はじめに
今回はfbxのモデルをUnityに読み込む際のInspector設定について解説します。
シェイプキー追加改変、パーツの分離合成、自作アバターの読み込みにご活用ください。
作例ではこちらの改変を行ったモデルをfbxで書き出したものを設定します。
Inspector設定
Unityへのモデルの読み込み
Unityを開きます。
プロジェクトに書き出した.fbxをドラッグ&ドロップ。
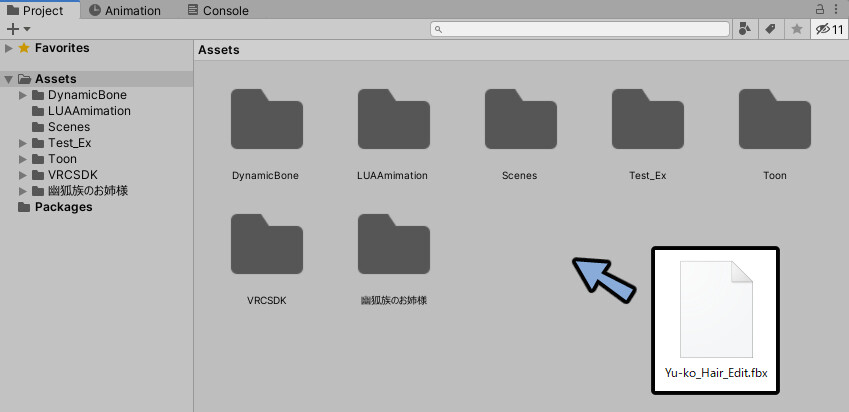
Projectで読み込んだモデルを選択。
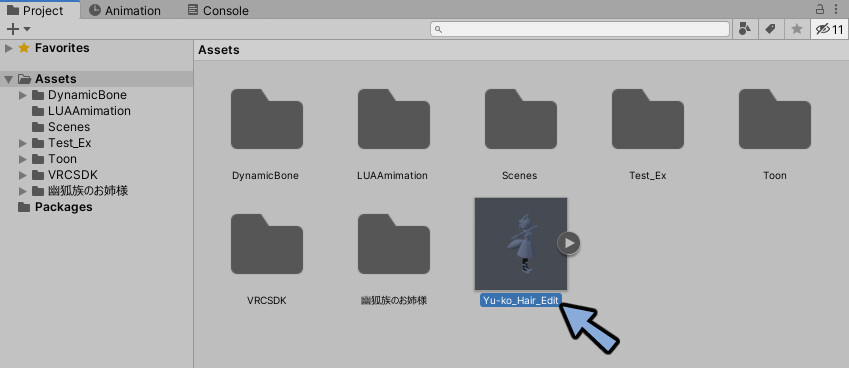
Modelの設定
Inspectorを確認。
Modelを選択。
下記のように設定。
・Inport Camerasのチェックを解除
・Import Lightsのチェックを解除
・Read/Write Enabledにチェック
・Blend Shape NormalsをNoneに変更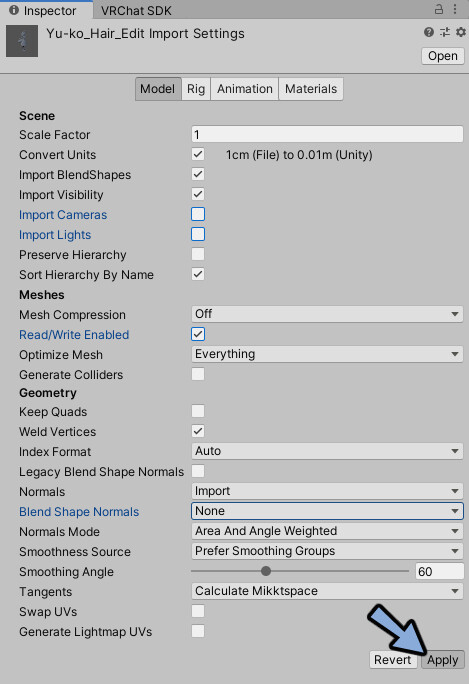
Applyを押します。
これでModelの設定が完了です。
Rigの設定
InspectorのRigを選択。
AnimationTypeをHumanoidに変更。
Applyを押します。
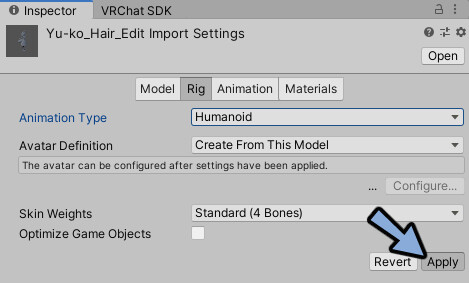
Configure…を押します。
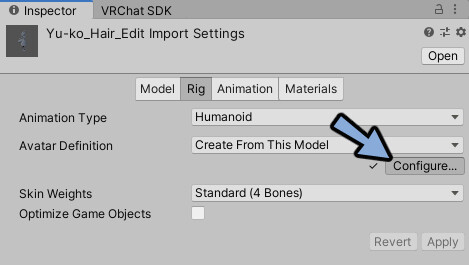
注意書きが出ることがあります。
出た場合はSaveを押します。
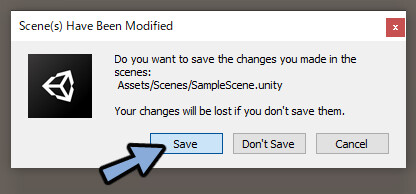
Humanoidボーンの設定が出てきます。
ボーンは自動で割り当てられるので破綻が無いか確認。
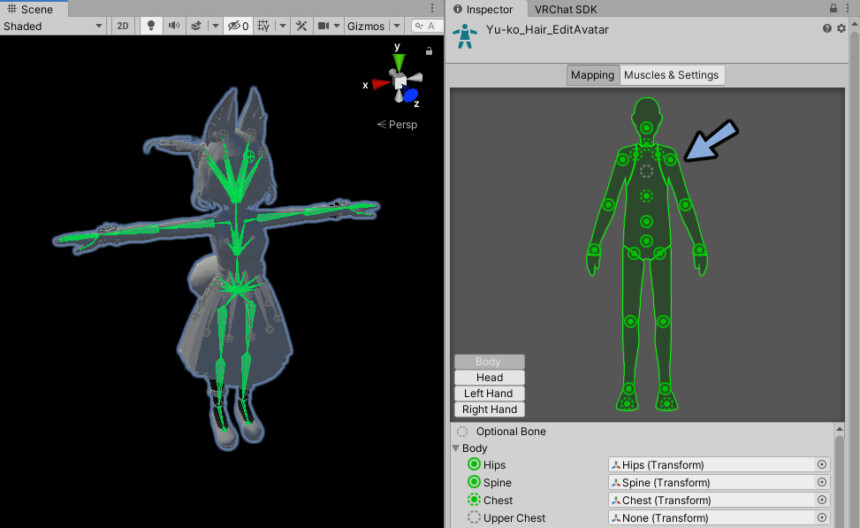
基本はJaw(顎)で破綻が起こります。
Headを選択。
JawをNoneに変更。(選択してDeleteキー)
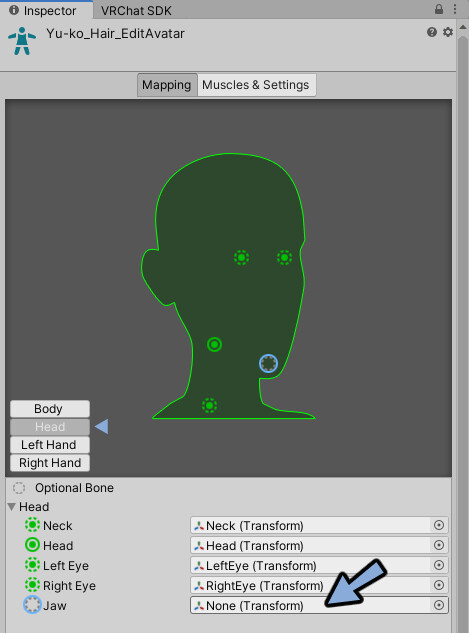
それ以外で破綻が無いか念のため確認します。
Humanoidボーンの一覧表はこちら(文字潰れ対策Twitter)
修正と確認が終わりましたらDoneを押します。
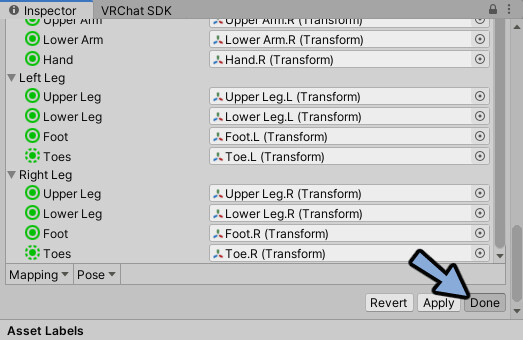
注意書きが出てくるのでApplyを押します。
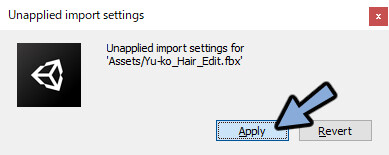
これでRigの設定が完了です。
Animationの設定
InspectorのAnimationを選択。
Import Animationのチェックを解除。
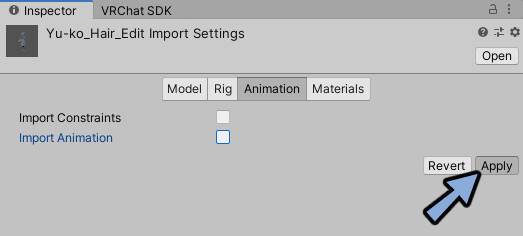
Applyを押します。
これでAnimationの設定が完了です。
制作したアニメーションを使いたい場合
もし自分で作成したアニメーションを使いたい場合は下記の処理を行ってください。
Projectでモデルを開きアニメーションを選択。(説明用に別のモデルに変わりました)
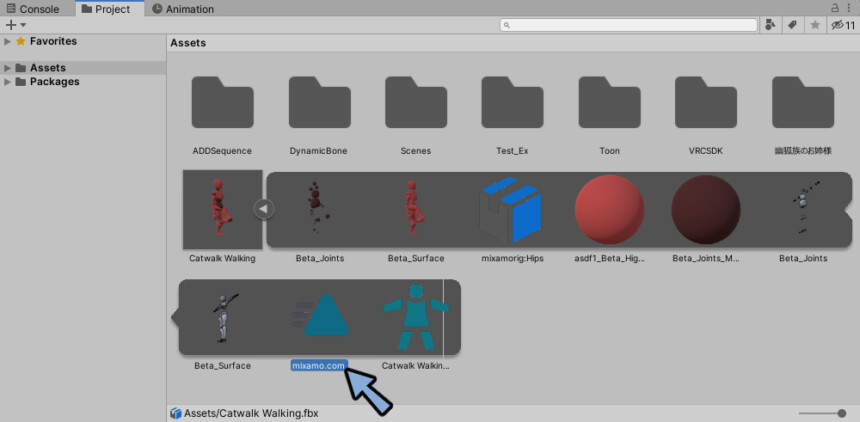
Ctrl+Dで複製します。
すると素材から独立します。
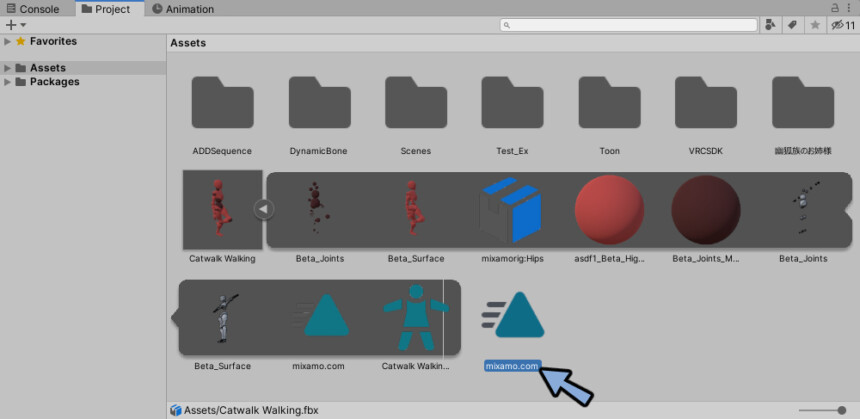
この素材を使ってください。
詳細はこちらで解説。
Materialの設定
Projectでモデルのマテリアルがある場所に読み込んだモデルを移動。
操作しやすいようにする為に動かしました。
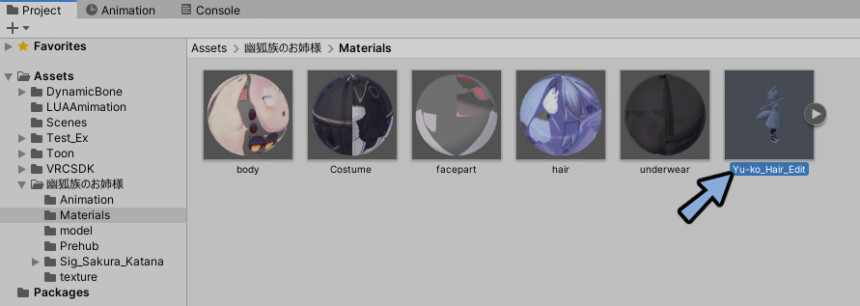
InspectorのMaterialsを選択。
マテリアルがNoneになってます。
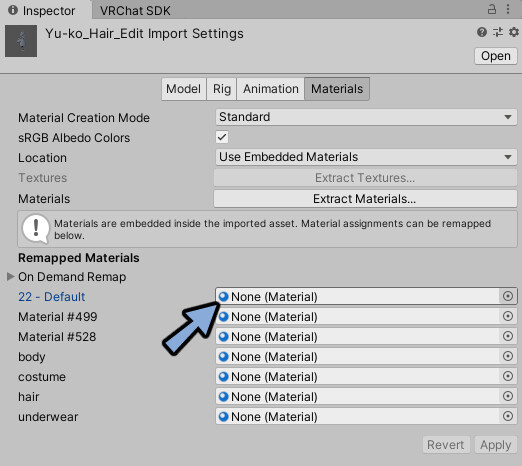
ここにマテリアルを1つ割り当てApplyを押します。
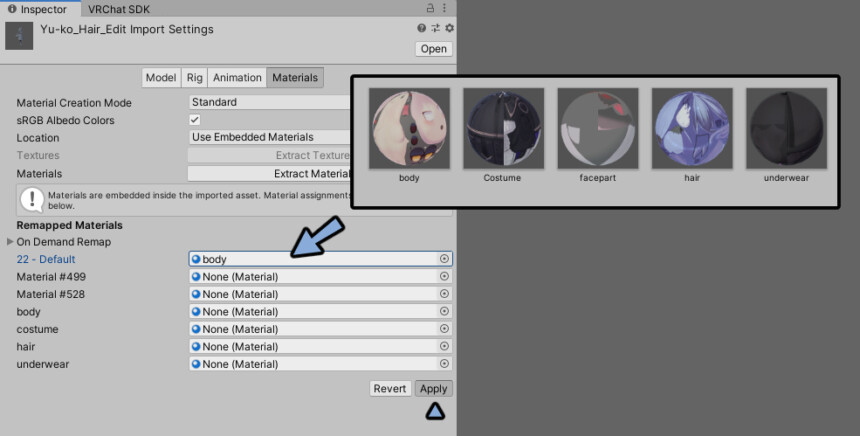
Inspectorの一番下にある名前横バーを選択。
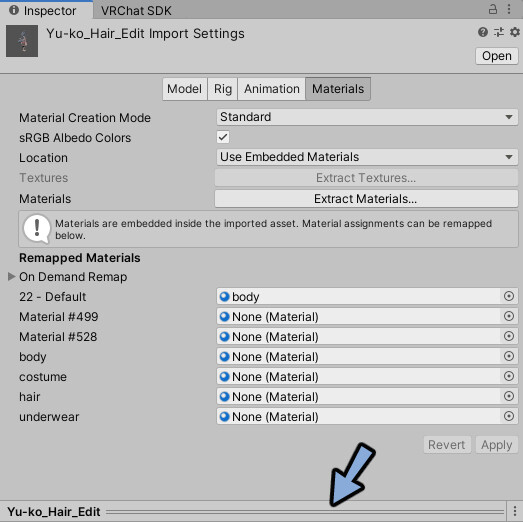
するとプレビューで確認できます。
今回設定したマテリアルは間違いであることが分かりました。
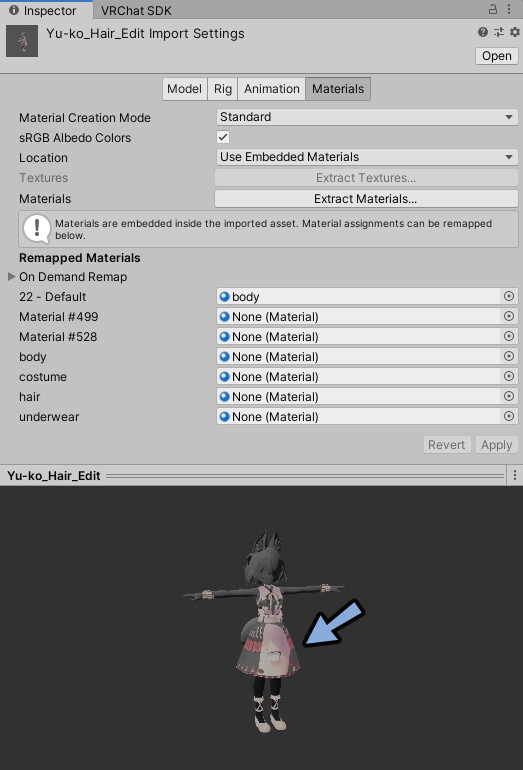
正しいマテリアルになるまでマテリアルを割り当て → Applyを押します。
名前などがヒントになります。
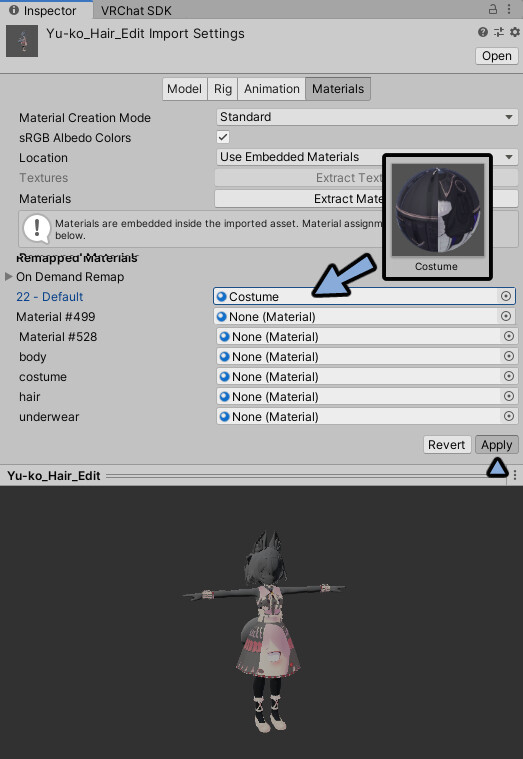
これで正しいマテリアルが割り当てられました。
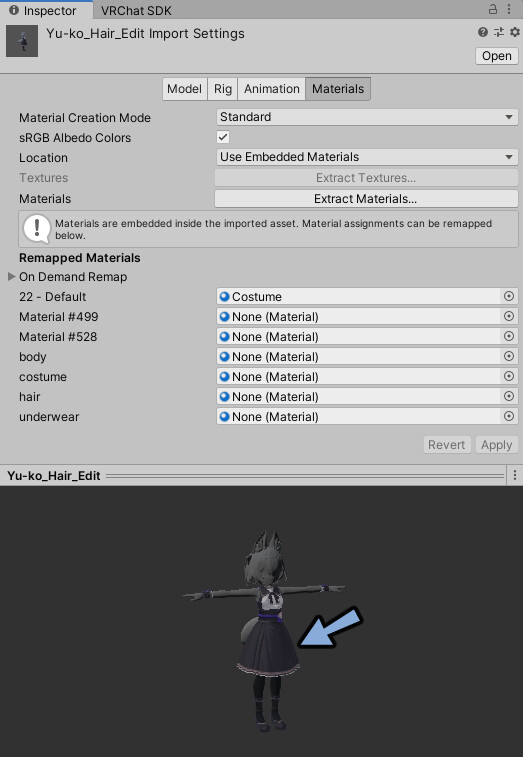
これを残りの全てで行います。
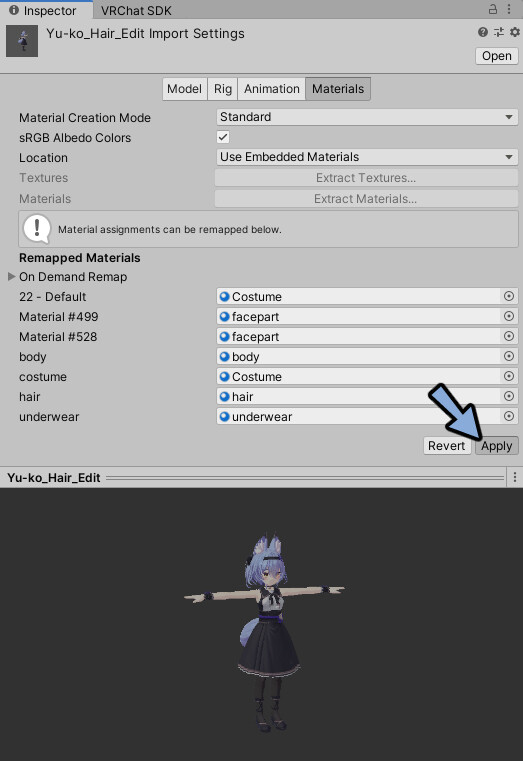
以上でMaterialおよびInspectorの設定が完了です。
Hierarchyにモデルを読み込めば正しくモデルが表示されます。

まとめ
今回はVRChatモデルのInspector設定方法を解説しました。
VRChatで動かすためのVRC AvatorDescriptorの使い方についてはこちらで解説。
ぜひこちらもご覧ください。
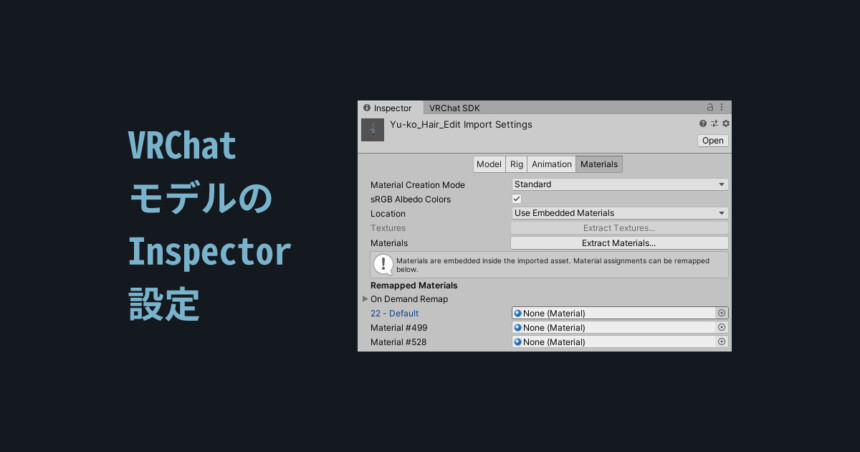


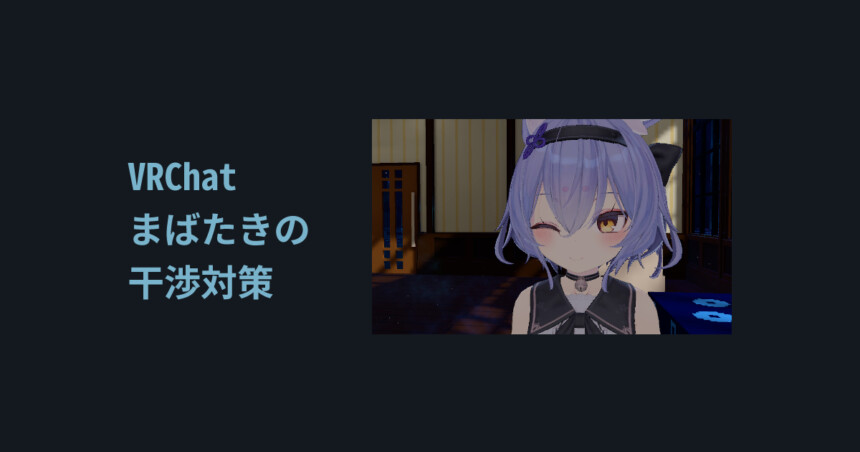
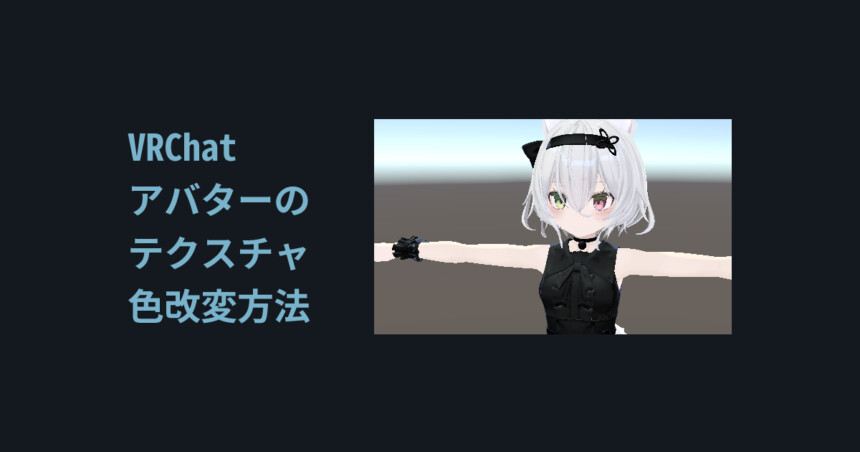
コメント