はじめに
ZenUVというBlenderアドオンの使い方を紹介致します。
全ての機能は紹介しきれないので最低限使えるようになる事を目標に解説します。
ZenUVとは何か?という紹介や導入方法についてはこちらをご覧ください。

ZenUVの主な機能
ZenUVで主に使う機能はこの3です
- 角度によるシーム付け
- 歪みが多いシームを選択
- 選択した面のつなぎ目にシーム付け
この3つについて今回解説します。
角度によるシーム付け
オプジェクトを選択して編集モードに入ります。
ここでは公式配布のサンプルモデルを使います。
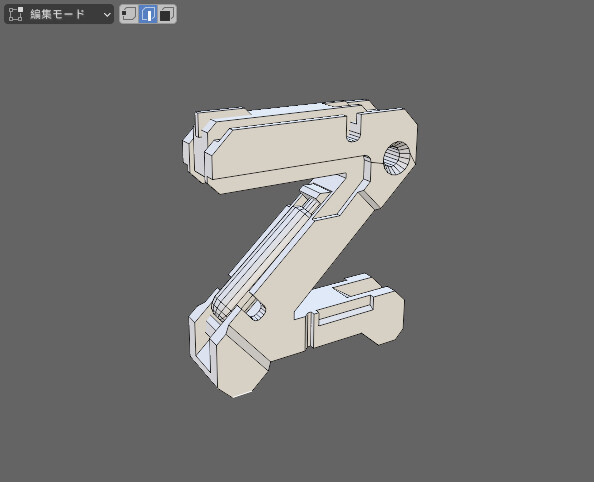
3Dビュー上でAlt+Uキーを押しパイメニューを表示。
9キーもしくは右上にマウスを動かしMark by Angleを選択します。
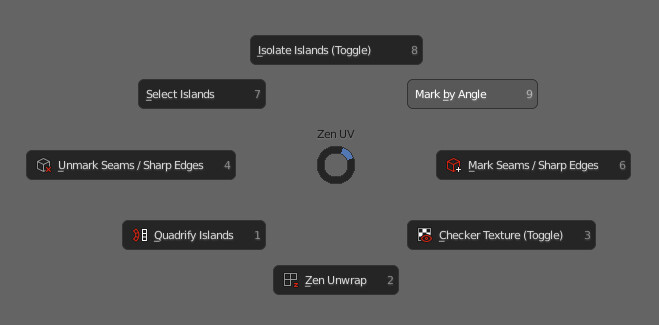
面の角度でシームを付ける事が出来ます。
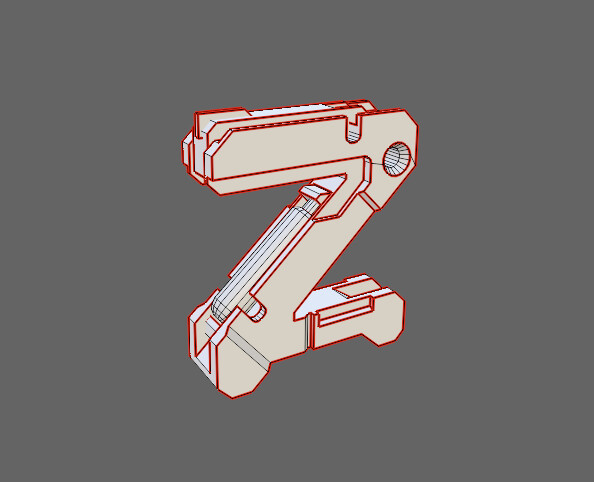
シームをつける角度の設定は画面左下のMark by Angleの角度より変更できます。
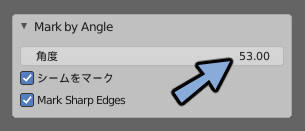
問題があるUVを選択
Mark by Angleでシームをつけた状態でUキーを押してUV展開をします。

Shift+Uキーでポップアップを表示します。
その中のSelect Overlapped Islandsを選択するとUVが重なるといった問題がある所を選択できます。
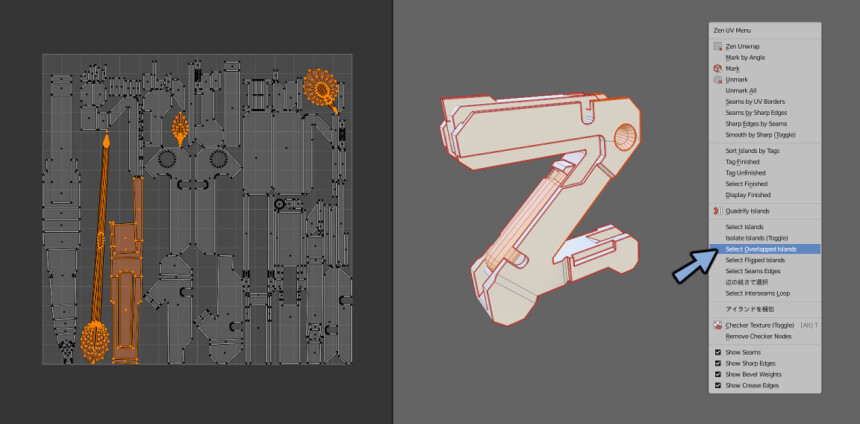
Shift+Hキーを押すと問題がある面だけを個別に表示できます。
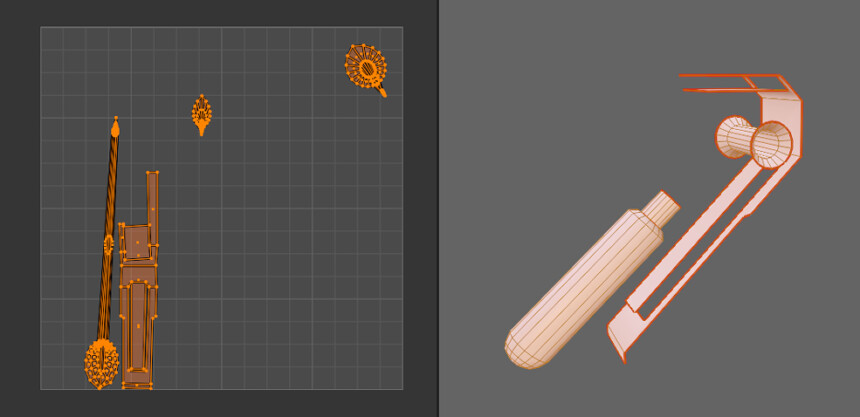
選択した面の境界にシーム付け
シームをつけたい面を選択します。
この状態でAlt+Uキーを押し、Mark Seames / Sharp Edges を選択します。
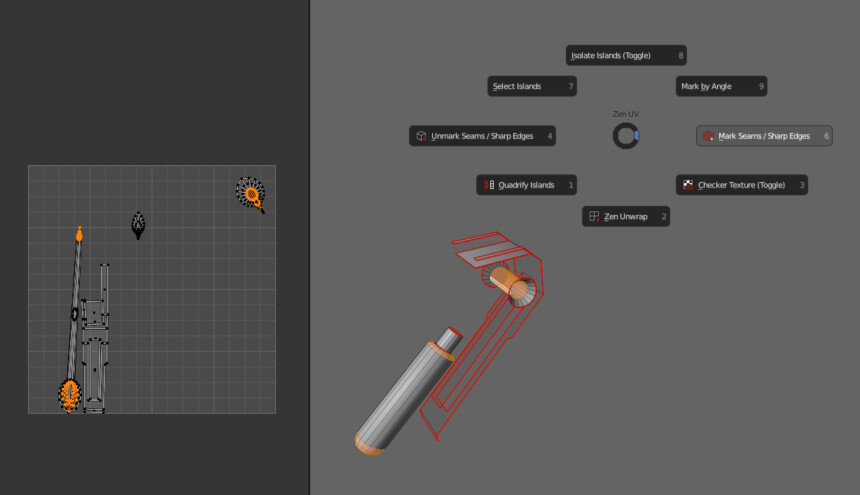
すると選択した面の境界にシームを入れる事ができます。

これ以上の調節は手動で行う必要があります。
辺選択ツールなどに切り替え辺を選択。
Ctrl+Eキーでシームをマークorクリアで調節してください。
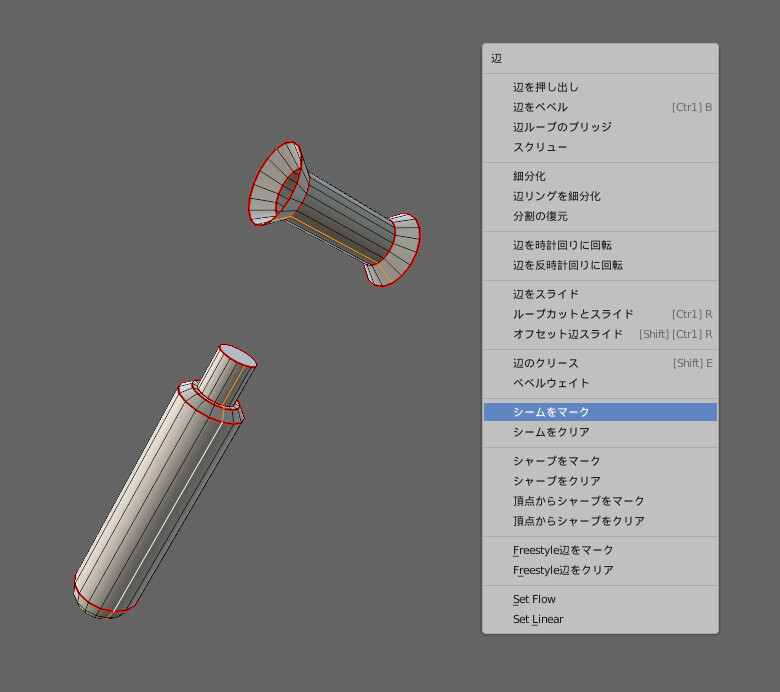
手動で調節を入れてUV展開をするとこのようになります。

UVPackmaster2というUVを並べることに特化した別売のBlenderアドオンを使って配列するとこのように超高速でUV展開+UV配置が行えます。

その他の便利な機能
Checker Texture (Toggle)
UV密度をチェックするテクスチャとマテリアルを割り当てます。
この2つは自動で生成され、もう一度押すと元のマテリアルに戻せます。
増えたチェック用のマテリアルはShift+U の Remove Checker Nodeで消せます。
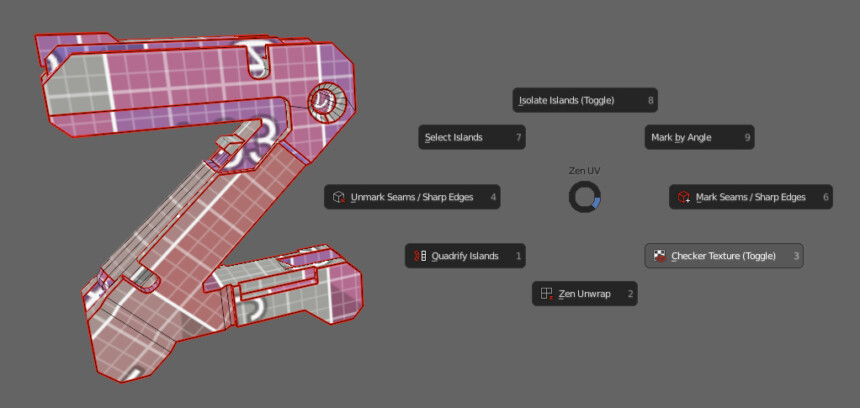
Quadrify Islands
UVを短冊状に開きます。
TexToolsなどの無料アドオンでも代用できますが、
Alt+Uのパイメニューから開けるので若干操作が早くなります。
代用できるもの
・Zen Unwarp = Blenderの通常のUV展開で代用できます。パイメニューな分早いですが面を全選択した状態で押すと辺全てにシームがつけられ展開されるので誤作動の原因になります。
・Select Islands = Lキーの方が早いです。
・Isolate Islands(Toggle) = Shift+Hの方が早いです。
ZenUVの使用感(レビュー)
公式PVやGifを見て、シームを自動で、しかも高速に付けれて凄いと思って買いましたが、
思いのほか導入や操作が難しく1年ぐらい放置したアドオン。
ブログ用に記事をまとめようやく使えるようになりましたがまだまだ謎が多いです。
角度で自動シームが付くのでハードサーフェースや建築系のモデリングと相性がいいです。
生物や人体やキャラクターではそこまで使い道が無いです。
また自動ならではの、そうじゃない感があるのでデータを綺麗に作りたい人にはおすすめできません。
逆にイラストの背景などの1回きりで開かれてれば良いからすぐにシームをつけてUV展開をしたい人には強くおすすめできます。特に建築系やメカ系はこれを導入すれば素早くUVを開けます。
UVPackmaster2と組み合わせれば最速UV展開~配置のワークフローが完成します。
イラスト背景などに3DCGを使う方はこの2つで超効率化できると思います。
興味がある方はこちらのUVPackmaster2の記事も見て制作にお役立てください。

まとめ
今回はZenUVの使い方を紹介しました。
より詳しい使い方を知りたい方はこちらの公式ドキュメントをお読みください。(英語)



コメント