はじめに
今回はBlender3.1のノーマルの処理について解説します。
Alt+Nでノーマルというウインドウが出てきます。
こちらは面と頂点の法線の違いに触れられておらず、誤解しやすいので説明します。
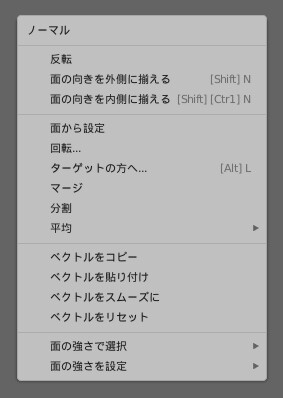
Alt+Nで出来る処理について
上の3つが面法線+頂点法線を反転させる処理です。
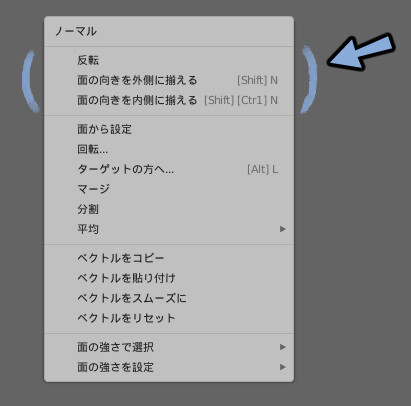
面から設定~ベクトルをリセットまでが頂点法線を編集する処理。
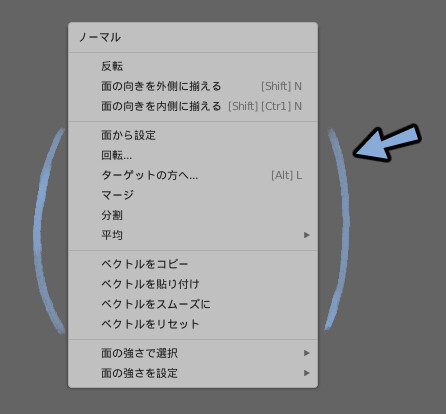
残りの下2つは重み付き法線モディファイアーを使用する際に必要になります。
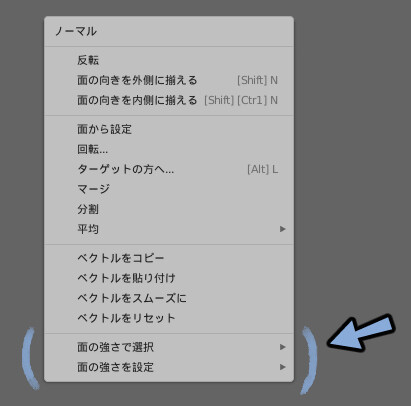
面法線+頂点法線を反転させる処理
Alt+Nキーで反転を押すと面と頂点法線が反転します。
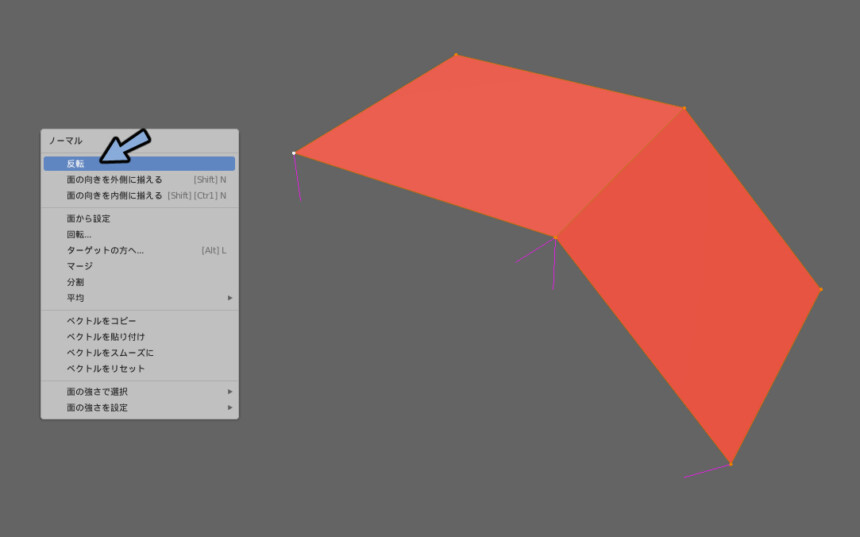
頂点法線と面法線が逆方向に設定。
外向き/内向きに揃えるを使います。
すると“頂点法線の向きは揃わず”面と頂点法線が反転します。
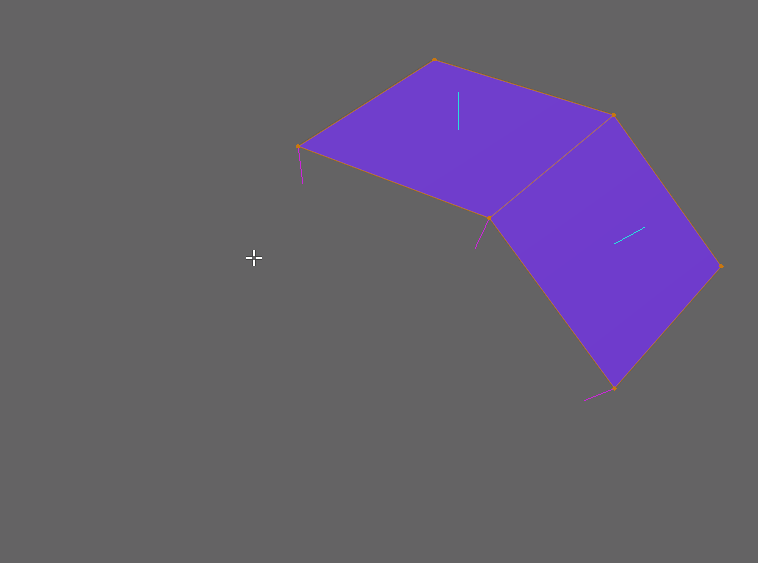
この3つが面法線を設定する処理です。
頂点法線を編集する処理
面から設定~ベクトルのリセットは頂点法線に編集を加えます。
面法線には編集を加えません。
主に使うのは以下の4つです。
・面から設定
・平均
・ベクトルのスムーズ
・ベクトルのリセット
【面からの設定】
スムースシェードのような頂点法線が設定できます。
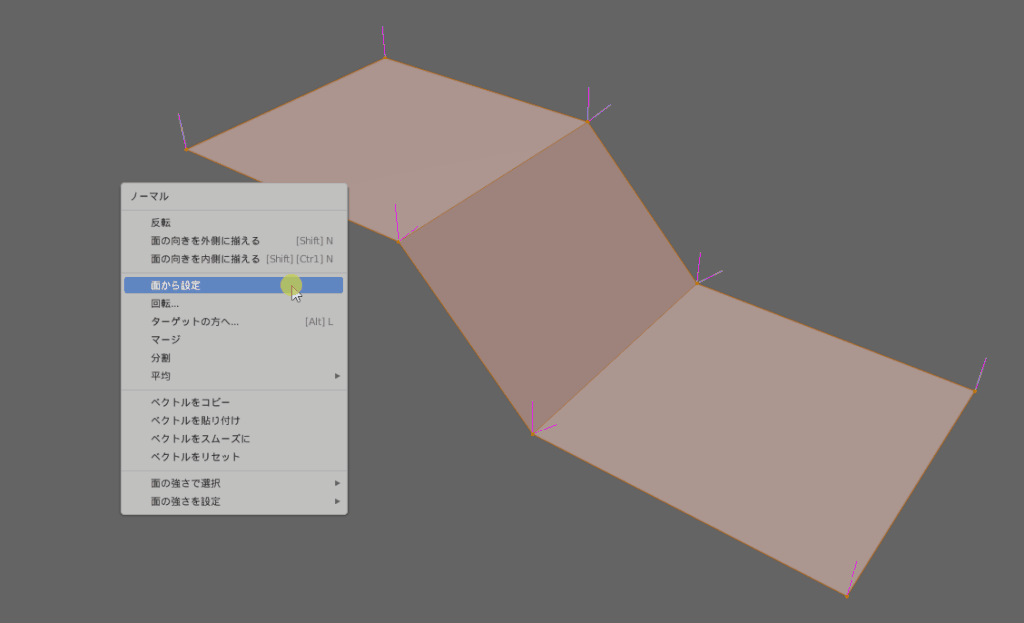
【ベクトルのリセット 】
全ての法線設定をリセットできます。
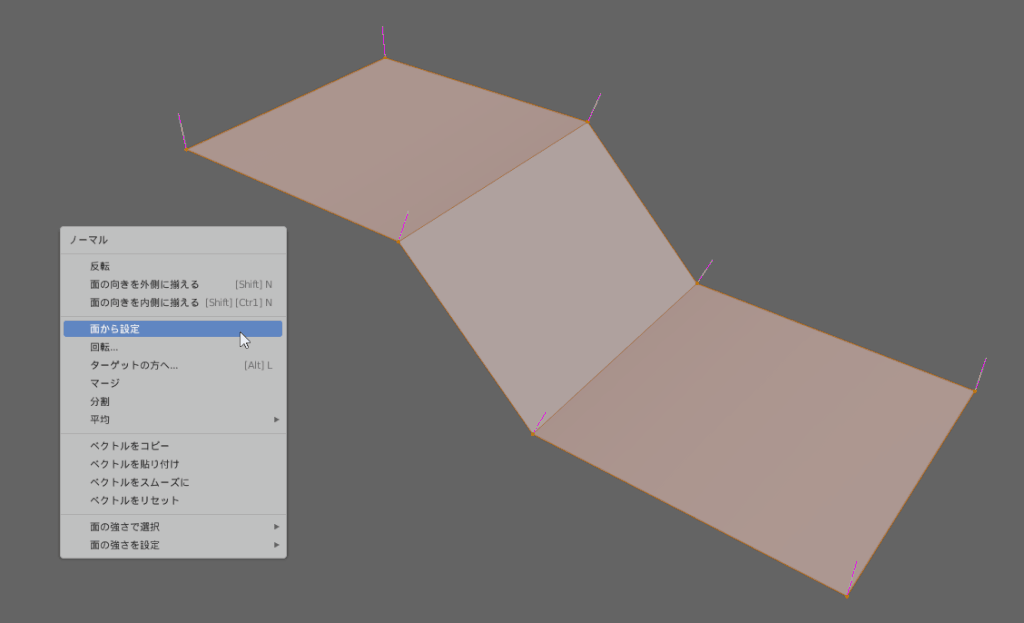
【平均】
3パターンの見え方が違う滑らかな明暗を生成できます。
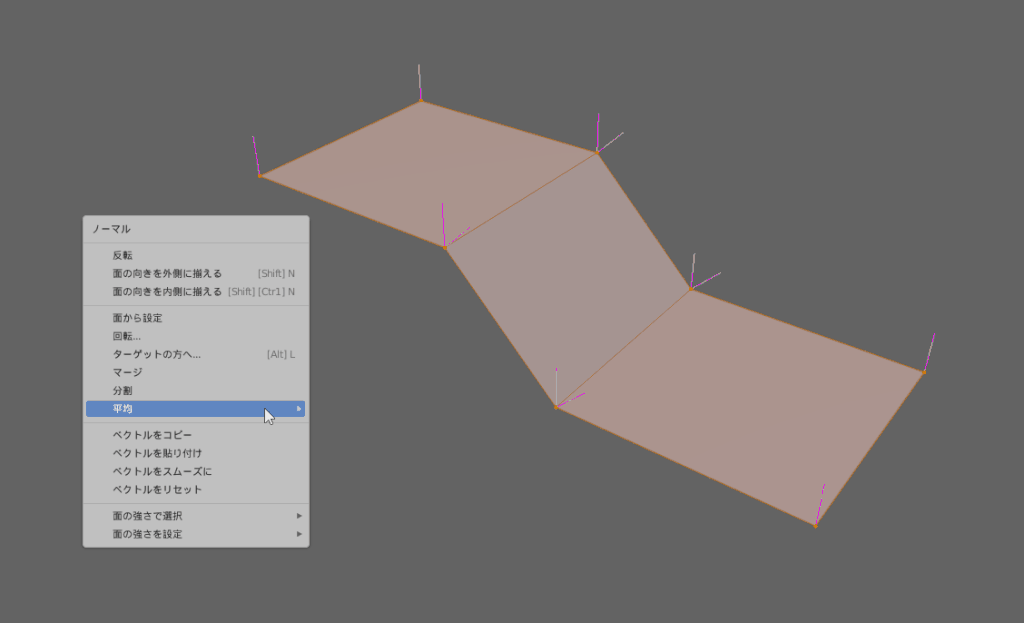
複雑な形状の明暗を作る際の試行錯誤にお使いください。
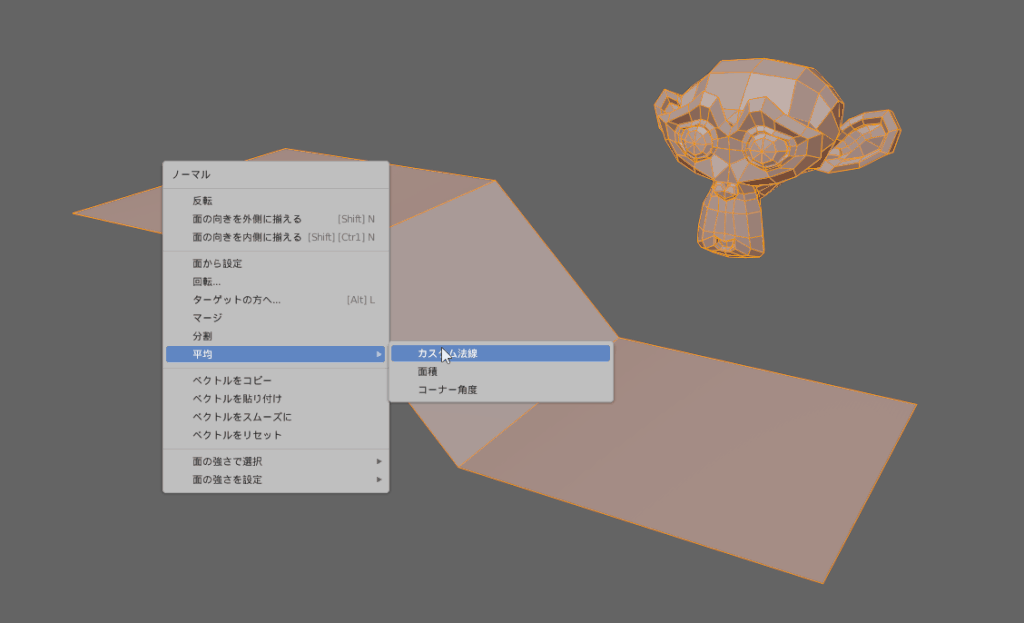
【ベクトルのスムーズ】
少しづつ頂点法線を滑らかに見えるように編集させます。
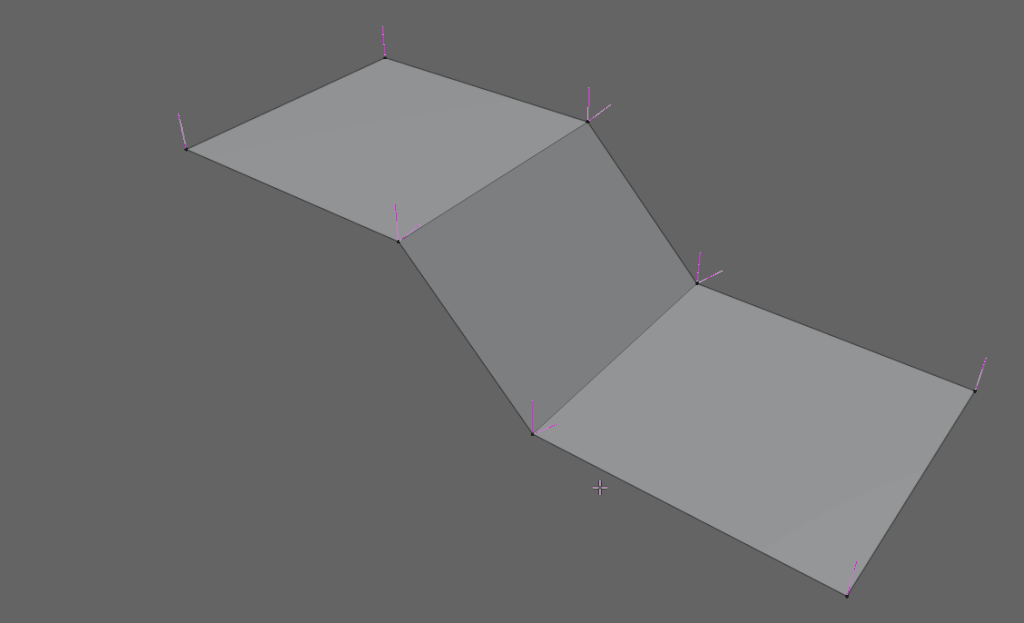
この4つが主に使う機能です。それ以外の頂点法線の編集はAbnormalというアドオンを導入して調整することをおすすめします。
ここからはめったに使うことが無い残りの機能について解説します。
【回転…】
マウスを動かすと法線が回転します。
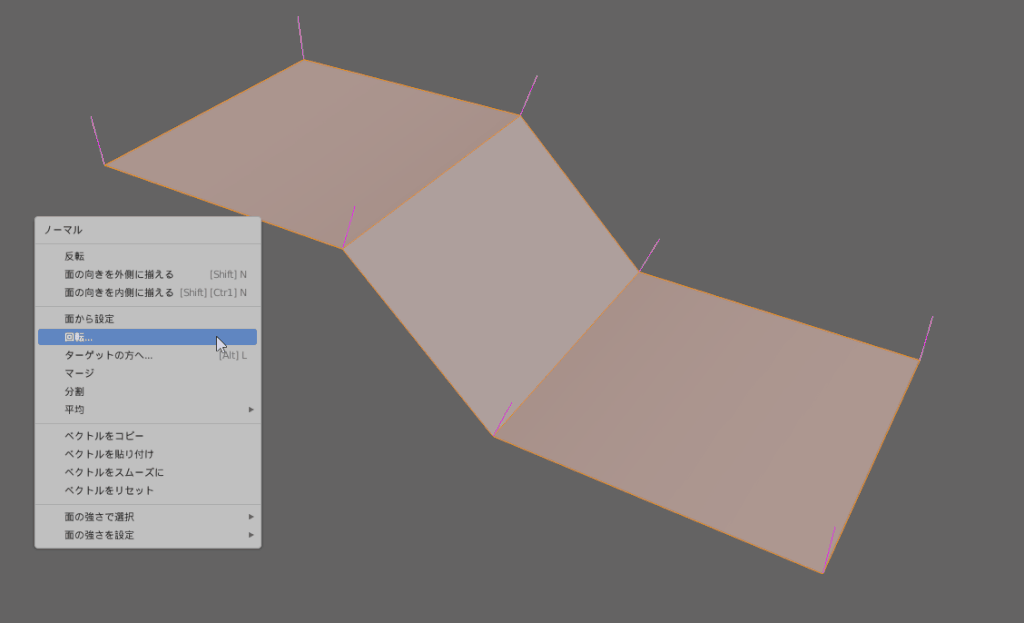
【ターゲットの方へ…】
Mキーを押すとマウスの方向に法線が向かいます。
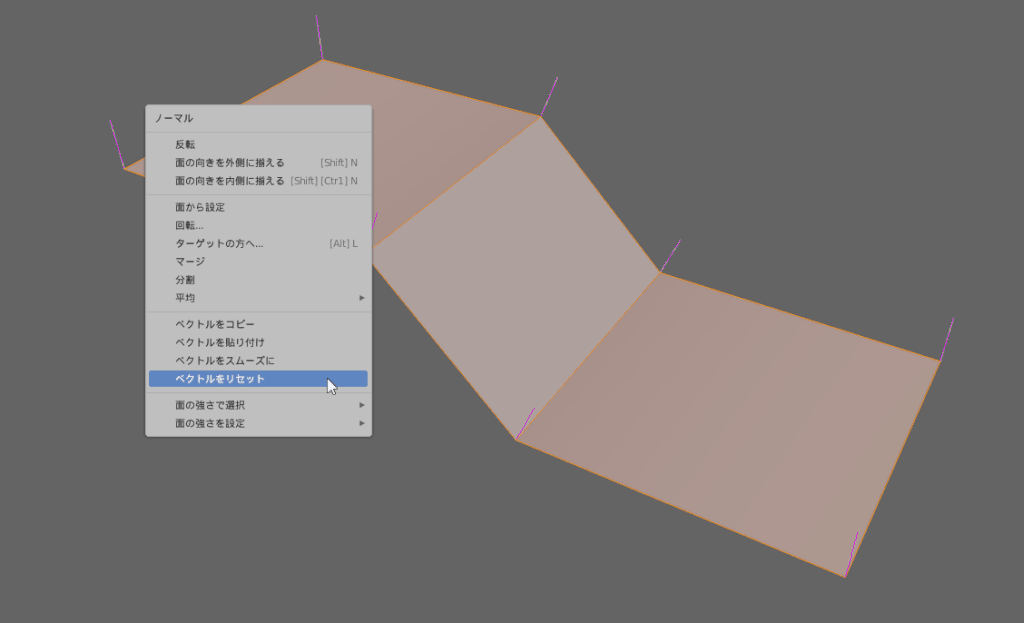
その他の操作は画面上部に書いてます。

【分割&マージ】
分割:シャープを付けて法線をフラットシェードのような状態に変更。
マージ:分割の処理を無効化。
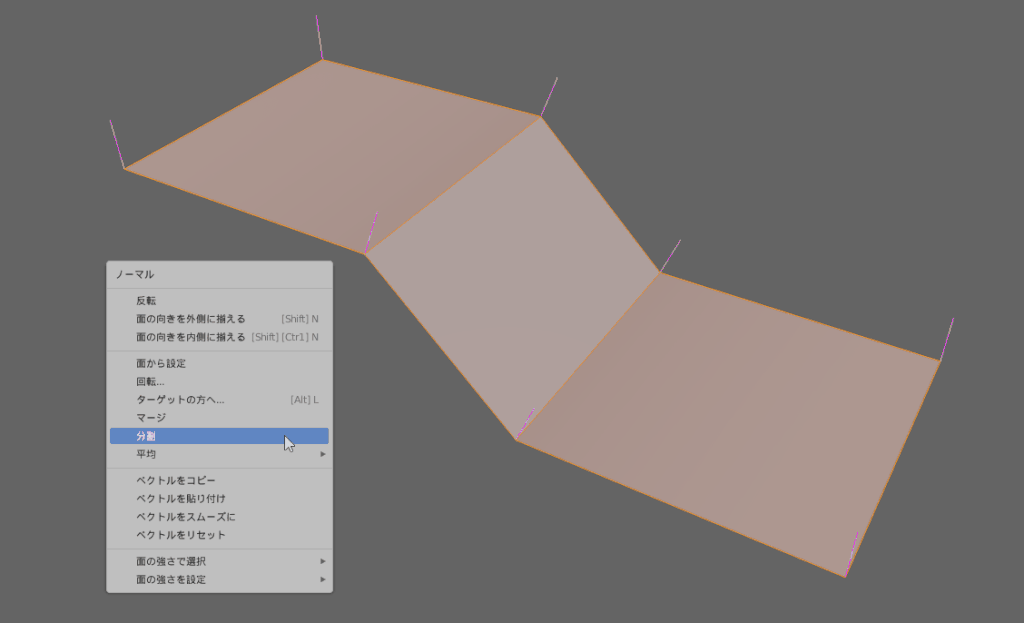
【ベクトルをコピー&貼り付け】
頂点法線のコピーペーストができます。
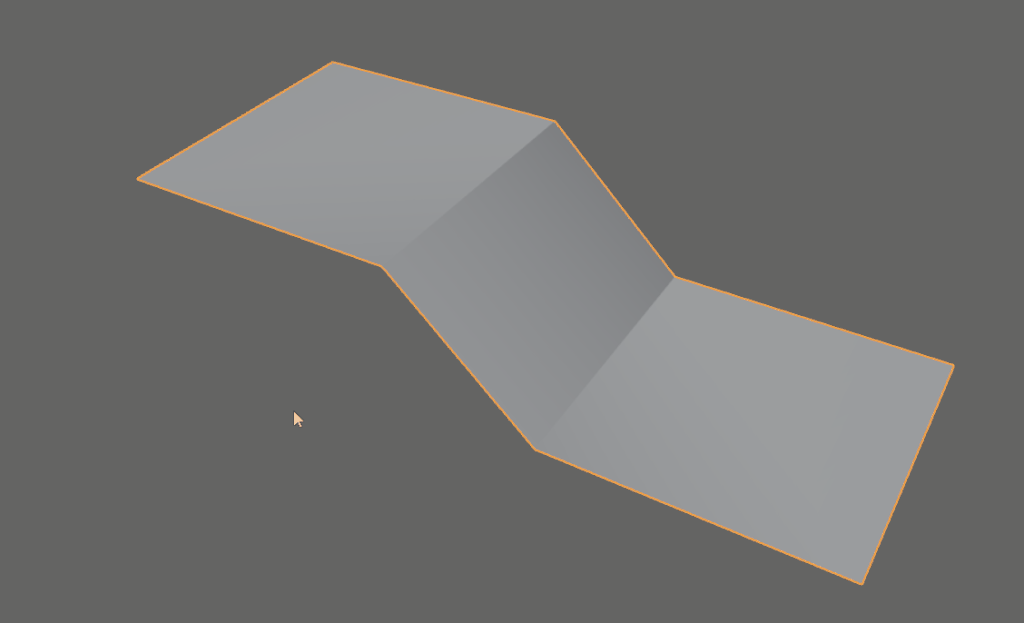
以上Blenderの初期で入っている”頂点法線”の操作方法です。
面の強さについて
面の強さは重み付き法線モディファイアと合わせて使う事で初めて機能します。
重み付き法線モディファイアは頂点法線を編集する機能です。
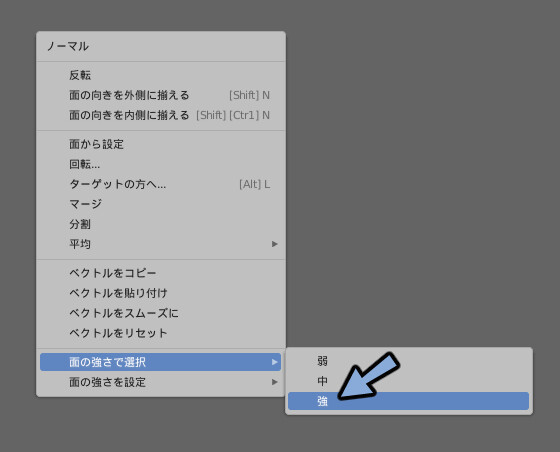
使い方はこちらで解説しました。
…が、使いづらいです。
基本このモディファイアは使用しません。
既存の法線編集やAbnormalというアドオンで法線することをおすすめします。
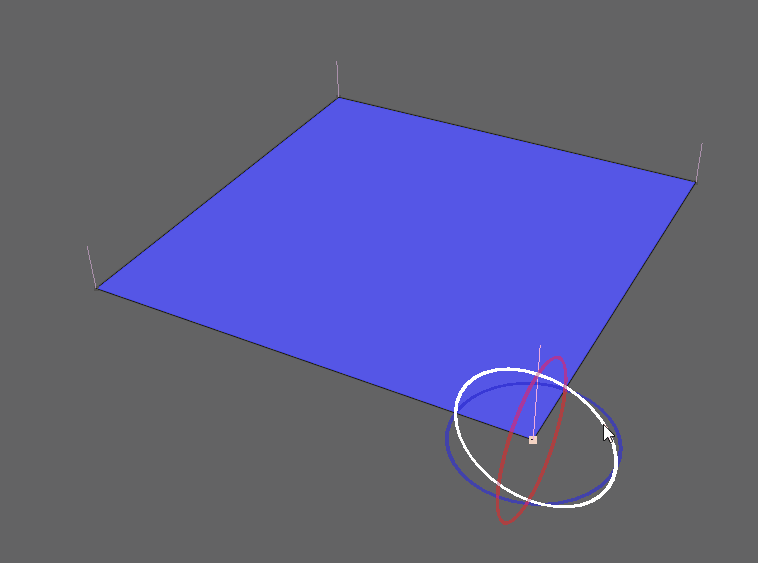
おすすめな用途は面の“選択を保存&読み込み”で使うことです。
重み付き法線モディファイアと合わせて使う事で初めて機能するという事は、
逆に言うと重み付き法線モディファイアを使わなければ面に何も影響を与えません。
なので、面を選択 → 面の強さを弱 or 強で選択を保存したい場所を指定。
強さで選択 → 先ほど指定した選択を読み込み。
これが一番役に立つ使い方だと思います。
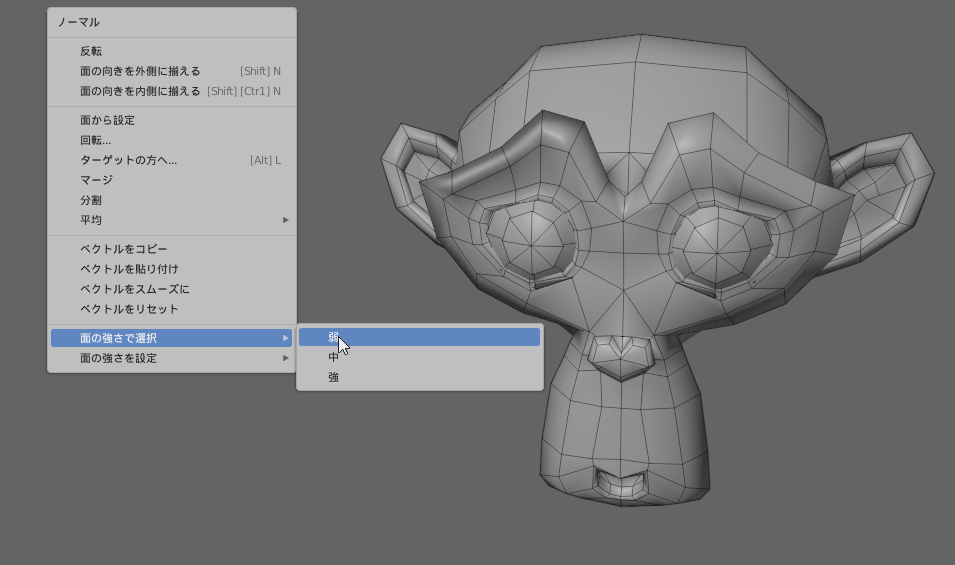
まとめ
今回はBlenderのデフォルトのノーマル処理について解説しました。
・上の段が面法線の編集
・真ん中の2つが頂点法線の編集
・下の段が面選択のセーブとロード機能
というイメージで使いこなしてください。
また、面法線と頂点法線の違い。
頂点法線の編集方法。
なども解説してます。
ぜひご覧ください。
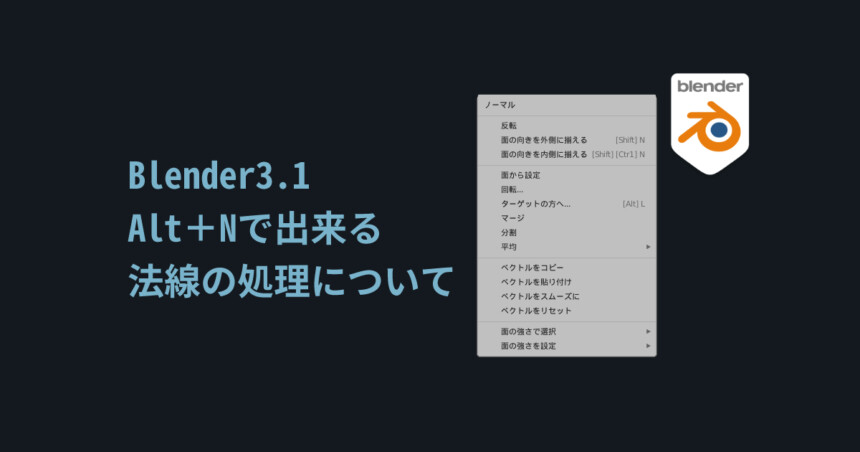
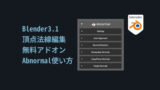
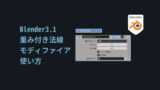



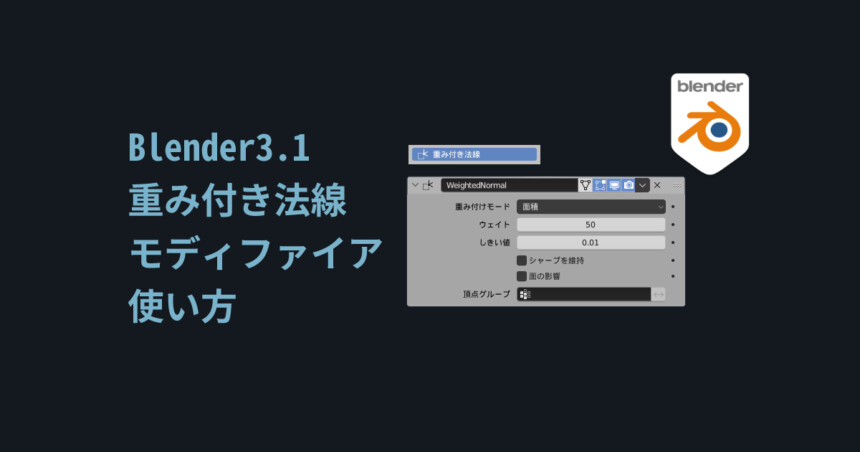
コメント