はじめに
今回は Cherry Audioのシンセサイザー「CA2600」の使い方とレビューを紹介します。
これは1971年代にAPRという会社から出たシンセサイザーの再現ソフトです。

より正確に言うと…
モノフォニック セミモジュラー ビンテージ シンセサイザーになります。
・モノフォニック → 1音しか出せない(2音以上の和音不可)
・セミモジュラー → 内部配線有り+配線で処理の変更可能な
・ビンテージ → 昔に流行った機材を再現した
・シンセサイザー → 音の出るおもちゃ
モノフォニックなので、和音が出せないという点に注意してください。
※厳密に言うと特殊な設定で2和音まで出せますが…
扱いが難し過ぎるのでモノフォニックと考えていいと思います。
ARP2600はARP社の代表機と呼ばれるぐらい有名になりました。
このシンセで機動戦士ガンダムの効果音やスターウォーズのR2-D2の声に使われました。
↓この音は今でも愛されており、アナログシンセで再現したものが出たりしてます。
これを再現したソフトは「ARP 2600 Ⅴ」や「CA 2600」があります。
↓音の違いはこちらが分かりやすいです。
この動画を聞いてみた感想…
・ARP 2600 Ⅴはちょっと重厚で重くて強い音
・CA 2600はちょっと明るくて軽くて強い音
が特徴かな… と思います。

不思議なのですが、CA2600は明るく軽い音なのに…
それなりに “強く” て印象に残ります。
重くて強い音は他のシンセで出せいますが…
この不思議な軽くて強い音はCA2600特有のモノかな… と思います。
↓このあたりの歴史はこちらで解説してます。
そしたら、CA2600の使い方を解説していきます。
音の基礎的な知識がある前提で進めます。

あと、Cherry Audioが出してるモジュラーシンセの課金モジュールで…
ARP2600を再現したものが出てます。
部分だけ切り出した形になってます(詳細)
こちらと買い間違えにも注意。
CA2600の基本操作
まずは、CA2600の基本操作について解説します。
プリセットを読み込み音を鳴らす
プリセットは左上にあります。
ここで適当な音を選択。
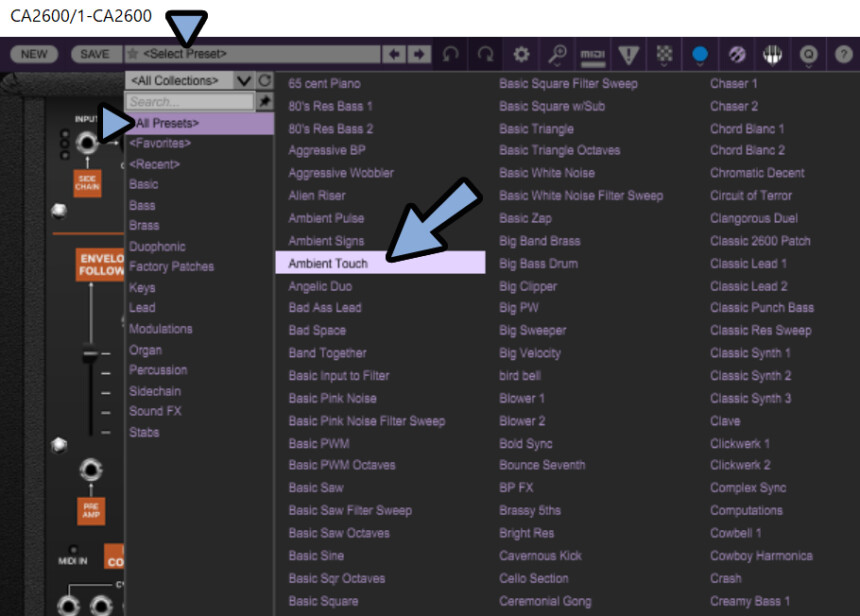
「左右の矢印」ボタンでもプリセットを切り替えれます。
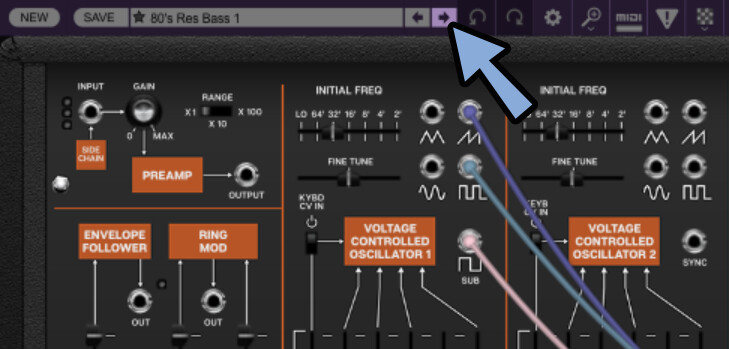
あとは、MIDIキーや打ち込みなどで音程の信号を送信。
MIDIキーが無い方はキーボードボタンを選択。
ここで出せるキーボードでも音を鳴らせます。
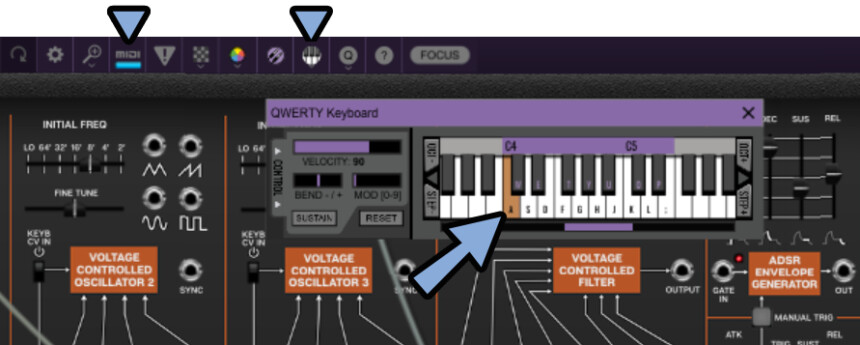
これで、プリセットで指定した音が鳴ります。
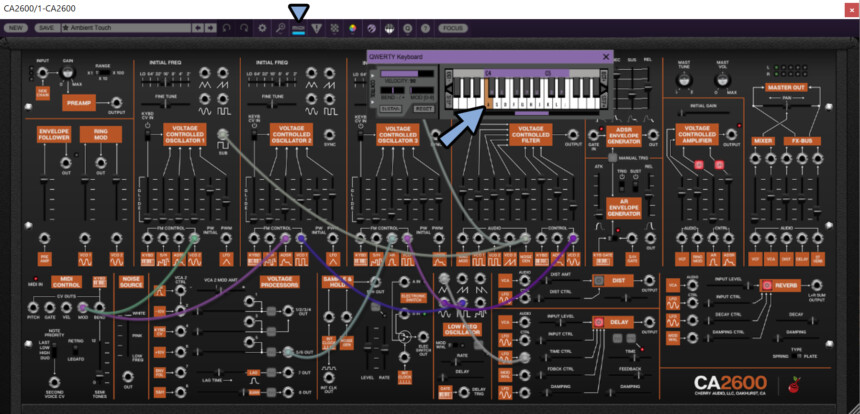
以上が、プリセットを読み込み音を鳴らす方法です。
初期状態に戻す
全体の初期化は、右上の「NEW」で行えます。
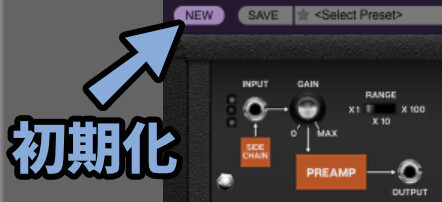
↓この画面が初期状態です。
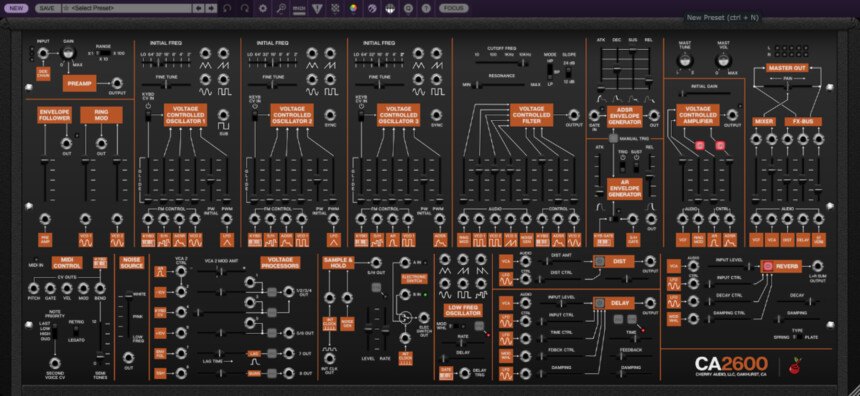
あと、1つのパラメーターだけを初期化したい場合は右クリック
→ 「Return To Default Value」で初期化でマス。
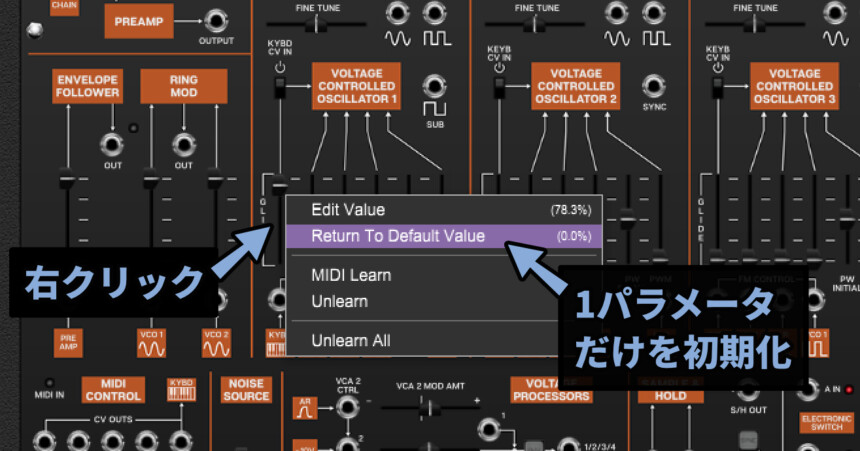
以上が、初期状態に戻す方法です。
初期状態で配線されてる事を理解する
CA2600はセミモジュラーシンセです。
セミモジュラーシンセは最初から音が出るように、内部に配線処理が入ってます。

↓なので、初期状態でも、音が鳴ります。
何が配線されてるかは、機材表面のオレンジ色の所に書かれてます。
同じものを線で刺すと… 全く同じ音になります。

↓こんな感じで、内部の配線は繋がってます。
※すべて繋いだ状態にすると、複雑になりすぎるので一部は省略してます。

以上が、初期状態で配線がされてる事の解説です。
配線で処理が変わる
線で配線すると… 初期状態の配線が無効化されます。
そして、配線した内容の処理が有効化されます。

配線はドラッグ&ドロップで行えます。
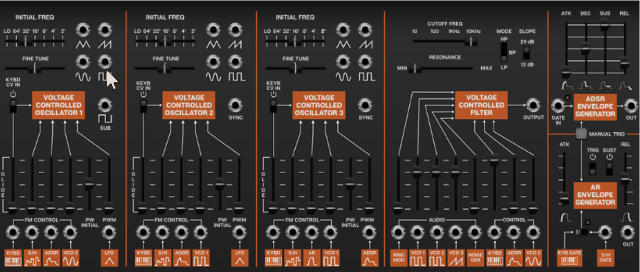
どこに何が刺さるかは… 線を出した状態にすると分かります。
刺さらないところは暗い表示になります。
刺さる所はそのままの表示になります。

そしたら、細かい事は後で紹介しますが…
VCO(VOLTAGE CONTROLLED FILTER)のVCO2と3の数値を0にします。
すると、VCO1の音だけが聞こえるようになります。


VCO=オシレーター。
(VOLTAGE CONTROLLED OSCILLATORの略)
つまり、音の波形が3つ同時になってたモノのうち2つを無効化。
→ 1つだけ鳴るようにしたことになります。
(変化を分かりやすくするように、このように設定)
この状態でオシレーターの波形を配線で変更。
すると、音色が変わります。
=線を刺すと、刺した内容の処理が優先されたことが分かります。
配線で処理が変わることの解説です。
配線の色や画面の大きさなどの調整
初期状態だと、配線の色はランダムで出てきます。
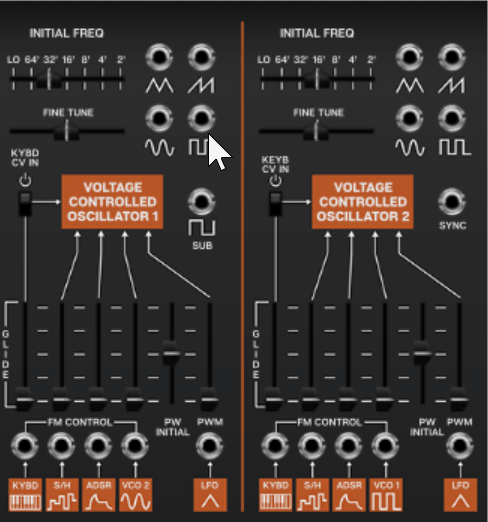
そして、1つの配線に複数の線を刺すには…
クリック → 6個のホイールで設定できます。
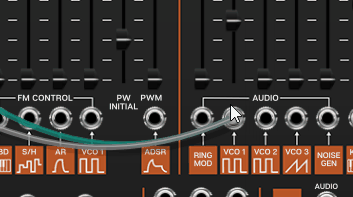
6個以上の要素は配線を6個以上刺すと出てきます。
ほぼ無限に+1が出てきます。
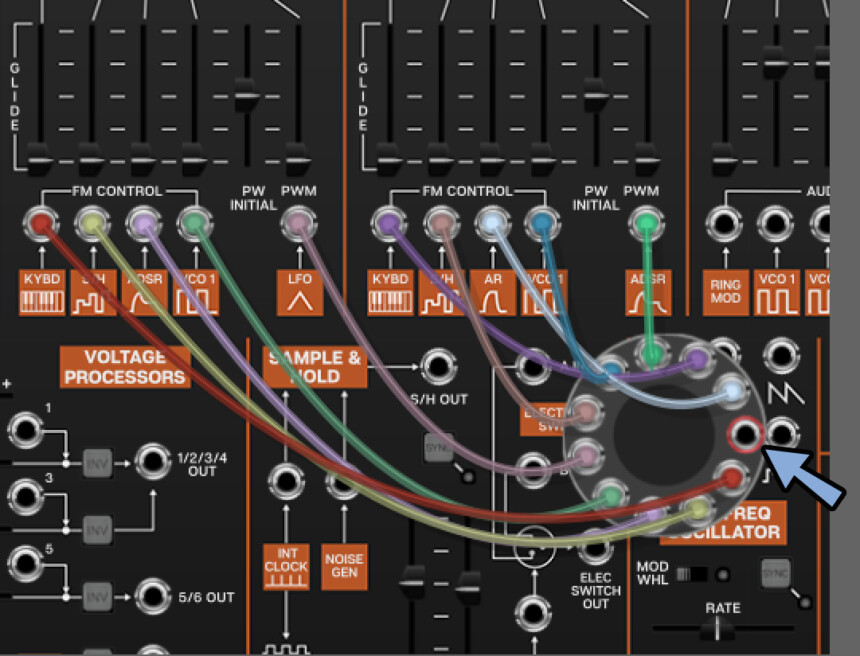
そして、配線の色は画面上部の「カラーマーク」を選択。
ここで任意の色を選べます。
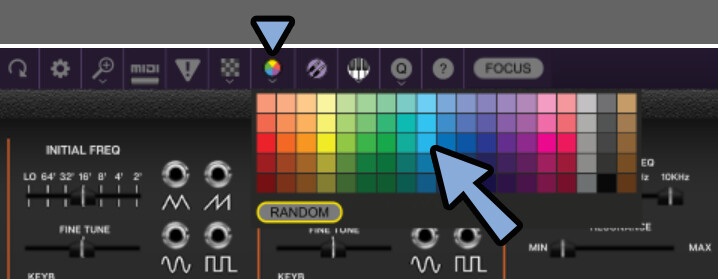
青色にすると、青色の線しか生成されなくなります。
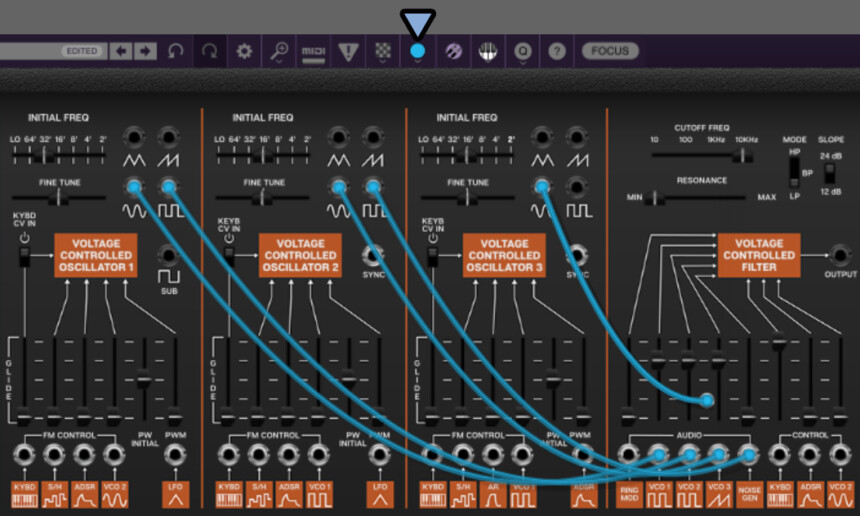
配線マークで配線表示のオン/オフを切り替え。
市松模様マークで線の透明度を調整できます。
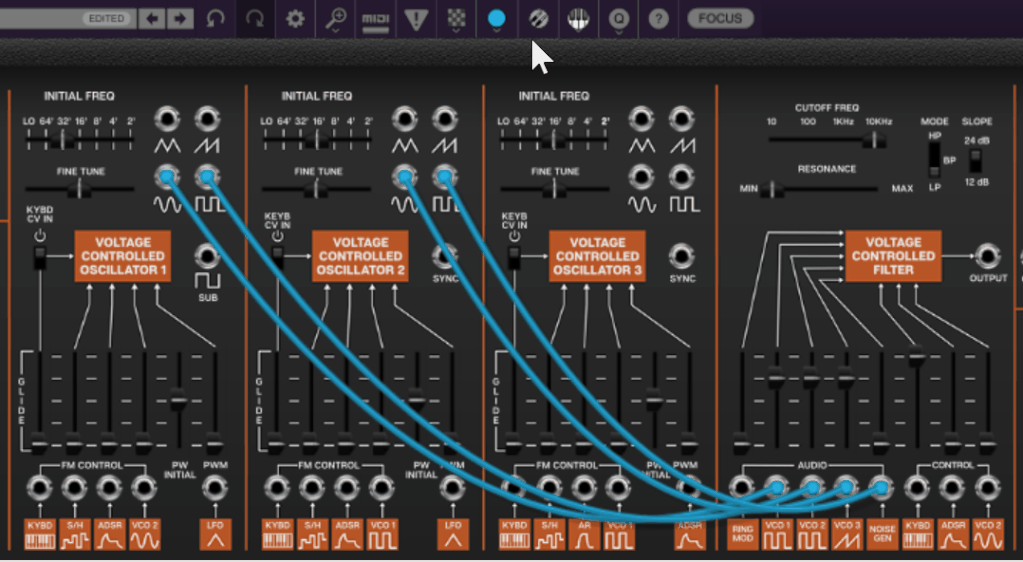
右下の三角マークで画面全体を拡大縮小できます。
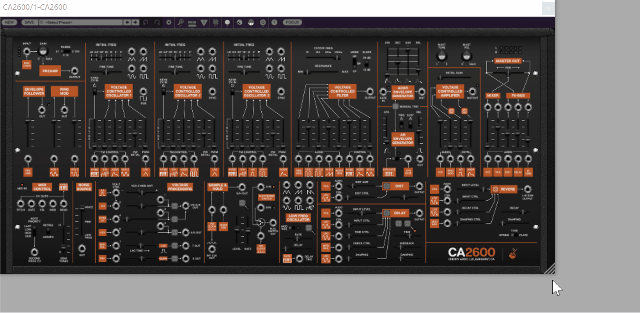
虫眼鏡マークを使うと○○%のように、画面を固定した大きさに拡大できます。
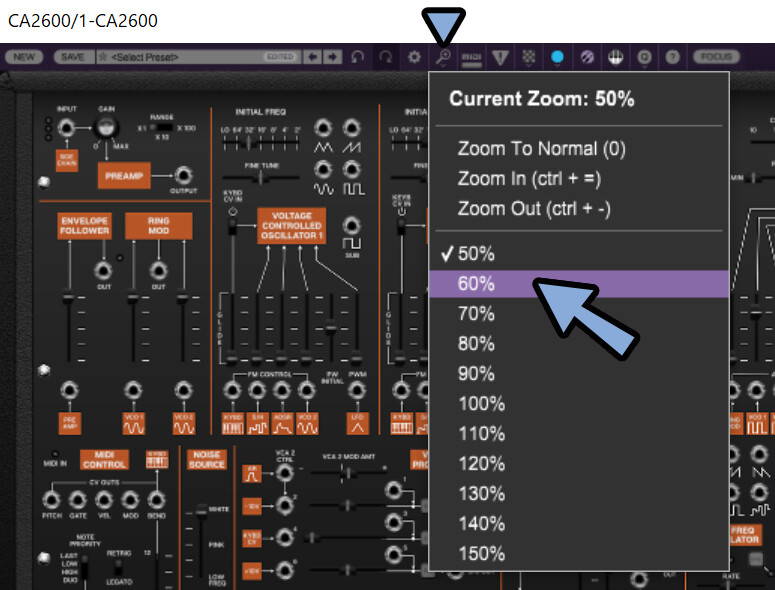
あと、画面上部の「FOCUS」をクリックすると部分的に拡大できます。
「RESET」を押すと元に戻せます。
また、この操作は「Ctrl+クリック」でも行えます。
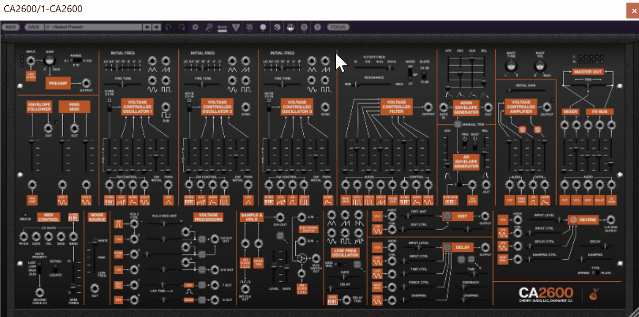
以上が、配線の色や画面の大きさを変える方法です。
数値入力でバーを動かす
パラメーターは「バー」を操作すると、値を変更できます。
が… この方法だと綺麗な75%のような値が設定しにくいです。
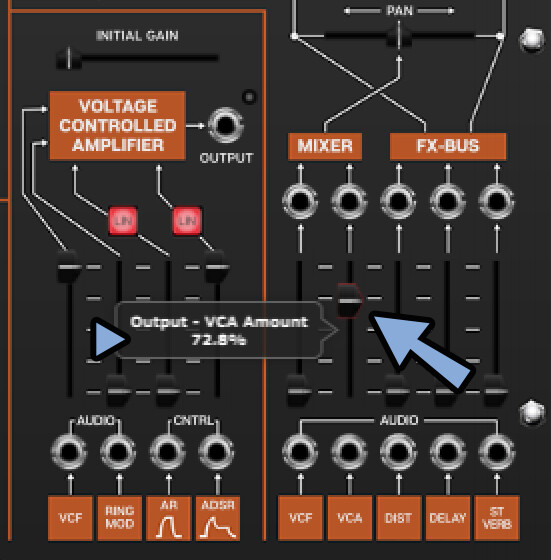
数値入力したい場合は右クリック → 「Edit Value」を選択。
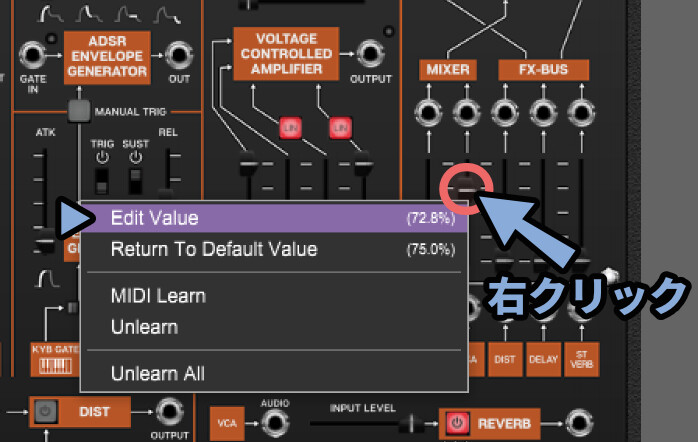
これで、数値入力できます。

以上が、数値入力でバーを動かす方法です。
ヘルプを見る
画面上部の「?」マークを選択。
すると、ヘルプを表示できます。
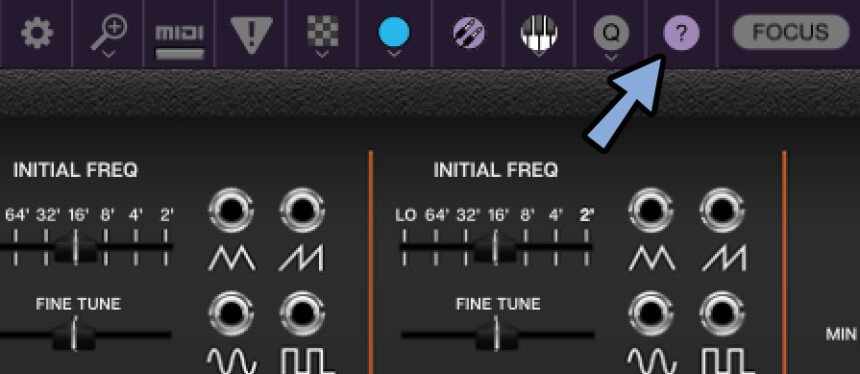
↓こちらのサイトにアクセスする形になります。
左側で調べたい内容を選択。
すると、その内容についての説明が出てきます。
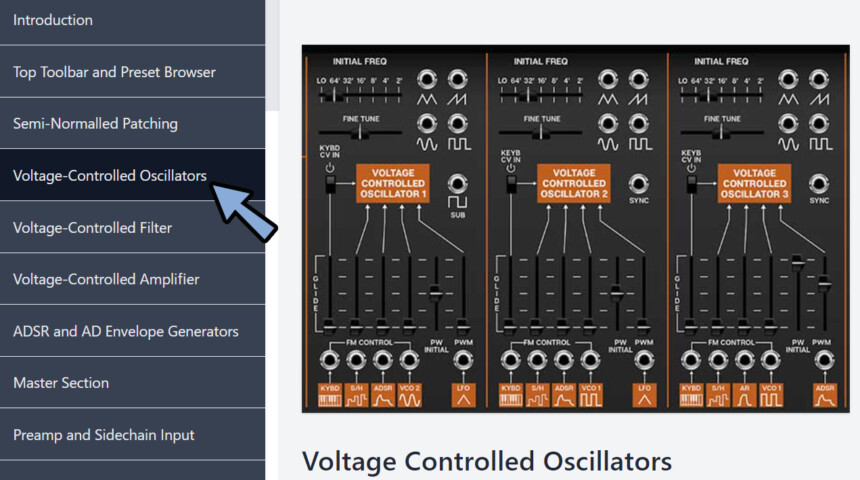

ただ、この英語の説明で分かれば苦労はしないと言いますか…
私は “分かりにくい” と感じたので、この記事でまとめなおしてます。
以上が、ヘルプを見る方法です。
シンセサイザーの基本構成
CA2600の構成要素をまとめると…
↓下図のようになります。
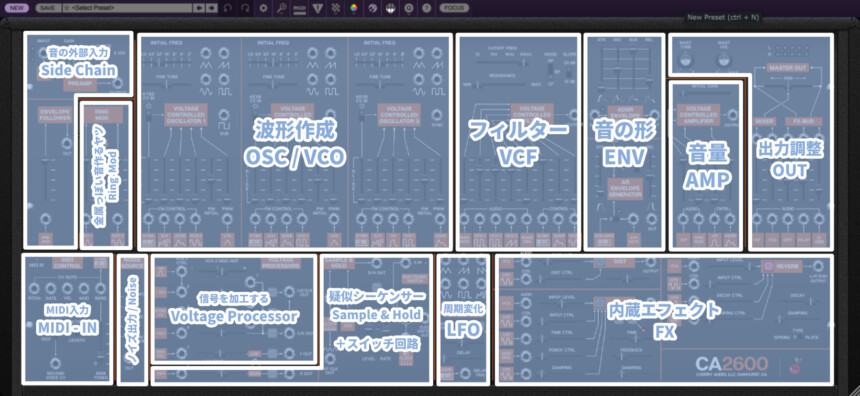
この中から “コア” となる要素は下図。
まずは、こちらを使ってシンセサイザーの基本的な使い方を見ていきます。
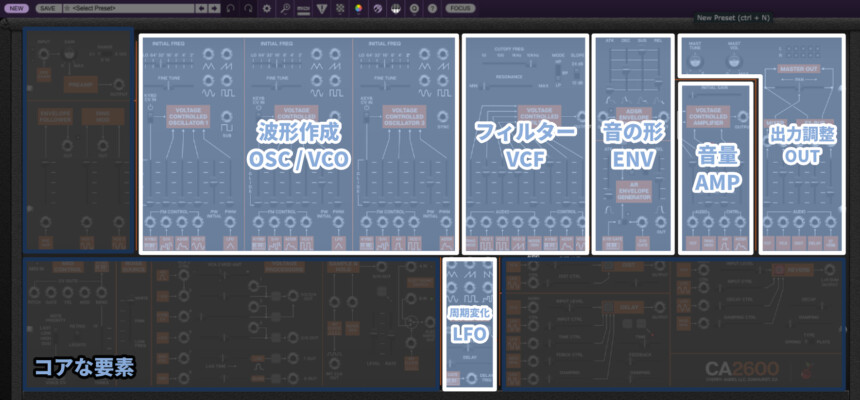
あと、可能であればCherry Audioのモジュラーシンセを導入し、
無料モジュールで良いので、シンセサイザーの構成を学ぶことをおすすめします。
↓操作方法などはこちらで解説してます。
モジュラーシンセサイザーを使う体験をしておくと…
最低限必要な構成要素を分かりやすく生べます。
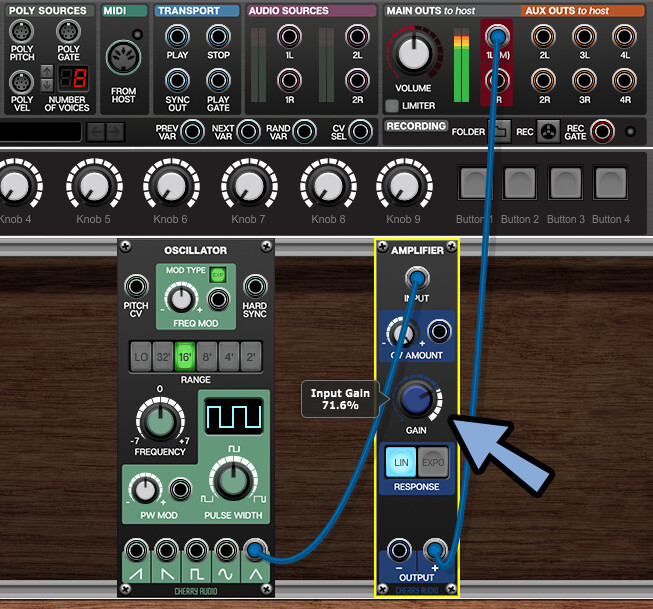

こちらの構成経験をしておくと、
CA2600の操作をより理解できると思います。
最低限、音を出すのに必要な構成
最低限音を出すための構成は下記。
1Oscillator → 1Amplifire → LR out
(別の言い方をすれば、1VCO - 1VCA)この構成は下記の配線と設定で再現できます。
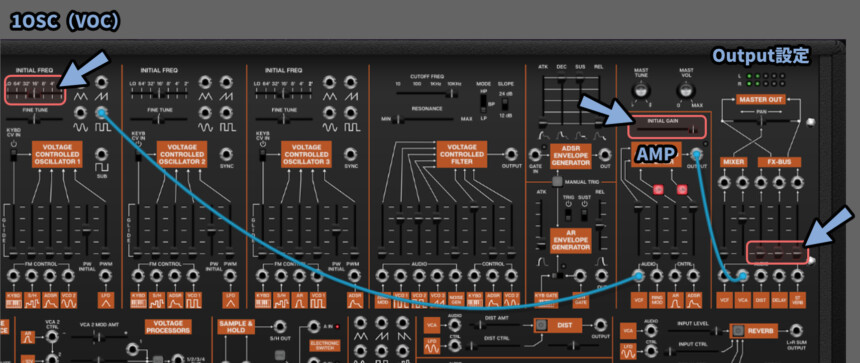
・VOCの「INITIAL FREQ」の値を16'に設定
・AMPの「INITIAL GAIN」の値を最大に設定
・OutPut設定の右側3つのバーを下げてオフにするすると、常に音が出た状態になると思います。
以上が、最低限の音を出すのに必要な構成です。
シンセサイザーの基本構成
基本的なシンセ構成は下記。
1Oscillator → 1Filter → 1Amplifire + Envelope → LR out
(別の言い方をすれば、1VCO - 1VCF+ENV - 1VCA)この構成は下記の配線と設定で再現できます。
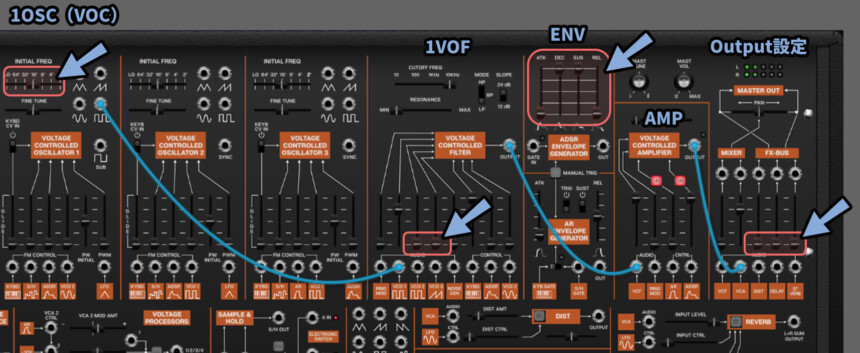
・VOCの「INITIAL FREQ」の値を16'に設定
・VOFの「Audio」3と4の値を下げてオフにする
・ENVを好きな形に操作(時間軸で音量変化の挙動が変わる)
・OutPut設定の右側3つのバーを下げてオフにする青い線は、初期配線を表してます。
なので、下図の場所の値を操作するだけで大丈夫です。

MIDIキーなどで音を入力。
すると、キー入力で私たちが思ってるような “楽器的な音” が出ます。
以上が、シンセサイザーの基本構成です。
LFOで音に変化を加える
LFOとは波形で、音に変化を加える処理です。
一番わかりやすいのはVOCの「FM Control」です。
なので、ここにLFOから任意の波形を差し込み → FM Controlの値を最大にします。

すると… 音の波形に変化が生まれます。
FM Control → 波形で波形に変化を発生させる処理なので…
矩形波にSin波の形の粗密が発生しました。

↓このあたりは、差し込んで音を覚えた方が早いと思います。
LFOをFM Controlに刺すと、こちらのような音が鳴ります。
他の所もLFOで操作できます。
以上が、LFOで音に変化を加える方法です。

シンセサイザーの基本構成についての説明はこれで終わりです。
次は、CA 2600の中身についてより詳しく解説します。
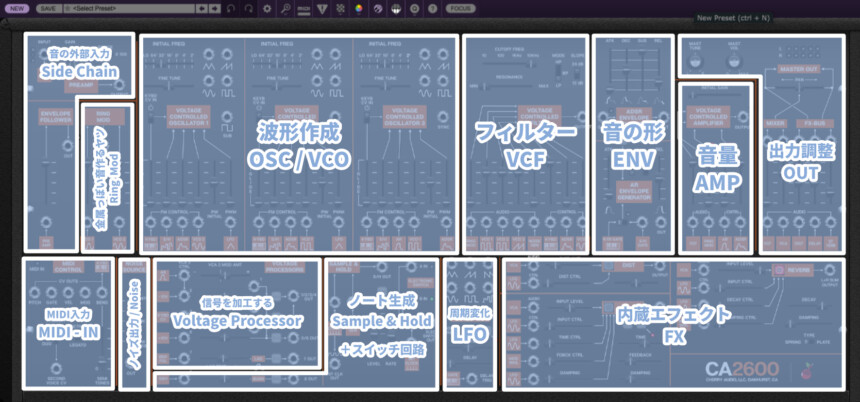
中身を理解することで、LFOで変化させるポイント選びの精度が上がったり…
より、作りたい音に近づけるようになります。
コアな要素の中身について
CA2600の中身について、まずはコアな要素を1つ1つ見ていきます。
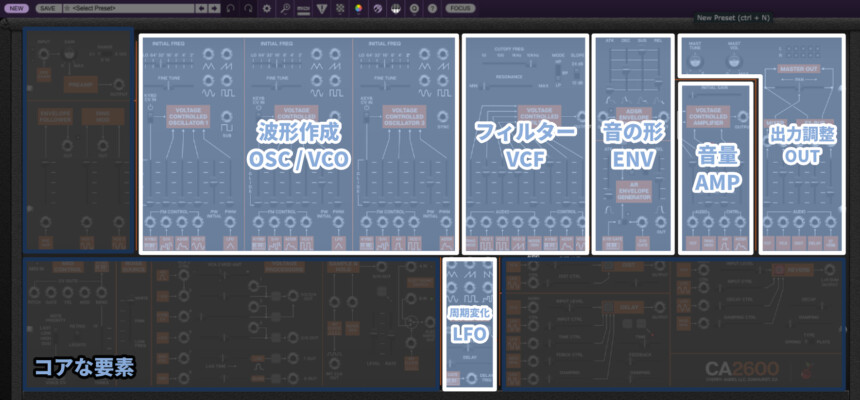
オシレーターの中身について(VCO)
オシレーターは音の根源的な “波形”を作る所です
OSCやVCOという略称で呼ばれます。
CA2600には3つのVCOが搭載されてます。
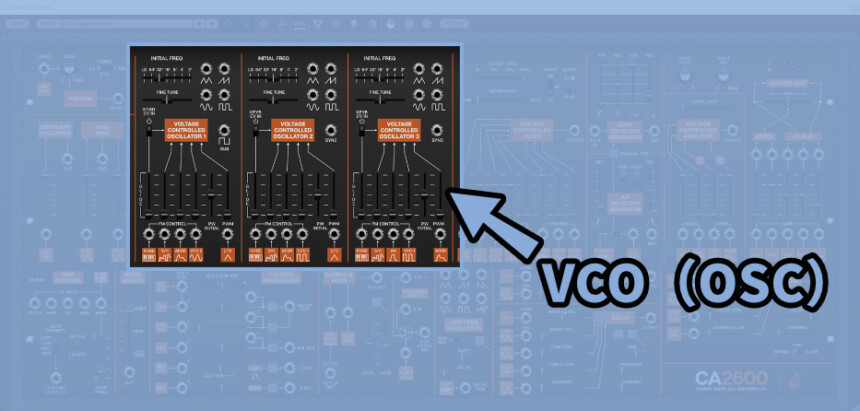
3つのオシレーターはよく見ると…
「微妙な内容の違い」があります。
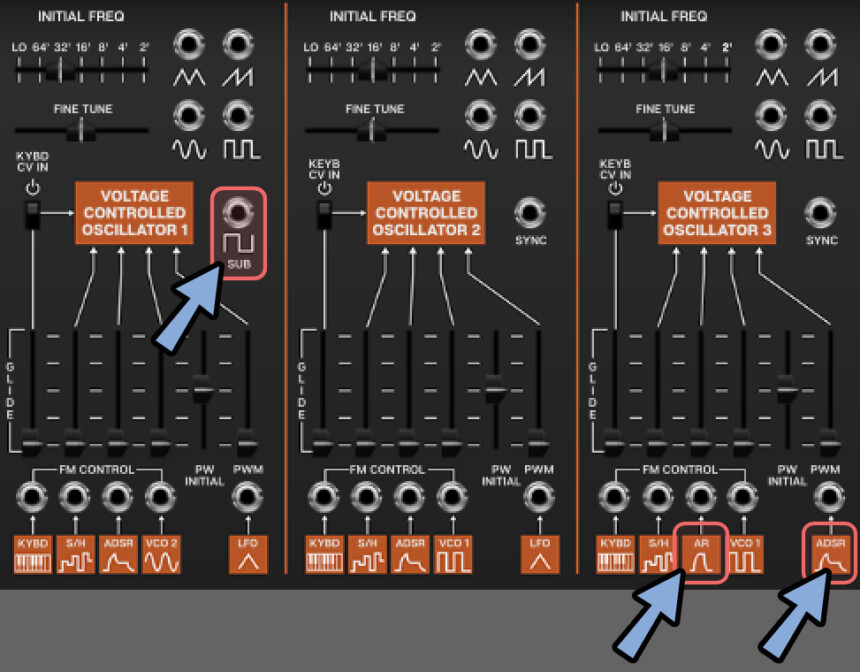
違いがありますが、共通部分は下図。
こちらを1つ1つ見ていきます。

上部は音の高さ、音程関係の操作です。
・INITIAL FRQR → 動かすと音程が±1オクターブ動く
・FINE TUNE → ±1で半音動く(C → C#)になる
→ 1より小さい数字だとは半音より小さい範囲で音程が変わるCA 2600は初期設定で下記のような設定が入ってるので注意。
・VOC1 → 1オクターブ下に設定
・VOC2 → Fine Tune -0.05に設定
・VOC3 → Fine Tune +0.05に設定


Fine Tuneを少しだけズラすことで、
音に揺らぎのようなものを作り…
自然な揺らぎのある “良い” 音に聞こえる要素を作ってると考えられます。
KYBO CV INをオフにすると、MIDI入力による音程の変化が無くなります。
オシレーターがオフになるわけでは無く、キーを押すと一定の低い音が鳴ります。

下部分は音の波形に変化を加える処理です。
・FM → 波形に波形で変化をつける
・PWM → 矩形波の幅を調整する
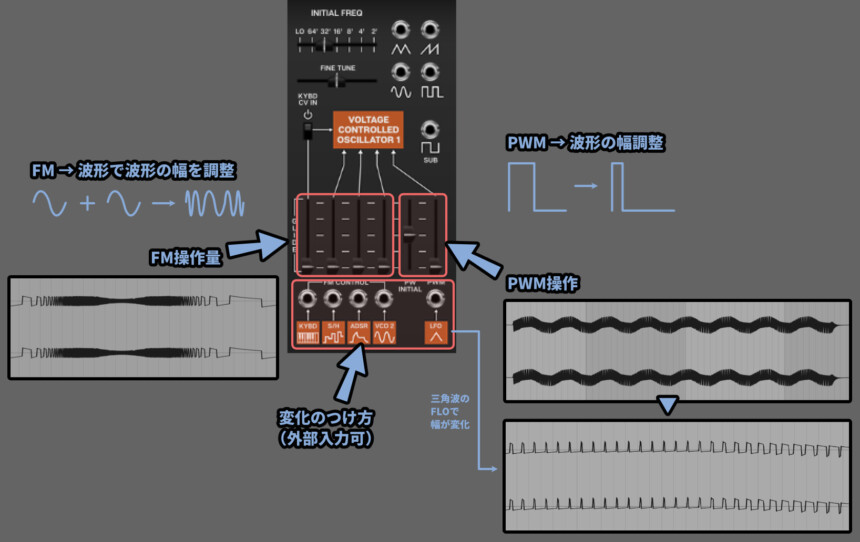
このあたりは、処理の中身を考えるより…
音を聞いて “覚える” 方が早いと思います。

普通のPWMは波形の幅が変わるだけですが…
CA2600は、何故か全体に波形の形が波になりました(謎)
PWMは矩形波の時しか動作しません。
・PW INITIALはPWMの初期位置を調整
・PWMは操作の影響度を指定

LFOでFM CONTROLを操作すると…
↓こちらのような音が鳴ります。
LFOでPWMを操作すると…
↓こちらのような音が鳴ります。
そして、VOC3のPWM初期配線は「ENV」になってるので注意。

PWMはをENVで操作すると…
↓こちらのような音がなります。
VOC3のPWMを他の処理と同じにしたい場合は…
LFOの三角波を入力すると設定できます。
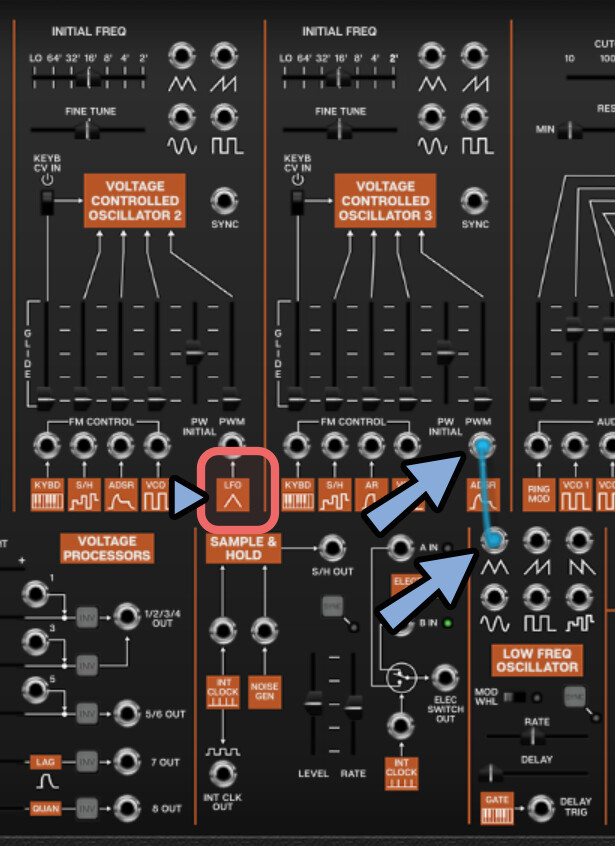

三角波の表示されてるアイコンを見ると…
山の数が異なります。
が、中身の処理は同じようになります。
(LFOマークは1山、LFOは2山)
VCOの出力は右上にあります。
CA2600は4つの波形を出力できます。
これを、VCFのAUDIOに刺すと…
その波形に処理を切り替えることができます。

その他の要素について。
・VOC1の「SUB」は1オクターブ下の矩形波を出力
・VOC2と3の「SYNC」は波形開始タイミングをリセットする信号を受け取る所です。

SYNCに信号を送ると、波形がリセットします。
波形が出てる途中でリセット信号を送ると音がプツプツします。
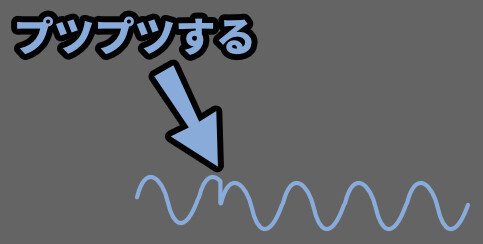
↓SYNC入力によるプツプツ音はこちらで確認できます。
以上が、オシレーターの中身について(VCO)についての解説です。
フィルターの中身について(VCF)
フィルターは主に特定の周波数の音量を下げるところです。
役割的には「EQ」に近いモノになります。

EQについては、こちらで解説してます。
↓こちらを見ると、より深く理解できるかもしれません。
フィルターはそのまま「Filter」と表記されたり…
VCFという略称で呼ばれる事があります。
↓CA 2600のフィルターは下図の場所にあります。
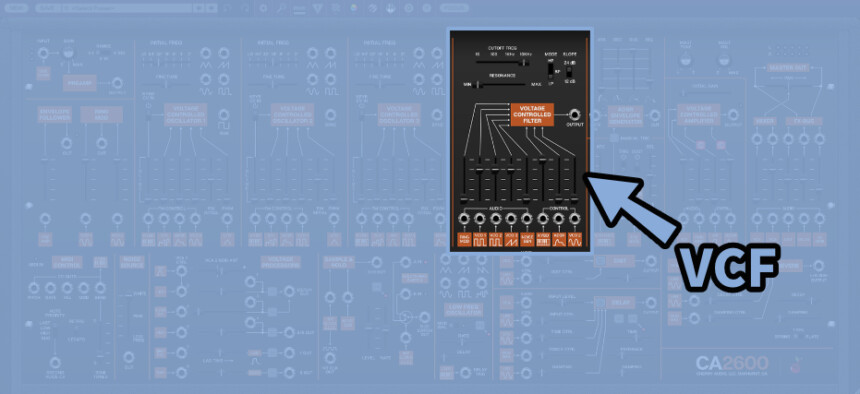
こちらの操作項目は下図。
こちらを1つ1つ見ていきます。
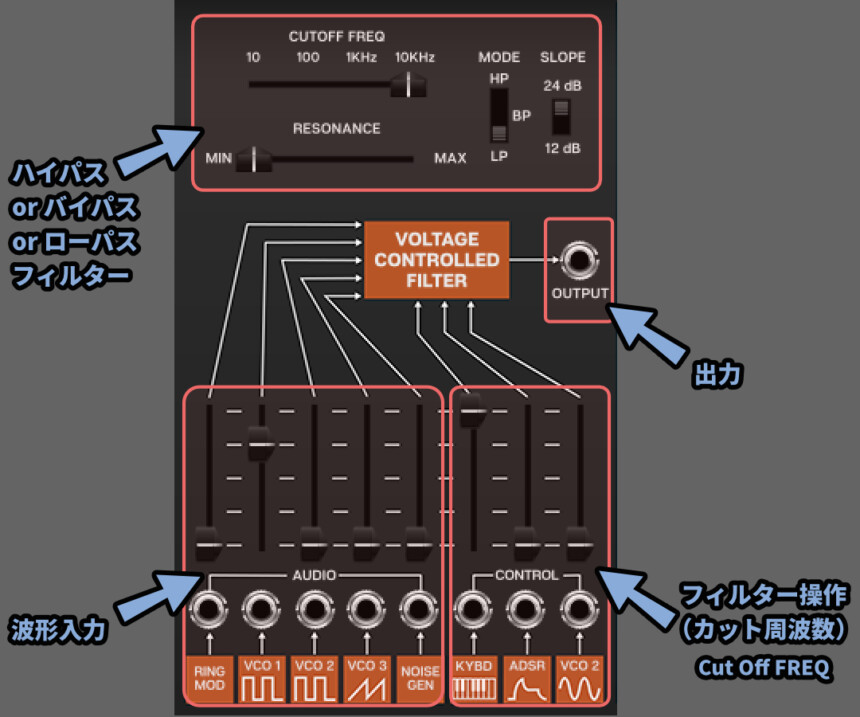
まず、分かりやすいのが左下の「AUDIO」の5つの入力。
これは、入力した波形の量を “ミキサー” 的に調整できます。

ここは、フィルターというより音量調整の機能になります。

5つの入力によって発生した “音” の音量を調整できます。
「RING MOD」と「NOISE GEN」については、後ほど解説。
(その他の機能の所で解説します)
フィルター関係の操作は上の部分にあります。

MODEで「HP / BP / LP」の3つのフィルターを選択できます。

HP/BP/LPの3つの処理をEQで表すと下記。
・HP → 低音をゆるやかにカット
・BP → 指定した音程の周囲以外をゆるやかにカット
・LP → 高音をゆるやかにカット

CUTOFF FREQは何処の周波数から変化を加えるかを指定するところです。

EQで表すと、ここの周波数を指定するモノになります。
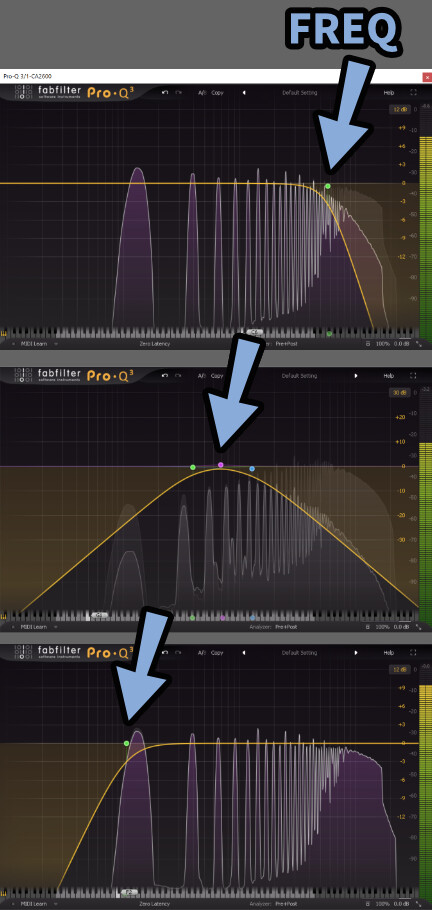
SLOPEは変化の付き方、形の設定です。
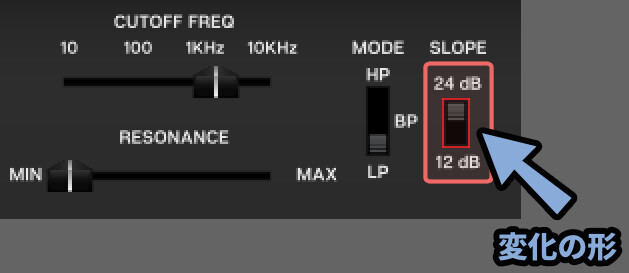
・24dB → 強めの変化
・12dB → 緩やかな変化
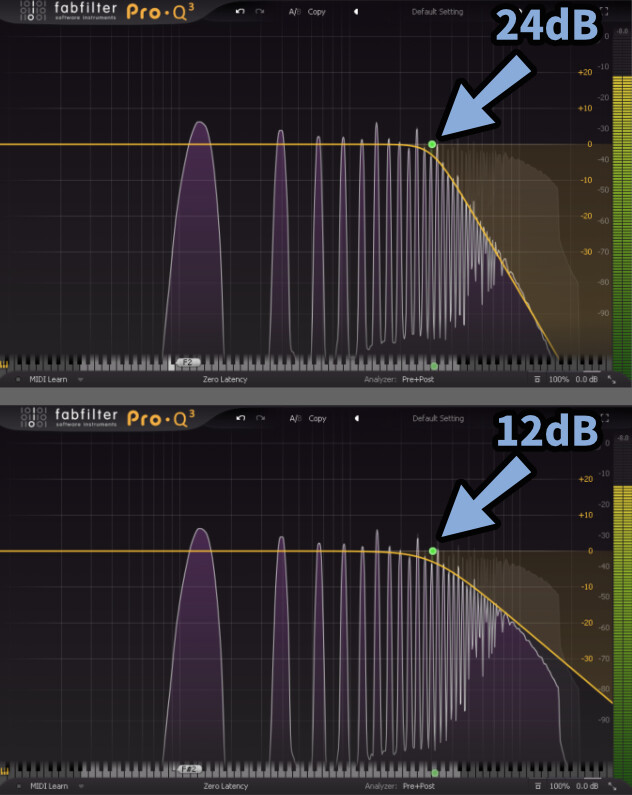
RESONANCEはカットする付近の周波数を上げる処理です。

RESONANCEをEQで表現すると…
HP / BP / LPそれぞれで、下図のようになります。

これらの変化は、波形の見えるEQなどを刺して見ると違いが分かりやすいです。

無料のEQであれば、TDR-Novaを使うと波形が見れます。
↓これらの要素を操作すると、このような音になります。
そして、CONTROLを操作すると「CUTOFF FREQ」を別の形で変化できます。

カットされる周波数は「CUTOFF FREQ」と「CONTROL」の2つの要素でき増します。
CONTROLを使う場合、変化が分かりやすくするように…
FREQでカットが入らないように調整した状態にすることをおすすめします。

VCFの「CONTROL」は速度を下げたLFOを入れると分かりやすいです。
LFOの速度は「RATE」で操作できます。
試しにRATEを0.30Hzに設定し、Sin波をCONTROLに差し込み。
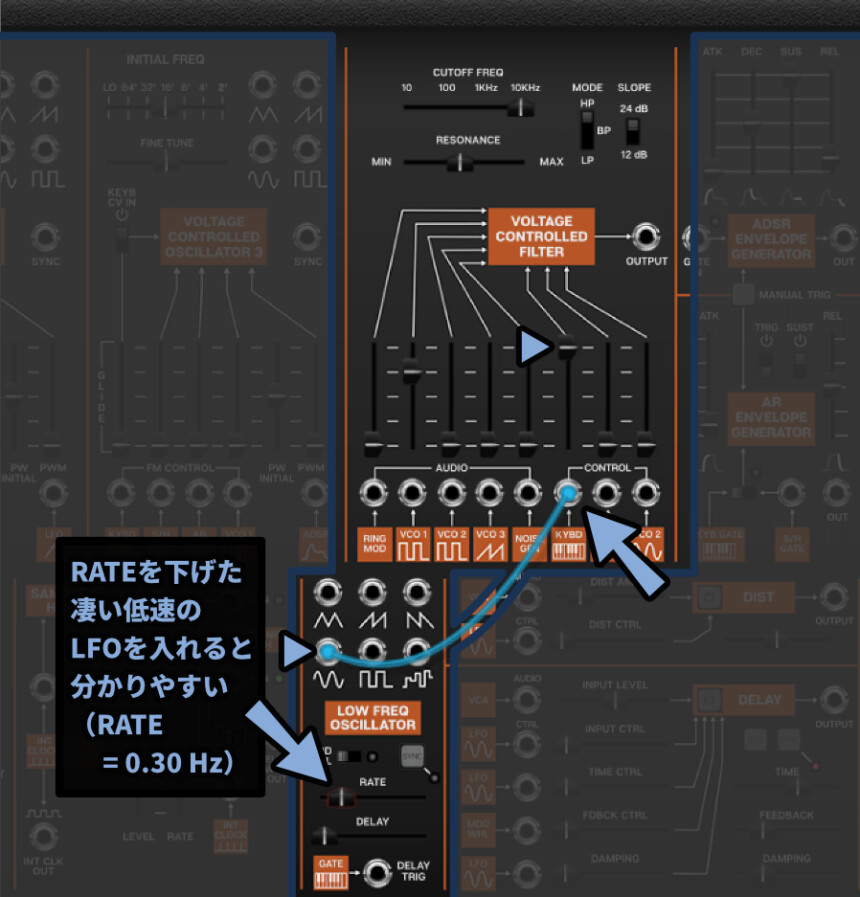
↓すると、こちらのような音になります。
そして、CA2600は謎にMIDI入力でCUTOFF FREQを操作する設定が入ってます。
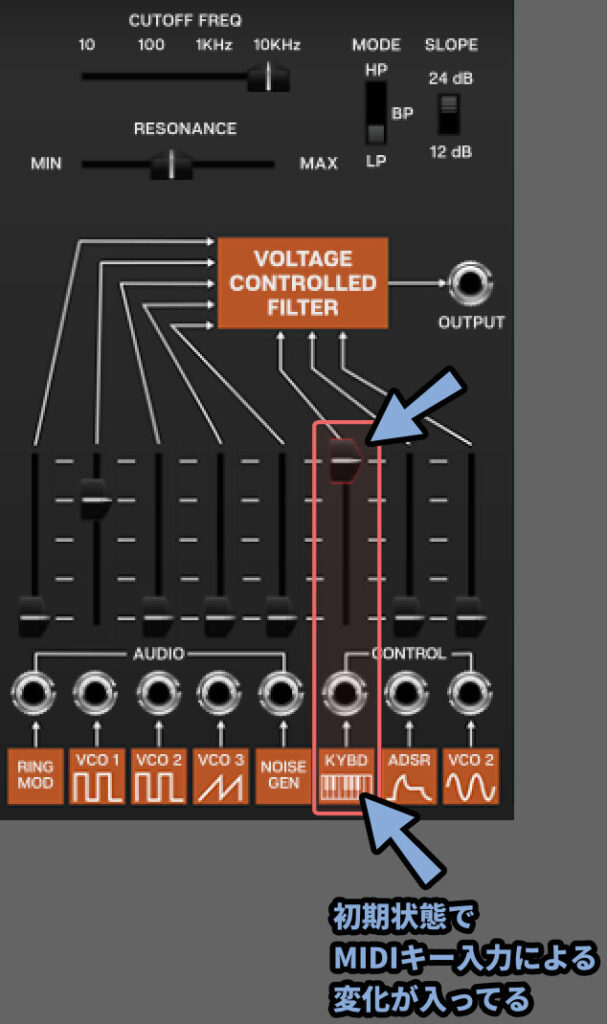
なので、高い音を鳴らすと… CUTOFF FREQの値に大きな変化が鳴ります。
低い音の場合はCUTOFF FREQの変化が弱まります。

なぜ、この処理が初期状態でオンになってるかは… 正直謎です。
ただ、この謎処理がCA2600特有の音を作ってると考えられます。
VCOのOUTPUTは、フィルターで成形した波形を出力するところです。
この処理をAMPに送られます。
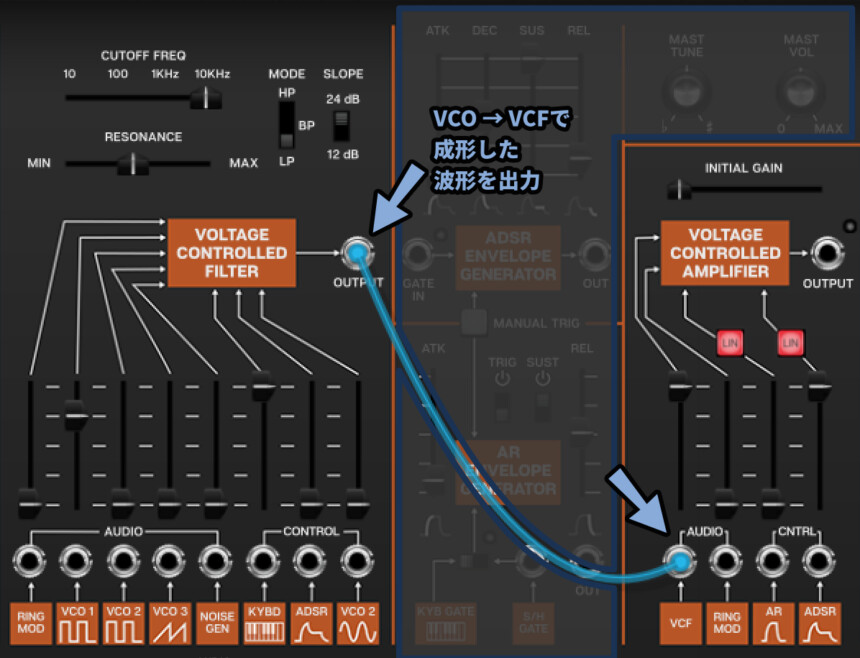
以上が、フィルターの中身について(VOF)の解説です。
アンプの中身について(AMP)
アンプは全体の音量を操作するところです。
略称では「VCA」や「AMP」と呼ばれます。

ここでは「AMP」という呼び方で呼びます。
VCOとVCFと不揃いになりますが…
私がAMP呼びに慣れていて、間違って先にAMP呼びで文字や画像を入力してしまったのでAMP呼びになりました。(ごめんなさい)
↓CA2600のAMPは下図の場所にあります。
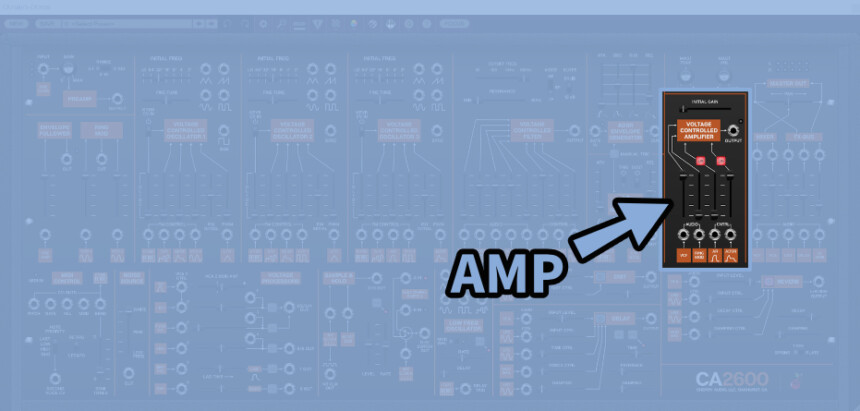
こちらの操作項目は下図。
こちらを1つ1つ見ていきます。

まず「INITAL GAIN」は最大にすると音量に変化が無くなります。
つまり、AMP処理はINITAL GAIN=0じゃないと正しく動作しないです。

CONTROLの処理も、INITIAL GAINが1だと無効化されます。
→ 常に音が鳴った状態になります。


たぶん、一番使わない項目。
常に音が出るバグが発生したら、真っ先に確認するのがココ。
左側二つの「AUDIO」で音を入力できます。
上のバーで音量を操作できます。


どちらかというと…
こちらがINITIAL GAIN的な、音量の初期値に近い項目になります。
CNTRLは音量に変化を与える項目です。(CONTROLの省略表記)
初期状態では後で紹介する「ENV」の内容が入ってます。

ENVの処理をAMPに刺すことで、音量に特定の変化をつけれます。
これで、音の “形” が変わります。

なので、AMPはイメージ的に音の増幅させるやつという方が多いと思いますが…
シンセサイザーの場合は、ENVと組み合わせて…
音量を調整して音の形を作る機能になります。
↓こちらのアンプはよく見る音を増幅させるやつです。
こちらと名前と機能は同じですが、用途が変わる形になります。
CNTRLの上には「LIN」と「EXP」を変えるボタンがあります。
これは、音量変化の “過程” の動き方に影響を与えます。

・LINが線形で変化します
・EXPが指数関数的に変化します
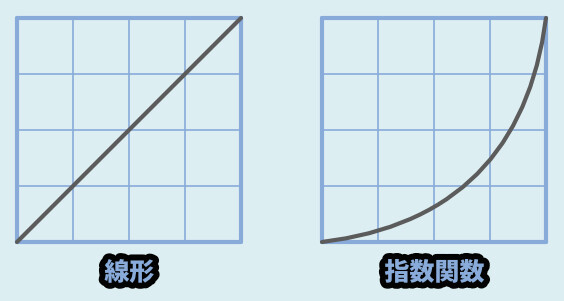

指数関数的に変化 → 緩やかに変わるイメージ。
「LIN」と「EXP」の違いは…
ENVの「ATK」と「REL」を上げると分かりやすくなります。
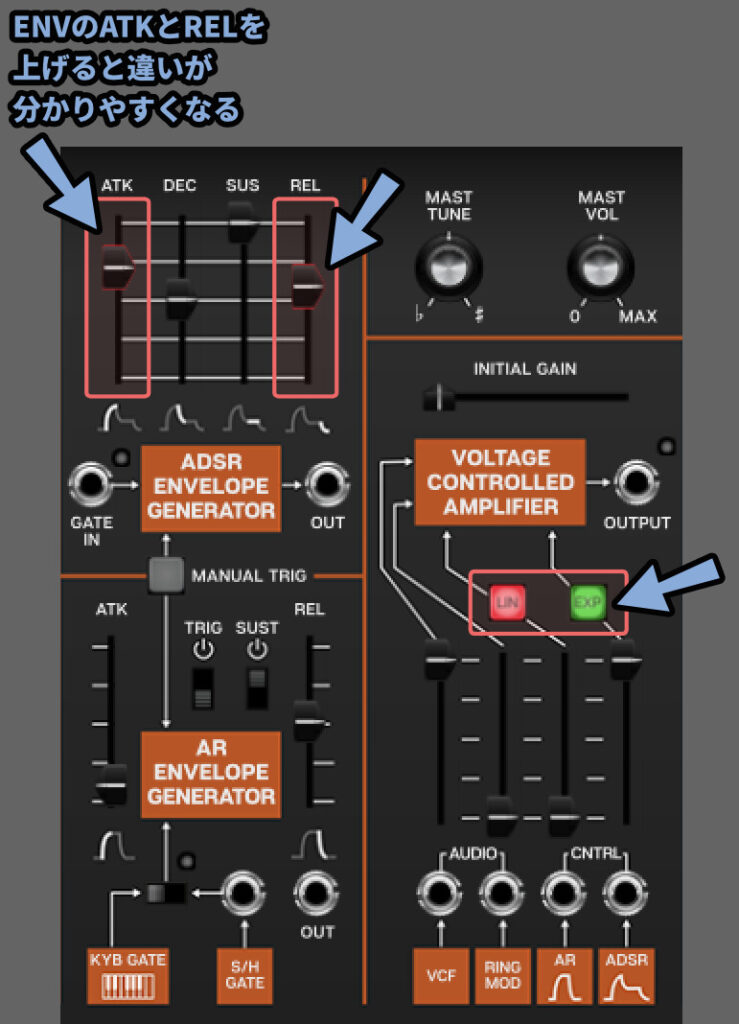
LINは直線的に変化します。
EXPは緩やかに上がり、緩やかに消えます。

そして、EQで表示を見ると… 音量がdBで表示されてます。
dBは音の大きさを “指数関数” で表示したものにあります。
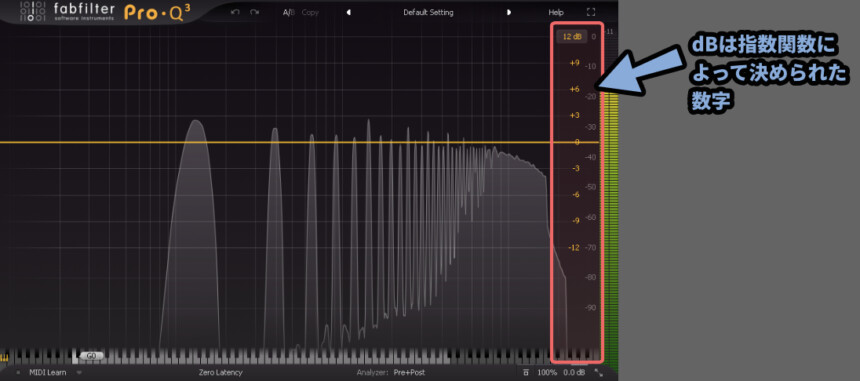
なのでEXPをオンにすると、EQのプレビューでは直線的に変化してるように見えます。
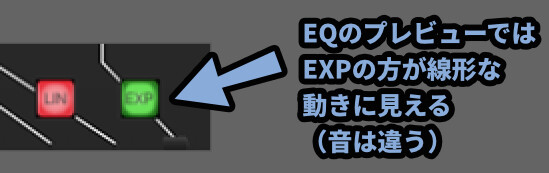
指数関数表示のグラフに指数関数の変化を当てると…
見た目が直線的に変化します。
ただ、音はちゃんと指数関数的に変化してます。

逆に、LINの方がEQの表示では指数関数的な変化に見えます。
ただ、こちらは音は線形に変化してます。
↓この点に注意して「LIN」と「EXP」の違いを見てください。
以上が、アンプの中身について(AMP)についての解説です。
エンベロープの中身について(ENV)
エンベロープは主にAMPに刺して音量を変えるところです。
ここでは「ENV」という略称で表示します。
↓CA2600のAMPは下図の場所にあります。
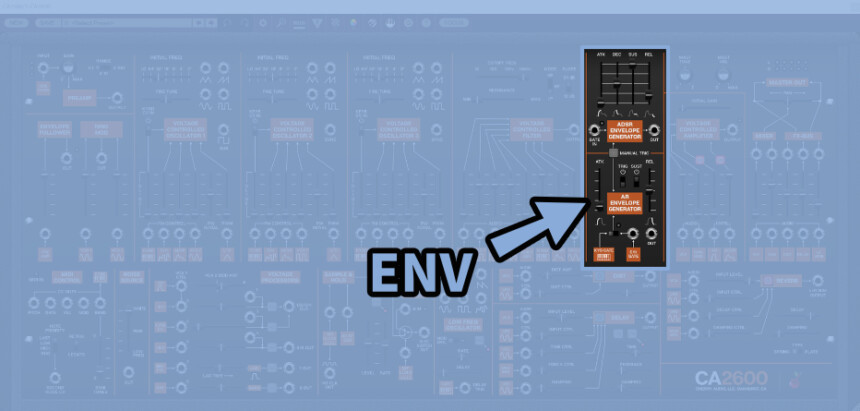
こちらの操作項目は下図。
こちらを1つ1つ見ていきます。

CA2600は2つのEVNが入ってます。
上が「ADSR」で、下がDとSを抜いた「AR」です。
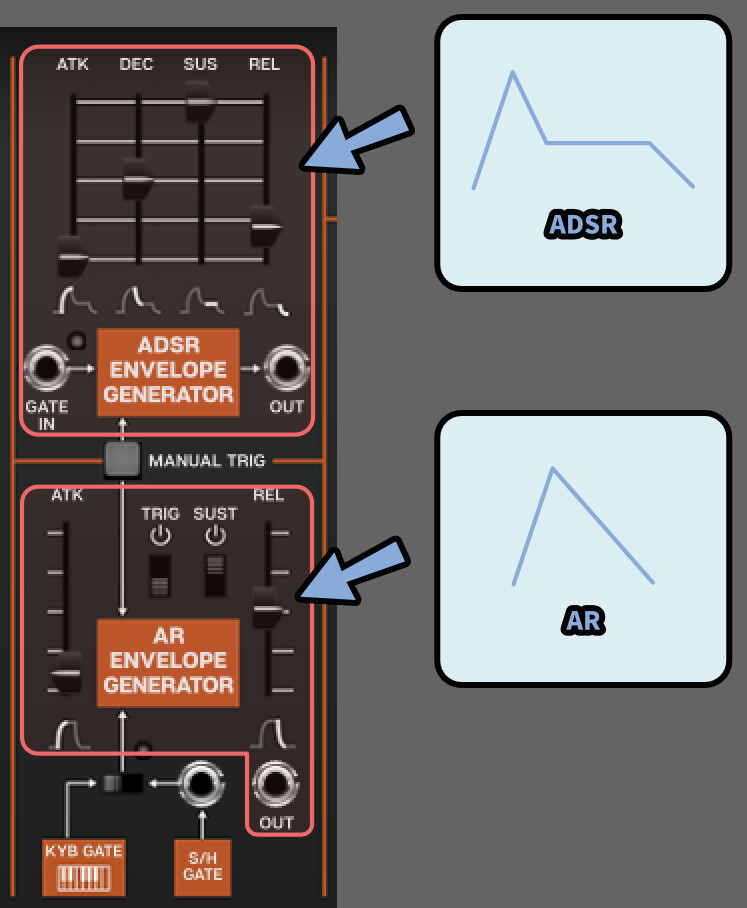
ADSRは下記の4つの要素の頭文字を表します。
・Attack=音が現れ、最大音量に至るまで
・Decay=最大音量から持続的な音に落ち着くまで
・Sustain=鍵盤などを長押しした時に、持続的に鳴り続ける音
・Release=音の終了に至るまでこの頭文字を取ったものがADSRです。
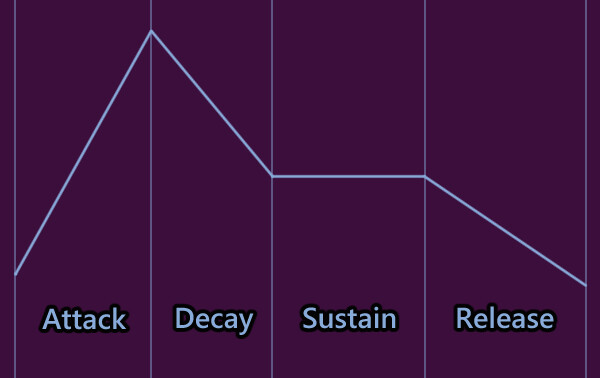
そして、音の形は下の図で確認できます。
このADSRを操作し、AMPのCONTROLに入力する事で音量に変化を作れます。
→ 音の形を作ることができます。
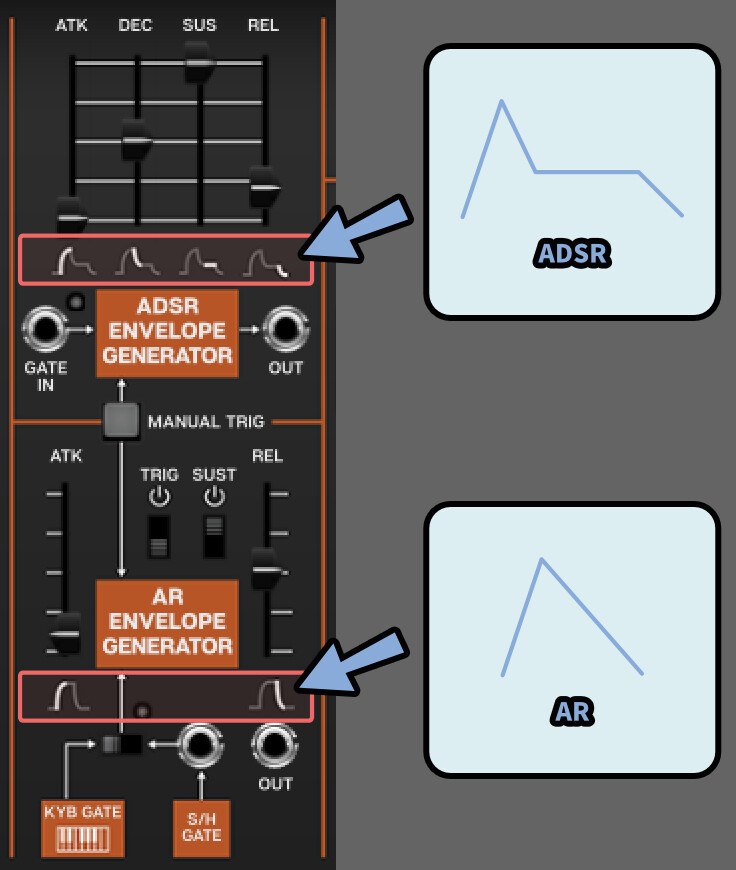
MANUAL TRIGを押すと、強制的にENVの信号を送れます。
これを押すとADRS/ARの処理が勝手に始まります。
なので、前に入力した音程のMIDIの音が鳴ります。
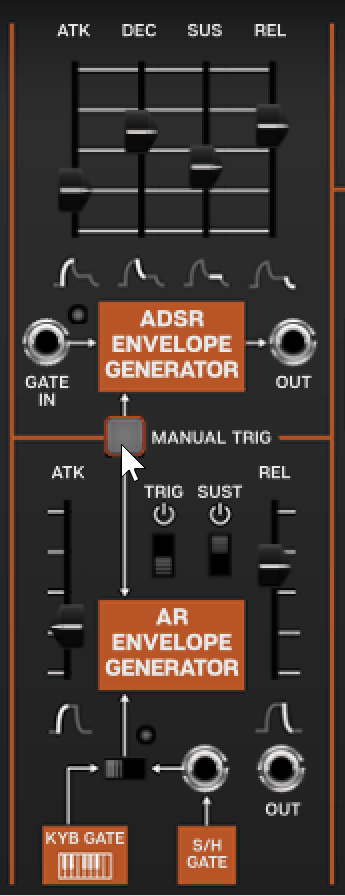

ここから先、重要になる概念はENVの開始地点は…
MIDIキー入力以外のタイミングでスタートできる
という事を理解する事です。
ARの下にあるスイッチを操作すると、開始タイミングをMIDI入力以外に変えれます。
・KYB GATE → MIDI入力時をスタートタイミングにする
・S/H GATE → LFOみたいな形で周期的にスタートする

S/H GATEの配線は、SAMPLE&HOLDの「INT CLK OUT」になります。
※CLK=Clock回路(短時間にオンとオフを繰り返す回路)です。
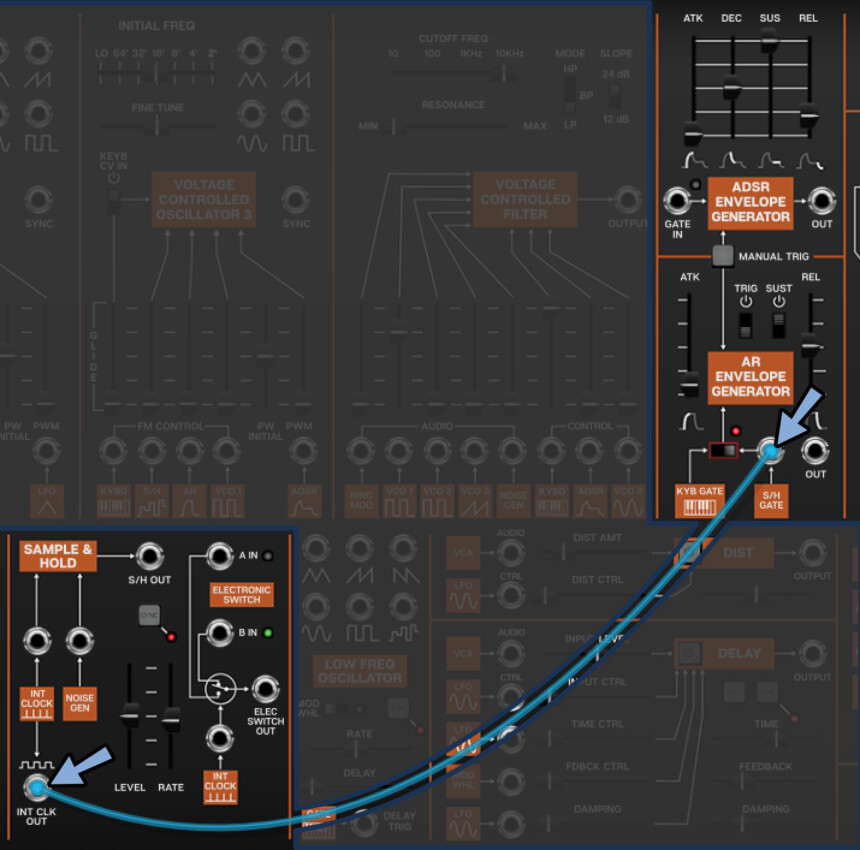
SAMPE & HOLDは、現時点では高機能LFOのようなものと思ってください。
※詳細は後程紹介します。

S/H OUTは「Noise Gen」の影響を受けてます。
なので、配線的には「INT CLK OUT」が繋がってる形になります。
ADSRに同じ処理を入れたい場合、ADSRの「GATE IN」に刺すと実現できます。
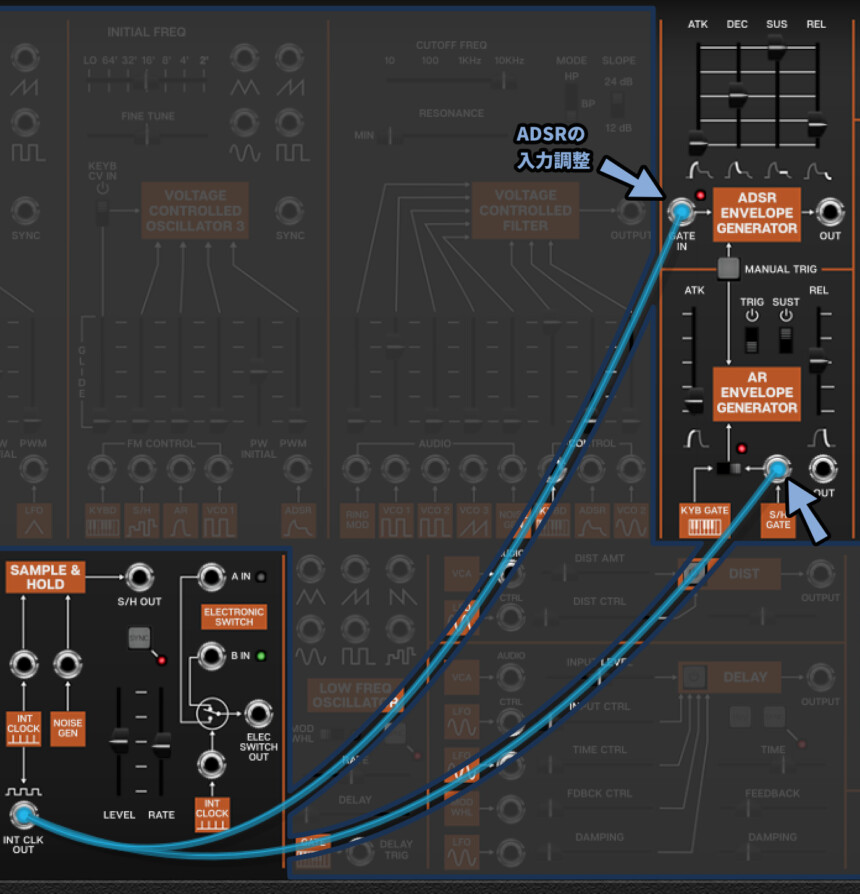
↓これらの操作を行うと、このような音の変化になります。
ARの「TRIG」と「SUST」は、長押しのMIDI入力を行った場合に変化を発生させます。

そして、TRIGを有効化するとSUSTが操作できなくなるので注意。

TRIGオフ、SUSTをオンにした場合だけ長押し中に音の減衰が始まらなくなります。
(キーを離してからReleaseの処理が入ります)
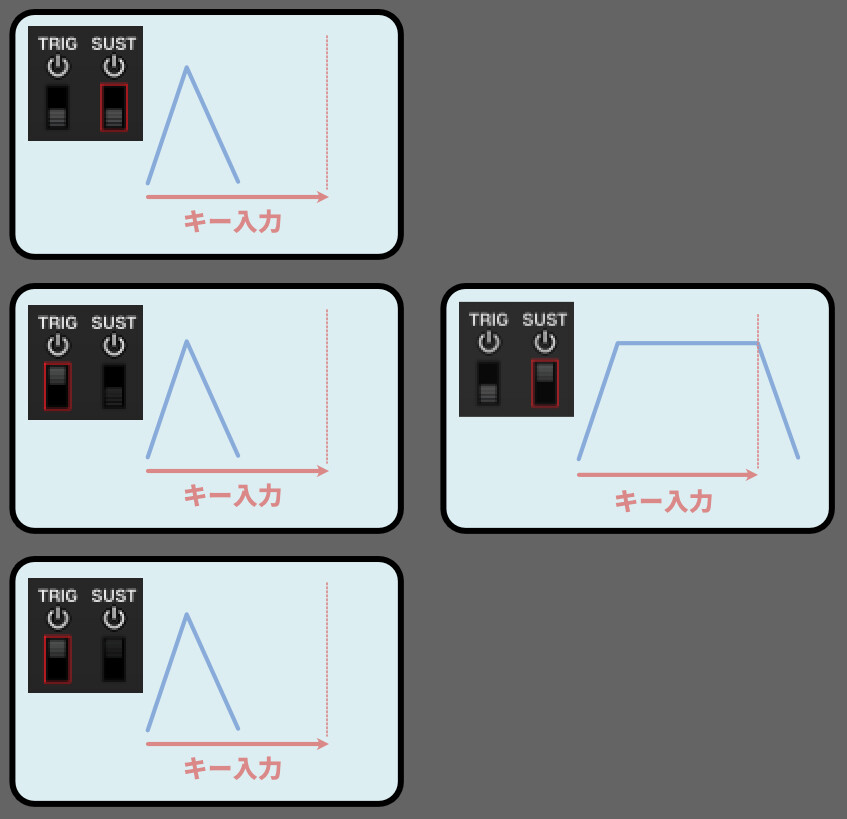

他3つのパターンは同じです。
どれだけ、長押しのMIDIを送っても…
開始地点からA → Rの処理が始まります。
ADSRとARの「OUT」はENVの処理を送る所です。
基本はAMPの「CONTROL」に送ります。
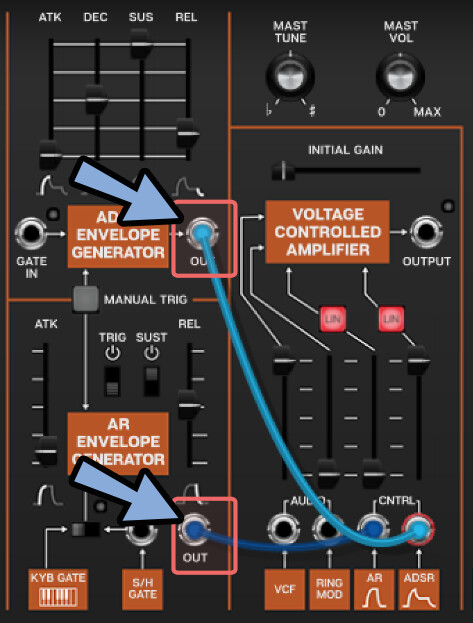
以上が、エンベロープの中身について(ENV)についての解説です。
出力調整の中身について(L/R Out)
OutPutも全体の音を操作するところです。
違いは「エフェクトの音量を操作」したり「音の位置を左右に操作(L/R)」したりできます。
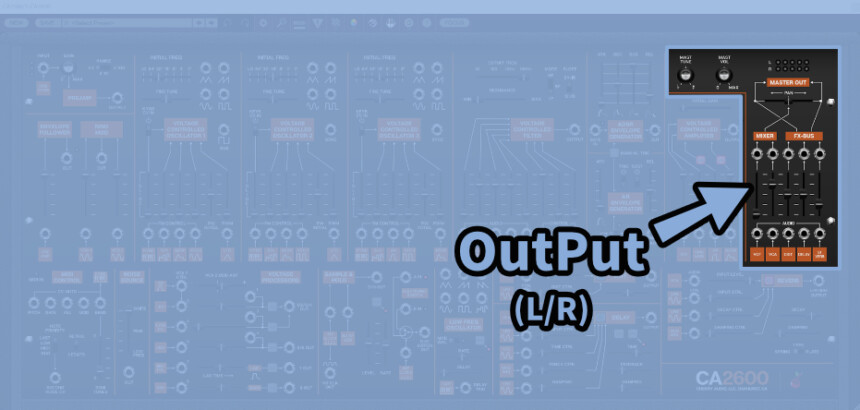

AMPは音量を操作する項目。
OutPutは音量を含めたより細かな音を操作する項目です。
こちらの操作項目は下図。
こちらを1つ1つ見ていきます。

まず、AUIDOの5つは入力した音量を調整するパーツになります。
その内、3つは初期状態でエフェクトの音量が少し入るようになってます。

あとは下記の処理が入ってます。
・MAST TUNE → 全体を半音調整する処理
・MAST VOL → 全体の音量を下げる処理
・PAN → 音の方向を調整する処理(右-L / 左-R)

そして「L」と「R」を見ると、音が出てるか確認できます。
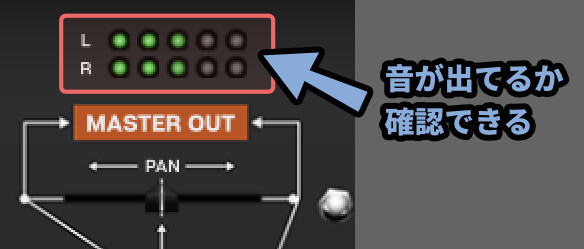
↓これらの操作を行うと、このような音になります。
以上がOutPut、出力調整の中身についての解説です。
LFOの中身について
LFOは音に 周期的な変化を加えるための“信号を作る所”です
↓CA2600のLFOは下図の場所にあります。
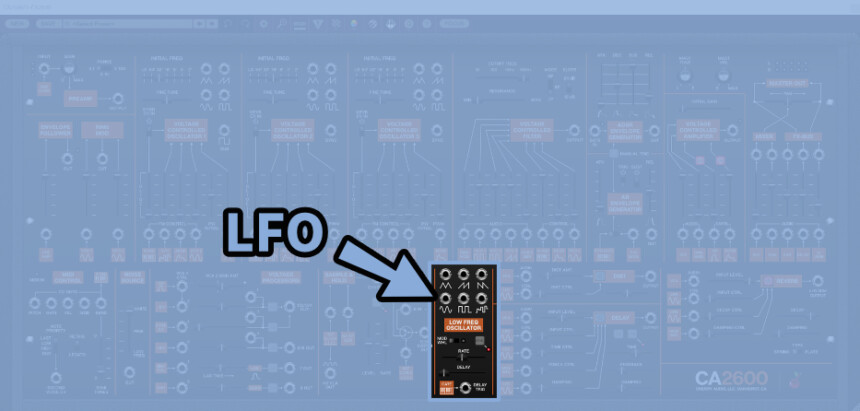
こちらの操作項目は下図。
こちらを1つ1つ見ていきます。

LFOは上の波形出力から使いたい波形を選択。
そして変化を加えたい場所に差し込みます。

これで、音に変化が生まれます。
(何が変化するかは、これまでのVCO、VCF、AMPなどの解説を見てください)
MOD WHLはMIDI鍵盤のMODホイールの事です。
このホイールを動かすことで、LFOの変化の入り方を変えることができます。

これを操作するには、MODホイールがあるようなキーボードを用意する必要があります。
キーボードを持って無い方は、画面上部でキーボードを表示。
ここの「MOD」で操作できます。
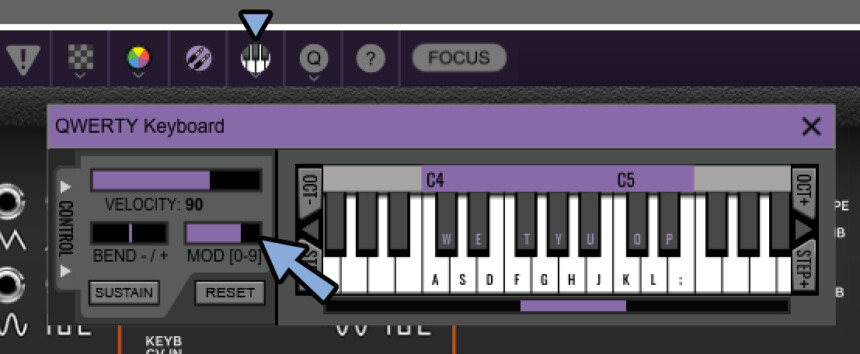
RATEはLFOの速さです。
早くするとオン/オフの切り替わりが早くなります。
オン/オフの切り替わりは「右上の赤い点滅」で表示できます。


早さの単位は「Hz」になります。
「SYNC」を有効化すると、変化の速さがBPMに同期します。
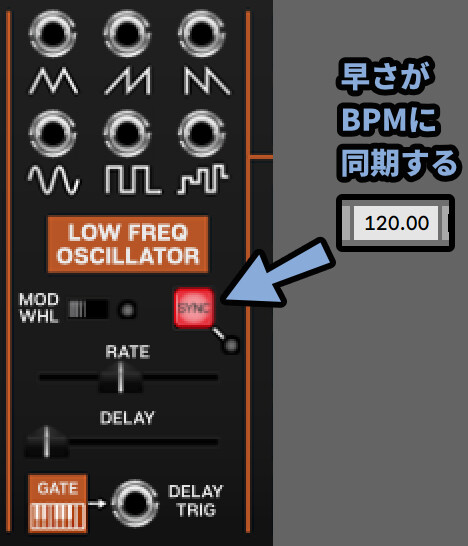
そしてSYNCを有効化すると、早さの単位が変わります。

DELAYはLFOが有効化されるまでの遅延時間です。
DELAY TRIGは信号が入ると、そこからDELAYがようになります。

↓DELAYを操作すると、このような音になります。
以上が、LFOの中身についての解説です。

以上が、CA2600のコアな要素についての解説です。
残りは「エフェクト」と「ニッチな機能」と「おまけ」になります。
内蔵エフェクト関係の解説
CA2600には3つのエフェクトが入ってます。
CA2600の右下に入ってます。
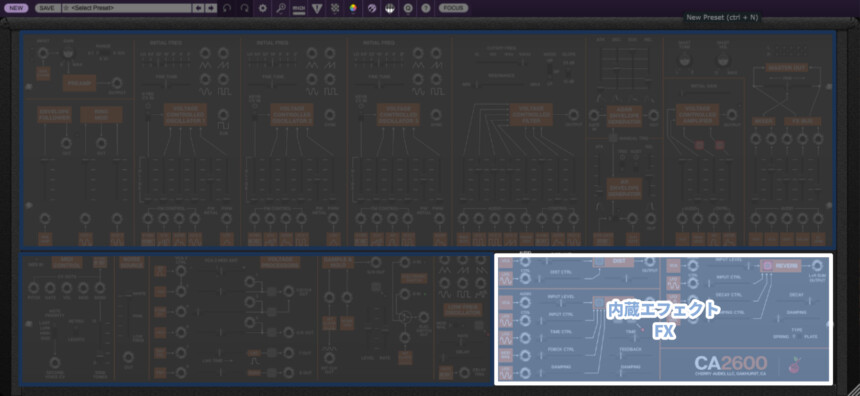
入ってるエフェクトは下記の3つ。
・DIST → ディストーション(音を歪ませる)
・DELAY → ディレイ(やまびこ効果 / 遅延)
・REVERB → リバーブ(残響音)

そして、この3つのエフェクトは…
初期状態ではOutPut右側3つに配線されてます。
ここのバーを上げる事で音量が上げて、エフェクトが入った音を聞けるようになります。

この3つについて見ていきます。
ディストーション(歪み)
DISTはディストーションで、音を歪ませて “音色” を変える効果です。
こちらの操作項目は下図の通り。


注意点は右下の音量調整バー。
こちらは初期状態が50に設定しており、音量が小さめです。
ここを上げないと、思ってるような音量で聞こえません。
↓こちらは… 音を聞きながら操作すると分かりやすいです。
以上が、ディストーション(歪み)の解説です。
ディレイ(やまびこ)
やまびこ効果です。音を遅延させます。
こちらの操作項目は下図の通り。

↓このエフェクトは文字で理解するより、聞いた方が早いパターンになります。
左上の所は「INPUT」関係の処理です。
ここを操作するとエフェクトの入った「音の大きさ」を操作できます。

INPUT CTRLは音量にLFOなどで音量を変えれるようにた機能です。
↓詳細はこちらの動画をご覧ください。
TIMEとSYNCはディレイの “時間” 関係の操作です。
TIMEは時間、TIME CTRLは時間をLFOなどで変化させれます。
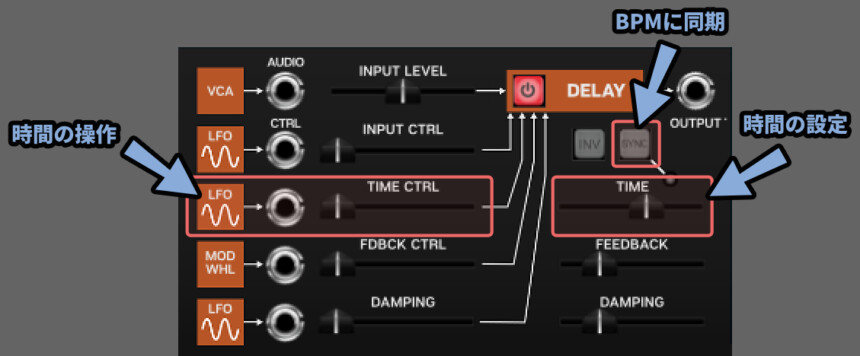
SYNCがオフだと、TIMEの時間単位が「ミリ秒」になります。
あと、右下にあるLEDはディレイタイミングを可視化したものです。

SYNCをオンにすると、TIMEがBPMに同期します。
単位も1/16のような拍表示になります。
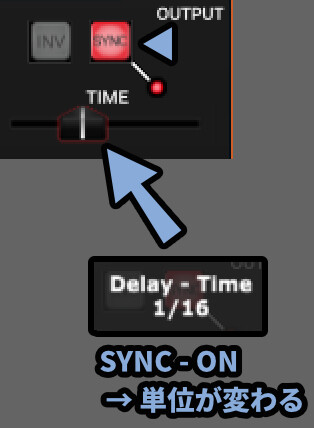
「FEED BACK」と「DAMPING」は音の減衰になります。
難しい事を抜きにして語ると…
この2つは減衰の仕方が違うので音の音色に変化が生まれる処理になります。


・FEEDBACK → 全体の音量が下がる
高、中、低音に関係なくすべてに減衰が入る
・DAMPING → 高い音から減衰する処理
壁や空気などは、高周波数を吸収するので…
物理的に正しい減衰を再現できる。
この2つは減衰のオフ方向が逆なので注意。
・FEEDBACK → 最大でオフ
・DAMPNG → 最小でオフ
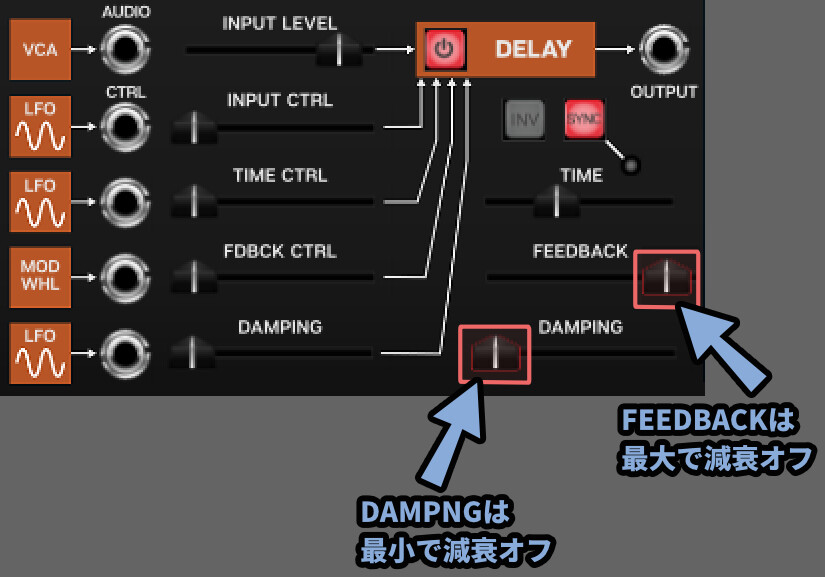
↓この2つは、実際に聞いて理解する方が早いと思います。
こちらの3つの動画を見てください。
あと「INV」は出力波形の反転になります。
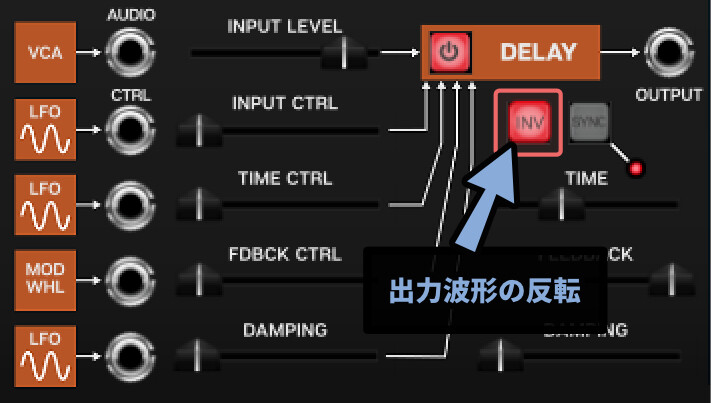
↓このように、出力される波形が反転します。
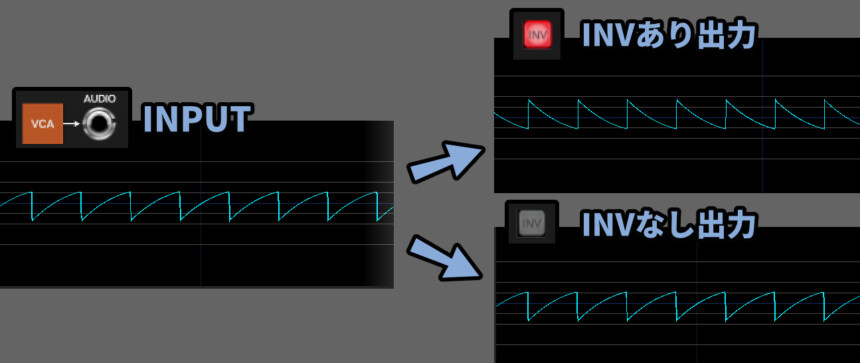
音を反転させることで、音色に個性が生まれて幻想的な音になるようです。
↓こちらが音の違いになります。

幻想的な音になったり、リバーブの音が元の音から遠くなるので…
音のぶつかりが軽減できるなどと特徴があります。
以上が、ディレイの解説です。
リバーブ(反響音)
リバーブは残響音を作る効果です。
単体の音源にかけるリバーブは “音作り” の為のリバーブになります。

空間の広がりを再現するリバーブは音全体のマスタートラックにかけます。
同じリバーブでも “用途” が違うので注意。
こちらの操作項目は下図の通り。
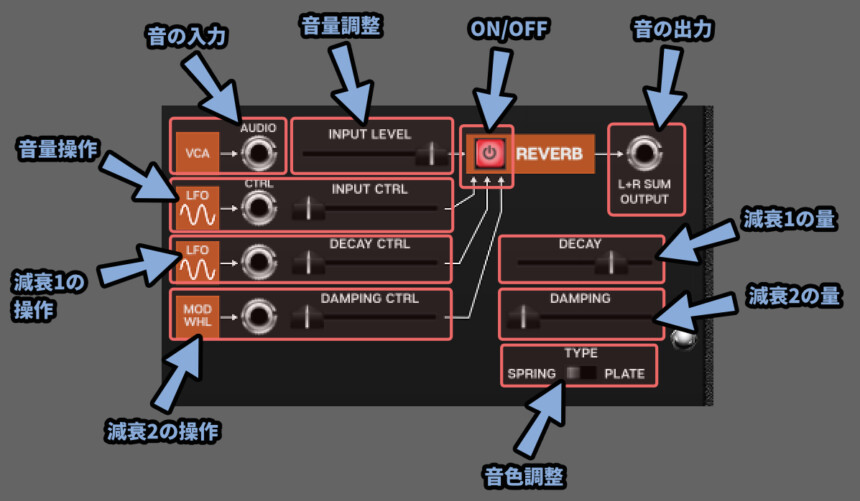
↓こちらも音を聞いた方が早いと思います。
ちょっと量が多いので1つ1つ見ていきます。
まず、左上は音量関係です。
(このあたりはディレイと同じです)

「DECAY」と「DAMPNG」は減衰の仕方です。
この2つは減衰の仕方が違うので音の音色に変化が生まれる処理になります。
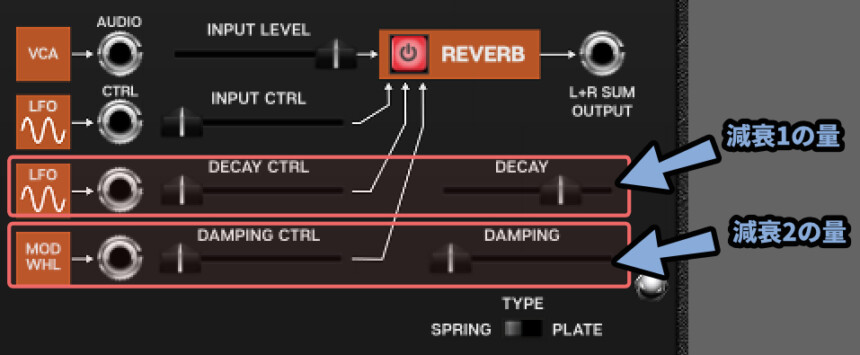

・DECAY → 全体の音量が下がる
高、中、低音に関係なくすべてに減衰が入る
・DAMPING → 高い音から減衰する処理
壁や空気などは、高周波数を吸収するので…
物理的に正しい減衰を再現できる。
この2つは減衰のオフ方向が逆なので注意。
・DECAY → 最大で最小化(オフにならない)
・DAMPNG → 最小でオフ
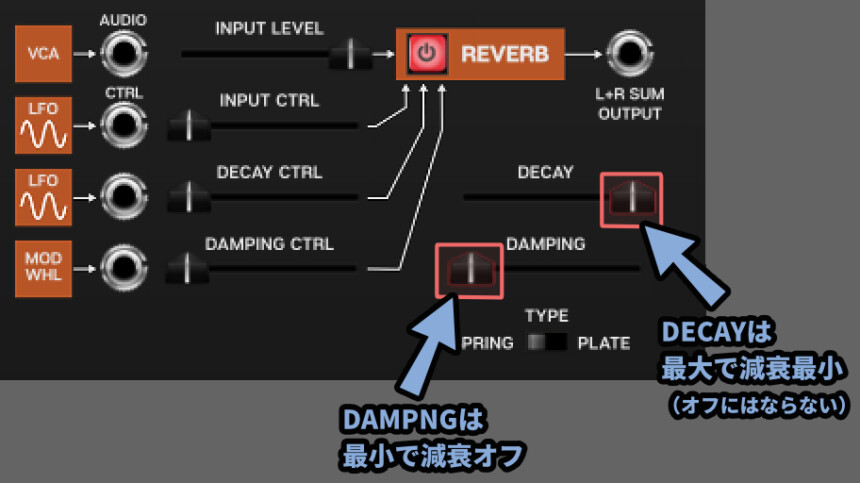
TYPEはリバーブの方式を変えて、音色を変えます。
・SPRING → オリジナルARP2600に近い、ちょっと粗いバネを揺らすタイプのリバーブ
・PLATE → 高精細なリバーブ、金属板を使用したリバーブ
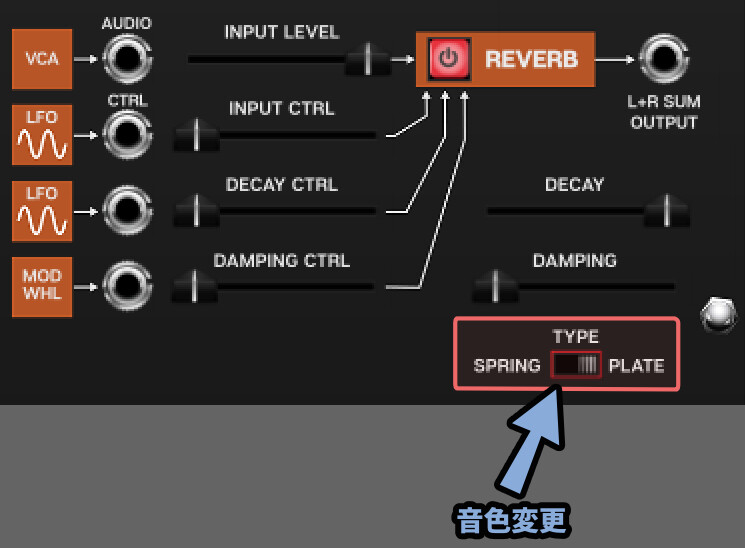
↓こちらも、違いは実際に聞いた方が早いと思います。
以上が、リバーブの解説です。
その他の機能
そしたら、残りの機能について解説していきます。
このあたりは上級者向けの機能です。
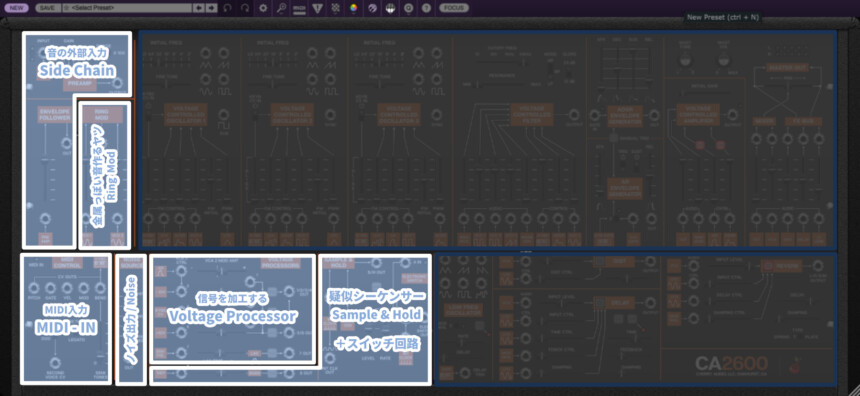
こちらを解説していきます。

ここからは、ちょっと難易度が上がります。
MIDI入力調整
MIDI入力はMIDIキーやDAWの入力を設定するところになります。

こちらの操作項目は下図の通り。

上部はMIDI出力関係です。
左側の3つは普通のMIDI入力になります。


・PITCH → 音程
・GATE → 入力そのもの
・VEL → 鍵盤入力の強さ
右側の2つはホイール関係の操作になります。
SEMI TONESはピッチホイールで音程を変える量の調整です。
・SEMI TONES「+1」で半音上がります
・SEMI TONES「+12」で1オクターブ上がります

そして、ここからが難しくなります。
「NOTE PRIORITY」は複数のMIDIを入力した時の挙動です。


モノフォニックシンセサイザーは複数の音を出せないです。
なので、複数の音を入力した際に特別な処理が入ります。
ボタンで設定する4つの項目は下記の通り。
【2音以上押した時の挙動】
・LAST → 最後に押されたキーの音で更新
・LOW → より低い音が鳴らされたら更新
・HIGH → より高い音が鳴らされたら更新
・DUO → かなり複雑な挙動になる(後ほど解説)まずは「LAST、LOW、HIGH」の3つを理解してください。
↓の図を見ると分かりやすいと思います。
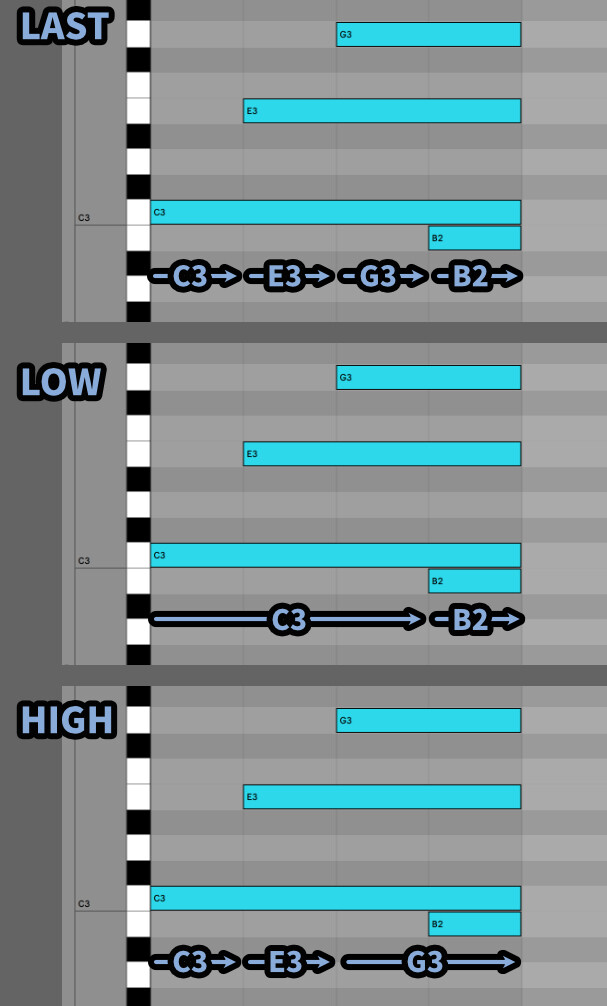
そして、問題になるのはDUOです。
これを設定すると…
特定の条件でSECOND VOICE CVから2つ目の音を出力できます。

これを使う事で、2つの和音までなら出せる
“デュオフォニックシンセサイザー化” できます。

ただ、この機能はかなり複雑なので…
基本は使わず、モノフォニックとして扱う事をおすすめします。
「SECOND VOICE CV」の出力をVCO1~3のどれかに刺します。
場所は「KYBO」の所です。
これで2和音出せるようになります。

ここからの挙動が複雑になります。
まず、DUO状態で何かしらの音を1音だけ入力した場合…
「KYBO」と「SECOND VOICE CV」の2つに音が流れます。
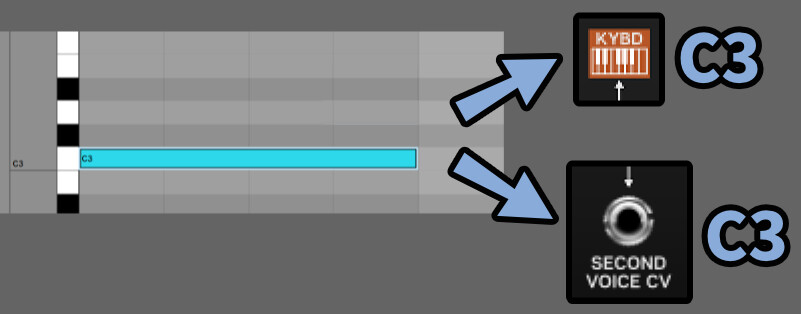

これ以降のことを考えながら音楽を作るのは、正直難しいので…
DUOモードは使う事をおすすめしません。
普通にモノフォニックシンセサイザーとして使った方がいいと思います。
そしたら、高い音 → 低い音の順に入力した場合…
「SECOND VOICE CV」の音が変化します。
そして、次以降の音が「SECOND VOICE CV」の音で変化する状態で固定されます。

そして「SECOND VOICE CV」はHIGHの挙動で音を更新します。
2音目以降の音より高い音程が入力されれば、その音で切り替わります。
低い音であれば、音は切り替わらずにそのままです。
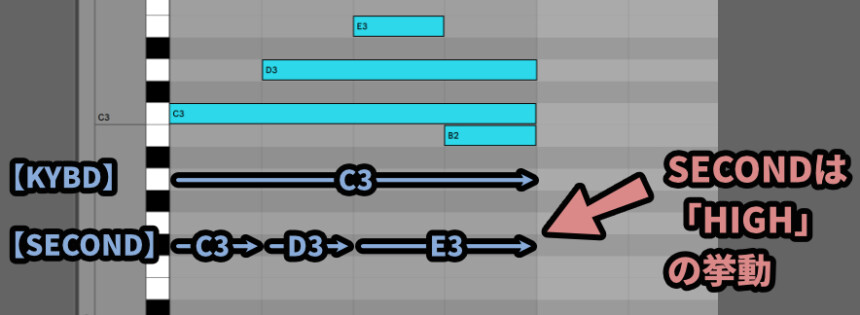
つぎは、低い音 → 高い音の順に入力した場合…
「KYBD」の音が変化します。
そして、次以降の音が「KYBD」の音で変化する状態で固定されます。

そして「KYBD」はLOWの挙動で音を更新します。
2音目以降の音より低い音程が入力されれば、その音で切り替わります。
高い音であれば、音は切り替わらずにそのままです。
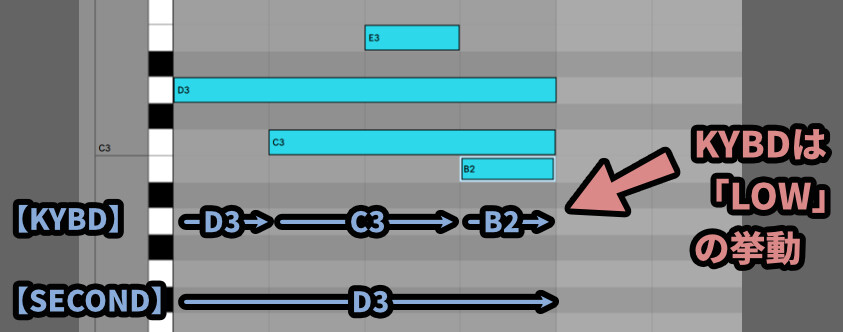

以上がNOTE PRIORITYが「DUO」の時の挙動です。
たぶんMIDI入力の中でこれが一番難しいポイントです。
あとは、難易度は低めです。
RETRIG / LEGATOも鍵盤を複数押した時の挙動になります。

RETRIG / LEGATOは2つ以上の音を下図の様な形で入力すると変化が分かります。
・1音目 → 長押し
・2音目 → 1音目を長押し中に入力
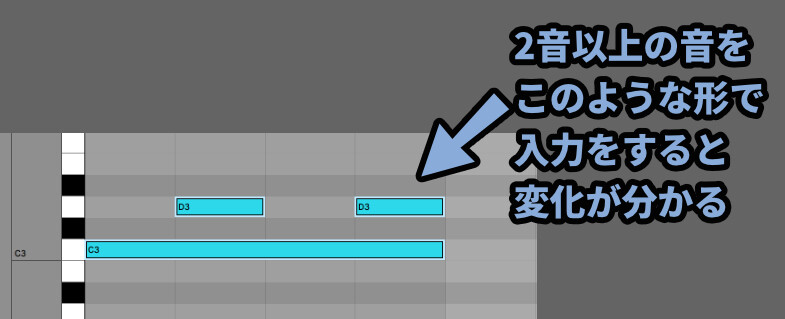
ここの変化はENVの「SUS」を下げた状態にすると分かりやすいです。
なので下げます。

「RETRIG」の場合… 音程が切り替わるタイミングで音がENVに入力が入ります。
そして、音が鳴り直します。
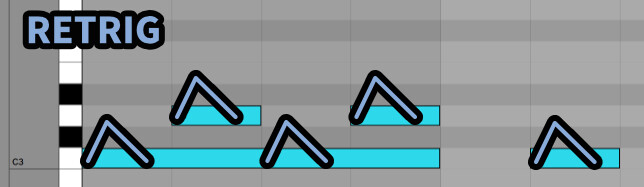
「LEGATO」は鍵盤を離すまで1音目のEVNが入ったままになります。
長押し中に別のキーを押しても音は鳴りません。
間を空けて、再度入力すると音が鳴ります。
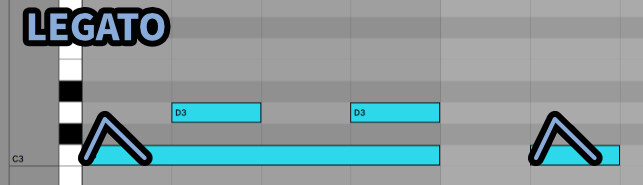

ちなみに、APR2600の実機を含めたビンテージシンセは
ほとんど「LEGATO」モードしか入ってません。
↓RETRIG / LEGATOは音を聞いた方が早いと思います。
こちらを見て聞き比べてください。
以上が、MIDI入力の調整方法です。
ノイズ出力
ノイズ出力はノイズを音として出力するところです。

こちらの操作項目は下図の通り。
これ以上、解説する事が無いぐらいシンプルです。

ノイズ出力は初期状態で、VCFのAUDIO 5に配線されてます。
こちらのバーを上げると音を聞けます。

↓ノイズの音色はこのような感じになります。
↓そして、ノイズ出力とENVを上手く使うと…
ハイハットっぽい音が作れたりします。
以上が、ノイズ出力についての解説です。
リングモジュレーター(Ring Mod)
リングモジュレーターは2つの音を合成し、金属っぽい音を作るパーツです。


金属っぽい音
→ 非整数倍音が多く入ってる音
→ 倍音が複雑な音
つまり、複雑な波形を出力できる装置です。
こちらの操作項目は下図の通り。
パーツだけならかなりシンプルです。
が… これは内部の処理がかなり複雑になってます。

リングモジュレーターは初期状態では下図のように配線されてます。
VOC1と2の「Sine波」が入力された状態です。
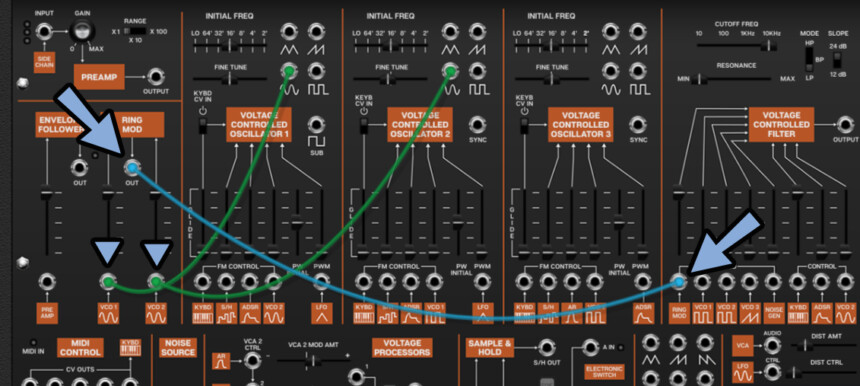
そして、出力はVCFの1番目に刺さってます。
このバーだけ上げ、他を下げると音が聞けます。

そして… 2つの音を合成する上でリングモジュレーターと通常の合成は何が違うのかという問題が出てきます。
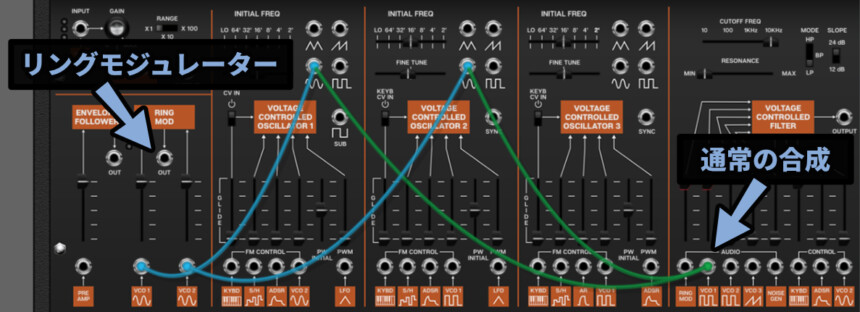
これを実験するために、VCO2のFine Tuneの値を0に設定。
この設定をしないと、音が揺らいで気持ち悪い感じになります。

そしたら、Fine Tune0での音合成を見ていきます。
2つの440Hz波形を合成した場合の挙動は下記。
・通常の合成
→ 440Hzを2つ入力した場合… 音量に変化が生じる
→ 当たり所が良いと音量が2倍
→ 当たり所がわるいと音量が下がる
→ 当たり所はVCO2の「SYNC」にMIDI入力の「Gate」を刺せば調整可能
(詳細は、後ほどの動画で紹介してます)
・リングモジュレーター
→ リングモジュレーターは2つの音から周波数の「和」と「差」を混ぜて出力する
→ 440Hzを2つ入力した場合… 和=880Hz、差=0Hz
→ 880Hz、つまり1オクターブ上がった音が出力される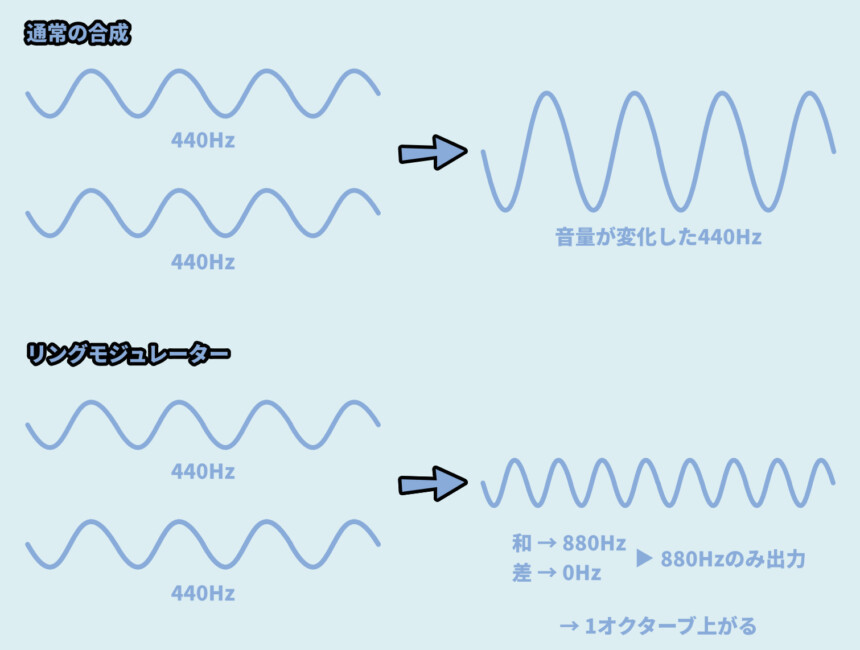
2つの波形の周波数が違う場合は下記のような挙動になります。
・通常の合成
→ 440Hz+220Hzを合成した場合…
→ 2つの波形が足し算で混ざった音になる
→ 440Hzと220Hzの音が同時に聞こえる(和音)
・リングモジュレーター
→ リングモジュレーターは2つの音から周波数の「和」と「差」を混ぜて出力する
→ 440Hz+220Hzを入力した場合… 和=660Hz、差=220Hz
→ 660Hzと220Hzの音が同時に聞こえる(和音)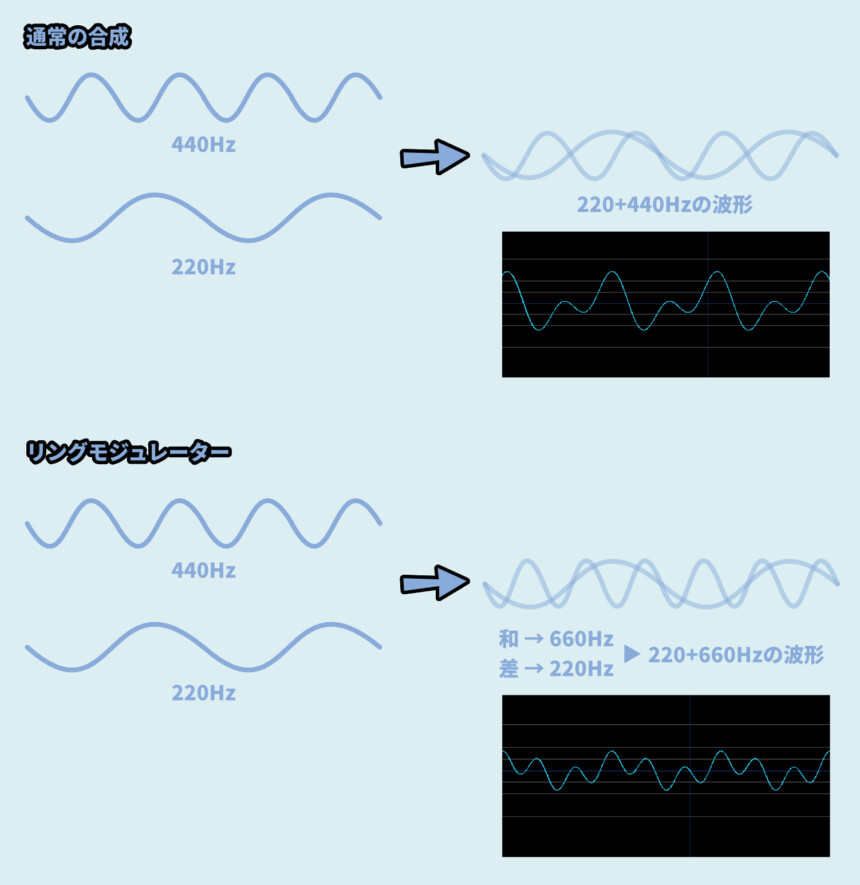
仕組みはこんな感じになります。

なので、リングモジュレーターを使いたいなら…
2つの音の周波数は何かしらの形で変えることをおすすめします。
同じ周波数の音を合成すると、あまり変化が出ません。
↓音はこんな感じです。
で、実際の音は「Sine波」以外は…
倍音という、音を形作るための様々な周波数の音が入ってます。
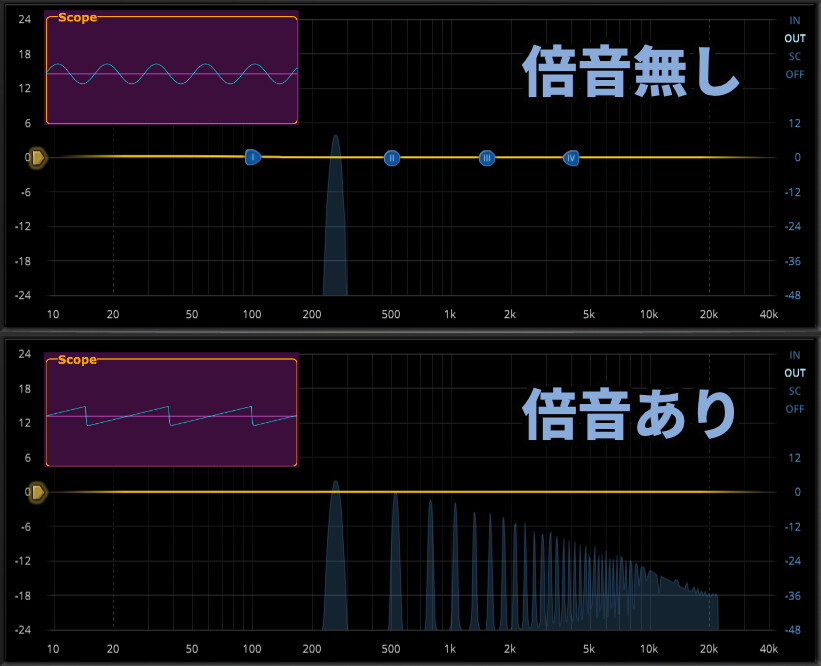
Sine波以外の音は、こんな感じで複数の波を混ぜて音を形作ってます。
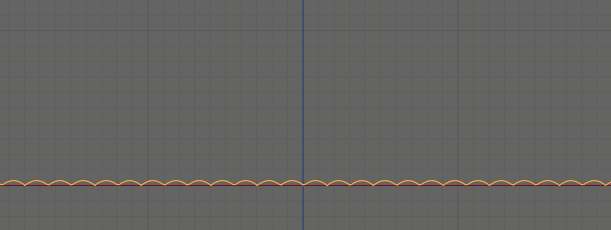
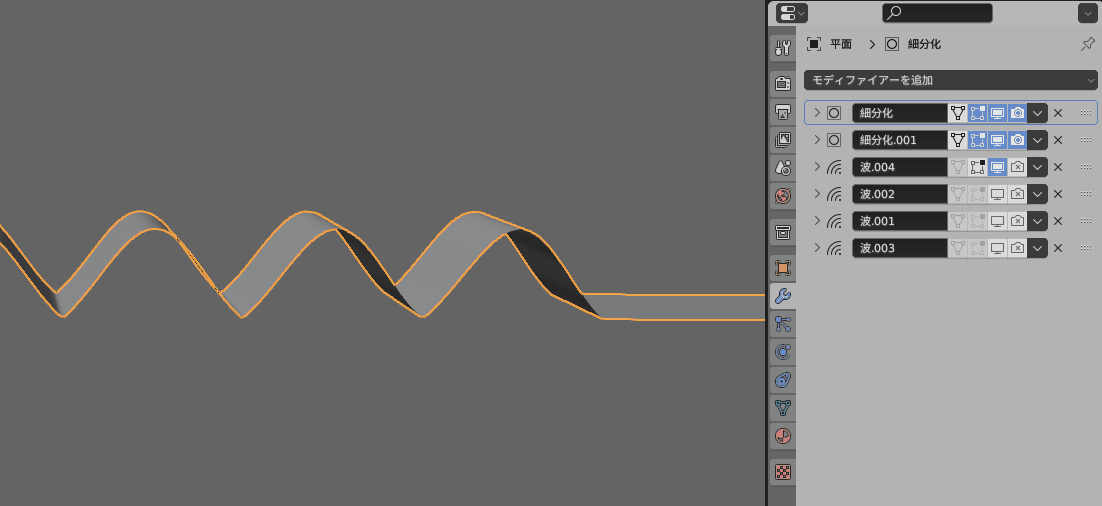
↓倍音の詳細はこちらでまとめてます。
そして、この倍音まで考えたリングモジュレーター運用は、複雑すぎて無理です。
なので、リングモジュレーターは「金属っぽい音を作るヤツ」と認識し…
触りながら試行錯誤して使う形になります。

理屈で考えるより、動かして覚える系のパーツ。
↓リングモジュレーターで音を作る様子はこんな感じです。
以上が、リングモジュレーターについての解説です。
サイドチェーン
サイドチェーンは外部から音を取って処理を入力するところになります。

こちらの操作項目は下図の通り。

これを操作するには、入力するための音源が必要です。
適当なドラム音を組みました。

そして、Abletonの場合はCA2600を入れたトラックを選択。
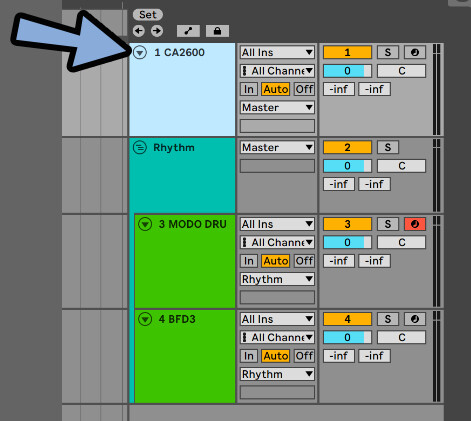
画面下部の「CA2600」からサイドチェーンで入力したい音源を選択。
これで、外部から音を入力できます。
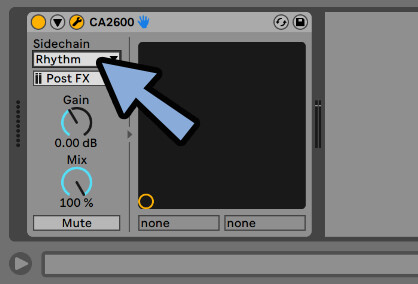
変化が分かりやすいように入力した音源を非表示化(任意)
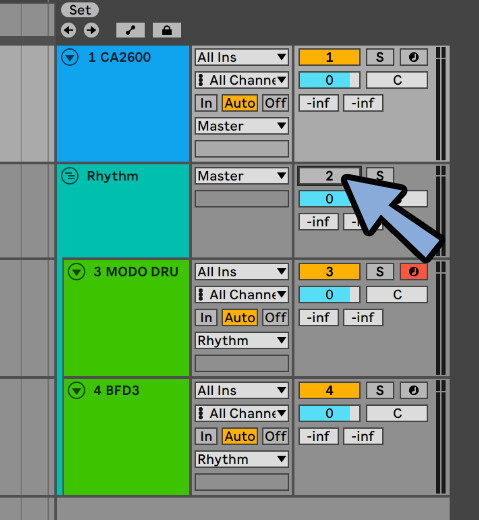
CA2600に戻ると、下図の2か所でサイドチェーン入力が入ってる事が分かります。
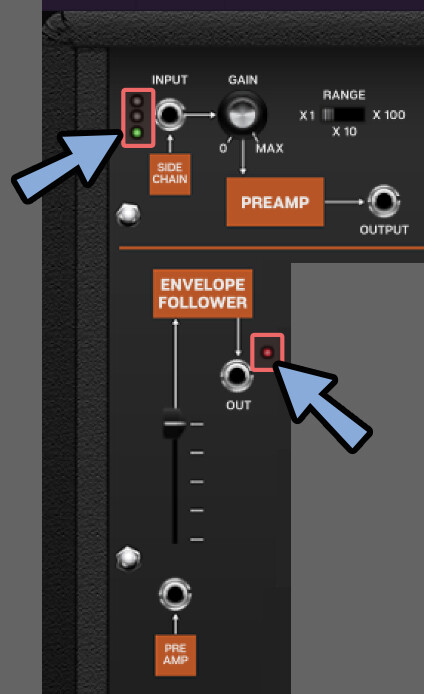
入力したら「GATE」と「RANGE」で音量調整。
そしてOUTPUTで信号が出力されます。
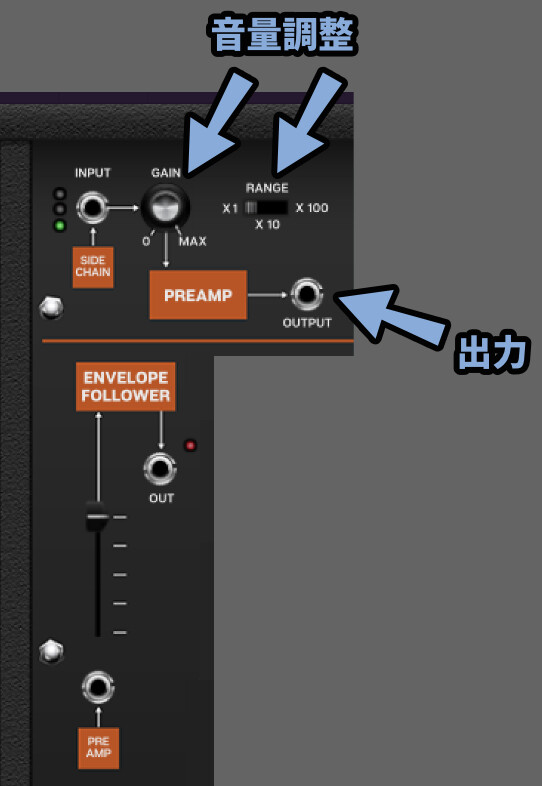
あと、SIDE CHAINの「INPUT」に適当な信号を刺すと…
サイドチェーン入力した別の信号を扱う事ができます。
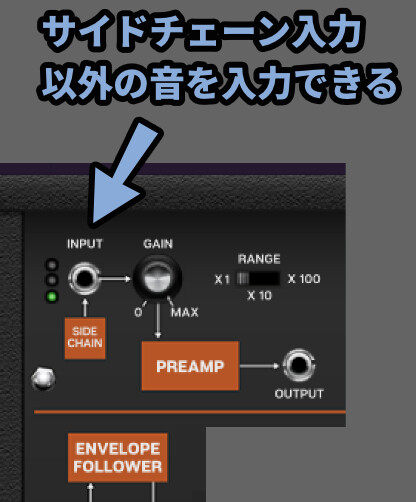
そして、サイドチェーンで出力した音を…
フィルターのコントロールに刺したりして遊ぶ形になります。
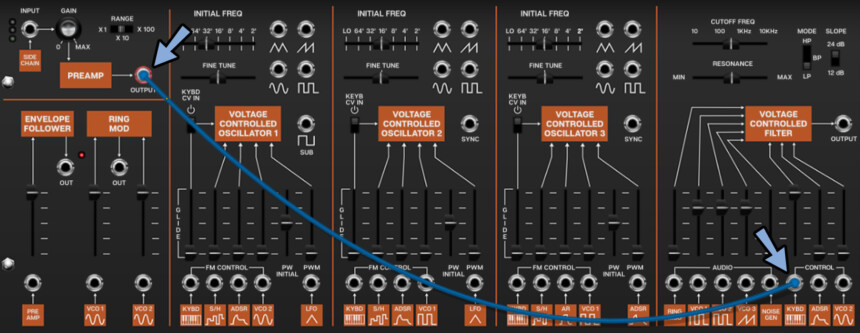
ちなみに、サイドチェーンの主な用途はダッキングになります。
これは、ドラムなどの音が入力された際に音量を下げる処理です。
◆ダッキングについて
他の音に合わせて、音量を自動で変える処理。
サイドチェーンの多くは、ダッキングとして使われます。
【例】
・ドラムのキック音をサイドチェーンで刺す
→ キック音に同期した音量調整ができる
・ボーカルの音をサイドチェーンで刺す
→ ボーカルが目立つように他を下げる音量調整ができるこの音量調整は…
コンプレッサーやチャンネルストリップを使って実現する形になります。

ただ、CA2600にはコンプレッサーも無ければ…
Side Chainを使って音量調整する所がありません。
=ダッキングは使えません。
なので、用途としてはダッキングよりも…
適当な波形を差し込んで「音量を上げる」になるかなと思います。
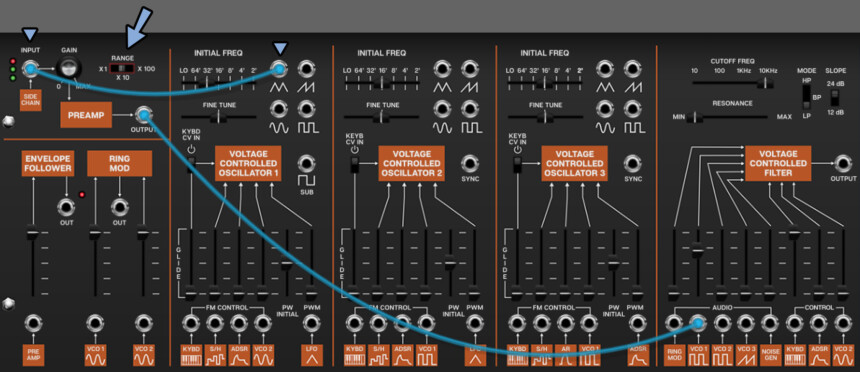

現状、Sineや三角波の音量を×10や×100倍にして…
矩形波にする遊びしか思いつかない…
エンベロープフォロワーは、サイドチェーン入力した音を簡略化する処理です。

↓みたいな感じで、入力した音のエンベロープを取り出します。
=波形を簡略化します。

↓これらの操作をまとめると、このようになります。
エンベロープフォロワーを使った音をAMPのコントロールに刺すと…
その波形で音が出ます。

これを応用すれば、疑似ダッキングができるかもしれませんが…
普通に面倒すぎるので、コンプレッサーやストリップを刺して、
そっちで分業ダッキングする方がいいと思います。
なので申し訳ないですが、用途に関しては正直 “コレ” というモノを紹介できません。
以上が、サイドチェーンの解説です。
Voltage Processors
Voltage Processorsは信号を加工する処理です。

主な信号の加工方法は下記の4つになります。
・信号を混ぜる(マルチプル)
・信号を減衰する(アッテネーター)
・信号を反転させる(インバーター)
・信号を遅らせる(ラグ / ラグタイム)こちらの操作項目は下図の通り。

まずは、信号を混ぜる処理から行きます。(マルチプル)
これを理解するには、図の矢印が重要になります。
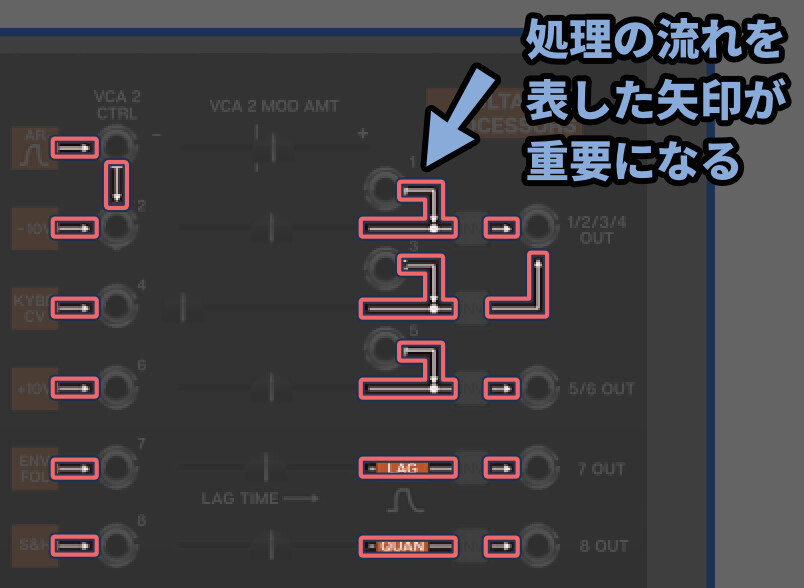
まず、CA2600はソフトウェアのシンセサイザーです。
なので、1穴に線を複数刺して信号を混ぜれます。
が、アナログシンセの場合、こんなご都合主義の配線ができません。


リアルシンセでも、電子工作でアナログ回路を魔改造すれば行けると思いますが…
今回はそこまで考えないモノとします。
そこで使うのが「Voltage Processors」です。
これで信号を混ぜる形になります。

CA2600の場合、上の1~4で最大4波形。
真ん中の5~6で2波形混ぜれます。
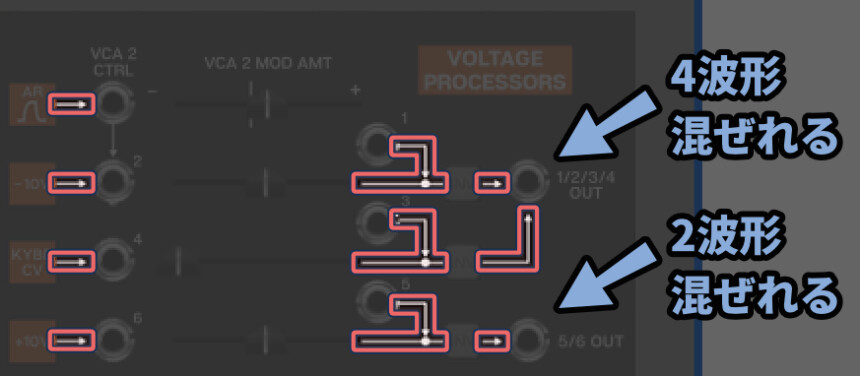
VCA 2 CTRLに刺した信号は混ぜれません。
ここは波形合成ではなく、入力[2]の音量調整なので注意。
(詳細は、のちほどで解説)

これで、4波形を混ぜた音を出力できたりします。
以上が音を混ぜる処理です。(マルチプル)
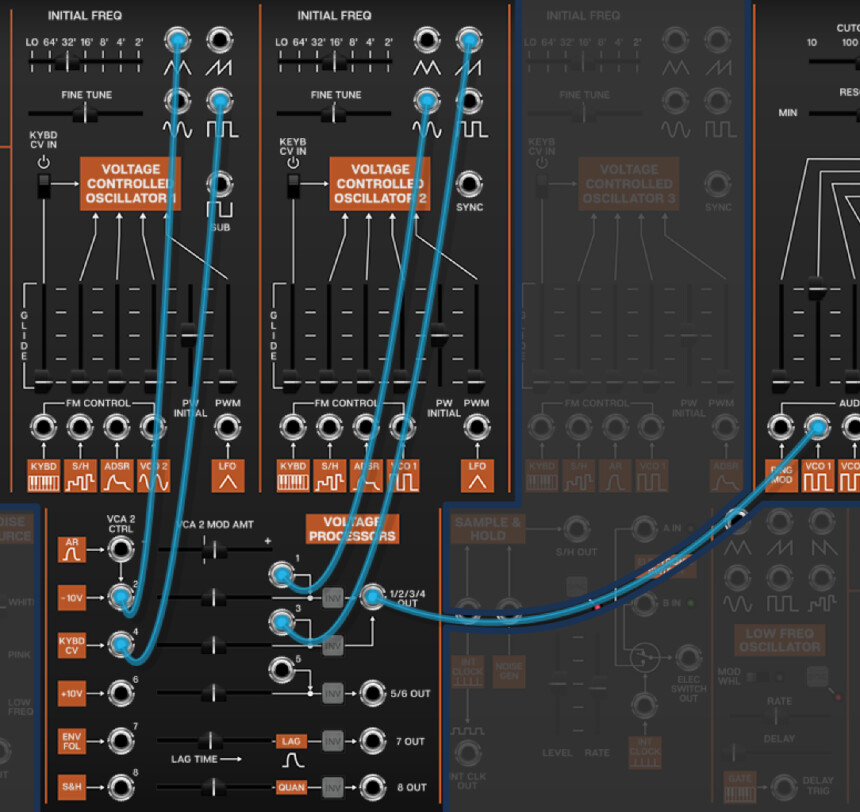
次は、減衰処理です。(アッテネーター)
これは、入力右側のバーで操作できます。


1,3,5は減衰調整が不可です。
そして[2]の入力だけ、下記の2か所で音量調整できます。
・VCA 2 CTRL
・横のスライダーバー
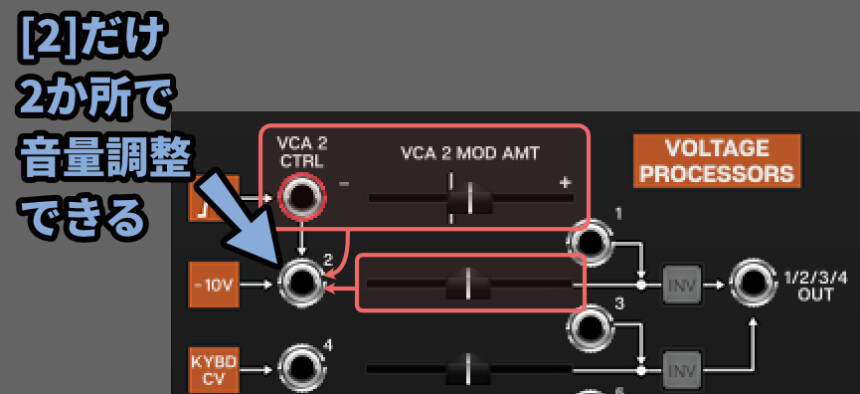
処理的には上の方が優先させるようです。
上が「+最大」で下が「最小」だと音が鳴ります。

上が「-最大」で下が「最大」だと音が鳴りません

そして、VCA 2 MOD AMTのバーが0%の時だけ…
2横のバーで音量が変わります。

以上が、減衰処理についての解説です(アッテネーター)

なぜか、VCA2 MOD AMTの0%は真ん中の線から少しだけ右にズレます。
謎です。(多分バグ)
次は、反転処理です。(インバーター)
これは「INV」ボタンを有効化すると反転できます。

こんな感じの反転処理になります。
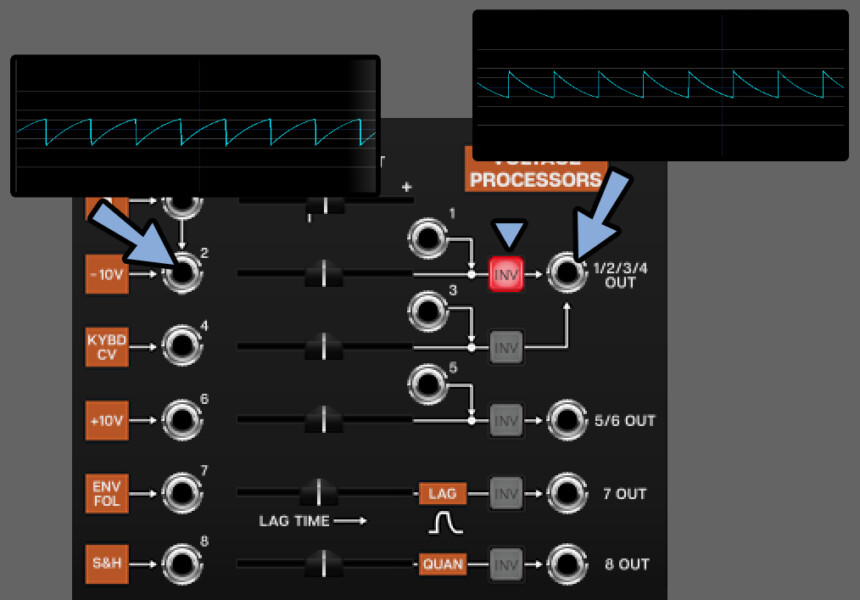
それぞれの操作を実際に動かすとこんな感じです。

これで「Voltage Processors」の解説は9割終わりです。
あと、4段目には「LAG TIME」という処理があります。
これは信号を遅らせる処理です。(ラグ / ラグタイム)
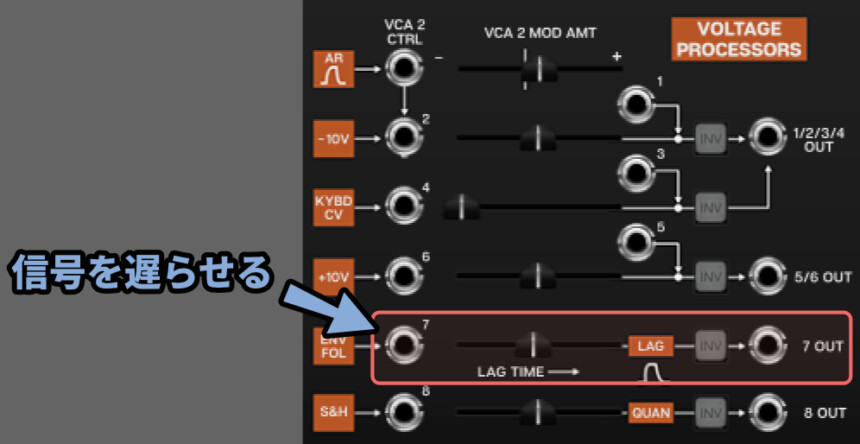
これは、下記の設定で動かすと変化が分かりやすいと思います
・MIDIの「GATE」出力 → INPUTに入れる
・OUTPUTを → ADSRの「GATE IN」に入れる

そして、ここのバー「ミリ秒(ms)」表示になります。
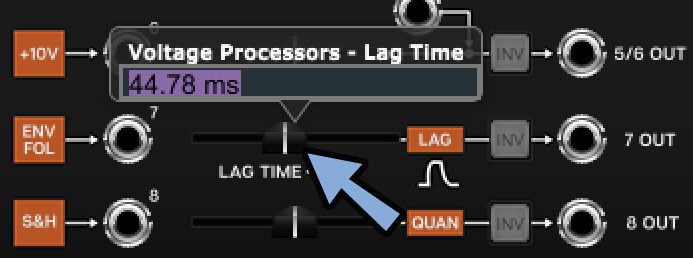
↓実際に動かすとこんな感じです。
そして… 一番下の「QUAN」は次紹介するSample & Hold以外で使わないモノになります。
なので、Voltage ProcessorsではなくSample&Holdで解説します。

以上が、Voltage Processorsの解説です。
Sample&Hold+スイッチ回路
次はSample&Hold+スイッチ回路です。
ここには2つの回路が混ざってます。

1つ目の回路が「疑似シーケンサー回路」です。
これが、Sample&Hold部分になります。
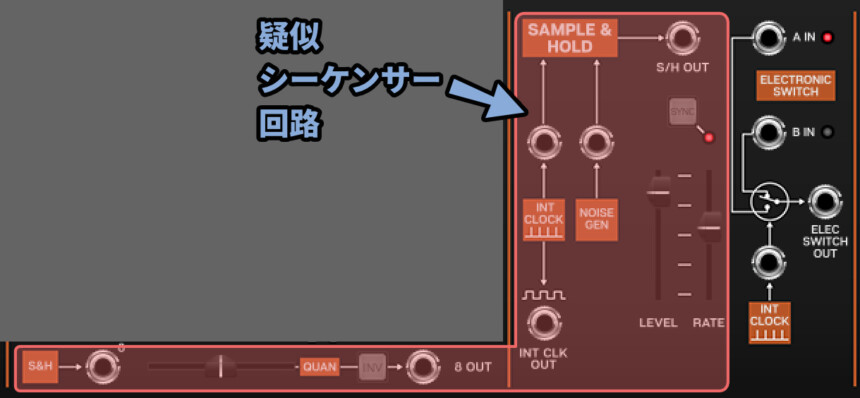
2つ目の回路が「スイッチ回路」です。
これは「A」と「B」の信号を交互に出すものになります。
Sample&Holdと別モノなので注意。
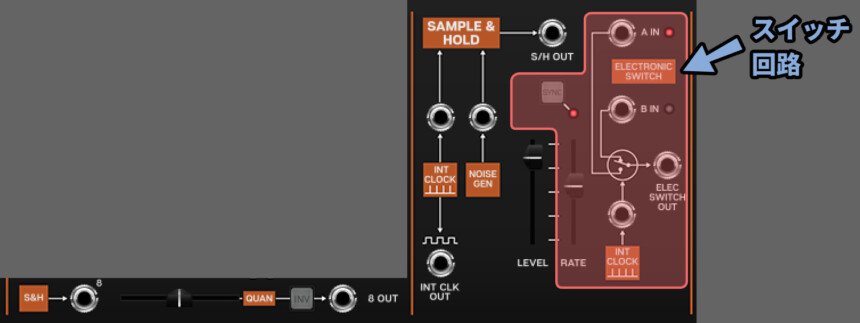

この2つの回路は「RATE」部分だけが重なってます。
それ以外は全くの別モノです。
こちらの操作項目は下図の通り。

まず、Sample&Holdについて見ていきます。
これは言葉の意味を考えると理解が早いです。
・サンプル=サンプリングの意味
これは波形から適当な間隔でその波の高さを取る処理になります。
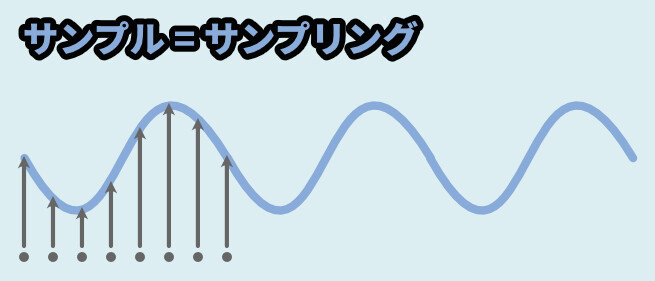
・ホールド=サンプリングした状態の保持の意味
次の入力があるまで、サンプリングした値を保持します。
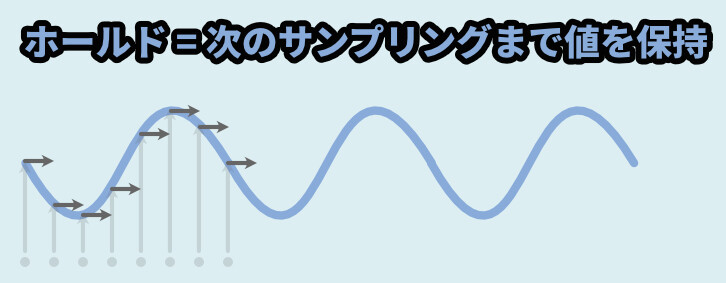
そして、ホールドの変わり目はブツ切りになります。
(垂直型で変化)
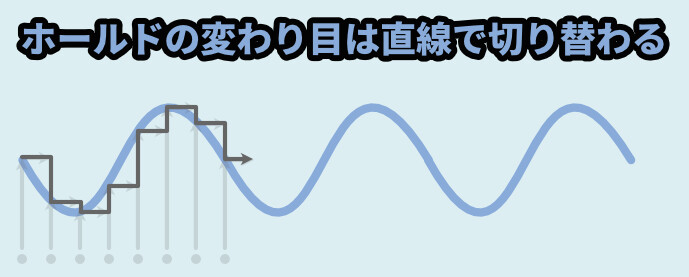
つまり、サンプル&ホールドは入力した波形から階段化した信号を作る処理になります。
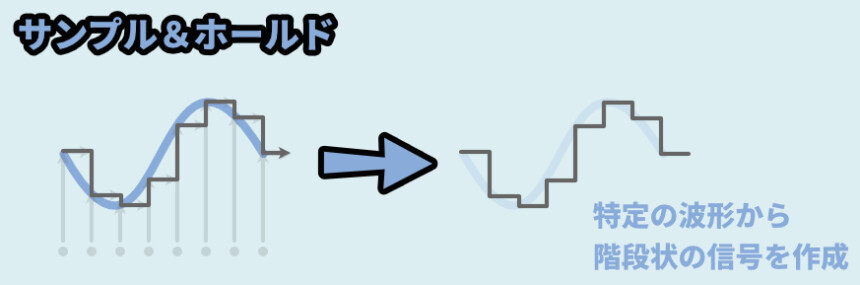
↓サンプル&ホールドで使う処理は下記。
RATEでサンプリング間隔を調整。
必要であればINT CLOCKでサンプリングタイミングを外部入力
そして、右側の所で波形を入力する形になります。


RATEの上にある「SYNC」ボタンを押すと…
早さがBPMに同期します。
そしてLEVELは入力する波形の大きさを調整するところです。

波形の大きさを上げると…
変化の幅が大きくなります。
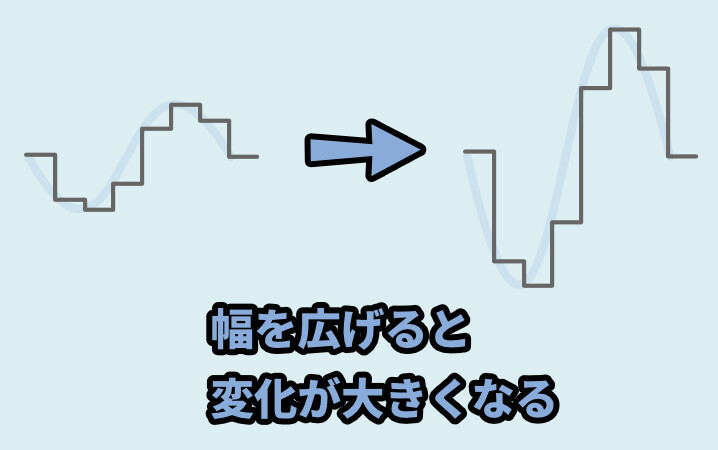
この階段状の波形は、オシレーターのキー入力の所に送って…
「音程を操作する」場面で使われます。

他にも、アイデア次第で色々使えると思いますが…
このSample&Holdの主な用途はコレになります。
あと、下にあるINT CLK OUTは…
サンプリングのタイミングだけを出力するモノになります。

↓これをENVのGATE INに刺すと…
自動で4つ打ちみたいな感じの音が作れます。
あと、Voltage Processorsの一番下にある「QUAN」は…
S&Hから出力した波形を12音階に合わせて幅調整するモノのようです。

あと、横のバーは波形を弱める処理(LEVELに同じ)
INVを使うと波形が反転します。

↓これらを使うと、このような音を作れます。

以上が、Sample&Hold回路です。
次は、スイッチ回路を見ていきます。
↓スイッチ回路の処理内容はこちら。

適当な波形を[A]と[B]に入力。
VCFのAudioに入れると… 2つの波形が交互になります。
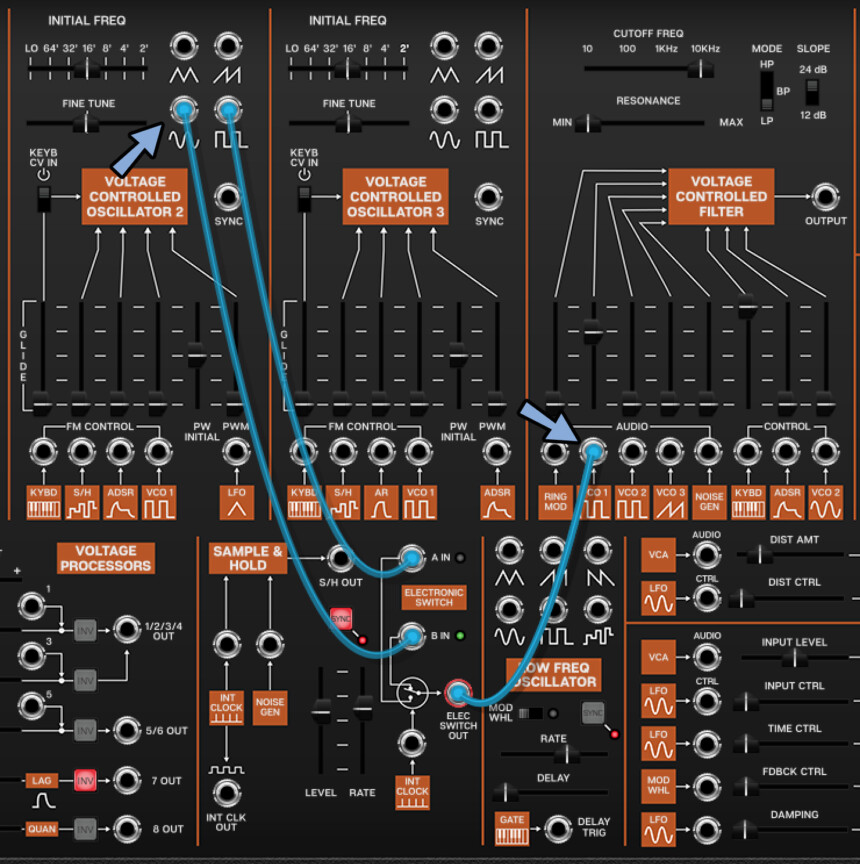
解説はこれだけです。
あとは… アイデア次第という一品。
以上が、Sample&Hold+スイッチ回路についての解説です。
プリセットの自作
↓みたいな感じで、良い感じですがもう二度と復元できそうにない配線ができたとします。
この場合、プリセットの自作し保存するのが便利です。
まず、画面上部の「歯車マーク」を選択。
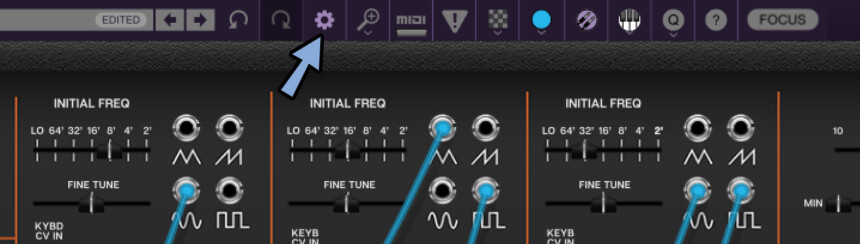
Generalを見ると… プリセットが入ってるフォルダーを確認できます。
場所を変えたい方は、ファイル+保存先を移動します。
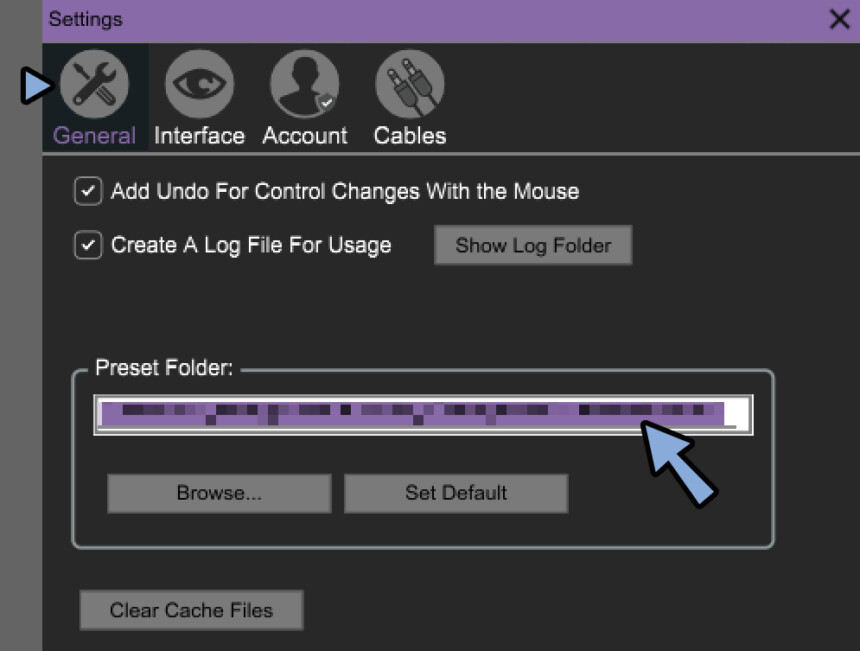
保存先を確認したら、プリセット右側の「SAVE」を選択。

「Collection」と「Category」と「Name」を設定。
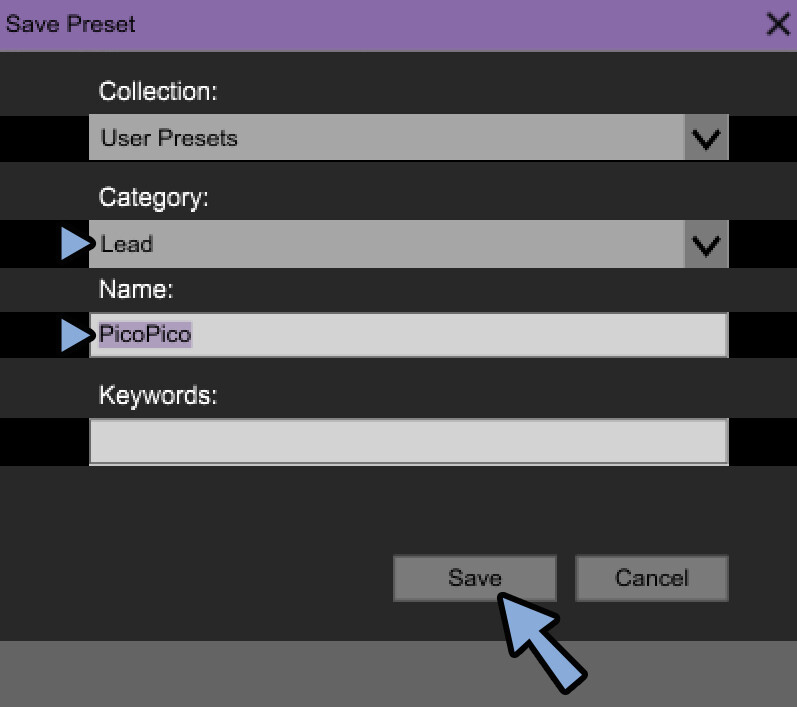
そして、プリセットを確認。
すると… 保存したプリセットを読み込むことができます。
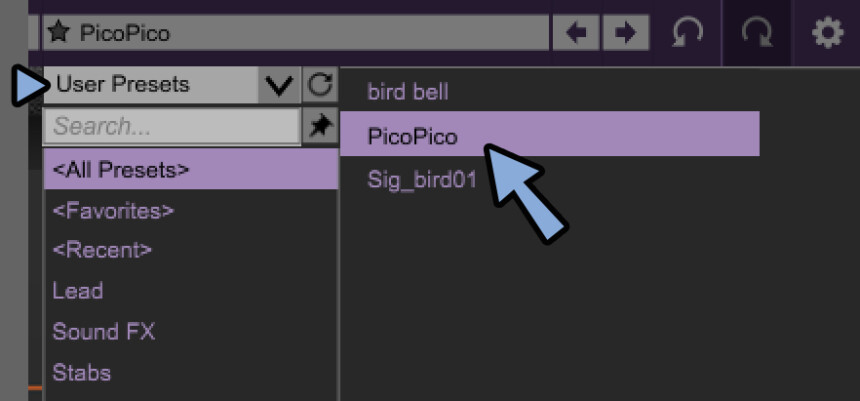

削除する場合は、プリセットを右クリック → 「Delete」で消せます。
以上が、プリセットを自作する方法です。
その他の小ネタ
まず、MIDIコントローラーなどの信号を学習させる方法を紹介します。
↓※こちらのような専用のMIDIコンが必要です。
Ctrl+2キーを入力。
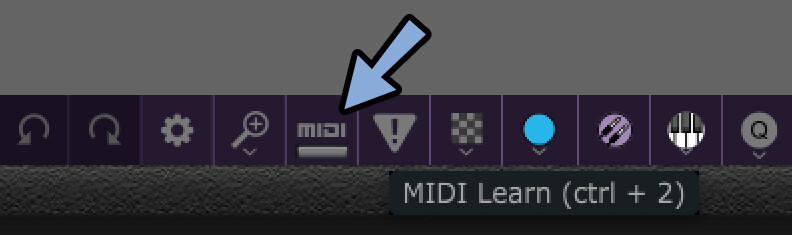
すると、こんな感じの画面が出ます。(左側)
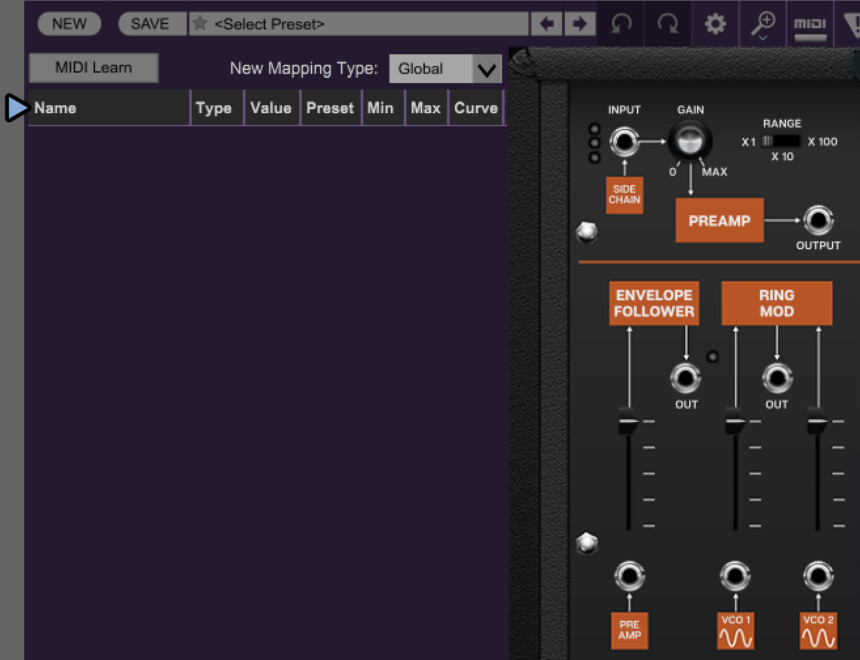
そして、学習させたい項目を右クリックで選択。
→ 「MIDI Lean」を実行。
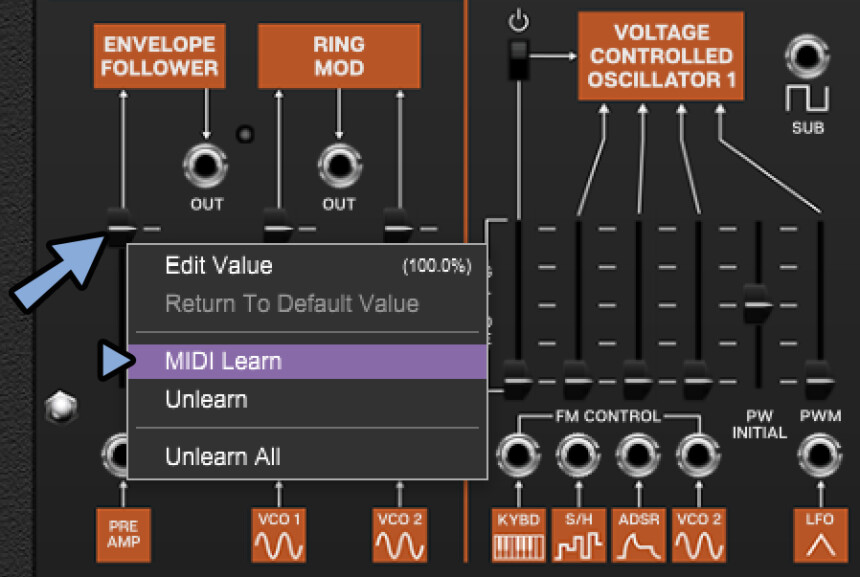
この状態で、MIDIコントローラーを操作。
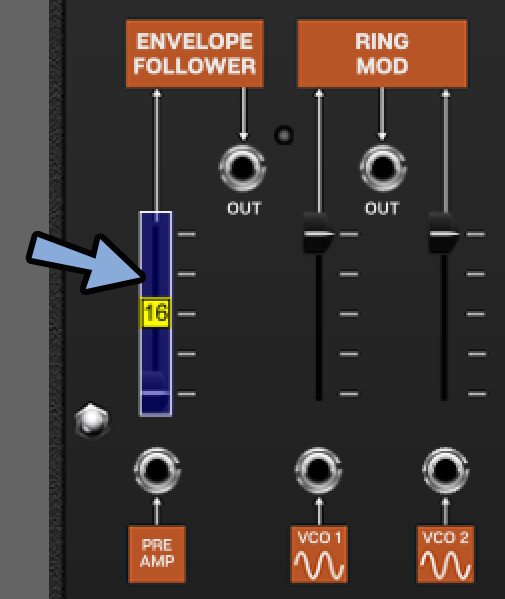
すると、操作したコントローラーと処理の内容が同期します。
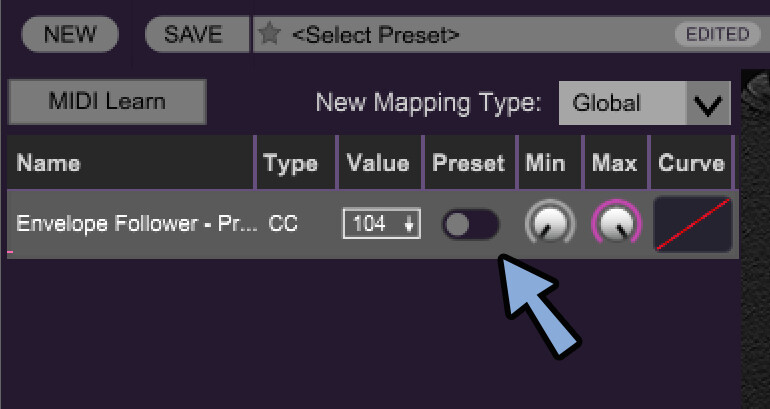
↓そして、こんな感じでパラメーターが動きます。
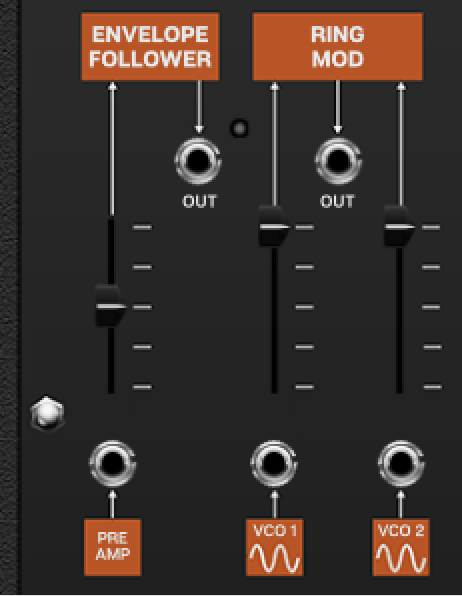
元に戻す場合は右クリック → 「Unleam」を選択。
これで元に戻せます。
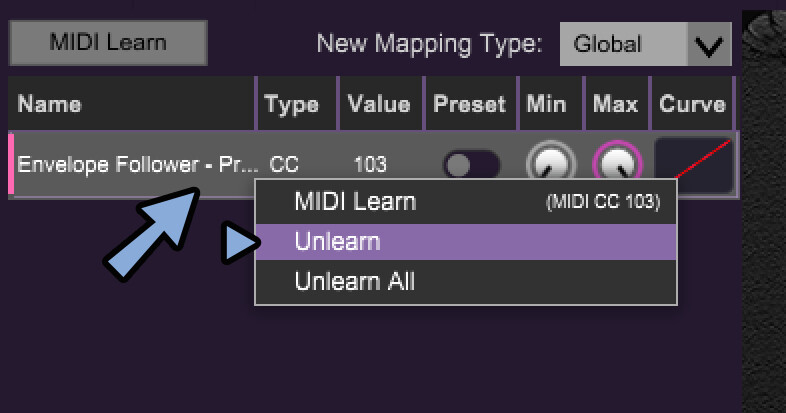
あと、MIDI関係で処理が上手くいかない時や…
なにか壊れたっぽい時は「Ctrl+Mキー」を押してください。
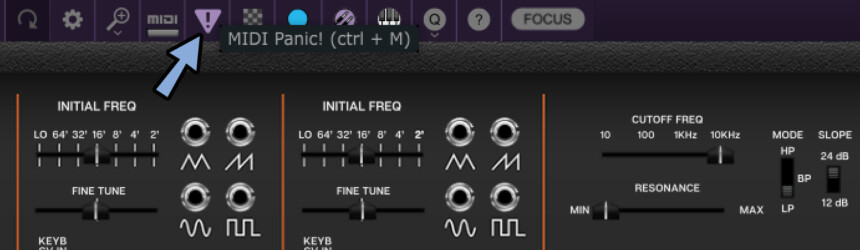
次は、OverSamplingです。
これは、画面上部の「Q」マークで設定できます。
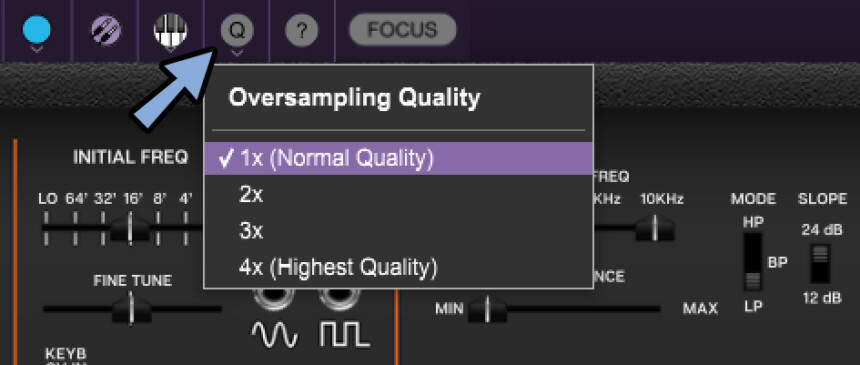

OverSamplingとは、音の情報を多めに出力する処理。
処理の負荷が大きく上がるが…
フィルターなどをかけた時に、音が綺麗になりやすい。
(基本、そのままで大丈夫と思います)
そしたら、設定で表示される項目を軽く見ていきます。
「歯車マーク」を選択。
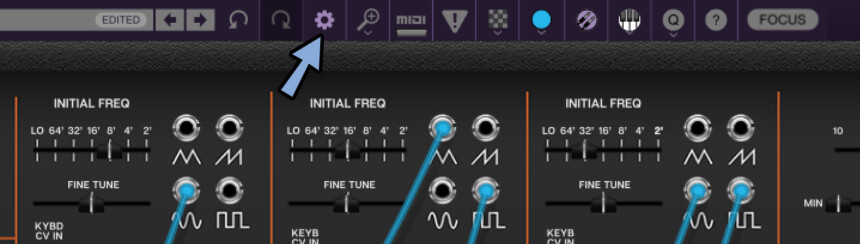
Generalはプリセットの保存先などの設定です。
(他は基本、そのままでok)
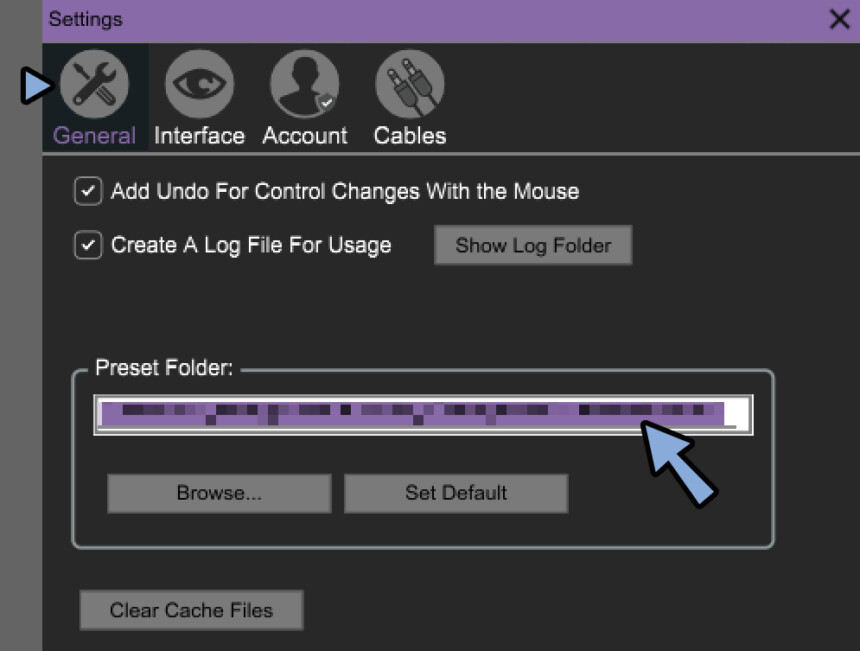
Create A Log File Usageはチェックを解除していいと思います
これは、ソフトの状態を保存したファイルを勝手に作る機能です。
このチェックを解除 → 「Show Log Folder」から完全に削除して大丈夫です。

ここからは、優先度が低そうな項目の解説を省きます。
どうしても中身が気になる方は、Google翻訳のカメラアプリを入れる
→ カメラ入力で翻訳してください。
Interfaceは画面の設定です。
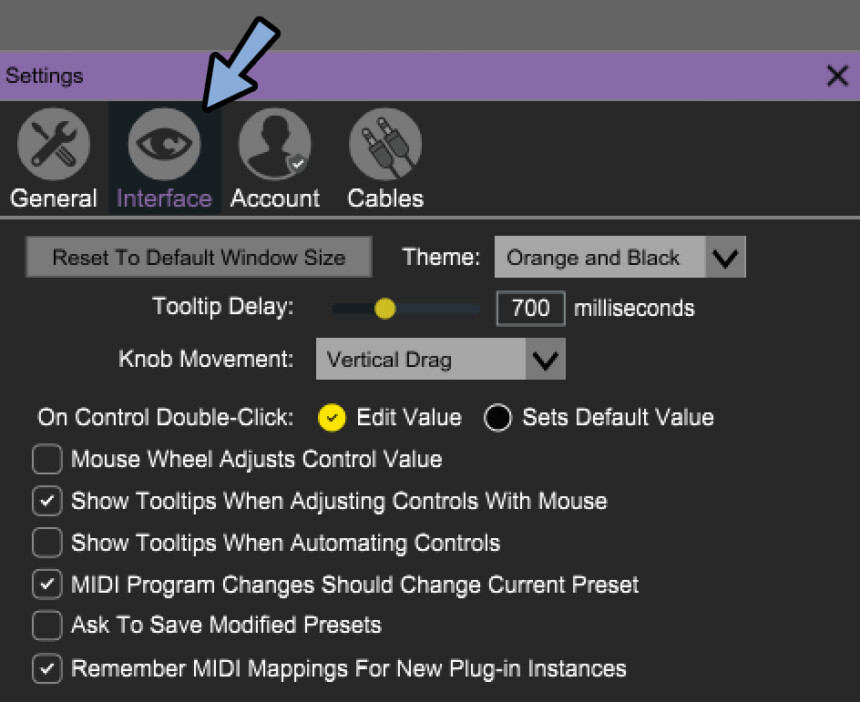
Theme:で画面の色を変えれます。(俗にいうテーマ設定)
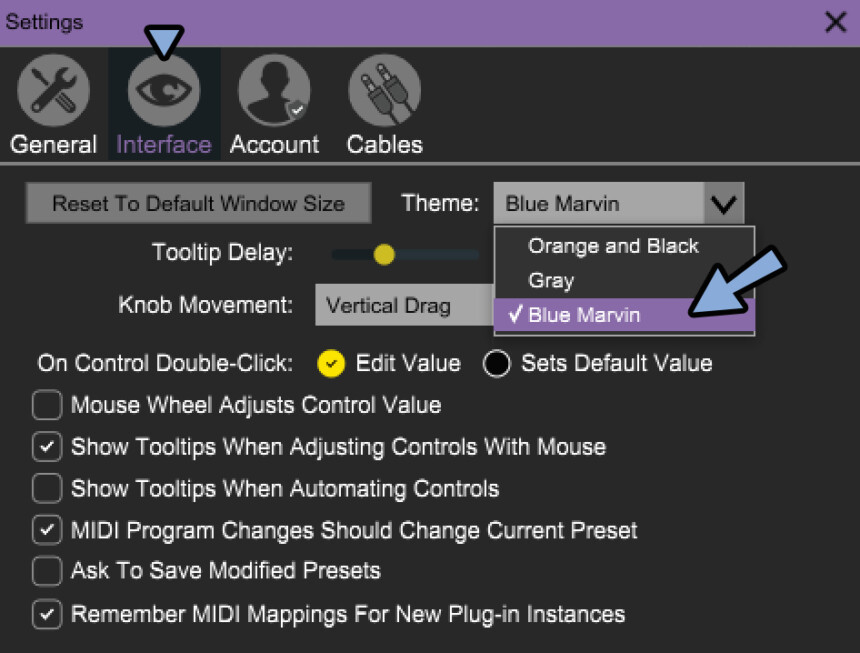
こんな感じの3色が使えます。
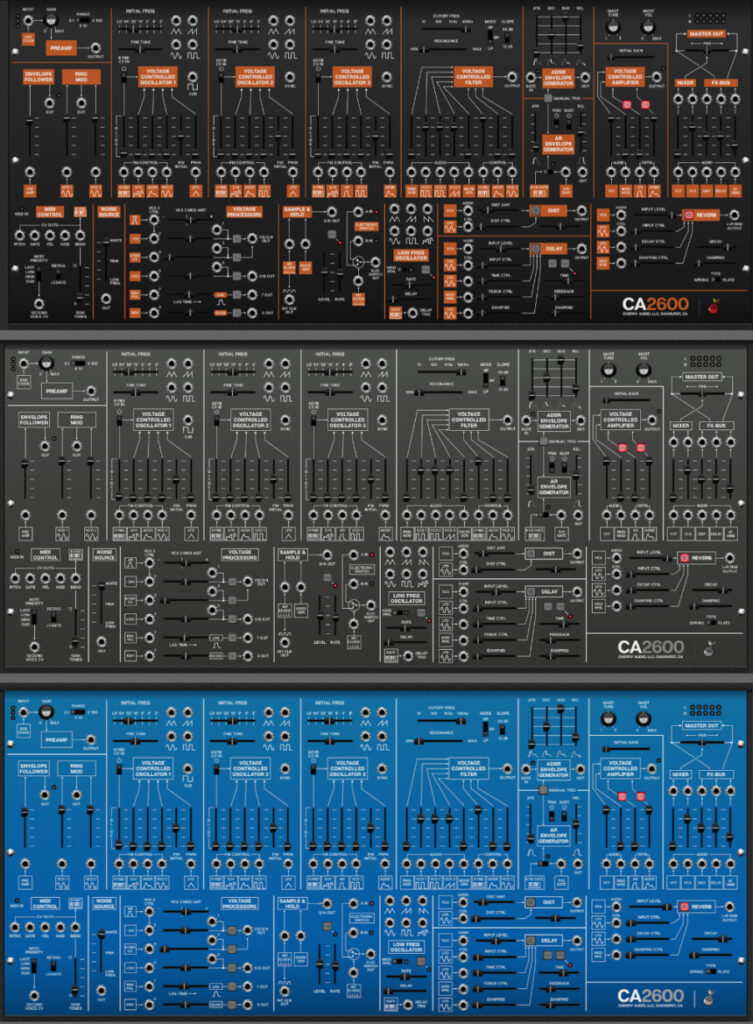
あと、Mouse Wheel Adjust Control Valueはオンにした方がいいと思います。
これを入れると、マウスホイールで値を調整できます。
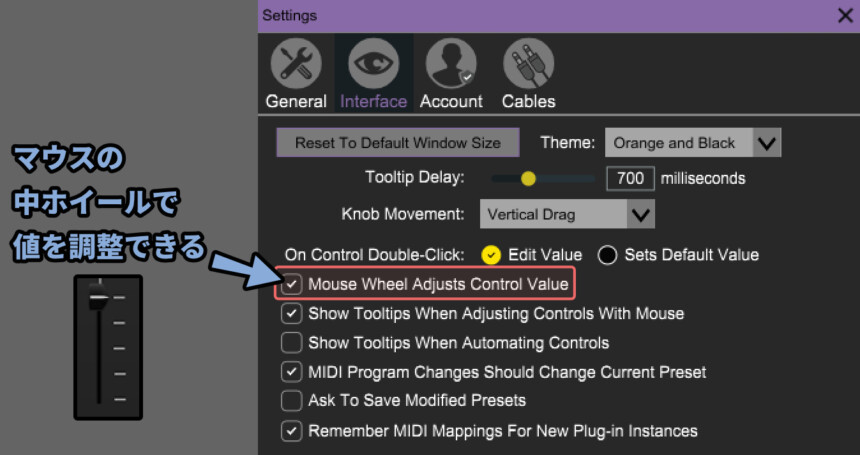

重要なのはこの2か所ぐらい。
あとはこだわりが無ければ、そのままで大丈夫です。
Accountは、アカウント設定です。
ライセンス登録したメールアドレスやアップデートがあった場合のインストール設定を変えれます。
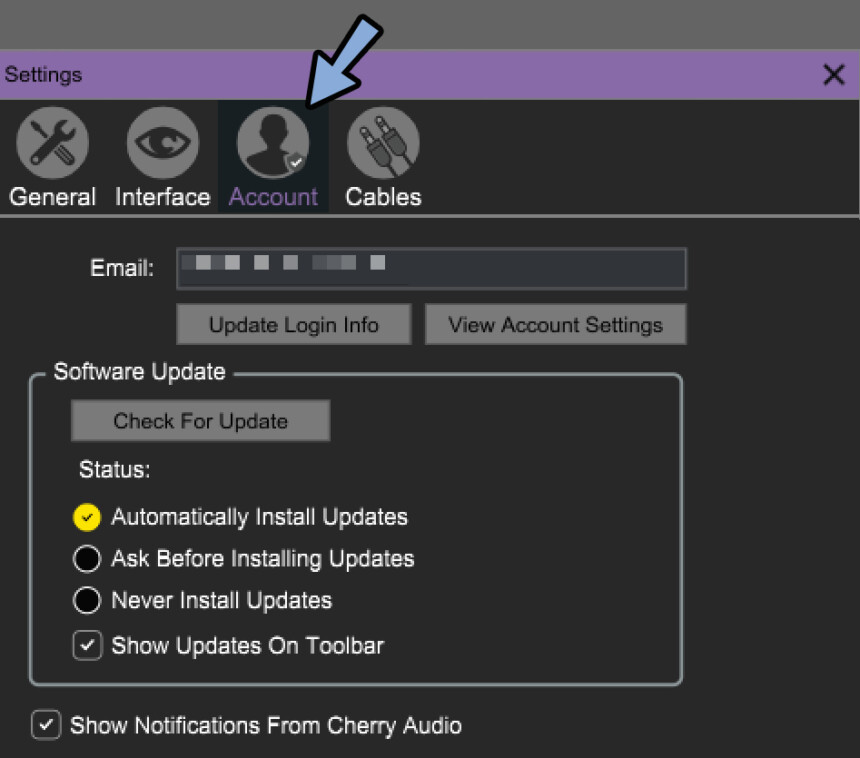

こちらも…
こだわりが無ければ、そのままで大丈夫です。
Cabelsは線の見た目とアニメーションを変えれます。
ただそれだけの機能です。
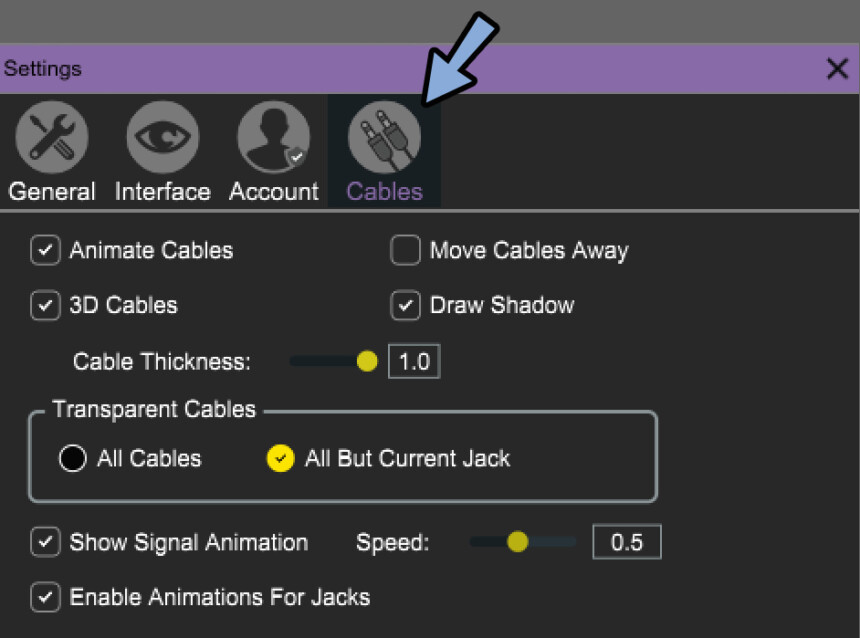
3D Cablesをオフにすると… 陰影が消えます。
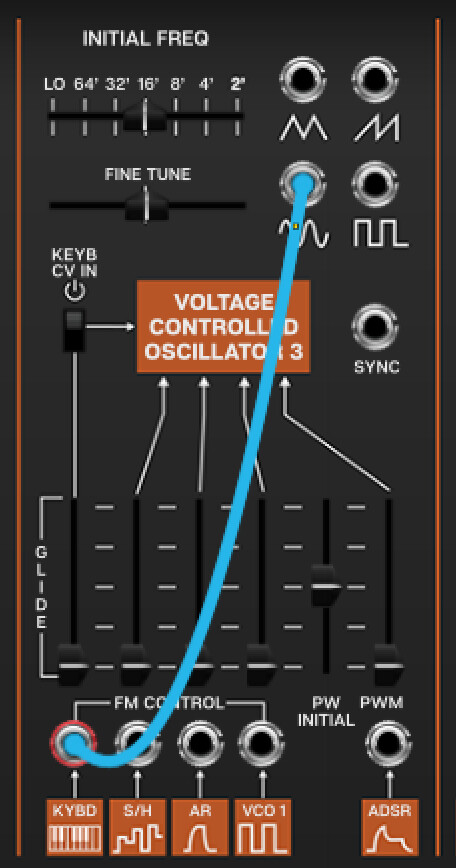
重要かなと思うポイントは「Cable Thickness:」です。
これは線の太さを変える項目です。
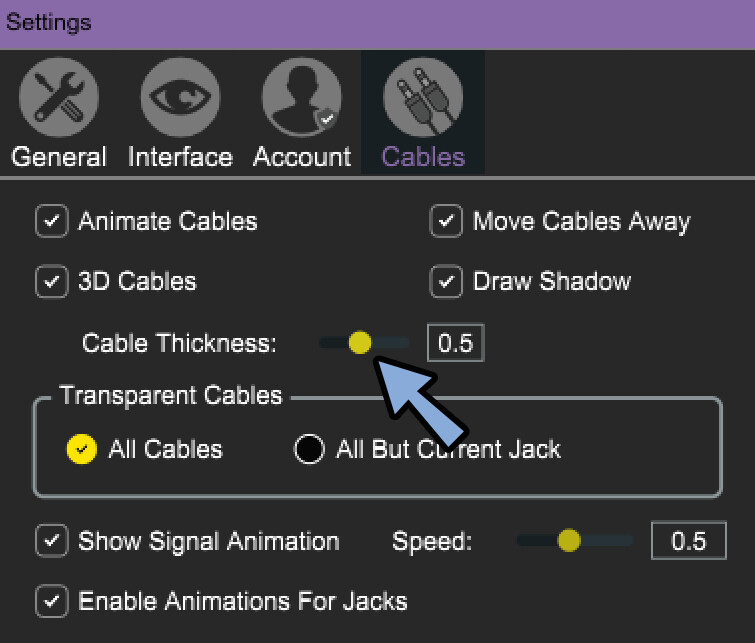
0.5などにすると線が細くなります。
場合によっては、この方が見やすくなると思います。
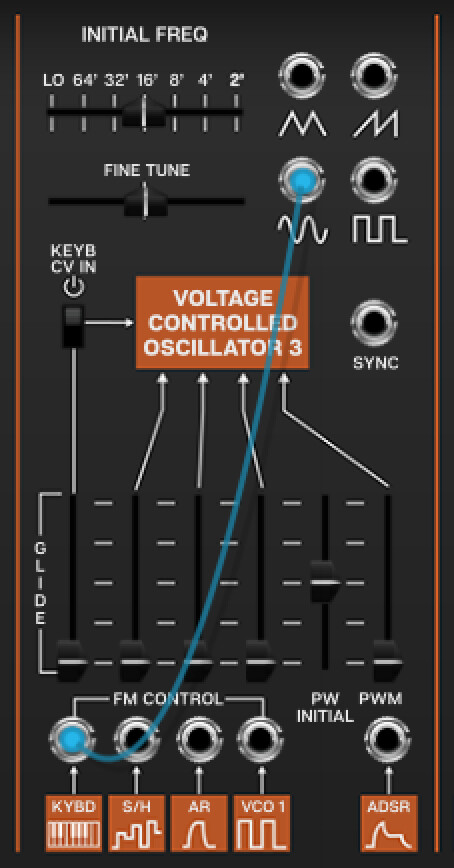

このあたりは、お好みで設定してください。
あと、ロゴをクリックするとバージョンが表示されます。
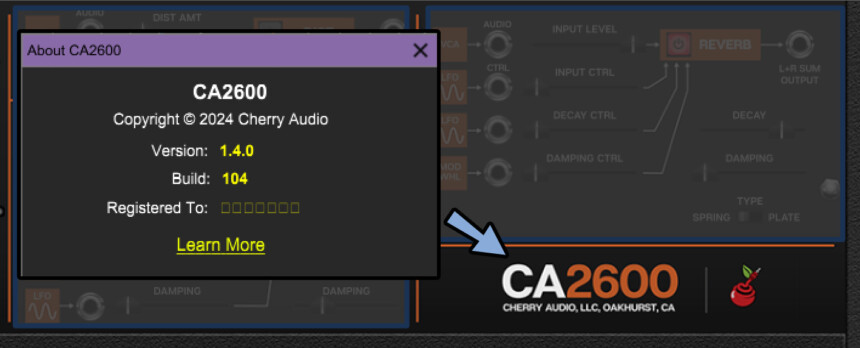
以上がCA2600の使い方です。
レビュー
実は、このCA2600は買おうと思って買ってません。
Plugin Boutiqueのプレゼント枠で貰いました。
当時、何も分かっておらず半年ぐらい放置しましたが…
ある日、試して使って見ると思ったよりいい音が出る事に気がつきました。
そして、右も左もわからなかった私は…
これは「モジュラーシンセという存在が凄いのでは?」と思い…
一番いいやつを頼む方式で Voltage を買いました。
こちらは確かにすごいです。無茶苦茶できますが…
CPU負荷が非実用レベルで高いです。

あと、和音設定かなり沼。
で… 和音を出すシンセは「ビンテージ再現」のプラグインが良いという結論に至りました。
個人的には「Re-Pro5」推し。
和音シンセ(ポリフォニック)の時代を作った名器「prophet-5」の再現シンセ。
(の中で処理負荷はやや高いが、一番音質が良いと言われてるやつ)
そして、作りたい音にもよりますが…
単音なら「Voltage」か「CA-2600」かなという感じです。
そして、CA2600は個人的に「明るく軽い音が “力強く”」表現できるシンセだと思ってます。
また、できる事も多いのでキャッチーな効果音づくりにも最適。
処理負荷もCA2600の方が軽いので使いやすいです。
このような特徴から、私は買って良かったと思いますし…
単音の音作りで、一番最初に試すのはこのシンセかなと思います。

Voltage氏は音作りという点でも…
だんだん1つ1つモジュール入れるのが面倒になる問題
軽い気持ちで咄嗟にに作りたい時に、CA2600のような初期配線がある助かります。
(VCAとENVをL/R出力を人力で繋ぐ手間を省けます)
ただ、モノフォニックシンセも「Moog」や「OBERHEIM」派の人も居ると思いますので…
最後は歴史を調べ、出音を聞いて、自分の好きなモノを選ぶのが良いと思います。

ちなみに、CA2600の元となったARP2600を作ったのは「ARP社」です。
ARP2600は時代を作った名器になりましたが…
和音対応のポリフォニックシンセの時代がやってくると (~1980年)
ARP社はヒットに恵まれず、そのまま倒産したようです。
ポリフォニックシンセの時代は「Prophet-5」や「Roland社のシンセ」や「DX7」など競合が強かった…( ˘ω˘ )
使いやすく、合う人には会う良いシンセだと思います。
現場からは以上です。
まとめ
今回はCA2600の使い方を紹介しました。
・CA2600はCherry Audioが出しているモノフォニックシンセサイザー
・APR 2600というビンテージシンセサイザーを再現したソフトウェア
・明るく軽い、その上力強い良い音が出るのが特徴
・セミモジュラーシンセなので初期状態で内部配線がされている
・内部配線がの影響で何も線を刺さなくて音が出る
・モジュラーシンセのように線を操作することで処理の内容を変えれる
・必要な処理は目次かCtrl+Fの検索を使って振り返ってください
また、他にもDTM関係の事をまとめてます。
ぜひ、こちらもご覧ください。
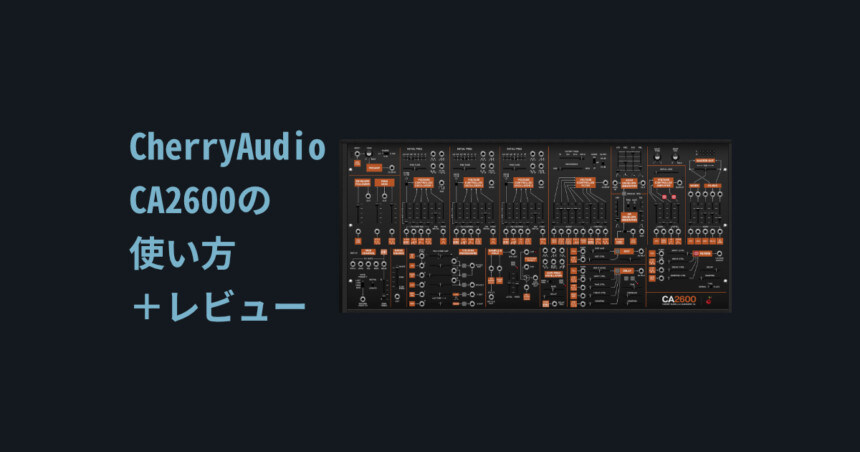

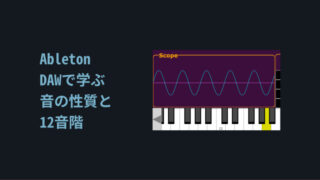


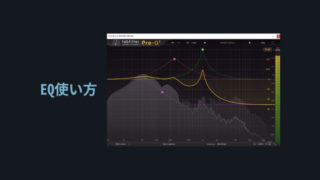
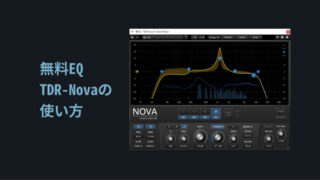
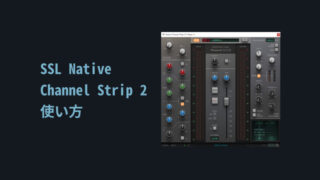

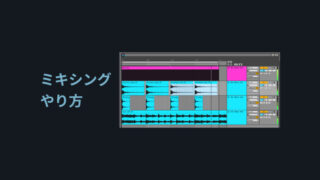



コメント