はじめに
今回はFree CAD1.0.0のサイドバーが正しく表示されない時の対処法を紹介します。
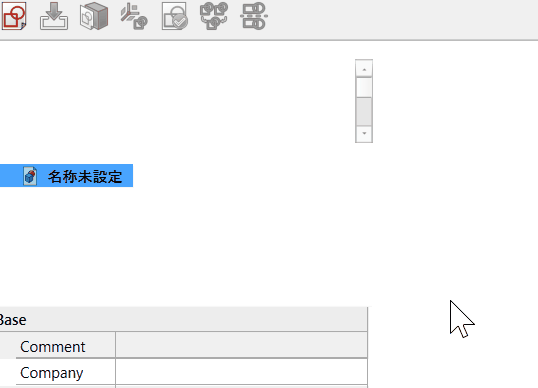
↓FreeCADの導入や基本操作はこちらをご覧ください。

パネルの表示方法
まずそもそもサイドバーのウインドウが有効か確認します。
表示 → パネル から表示したいサイドパネルを選択。
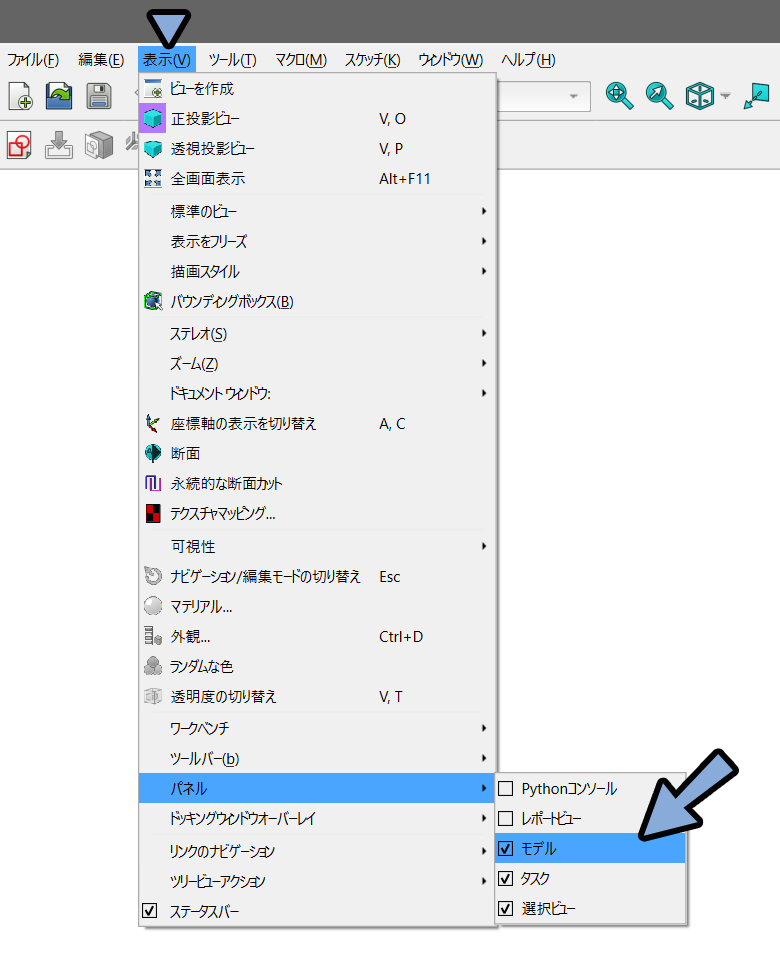
すると、運がいいとサイドパネルが表示されます。
が… FreeCAD1.0.0は高確率でバグります。
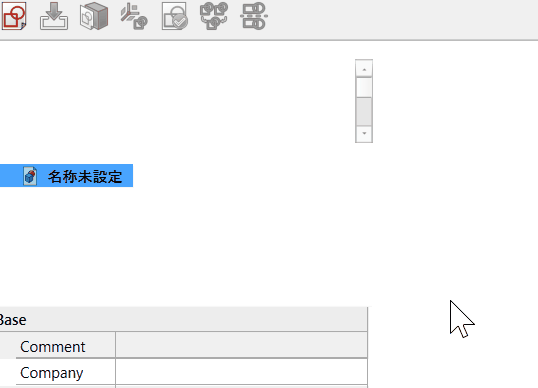
簡易的なバグの対処法はウインドウ分離
表示がバグる場合はウインドウ上部の「タスク」のような名前の所を選択。
クリック → マウス移動でウインドウを分離。
これで治ることがあります。
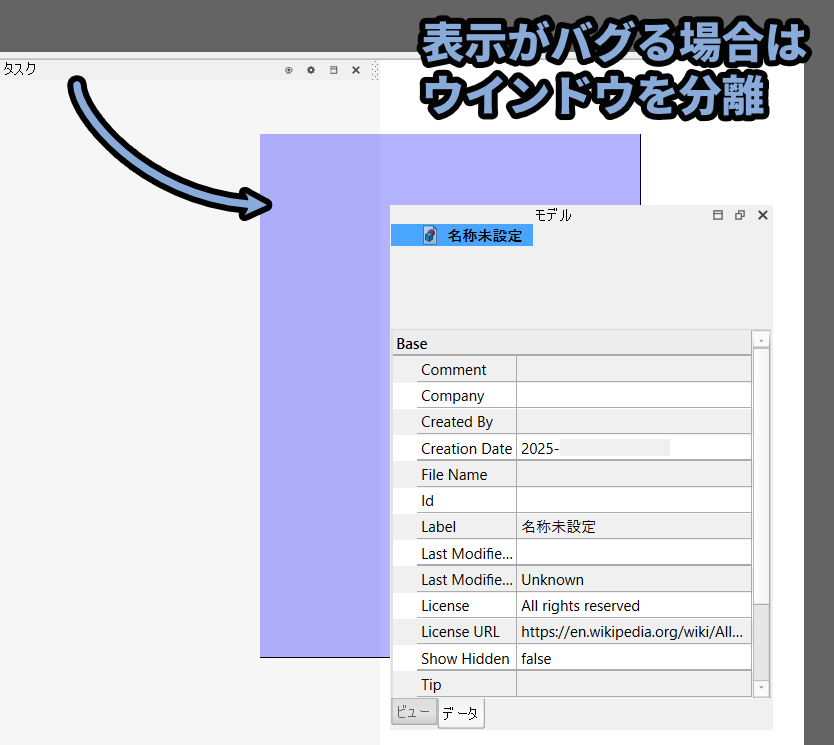

ウインドウが分離してていい場合はこれで終了です。
分離した状態が使いづらい場合は…
必ず「右から2番目のボタン」でサイドバーに戻します。
一番右はバグの原因になります。
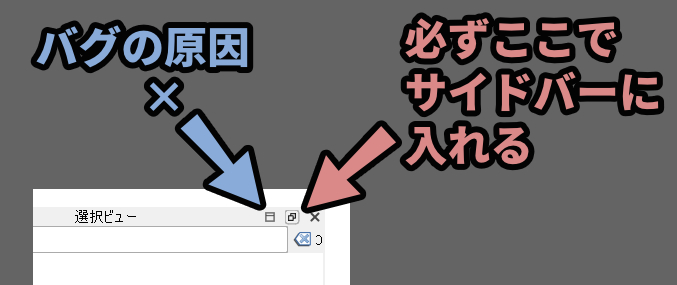
ウインドウはドラッグ&ドロップでサイドバーに入れないでください。
これもバグの原因になります。
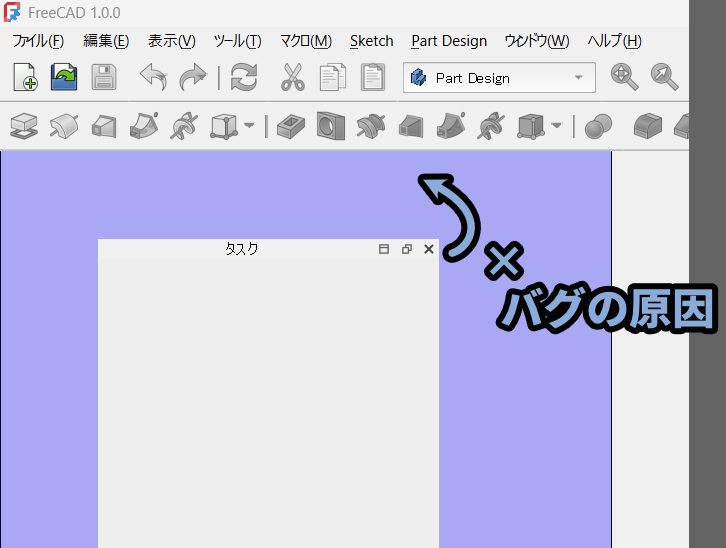
サイドバーバグの原因
サイドバーには2つの表示形式があります。
「サイドバー」と「オーバーレイ」です。
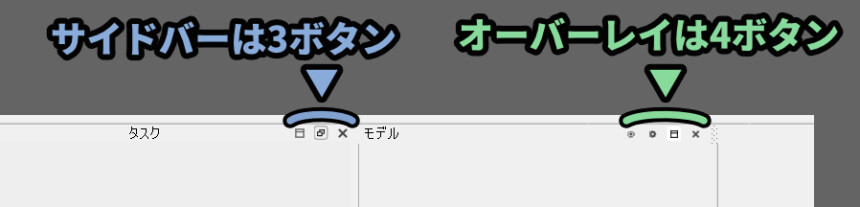
「オーバーレイ」は使ってない時に画面を非表示化する親切機能のようです。
↓ただそれが理解されてないので、一般には「バグっぽい動きをする」と思われるのと…
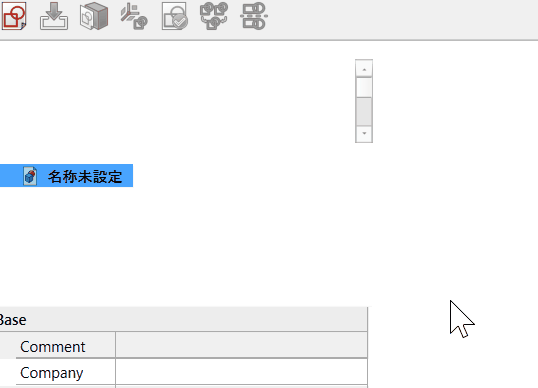
そして…
オーバーレイを使うと現環境では様々な表示バグが発生するようです。
たまにボタンがすべて消えたりします。
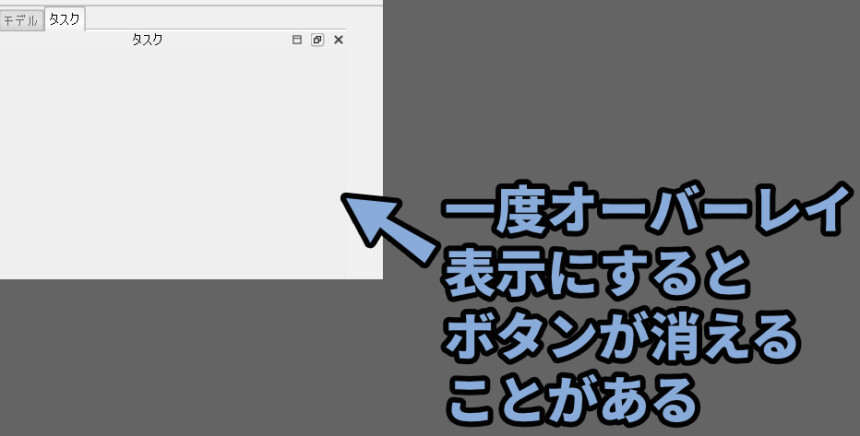

私がAMD系のグラボ、RADEONを使ってるのが問題な説があります。
それかデュアルディスプレイで画面をまたいだ時のエラーか…(詳細は不明)
解決法は数か月放置して、公式が修正するのを待つです。
…それではFreeCADが使えなくなるので見つけた対処法をまとめていきます。
消えたサイドバーを蘇らせる(画面がない場合)
たまにサイドバーに表示したい「タスク」や「モデル」の画面そのものが消えることがあります。
対処法は下記の2つ。
・アイコンサイズ変更
・user.cfgを消して再起動(これが最強)こちらの対処法を紹介します。
アイコンサイズ変更
編集 → 「設定」を開きます。
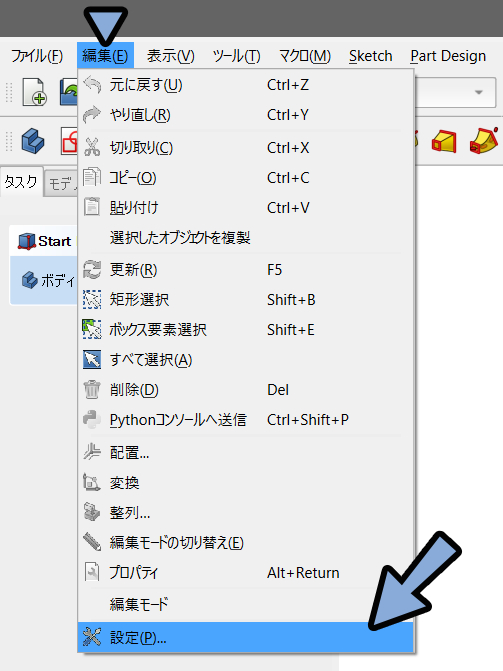
表示 → ユーザーインターフェースを開きます。
アイコンサイズの値を適当に変更 → 「適用」で確定。
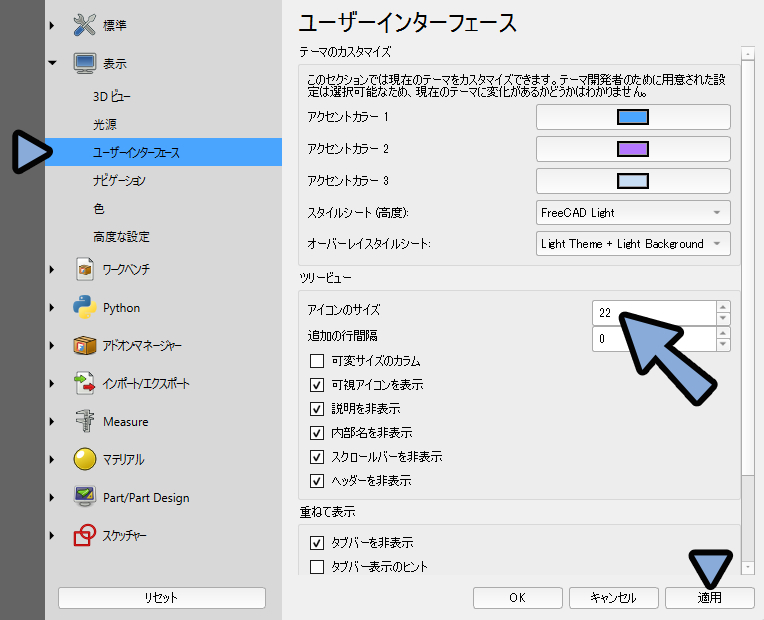
これで治ることがあります。
user.cfgを消して再起動
どうしようもない時の対処法です。
↓下記の場所にアクセス。
C:\Users\ "ユーザー名" \AppData\Roaming\FreeCADここにある「user.cfg」を削除しFreeCADを再起動します。
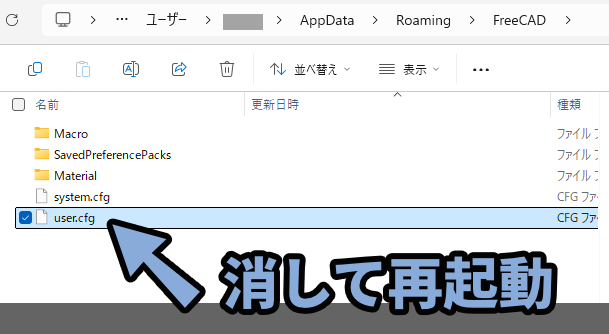
これで治ることがあります。
画面調整がうまくいったら死守する
サイドバーのタブ表示はウインドウをドラッグ&ドロップで入れる必要があります。
↓この操作が非常に運ゲーで、戻ると信じてガチャガチャしするしかないです。
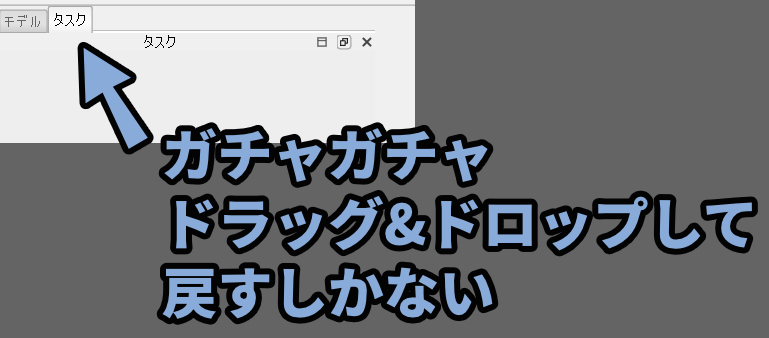
もしうまくいった場合は「サイドバーを死守」するしてFreeCADを使ってください。
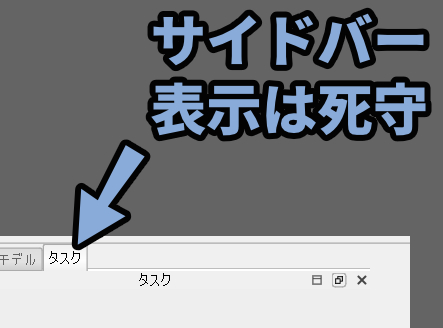
以上が消えたサイドバーを蘇らせる方法です。
消えたボタンを蘇らせる(画面だけある場合)
サイドバーが戻っても、中にあるボタンが消えることがあります。
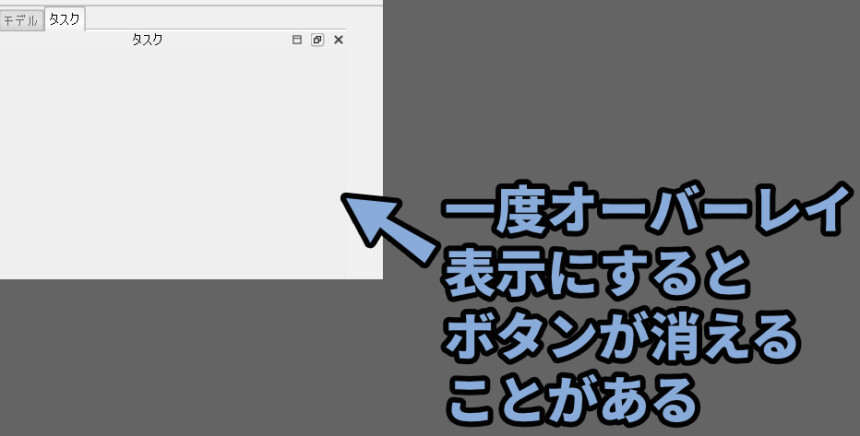
これの対処法は現状「user.cfg」を消すか「再インストール」だけです。
C:\Users\ "ユーザー名" \AppData\Roaming\FreeCADここにある「user.cfg」を削除しFreeCADを再起動します。
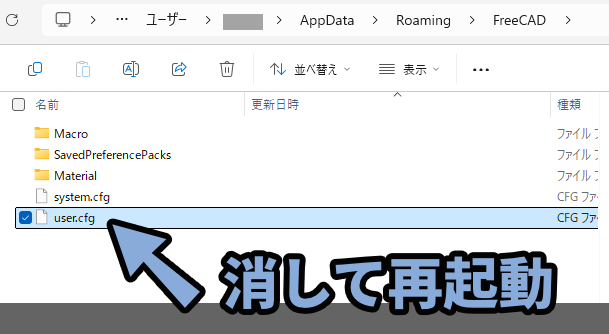
これでサイドバーのボタンが蘇ります。
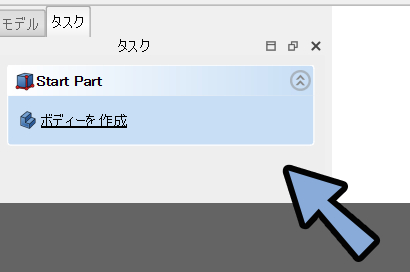
異常が消えたボタンを蘇らせる方法です。
まとめ
今回はFreeCAD 1.0.0でサイドバーが 正しく表示されないときの対処法を紹介しました。
・そもそもの画面は表示 → パネルから出す。
・サイドバーがバグる原因は「オーバーレイ表示」なので使わない
・サイドバーが消えた場合はアイコンサイズ変更やuser.cfgを消して再起動
・サイドバー内のボタンが消えた場合はuser.cfgを消して再起動
また他にもFree CADや3DCGについて解説してます。



ぜひ、こちらもご覧ください。



コメント