はじめに
今回はScaler 2の使い方とレビューについてまとめます。
これは、コード進行の作成を支援するツールです。

知識0で使えると紹介してる人が多いですが…
本当の意味で知識「0」だと使えないので注意。
【Scaler2を使う上で最低限必要な知識】
・コード = 複数の音を同時に鳴らす処理
・7音階は12個ある事(スケール)
・7音階の基準点でコードの番号が決まる → 合計7通り
・7通りのモノを元に番号が「Ⅰ~Ⅶ」割り振られる
・Ⅰ~Ⅶには「T, SD, D」の役割がある
・T = 安定
・SD = やや不安定 → Dに行く
・D = 不安定
・コード進行はT → SD → D → Tのような構成にすると綺麗に作れる
・D → Tの不安定の解決がポイントこの図が分かるぐらいの知識は必要です。
↓こちらはスケールの話。(12個ある7音階)
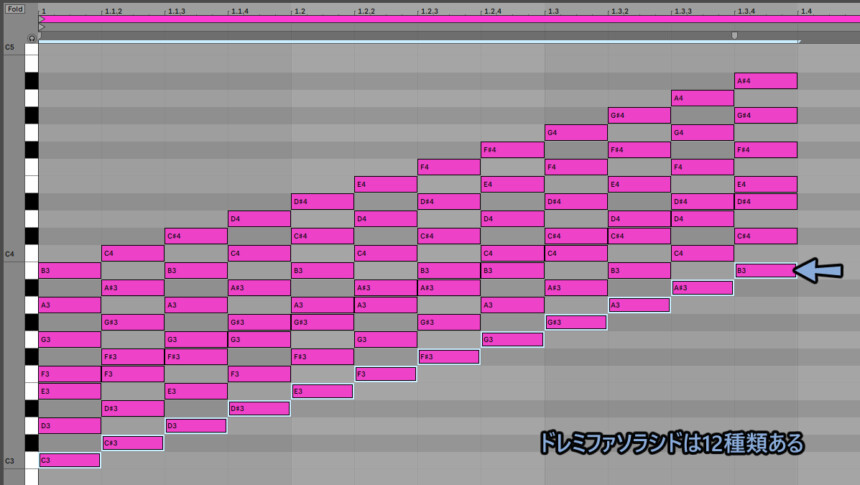
↓こちらはコードの話。
コードはこのように1つ飛ばしで3つ押すのが基本形になります。
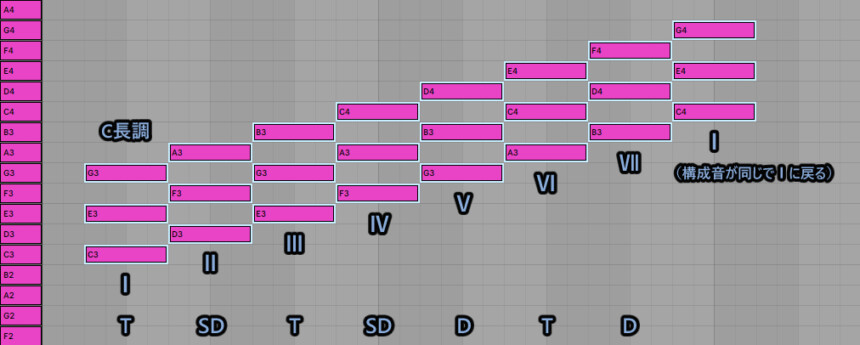

C長調の表記は…
・外国語名の「Cメジャースケール」
・日本呼びだと「ハ長調」
この◯メジャースケールは長いのと、◯長調は分かりづらいので…
私が勝手に合成して作った表記になります。
このような、最低限の知識が怪しい方は…
↓こちらを途中まで見てから読み進めてください。

全部読むと沼なので、途中までで大丈夫です。
この「沼」をいい感じに攻略してくれるのが “Scaler 2” 氏。
Scaler 2の基本操作
まず、Scaler 2は2つあります。
・Scaler 2(無印)
・Scaler Audio2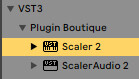
無印は音源、シンセサイザー的に使えます。
Audioの方は、俗に言う「FX」で、エフェクト的な場所にさせます。


Audioの方は、ほぼ音源データからコードを推測する機能用です。
なので、とある音の「エフェクト」的な場所に刺す形になります。
起動すると、このような画面が出てきます。
無印もAudioも、ほぼ同じ画面が出てきます。
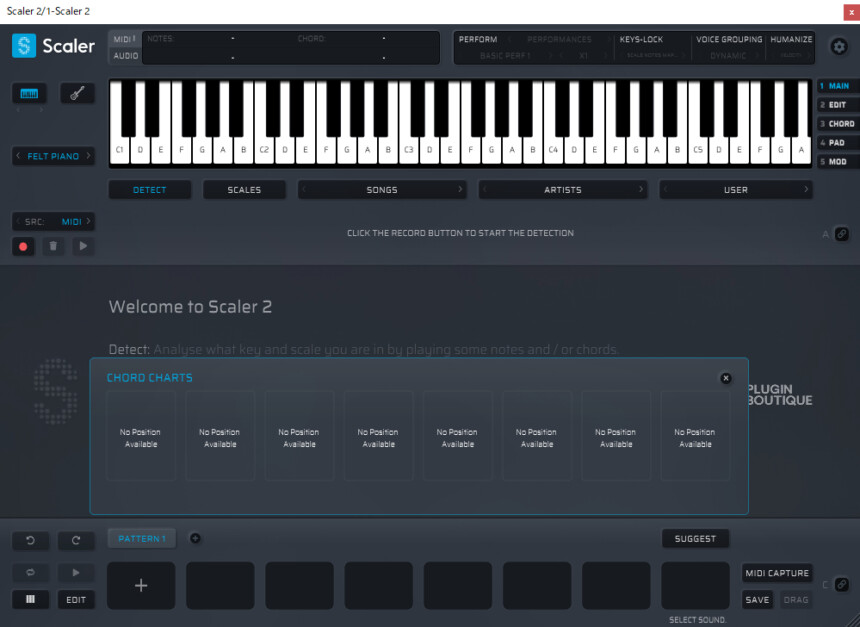

ここからは、無印の方を操作してる前提で進めます。
MIDI鍵盤などで適当な音を入力。
すると、画面上部に鳴らした音と推測されるコードが表示されます。
そして、内蔵音源の効果で音が鳴ります。
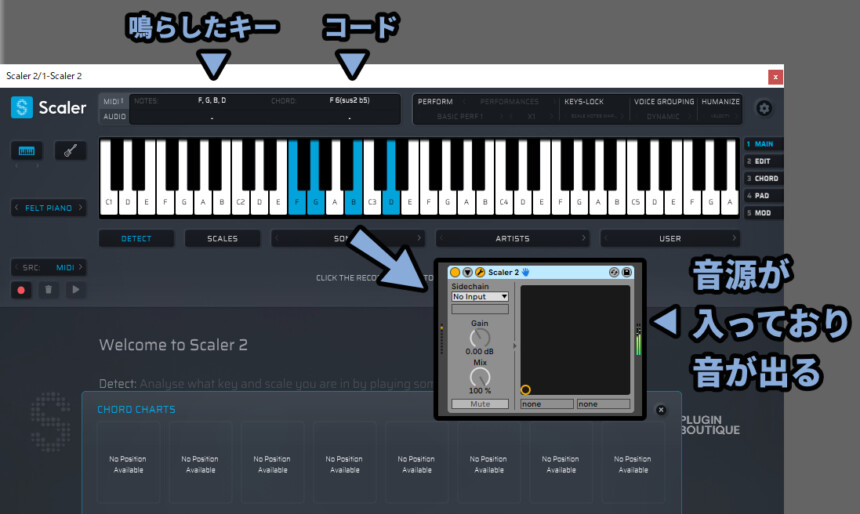
鍵盤左側のボタンを押すと、音源を変えれます。
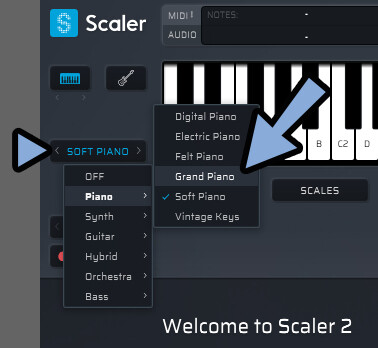
また、ギター表示にすることも可能です。
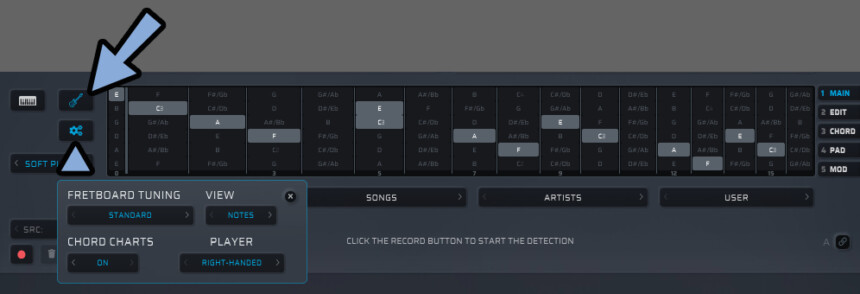
そして、ギター表示 → 設定ボタン → 歯車マークを選択。
すると「CHORD CHARTS」という項目があります。
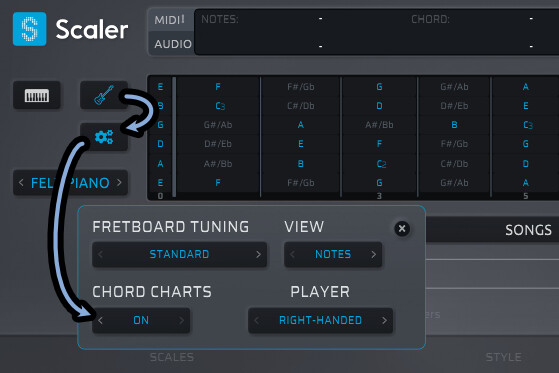
これは、後ほど紹介する画面下部にコードを入れると動作します。
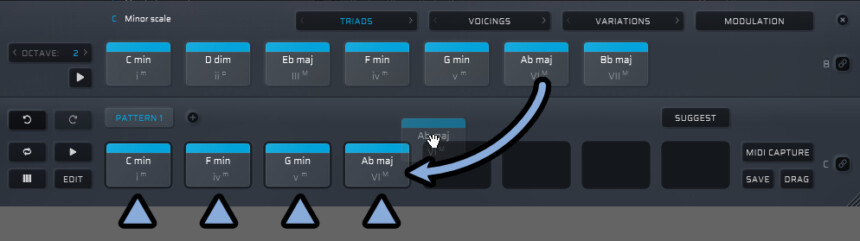
こんな感じのコードを設定。
(詳細はのちほど解説)
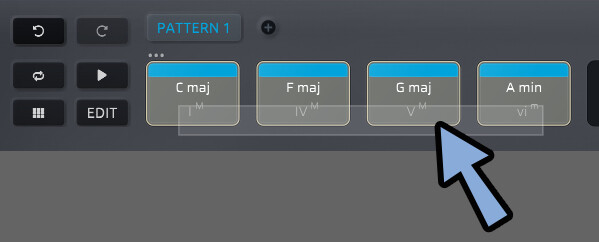
すると、ギター用の設定したコードの抑え方が表示されます。
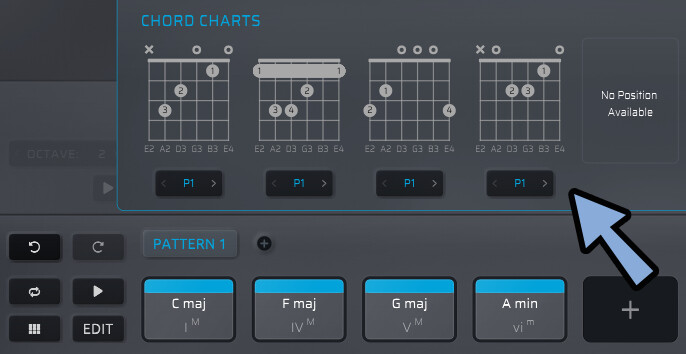

ギターは全く知識がなく、触ったことすらないので…
解説できるのはこれぐらいです。
これだけの機能なので、こちらは×で閉じてください。
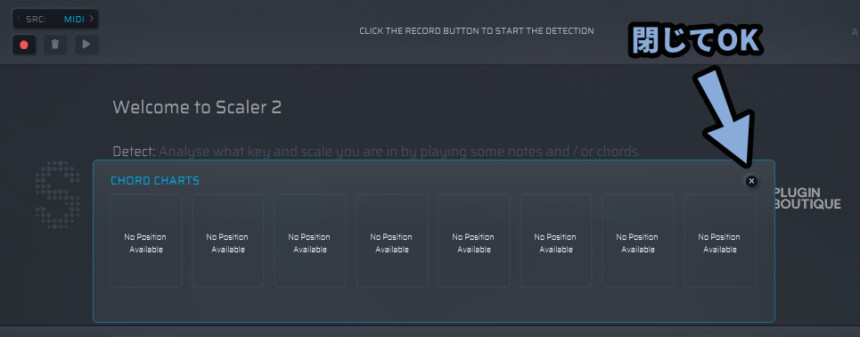
基本は普通の鍵盤表示で進めます。
そして、この鍵盤は画面下部の矢印でオクターブを操作できます。
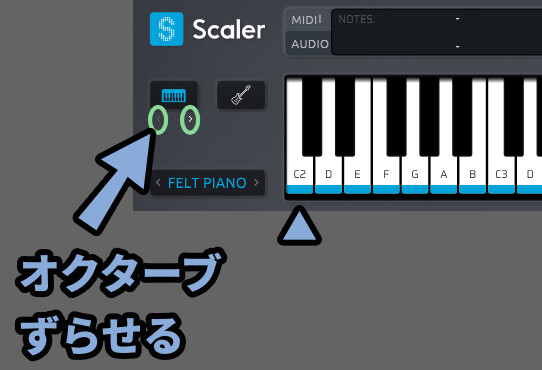
あと、左上のロゴからヘルプを表示できます。
ただ、英語なのと詳しく書かれ過ぎてて逆にわかりづらいので、あまり使えないと思います。
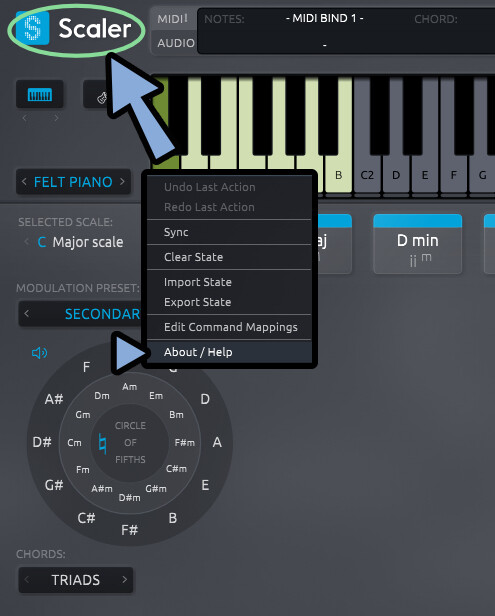
以上が、Scaler 2の基本操作の解説です。
Scaler 2でコード進行を作る
最初の画面でSCALESを選択。(左上が 1 MAINの状態)
そして、ここで作りたいコードのスケールを設定します。
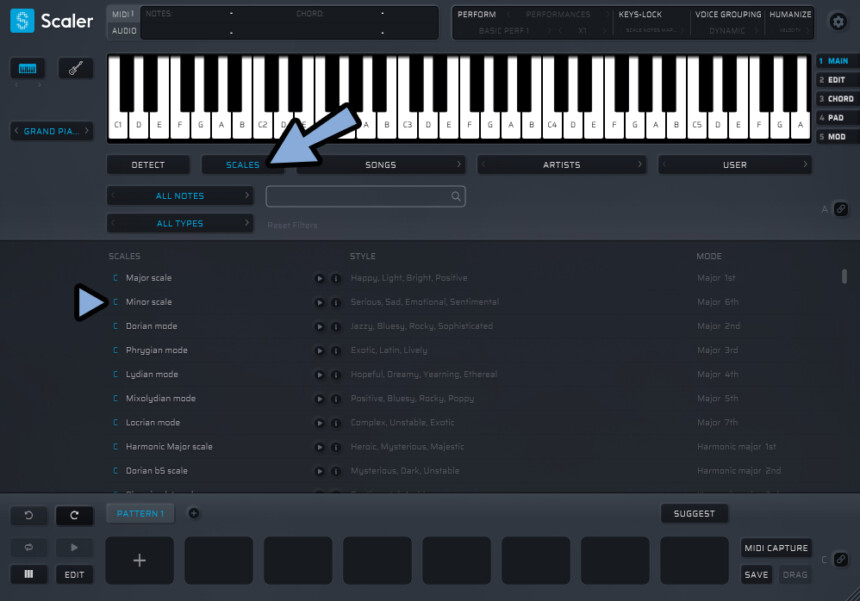
キーは左上の所で検索可能です。
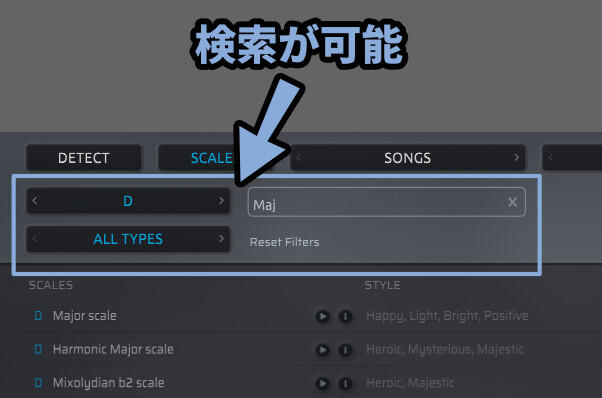
キーや音程を設定すると、出てきます。
あと、キー右側にはスケールを印象が表示されます。
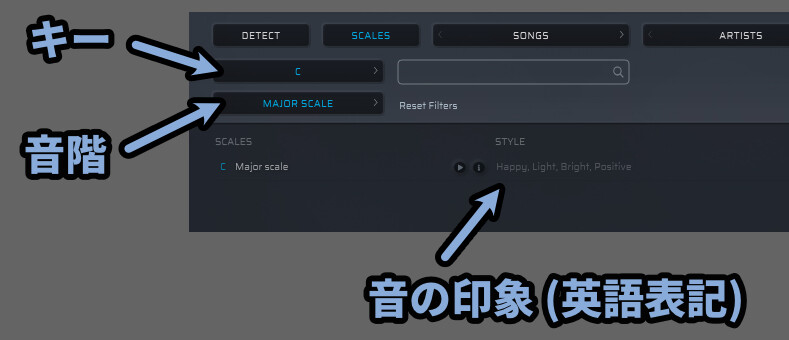
スケール横の再生ボタンを押すと、短音でスケールのプレビューが行えます。
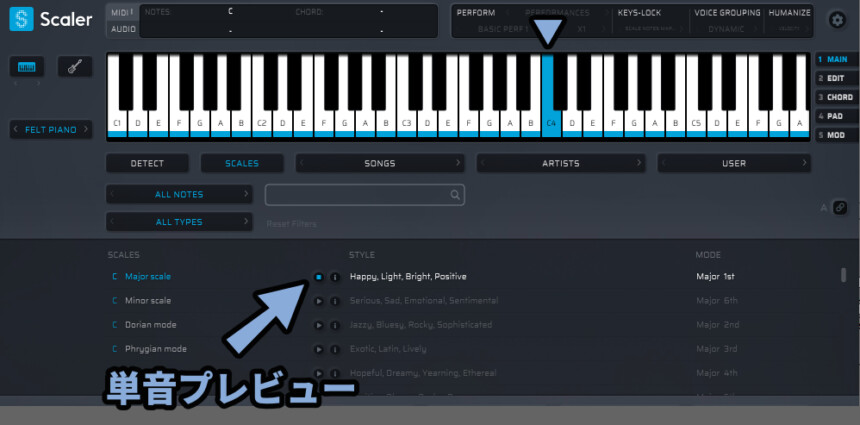

ここで音を聞いて、作りたいイメージに近いか確認する流れになります。
スケールが決まったら、文字の所を選択。
すると、そのコードのスケールが表示されます。
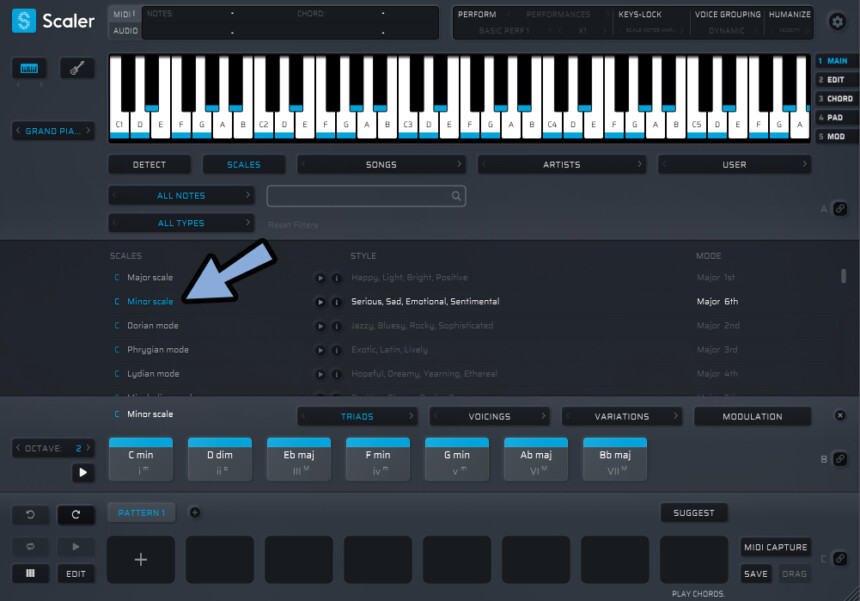
コードが並んでる所の左にある再生ボタンを押します。
すると、そのスケールのコードを一覧で聞けます。
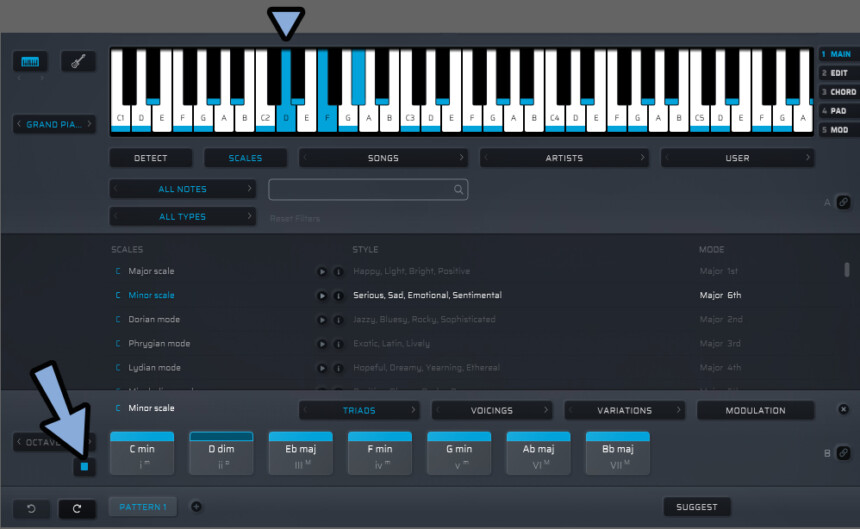
あとは、ここのコードを下部の枠にドラッグ&ドロップ。
すると、コード進行を作れます。
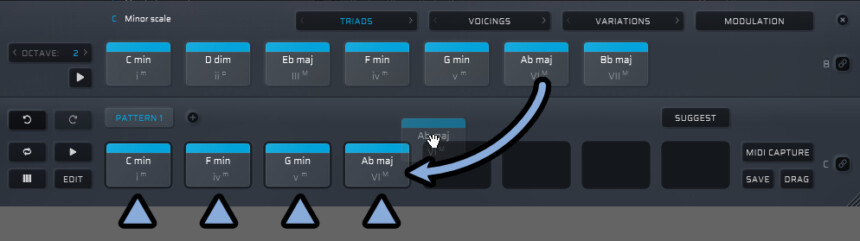

Ⅰ(T) → Ⅳ(SD) → Ⅴ(D) → Ⅵ(T/SD)のように
T,SD,Dの動きを意識してコードを並べます。
作ったコードは左側の再生ボタンで確認できます。
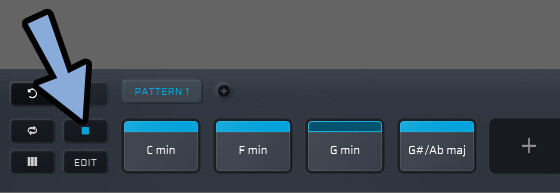
右下にある「DRAG」をクリック。
そのままDAW上にドラッグ&ドロップするとMIDIデータが取れます。
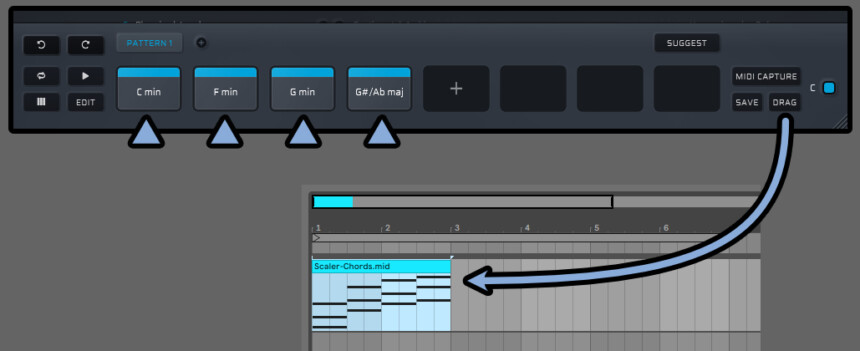
もしくは、画面の何もない所をクリック → 矩形選択でコードを選択。
そしてドラッグ&ドロップでもMIDIデータ化できます。
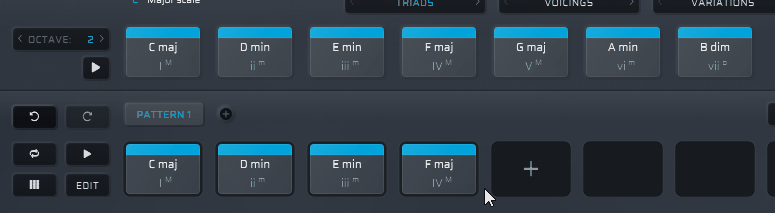
あと、不要になったコードは右クリック → 「Remove」で削除。
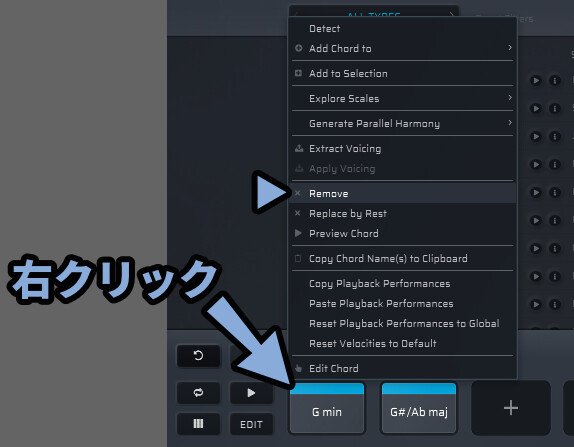
もしくは、ドラッグ&ドロップで選択。
Deleteキーで削除でも消せます。
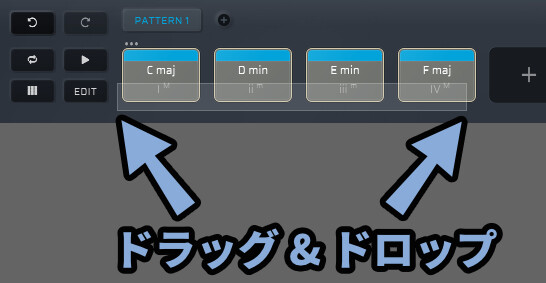
そしたら、スケールを適当に変更。
画面下部に適当なコードをドラッグ&ドロップ。
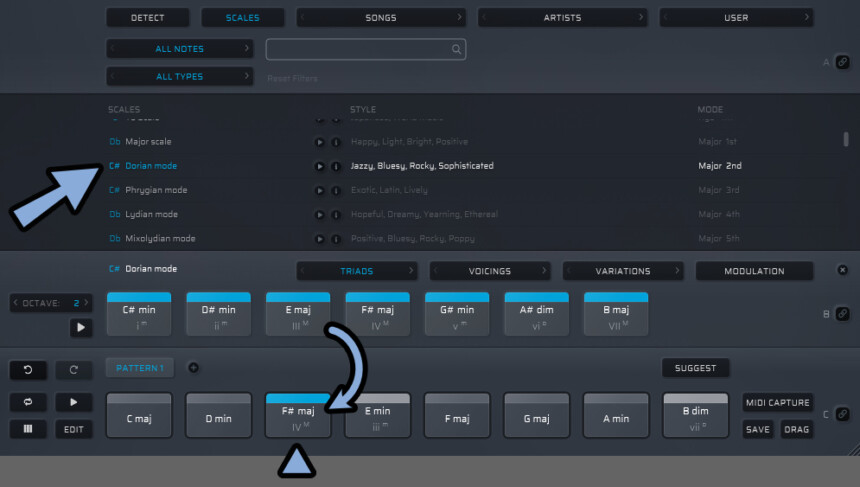
そして、元のスケールに戻すと…
スケール上に存在しないコードを入れれます。
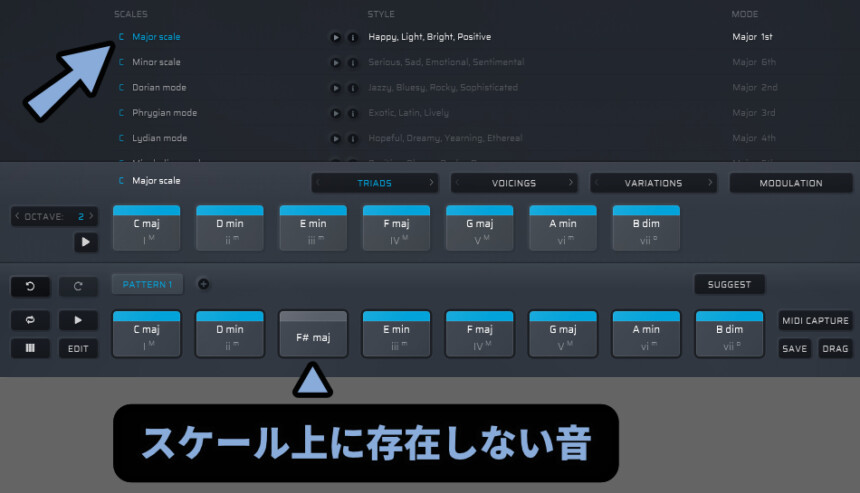

・スケール内のコードは “青色” で表示されます。
・スケール外のコードは “灰色” で表示されます。
そしたら、次はここに何を並べればいいか分からなかった人向けの機能を紹介します。
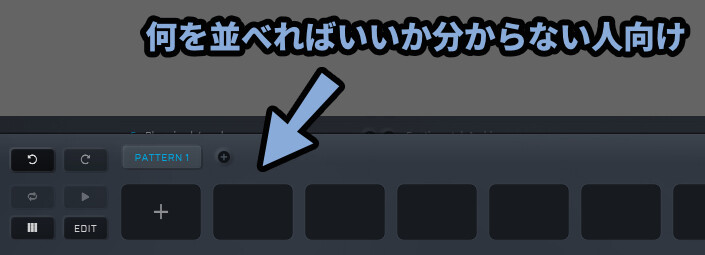
コード進行プリセットを使う
Main画面から「SONGS」を選択。
すると、音楽のジャンルに合わせたコード進行のプリセットを読み込めます。
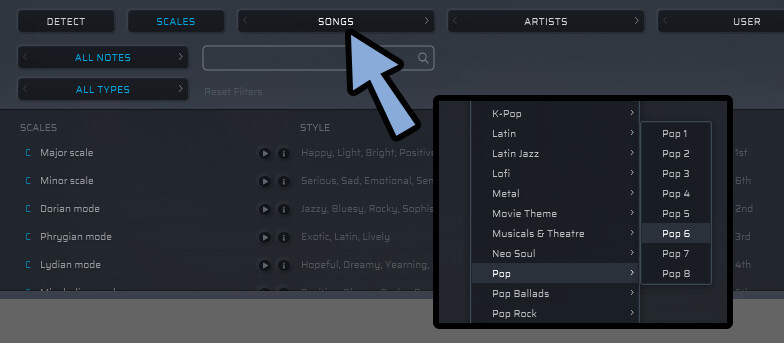

図に入りきらなかったでカットしてますが…。
めちゃめちゃ大量にあります。
著作権法的に "コード進行" 自体には著作権がないとされます。
なので、自由に使って大丈夫です。
大元を辿ると、7通りの組み合わせパターンでしかないので…
これを他の楽曲に "被らせない" 方が難しいという話になります。
著作権が問題になるは、コードの鳴らし方(分散のさせ方)やそれ以外の楽器構成。
ボーカルなどの "歌詞" などの所です。ARTISTSを押すと、有名なアーティストさんのコード進行が使えるようです。
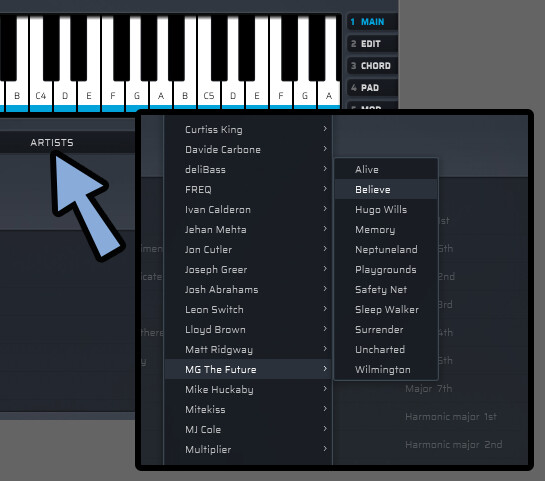
こちらを選択すると「スケール」と「コード」が読み込まれます。
再生して音を確認。
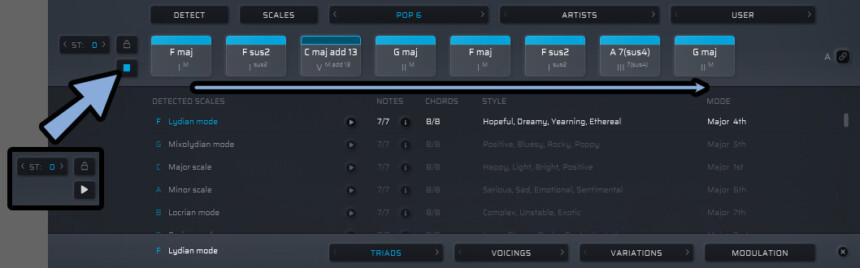
いいなと思ったら、画面下部にドラッグ&ドロップ。
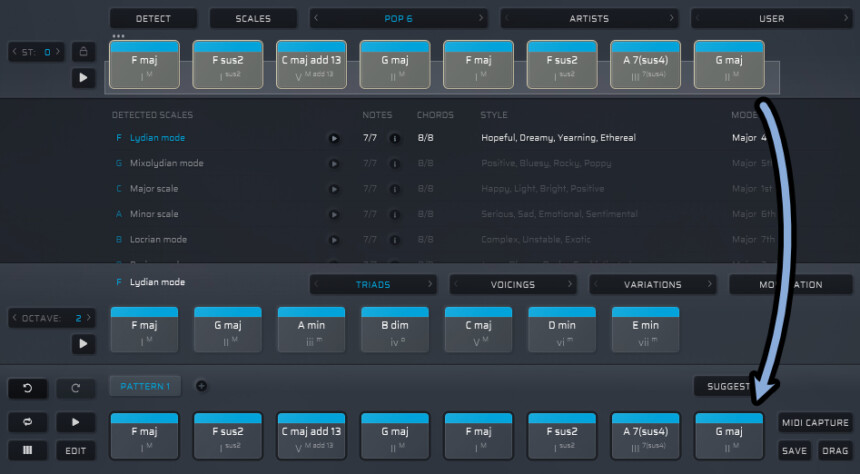
もしくはDAWにドラッグ&ドロップしてMIDI化。
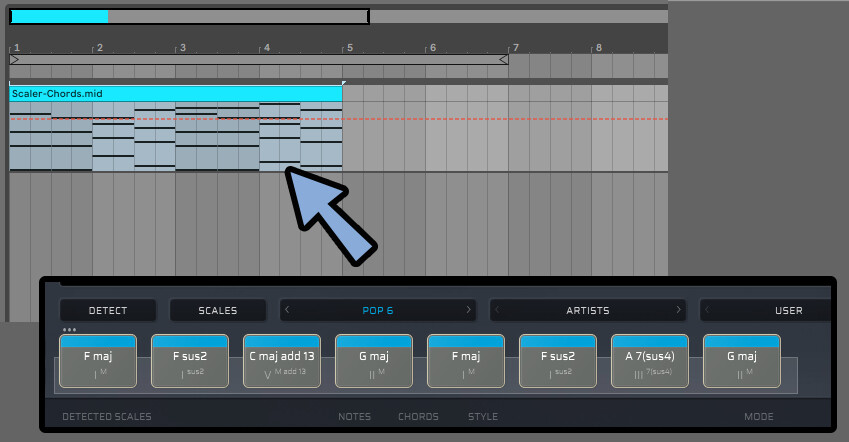
あとは、自由にデータを使う形になります。
他の楽曲を読み込み作る
読み込み関係の処理は「DETECT」で行えます。
こちらを選択。
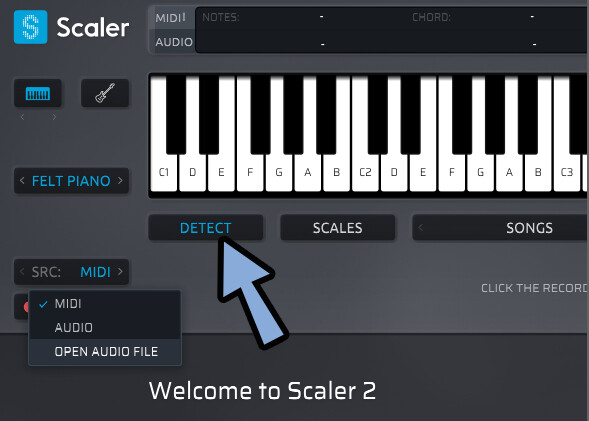
鍵盤左下の「SRC:」から「OPUN AUDIO FILE」を選択。
そして、任意の楽曲から音源を読み込みます。
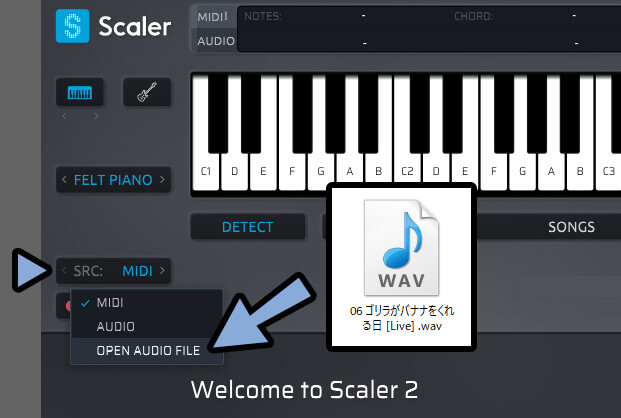

ちなみにMIDIとAUIDOはScaler2の「無印」か「Audio」を刺した時に自動的に決まります。
MIDI用の無印を刺して「SRC:」を「AUDIO」へ変更できますが…
“音源” を入力する方法がないので実質、無意味な機能になります。
もしくは、DAW上に音源を読み込み。
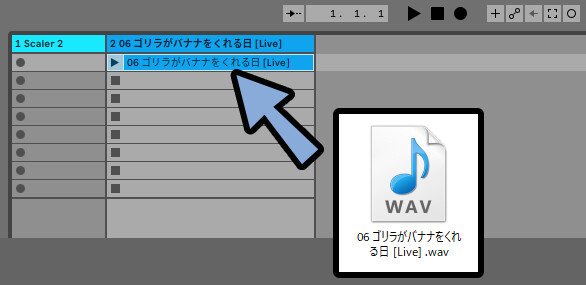
そして、音源データに「Scaler Audio 2」の方を刺します。
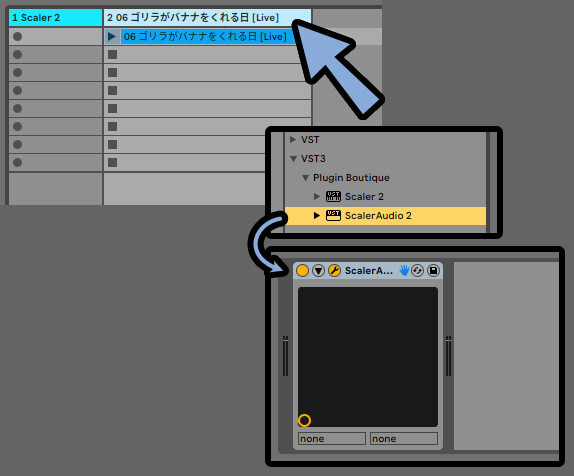
そしてDETECTから、SRD: Audioの状態で録音ボタンを押します。
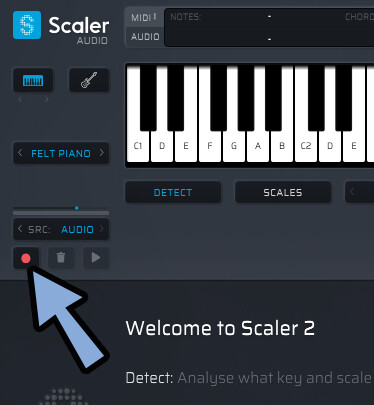
そして、音源を再生でもコードが取れます。
取れますが…
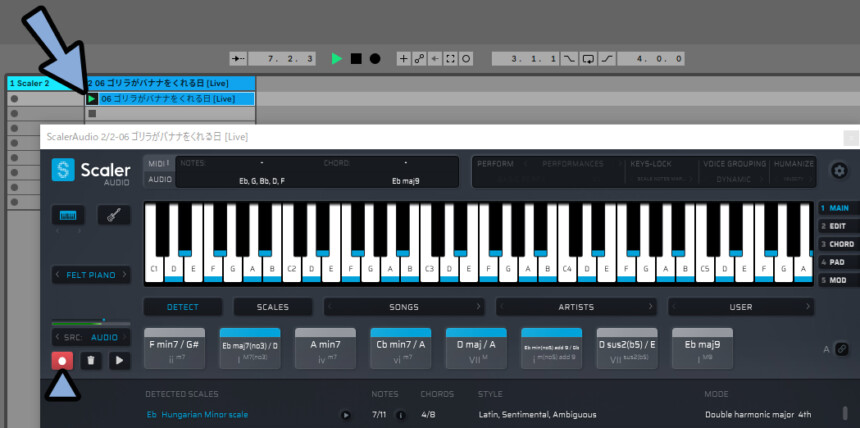
オーディオ解析は精度低めです。
なので、多分そうじゃないという「コード」と「スケールの候補」が表示されます。
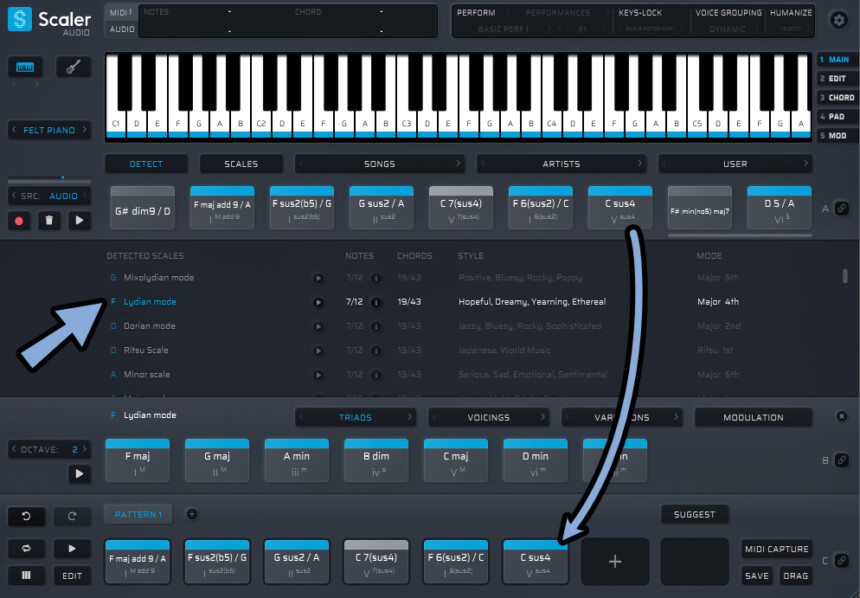

頑張って解析しようとした結果、複雑すぎるモノを選びがち。
ここまで複雑なコードやスケールは基本、使われないと思います。
あと、消しゴムボタンでSRC:で記録した音を初期化できます。
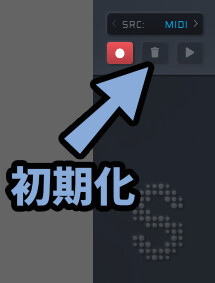
以上が、他の音楽から読み込みコードを作る方法の解説です。
MIDIデータを読み込み作る
複数選択したコードは右クリック → 「Detect」で読み込ませることができます。
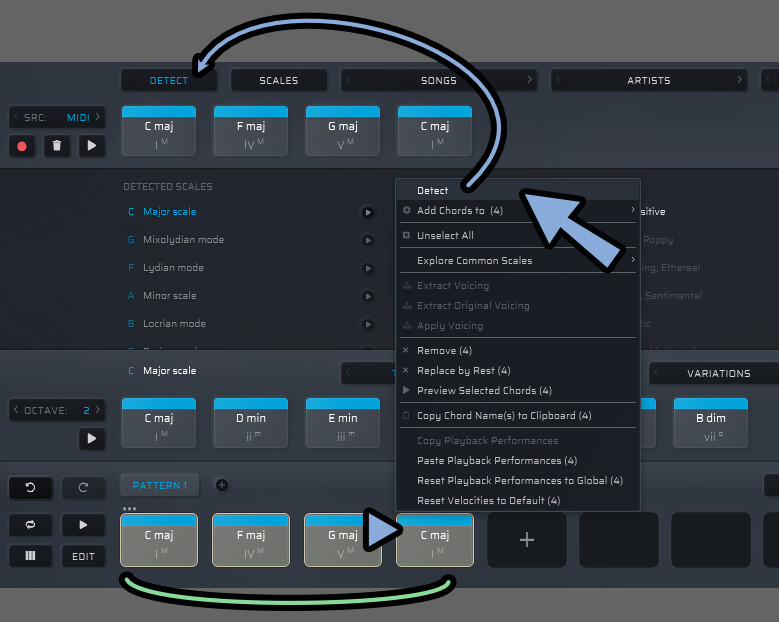
もしくは、DAW上に適当なコードをドラッグ&ドロップ。
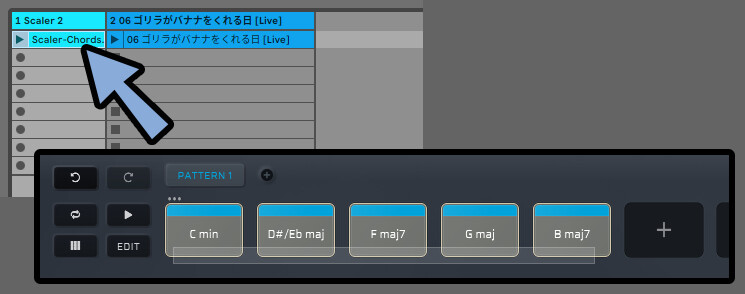
そして、SRC: MIDIの左下にある「録音ボタン」を選択。
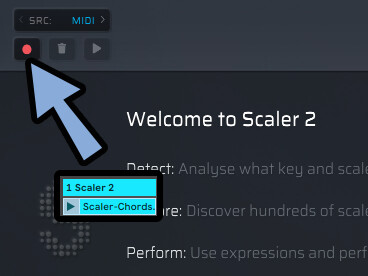
この状態で再生。
これでも、MIDIデータを読み込ませる事ができます。
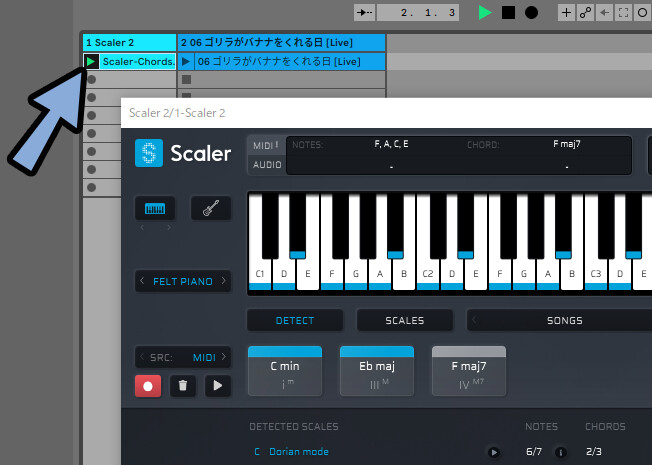
録音状態であればMIDI演奏でも入力可能。
↓こちらのようなMIDI譜面動画がある場合、かなり精度が高く取れると思います。
あと、こちらも消しゴムボタンでSRC:で記録した音を初期化できます。
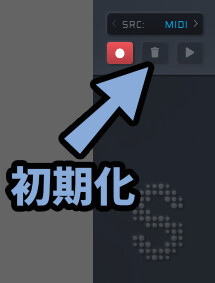
以上が、MIDIデータを読み込んで作るの解説です。
楽譜は画像をAIに読み込ませるのがおすすめ
音源入力はあまり精度が高く、MIDI譜面はマニアックな曲だと無いことが多いです。
ただ “楽譜” はある可能性が高いです。
↓こののような楽譜の動画や有料販売されてるモノがあったりします。
この譜面が読めれば良いですが、読めない人には分かりません。
それっぽいコードを抽出しても…
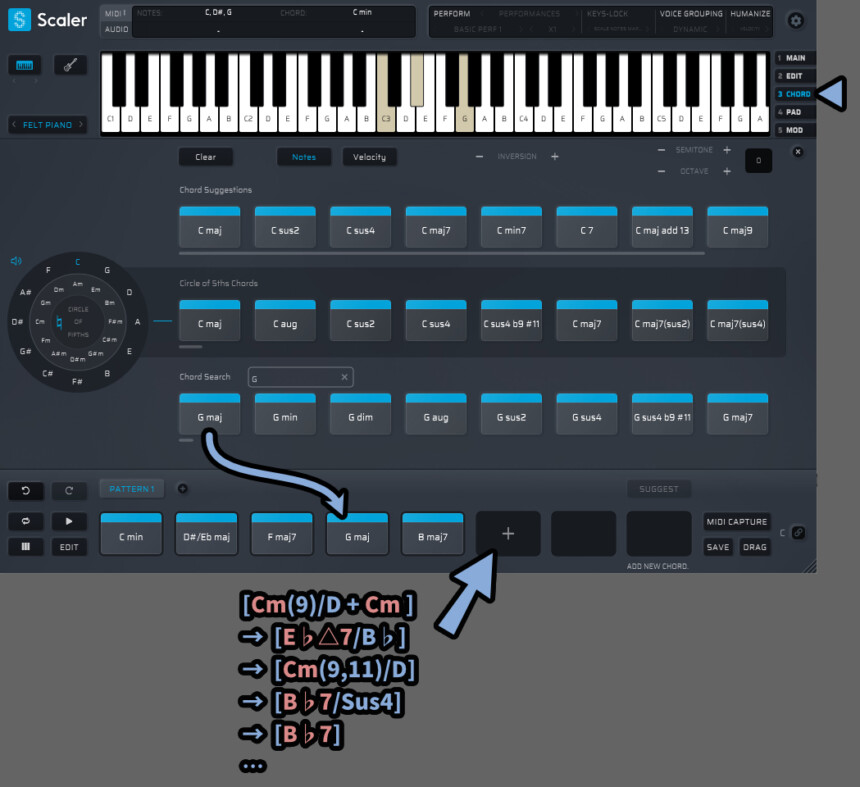
たぶん、コレジャナイスケールが提案されます。
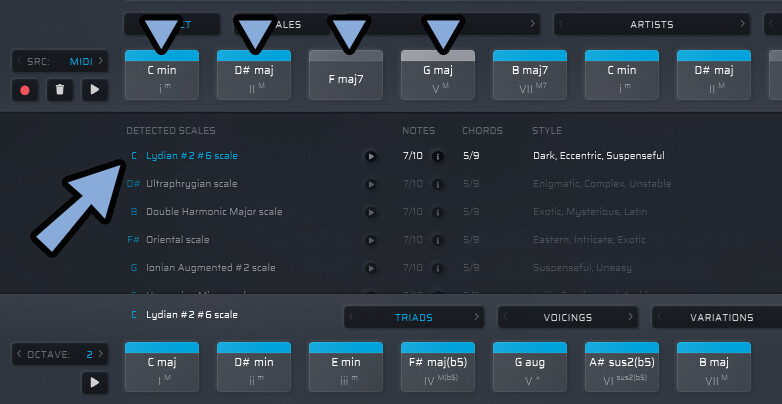
これは、先ほどの楽譜からコードを抽出しようとした際に上手くいかなかったのが原因。

なので、Copilotのような生成AIに楽譜の画像を読み込ませて解析させます。
Copilotは画像を読み込ませることができます。
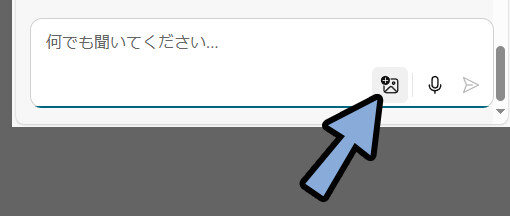
画像を読ませ「この画像のキーは何?」と聞きます。
すると、何かしらの返答が帰ってきますが… 1枚だと精度が低めです。
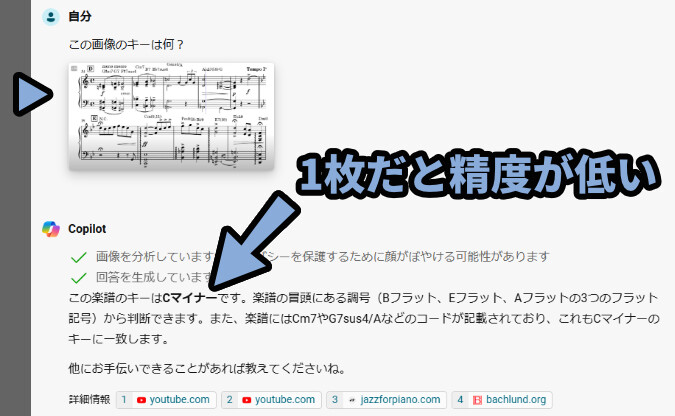
なので、複数の楽譜を1つの画像にして書き出し。
こちらを読み込ませると、それっぽいキーが帰ってきます。
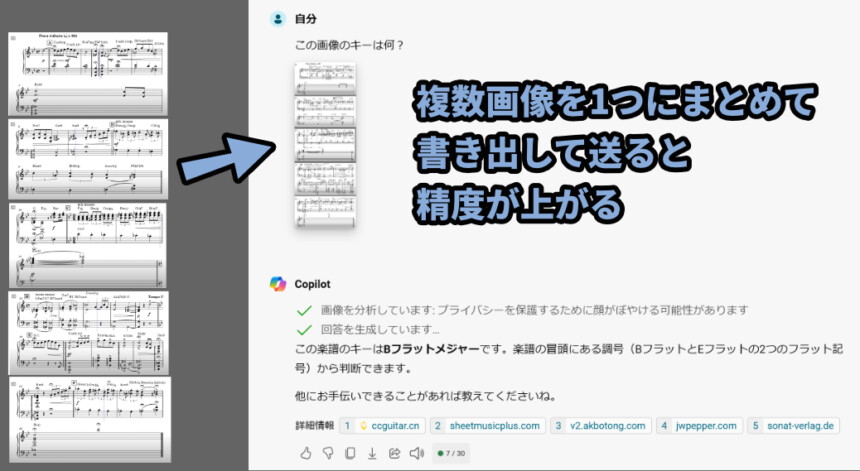

そういえば、楽譜の前にある「#」や「♭」の数でキーが分かりましたね…
楽譜見るの、久々すぎて忘れてました。
【楽譜に♭が2個ある場合のコード】
・B♭メジャー
・A#メジャー(異名同音)
・Gマイナー(平行調)
※ちなみに、B♭/A#マイナーの場合は♭記号が5個になります。
→ D♭/C#メジャー(平行調)と使う音は同じ。あと「B♭/A#マイナー」と「Gマイナー」などは使う音階が同じです。(平行調)
この2つは音楽上の意味合い、基準となるポイントが変わります。

多くの場合、メロディやコードなどはキーの名前(Ⅰの音)に帰って1区切りつきます。
ここに基準点が変わるので、メロディなどのくぐり方や終わり方などが変わります。

使う音は同じですが、その “意味合い” が変わるというモノです。

「B♭/A#マイナー」の場合は、B♭/A#の音で1段落つくことが多い。
→ B♭/A#は “Ⅰ” で、GはⅥの音になる
「Gマイナー」の場合は、Gの音で1段落つくことが多い。
→ B♭/A#は “Ⅰ” で、GはⅢの音になる
両方トニック(T)なので、意味的には近いモノですが…
帰結力は “Ⅰ” の方が高いです。
使う音は同じですが、
この “帰結するポイント” みたいな音楽上の意味の差で違いが生まれます。
以上が、楽譜は画像をAIに読ませるの解説です。
メロディMIDIを打ち込み作る
SRC: MIDI機能は、単音でも読み込ませることができます。
試しに、単音でメロディーを打ち込み。
すると、そのメロディーに合うスケールが提案されます。
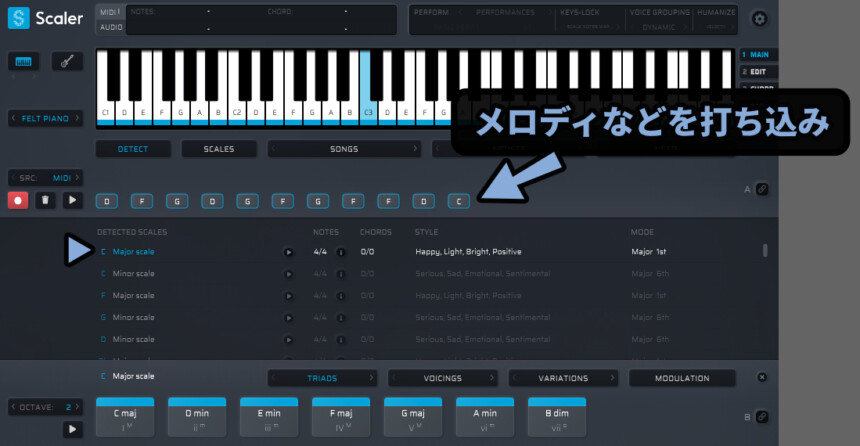
そしたら、適当なスケールを選択。
そして、コードを作るという流れです。
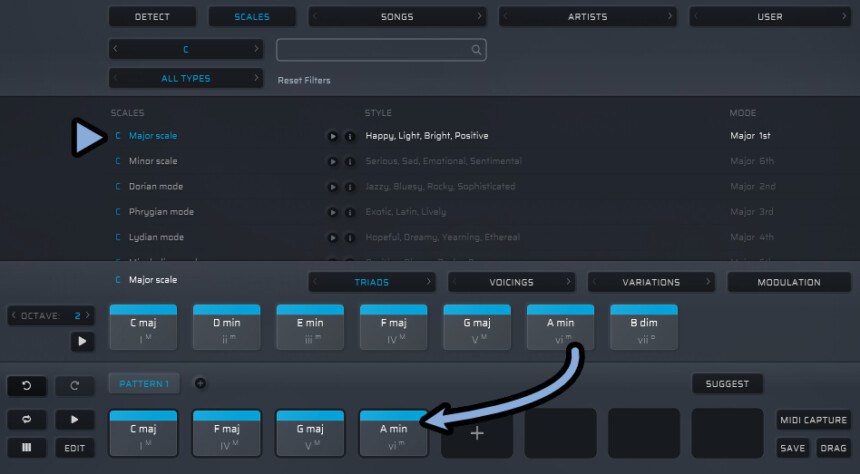
左側の消しゴムは全体が削除されます。
1音消したい場合は、その音を右クリック → 「Remove」で削除。
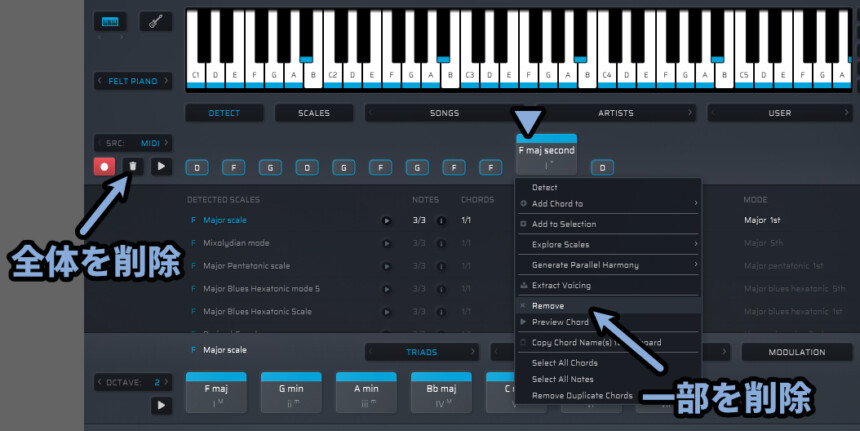

これで、メロディーの入力ミスを修正できます。
以上が、メロディMIDIを打ち込むの解説です。
Scaler 2はコード進行の次を決めれない
Scaler 2はコードの “先” を提案する機能は無いようです。
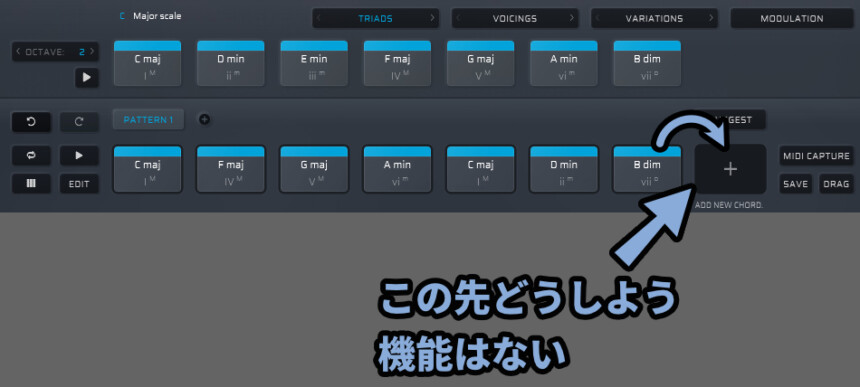
そこで、もし “次” の提案が欲しい方は「Genkhord」という別ツールを使う事をおすすめします。
こちらは無料で公開されてる作曲支援ツールです。

Genkhordは良いツールですが…
あとで紹介するScaler 2の「分散和音」を作る機能は無いです。
なので、コード+簡単な分散まで作ってほしいならScaler 2がおすすめ。
Genkhordの「Scratchpad」を開き、適当なコードを並べてます。
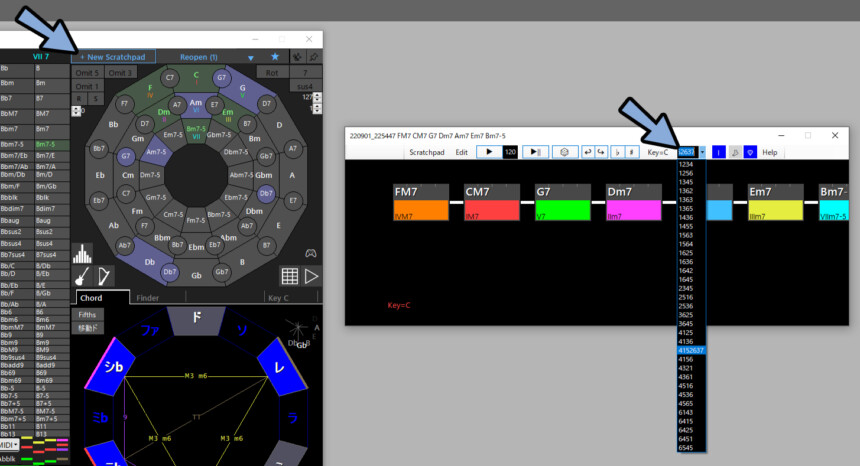
この状態でサイコロマークを押すとコード進行の “先” が提案されます。
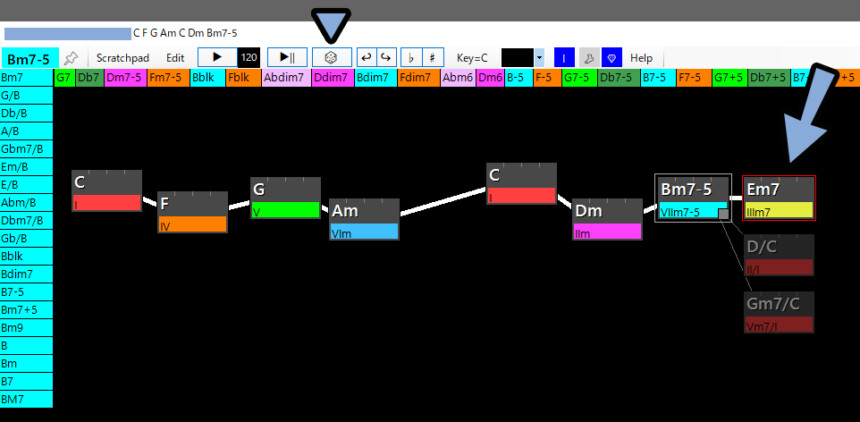
あと、結果は1度消すと再提案されます。
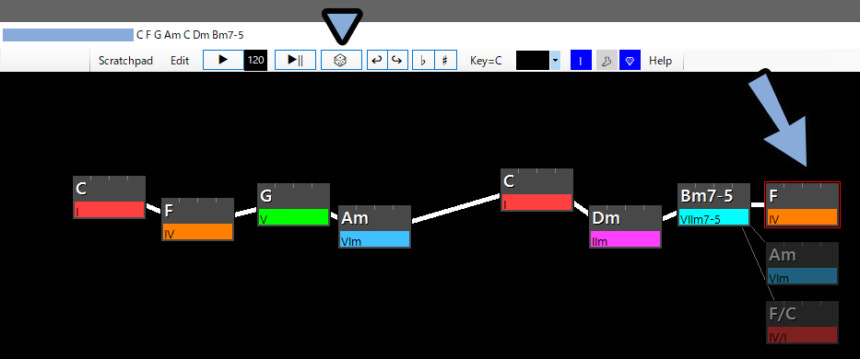
あとは、この提案を元にコードを決める形になります。
(Genkhordのコードを、Scaler2にドラッグ&ドロップは不可)
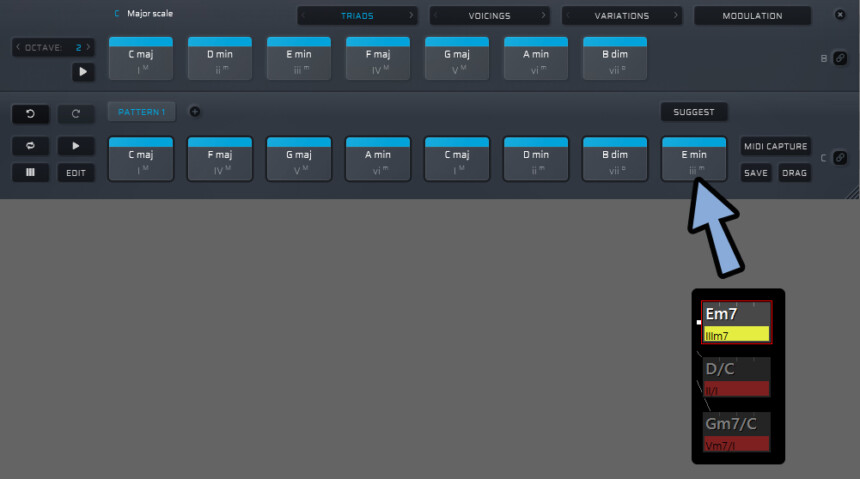
ただ、コードガチャはやりすぎると微妙な結果になりやすいです。
複雑すぎるコードを組み合わせた結果、聞こえが良くないことが多々起こります。

で、結局どの提案が良いかという「良し / 悪し」を判断するのに…
最低限のコードが作れる知識が必要という。
(その知識があれば、そもそも “先” の提案機能がいらない問題)
なので、下記の2つが最適解と思います。
・最低限のコードの知識を習得して自分で組む
・本当に知識0なら、Scaler 2側が用意したコードのプリセットを使う以上が、Scaler 2はコード進行の次を決めれないの解説です。
コードの一部を複雑なモノに置き換える(7やsusなど)
右下の「SUGGEST」を選択。
そして置き換えたいコードの “右上” にある黄色い三角を押します。
すると、置き換え候補が出てきます。
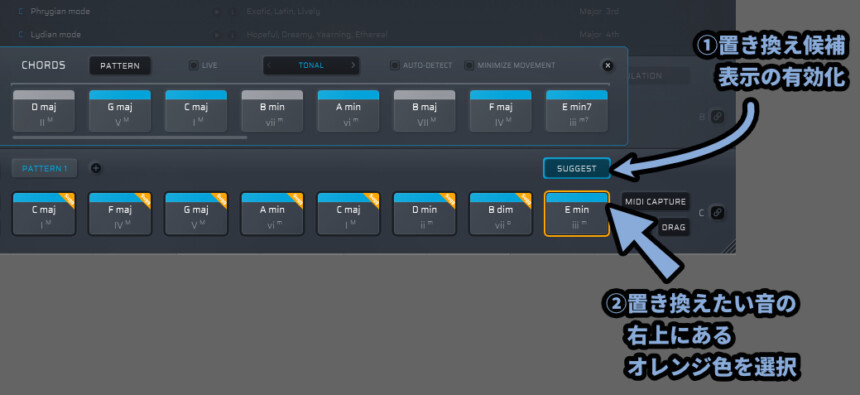
この黄色い三角を押さないと、動作しないので注意。
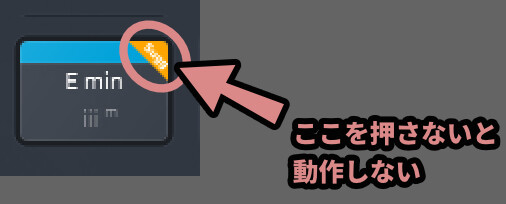

黄色い三角以外の場所を押すと、普通にコードの音が鳴ります。
ここから、置き換えたいコードをドラッグ&ドロップ。
これで、コードを置き変えれます。
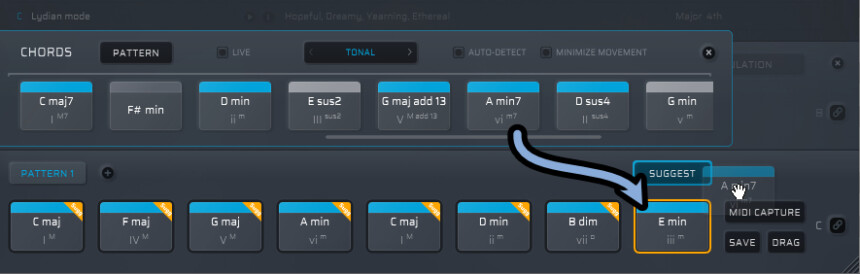
あと、Sus系のコードはSUGGESTでは探しにくいです。
このような場合は、右上の「3 CHORD」を選択。
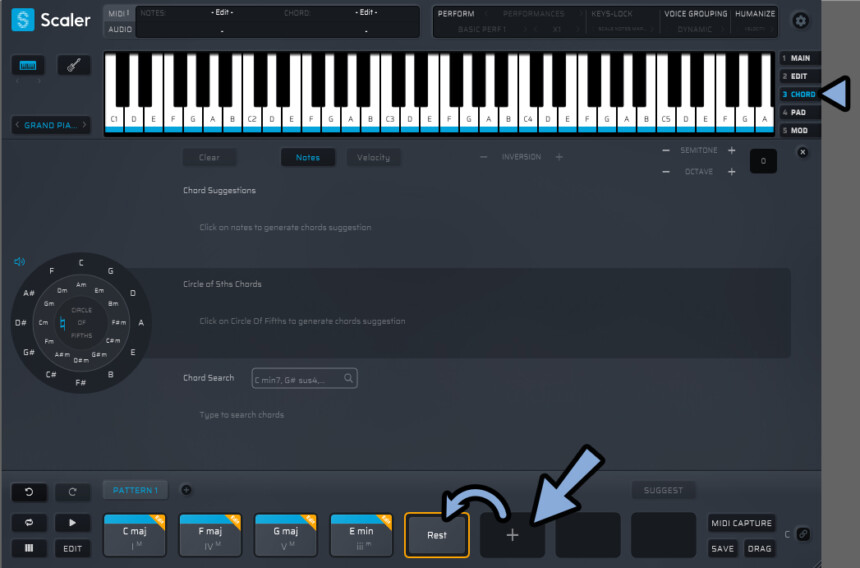

もしくは、画面下部の「+」を押しても 3 CHORDに飛べます。
ただし、この方法は「Rest」という空白のコードが作られるので注意。
この左側の表から、任意のコードを選択。
すると「Sus、Aug、7」などの発展形が表示されます。
ここから使いたいモノをドラッグ&ドロップして使う流れです。
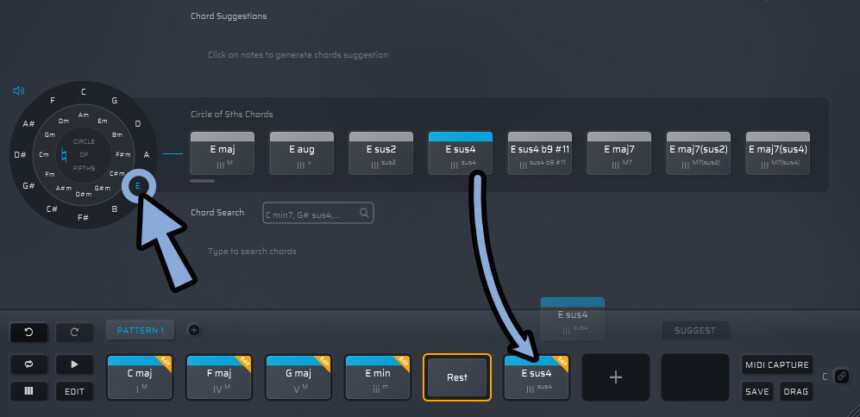
あと、中央の左側にある記号を押すと「♭」と「#」表示を切り替えれます。
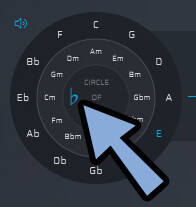

「A#」か「B♭」のどちらが好きかで変えて大丈夫です。
あと「3 CHORD」の画面は、コードを選択した状態にすると上部に置き換え候補が出ます。
内容は「SUGGEST」と同じです。
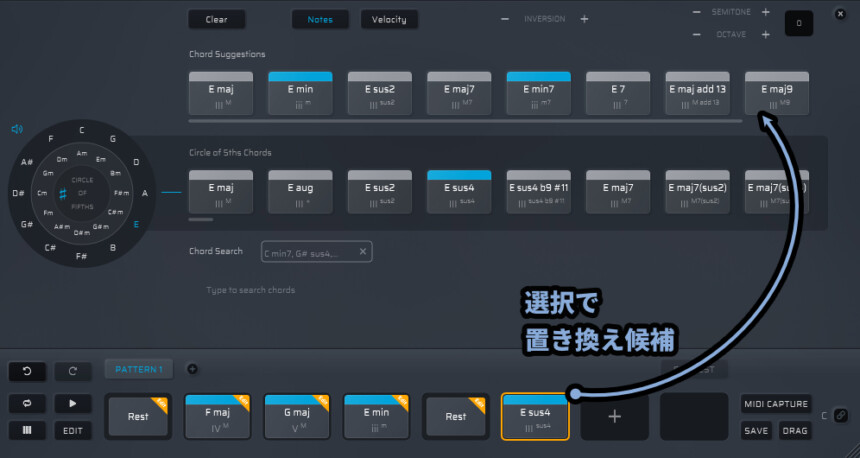
さらに、検索も可能です。
このような機能を使い、置き換えたいコードを探してください。
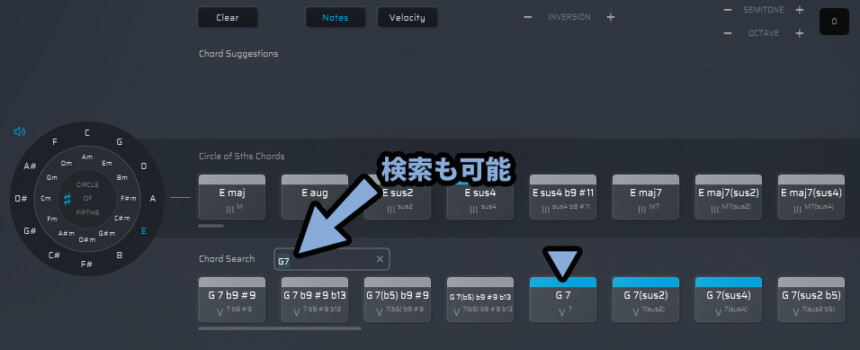
以上が、コードの一部を複雑なモノに置き換えるの解説です。

ただ、これやりすぎると耳障りが悪くなると言いますか…
複雑なコードは聞き手側が受け付けなくなるので、
アクセントで1~2個、置き換えるぐらいが良いと思います。
(全部置き換えて複雑化させると、たぶんよくわからないコードになります)
コードの鳴らし方を変える(転回系・分数コード)
コードの基本形は、スケール上で1つ飛ばしで音を鳴らす形です。
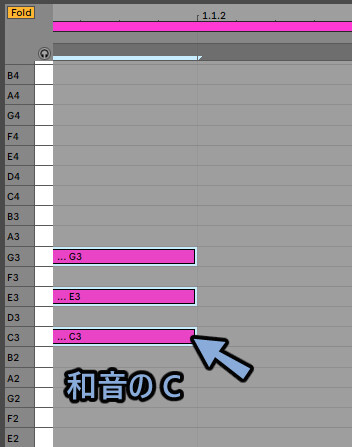
ただ構成音が共通していれば、押す場所が違っても同じコードと扱われます。
このような処理を「転回」と呼びます。

この転回は、一般に他のコードとの音程差を減らすために使われます。
音程の差が大きいと、聞こえがやや不自然になります。

この転回系は「1 MAIN」でコードを設定。
そして左下の「EDIT」を押すと設定できます。
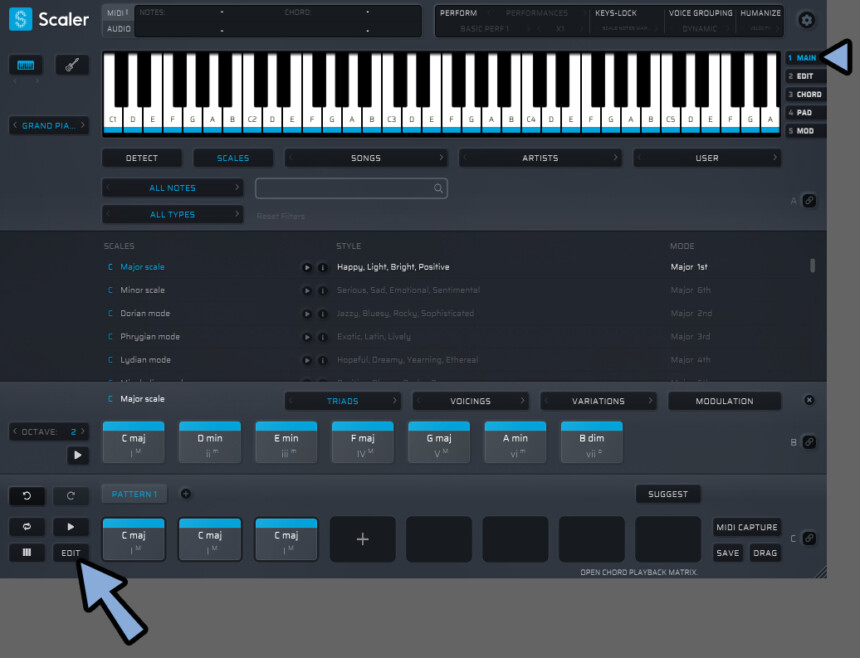
右上が「2 EDIT」になりましたら、CHORD VOICINGSを開きます。
そこで「INVERSION」を操作すると転回系になります。
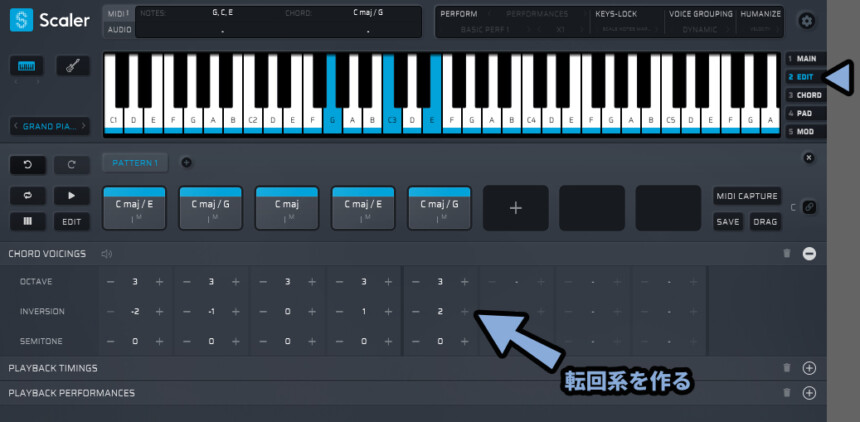
この転回系は一番下の音が「 /◯ 」の形で表示されます。
そしてこんな感じで、同じコードでも押され方が変わります。
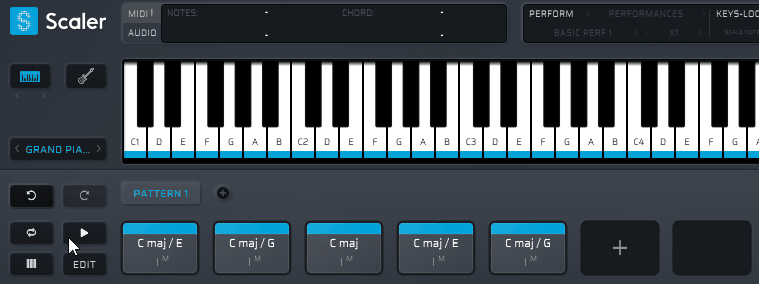

ただ、3つの音を全部1オクターブだけスラすみたいなことはできないので…
より細かく調整したい方はDAWにMIDIデータを入れて、編集する必要があります。
あと、OCTAVEで全体の音程を「±1オクターブ」操作できます。
さらに、7系のコードのような3和音以上の構成なら、INVERSIONの数が増えます。

こんな感じに、コードを転回させれます。
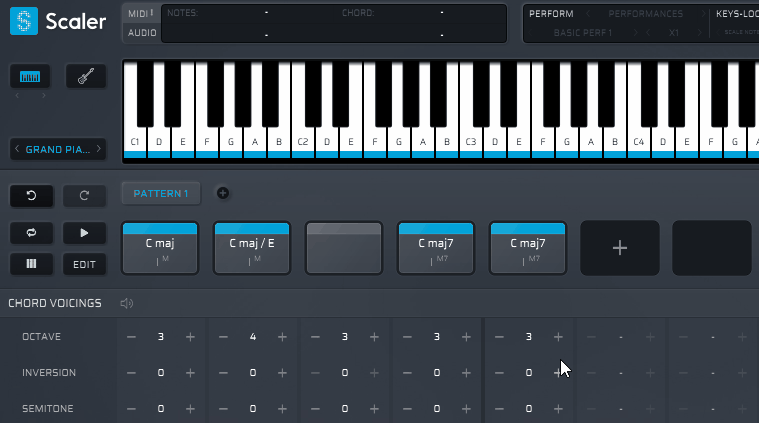
あと、SEMITONEは全体の音程を「+1(半音)」ズラします。
それに伴って、コードの表示名も変更されます。
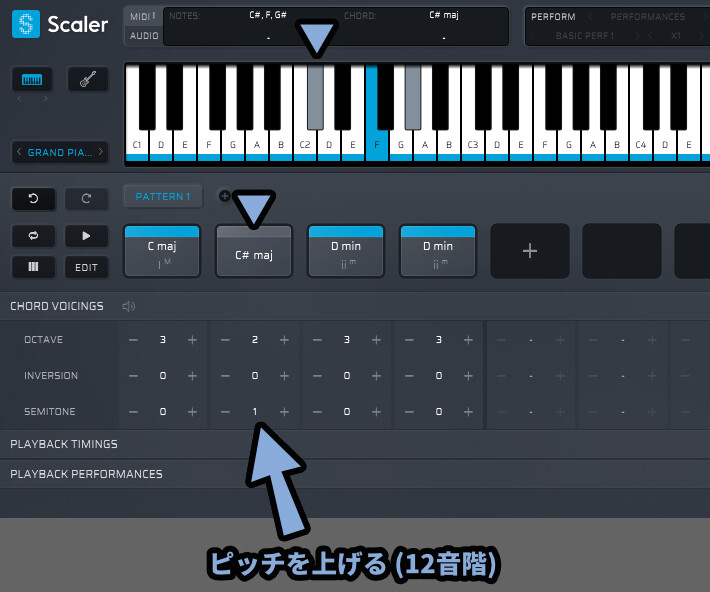

SEMTONEは入れたかどうか、ちょっとややこしいくなる機能なので…。
基本は「3 CHORD」で使いたいコードを用意することをおすすめします。
コードの鳴らし方を変える方法です。
分散和音を作る
コードはだいたい3つの音が重なってます。
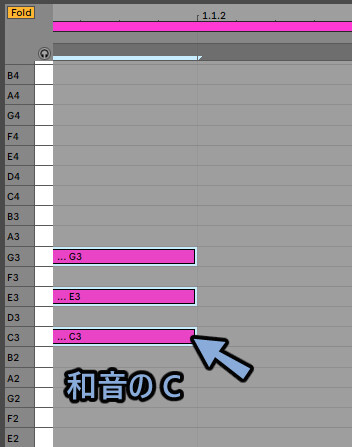
こちらは、分けて入力しても大丈夫となってます。

こちらはScaler 2では2通りの方法で設定可能です。
・全体の鳴らし方を変える
・1コードの鳴らし方を変えるこの2つについて、見ていきます。
全体の鳴らし方を変える
全体の鳴らし方は画面右上の「PERFOM」を有効化すると、設定できます。
この文字を押して有効化。
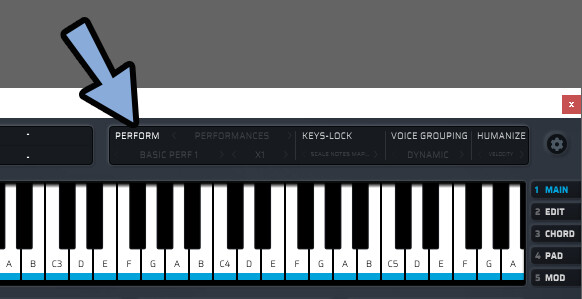
すると、3和音入力しただけで “演奏” してるような音が鳴ります。
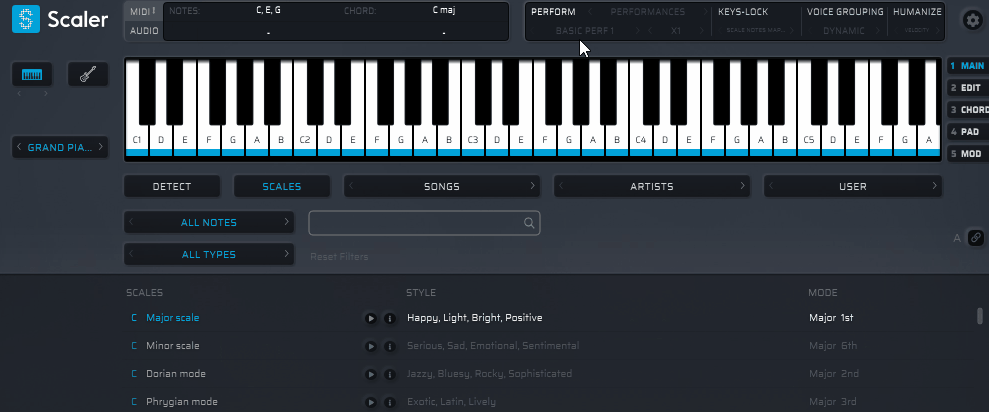
コードの演奏は下記の形が一般的。
・基本となる音の1~2オクターブ下で押す(左手)
・3和音鳴らす、分散も可(右手)
先ほどの音もよく見ると、この形になってます。
・C2+C3 → 基本となる音の1~2オクターブ下(左手)
・3和音を分散(右手)
そして、鳴らし方は「PERFORM」右側の所で調整できます。
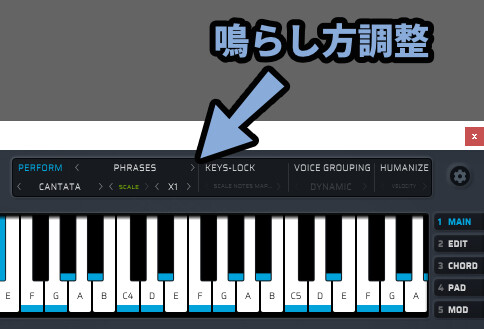
「PERFORM」右側の設定を変更。
すると、下に出てくる内容が変わります。
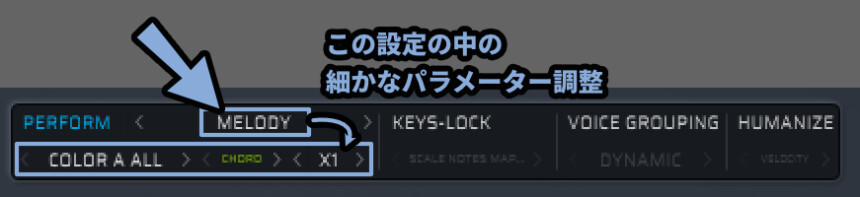
これを使って、コードの鳴らし方を調整します。
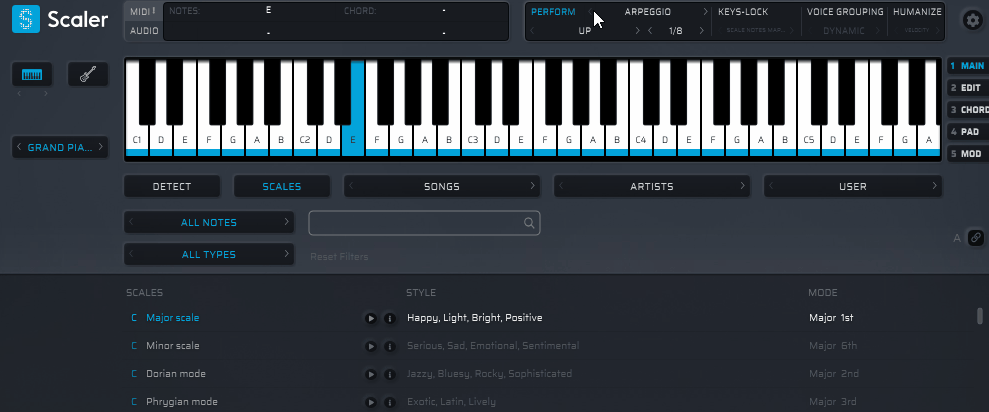

BASEなどに設定すると、ベースっぽい鳴らし方になります。
便利ですね…。
正直、これがScaler 2で一番の使い道だと思ってます。
(コード作れても、鳴らし方が手癖だとそこから抜け出せないので…)
これを使う事で、凄く簡易的な曲っぽいモノも作れます。
この状態でコードをDAWにドラッグ&ドロップ。
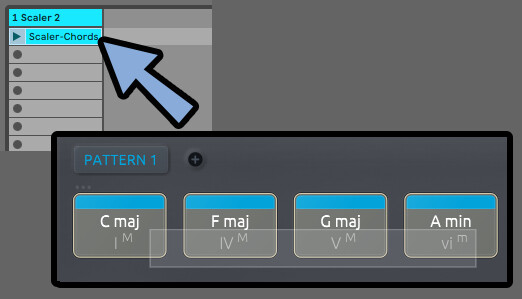
すると、MIDIデータを取得できます。
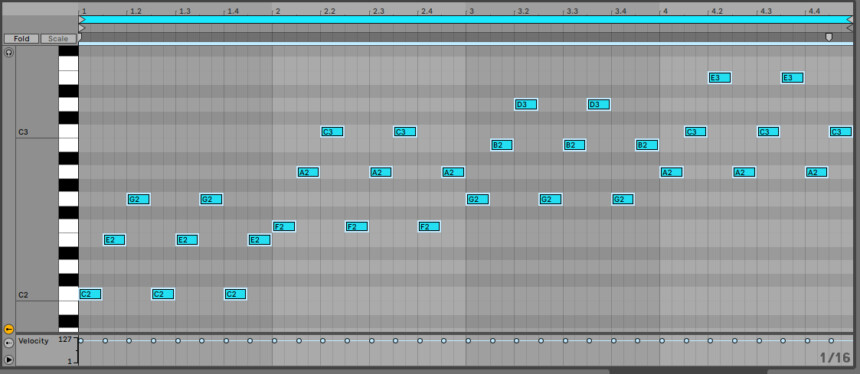
以上が、全体の鳴らし方を変えるの解説です。
1コードの鳴らし方を変える
コードを作り「2 EDIT」を開きます。
そして「PLAYBACK PREFORMANCES」を開きます。
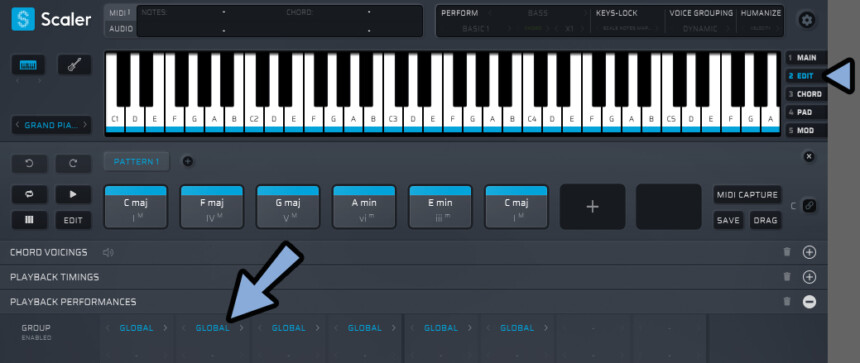

ここの「GLOBAL」は、先ほどまで設定していた全体の設定になります。
(PREFORMの設定)
GROUPにある矢印を操作し「GROUP」を作成。
すると、初期状態では「LEGATO」になってます。
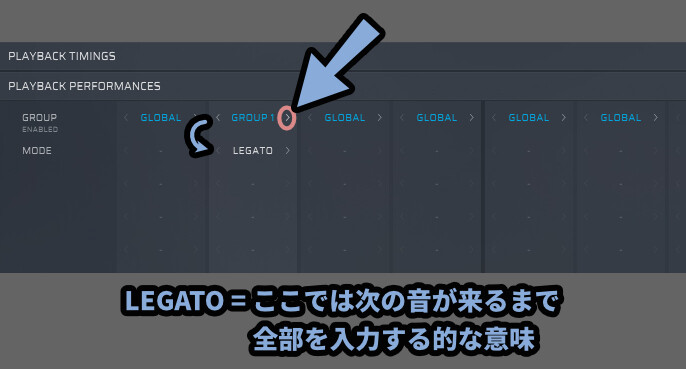
このLEGATOは、ここでは全ての音を次の音まで押し続けるという意味になります。

音楽用語的には “滑らかに(イタリア語)” という意味です。
音と音を途切れさせずに演奏する事を指します。
(楽譜では、スラ―などのカッコ記号で表記)
ここのMODEを操作。
すると、PREFOMと同じ設定項目が表示されます。
これで1コード単位での鳴らし方を変えれます。
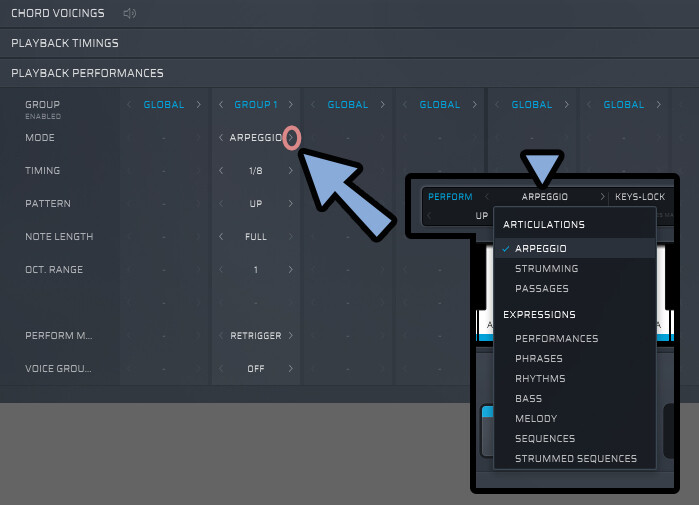
さらに、PLAYBACK PERFORMANCESは「PREFROM」に無い設定盲目があります。
なので、より細かな設定が可能です。
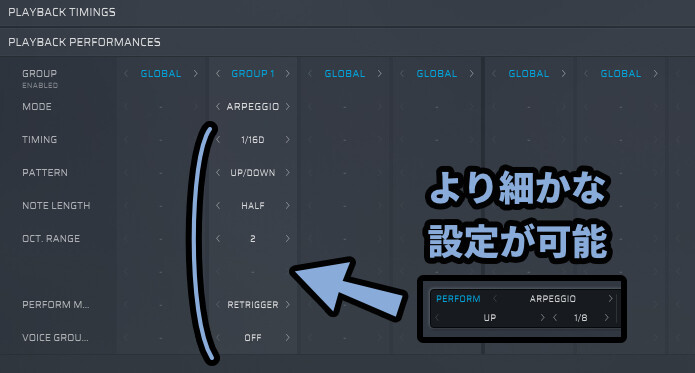
・MODE → 鳴らし方変更
・TIMING → 次の音に行くまでの時間(速さ)
・PATTERN → 分散和音の動き方
・NOTE LENGTH → 入力した音の長さ
・OCT. RANGE → 演奏幅(数値を上げると1オクターブ分散和音が増える)
・PERFORM M... → 演奏中に変更を加えた時の挙動
(Retrigger → 最初からやり直し / Follow → そのまま継続)
・VOICE GROU... → 構成音からコードを補助するための音の追加「VOICE GROU…」をDYNAMICにすると、コードの元となる音が1オクターブ下に追加されます。
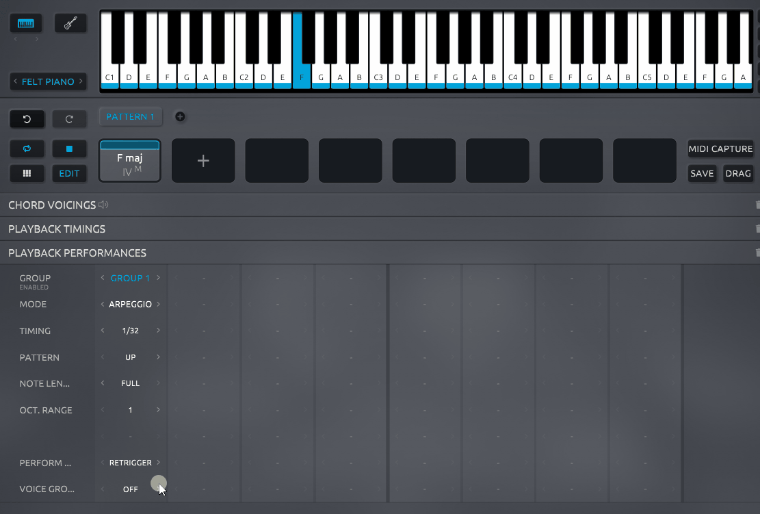
Drop2や3にすると、2番目や3番目の構成音が追加されます。
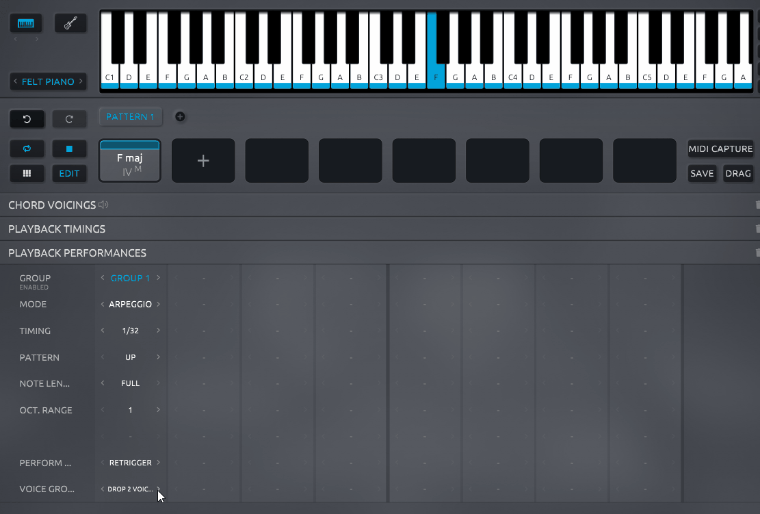

【その他の設定】
・Grouping → 指定した音程に収まるように自動で転回される
・Open Voicing → C3,E3,G3の次がC3にならず、C4になる
・Guitar Voicing → ギターで弾きやすい構成音にする(たぶん)
そして、グループは一番左側のモノのみ設定可能です。
右側に同じグループを作った場合は、自動的に左側と同じ設定が割り当てられます。
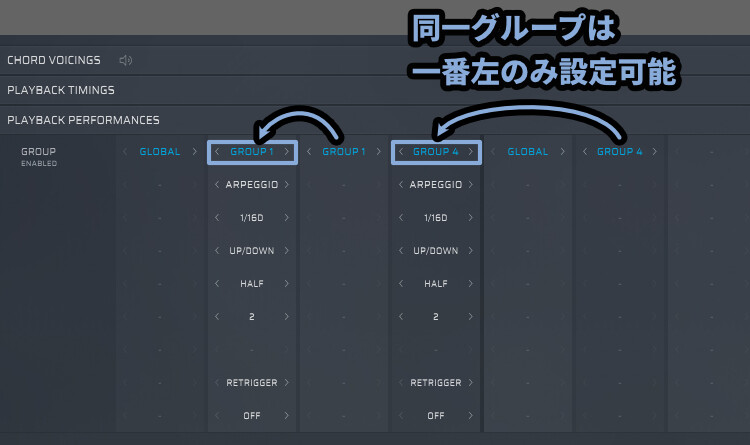
↓動かすと、こんな感じです。
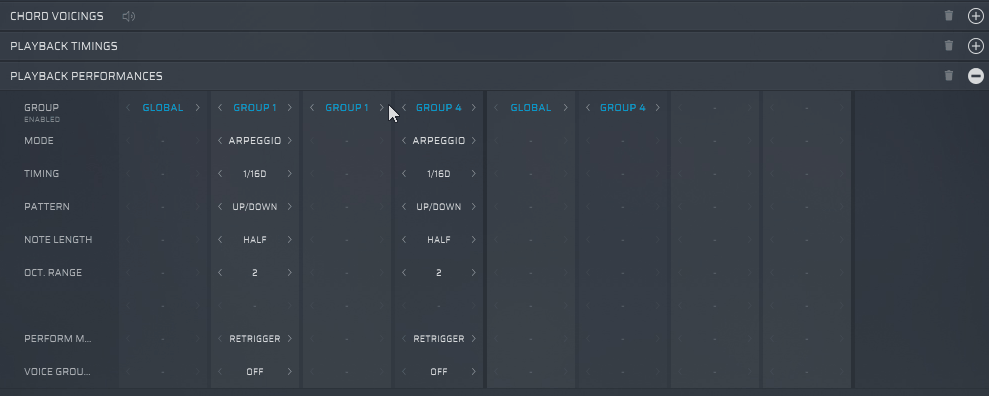
あとGROUP下の「ENABLED」を押せばすべての設定を無効化できます。
(DISABLEDを押せば、再度有効化できます)
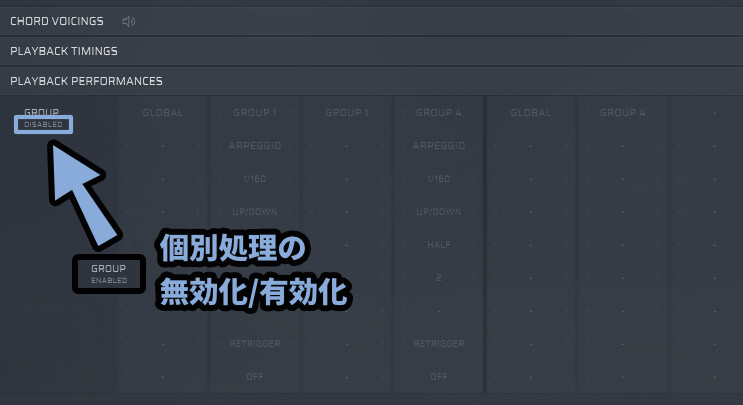
以上が、1コードの鳴らし方を変える方法です。
VOICE GROUPNGについて
右上の「VOICE GROUPNG」を有効化。
するとコードの構成音から、コードを補強するための音が追加されます。
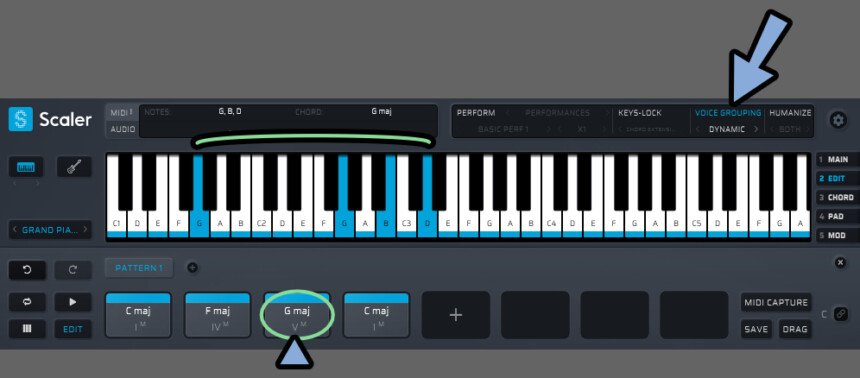

先ほど紹介した1コードの鳴らし方を変える「VOICE GROU…」の全体版と考えてください。
下の所で設定を変えると、コードの構成が変わったり、別の音が追加されたりします。
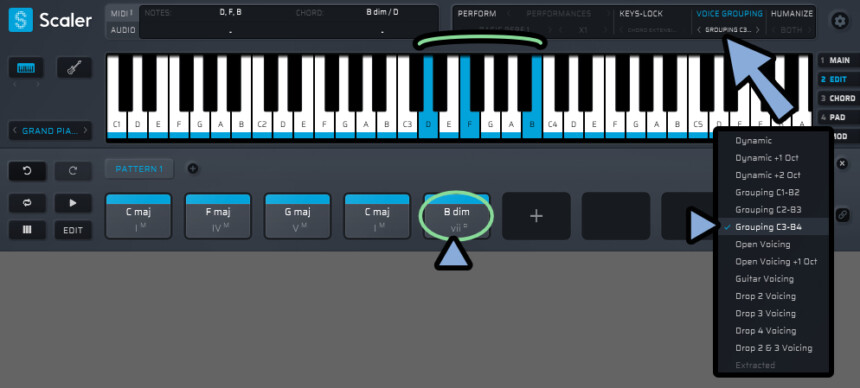
【その他の設定】
・Dynamic系 → コードの元となった音(ルート音(1)を追加)
・+Oct表記 → 数値の数だけオクターブの幅を広げる
・Grouping → 指定した音程に収まるように自動で転回される
・Open Voicing → C3,E3,G3の次がC3にならず、C4になる
・Guitar Voicing → ギターで弾きやすい構成音にする(たぶん)
・Drop2,3,4,2+3 → 指定した番号の構成音をDynamicと同じ位置に追加以上が、VOICE GROUPNGについての解説です。
複数のコードパターンを試す
コード進行の先をどうしようと迷った時に使える機能を紹介します。
これは “先” の提案ではないので注意。
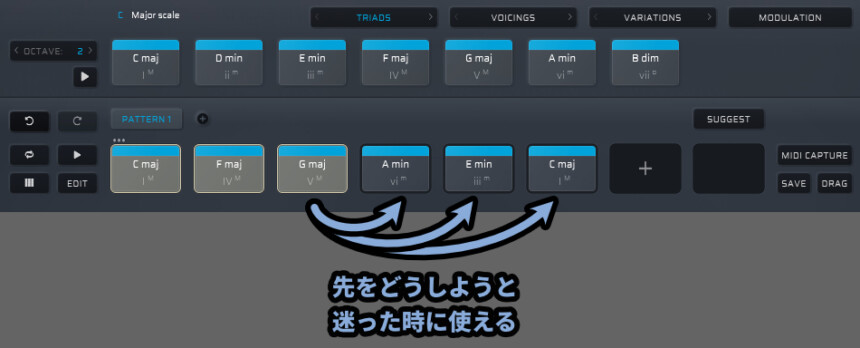

重要なのは、迷った時に使える “選択肢” が出るだけということです。
先の “提案” は行われないので注意。
コードの右側にある「A,B,C」横のリンクマークを押します。
すると、一部の鍵盤が暗い色で表示されます。
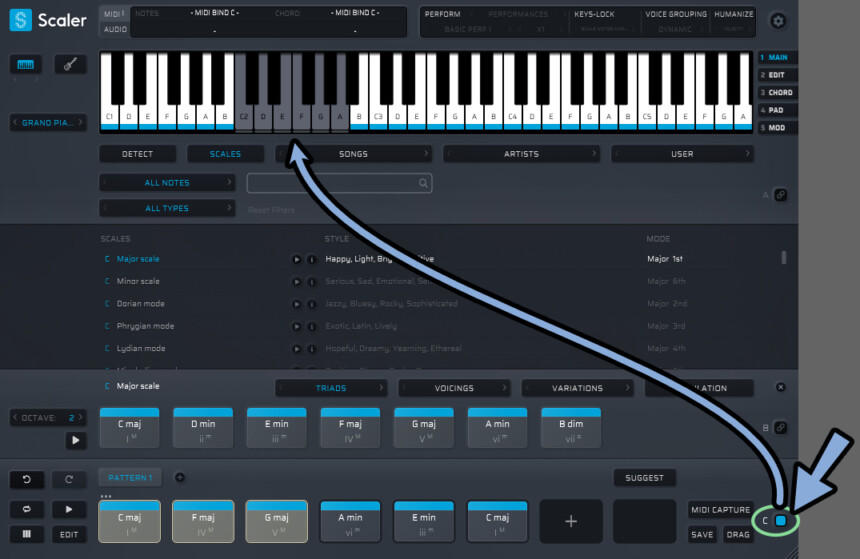
この状態で、暗くなった鍵盤を入力。( “白鍵” のC2~)
すると、1音押しただけでコードの音が鳴ります。
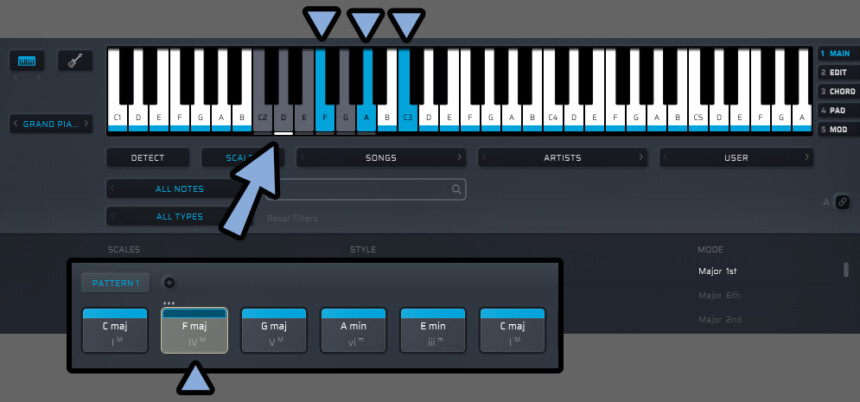
こんな感じで、灰色の鍵盤が並べたコードに左から順に対応します。
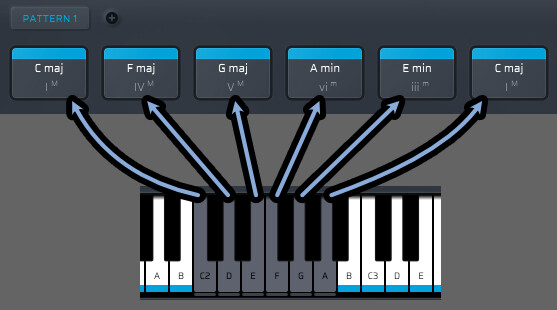
この機能は “白鍵” でしか操作できないので注意。
スケールを「D メジャー」などにしても、操作するのは “白鍵の” C2~ になります。
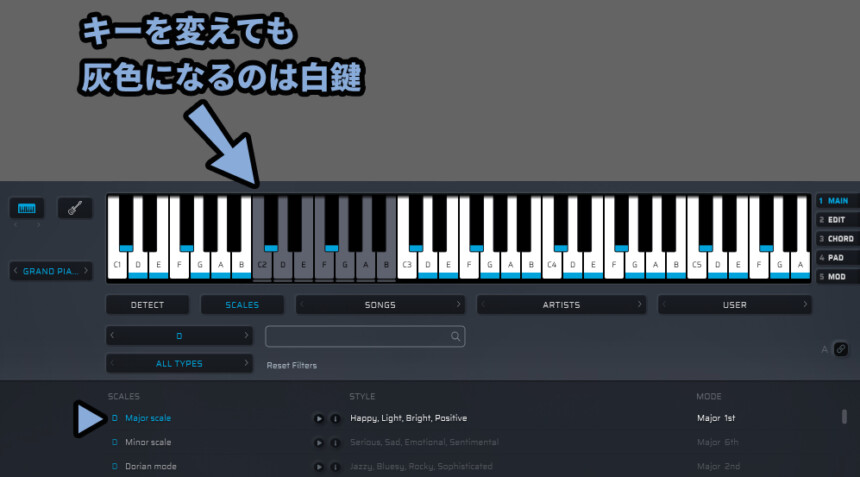

黒鍵は押しすと、単純にその黒鍵の音が鳴ります。
そしたら「1 MAIN」などに戻ります。
すると、下の所に「PATTERN 1」と表示されてる事がわかります。
その横の「+」ボタンを押すと、PATTERN 2が生成され、別のコード進行を記録できます。
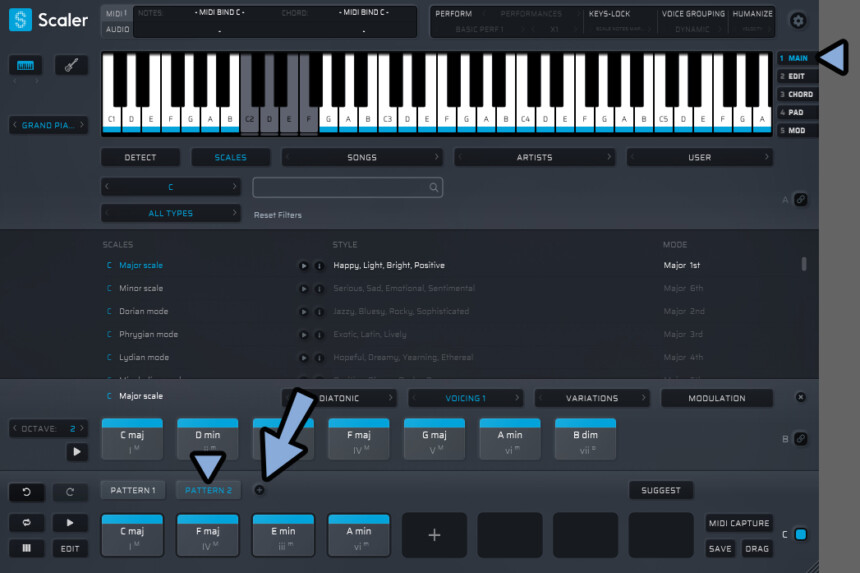
これで2つの進行を比較できます。
が… ちょっと見づらいので左側の「3本線」ボタンを押します。
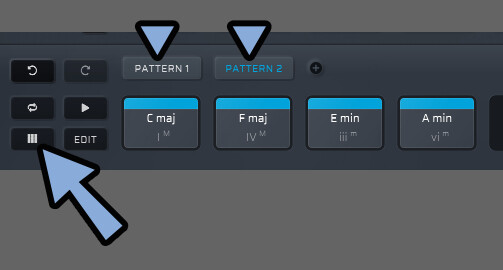
すると「4 PAD」の画面が開かれます。
ここで PATTERNを一覧表示できます。
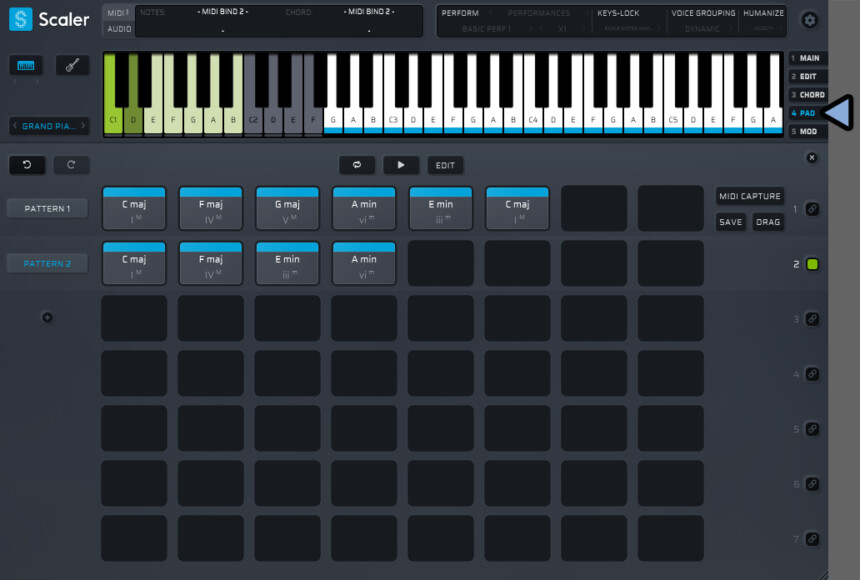
「4 PAD」の表示にすると、C1~が緑色の表示になります。
これは、白鍵のC1~を押すと右側のリンク先が切り替わります。
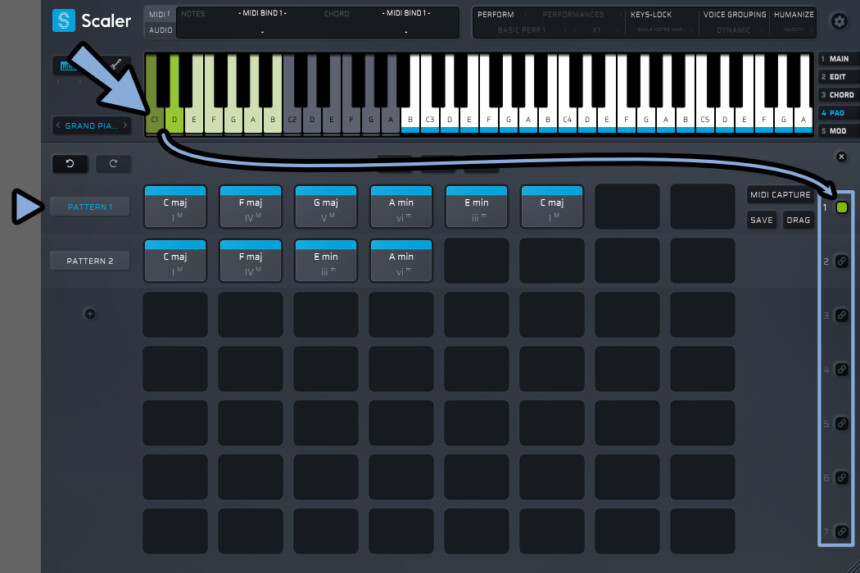
このC1~の緑色でリンク先を操作。(PATTERNを選ぶ)
C2~の灰色で中にあるコードを操作。(コードを選ぶ)
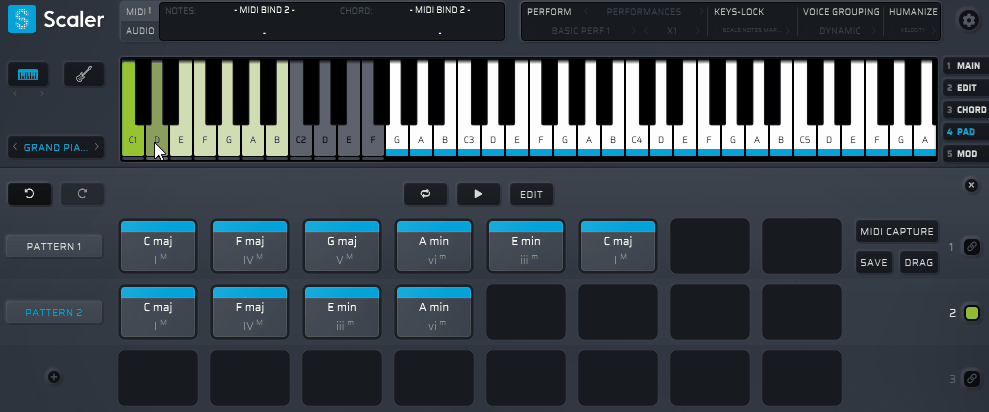
これで、様々なコード進行を検討できます。

この操作、かなり癖があるので…
正直「マウスクリック」で音を鳴らした方が早いと思います。
以上が、複数のコードパターンを試す方法です。
転調用コードを作る
Scaler 2は転調用のコードも作れます。
右上から「5 MOD」を選択。
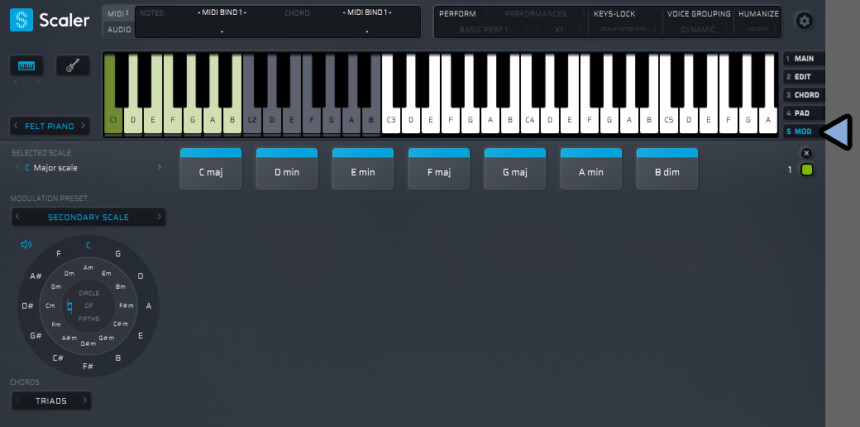
そして… 転調 “先” は提案されません。
なので、AIに転調先のおすすめを聞いて決めます。(Copilot使用)
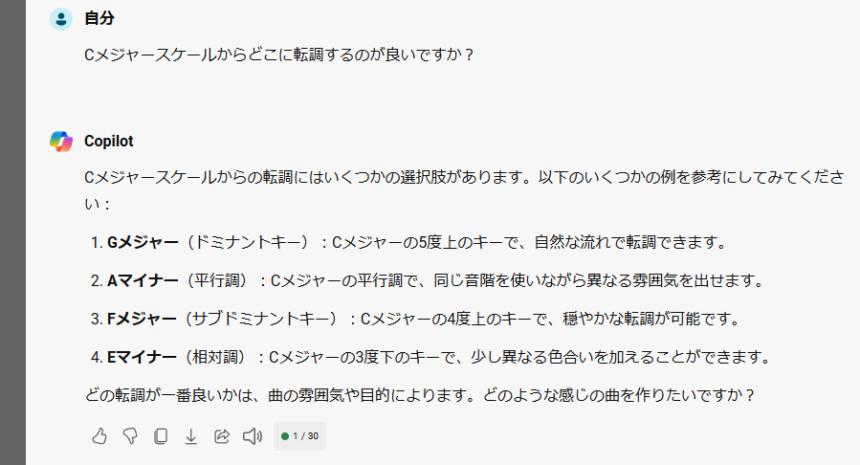
AIに聞いて、Gメジャーに転調しようと思いました。
そしたら、左上で元のスケールを指定。
円形の図で転調先を指定。
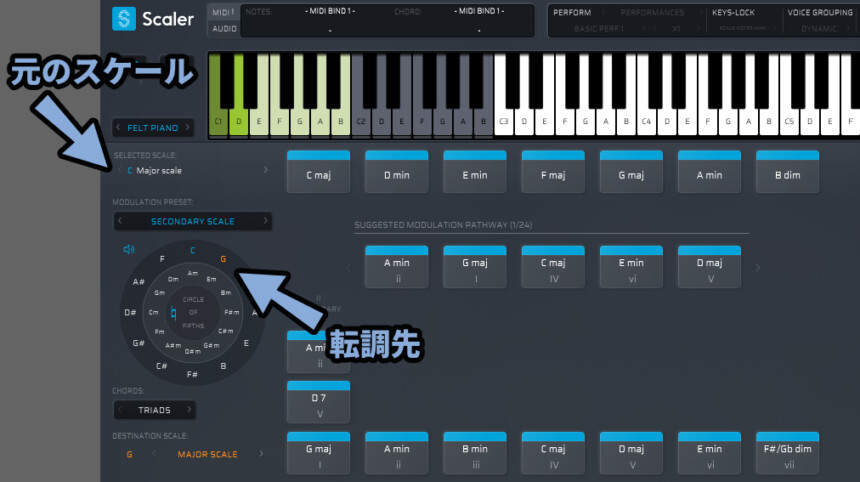
あと、円形図の上で表示モードを「SECONDARY SCALE」に設定。
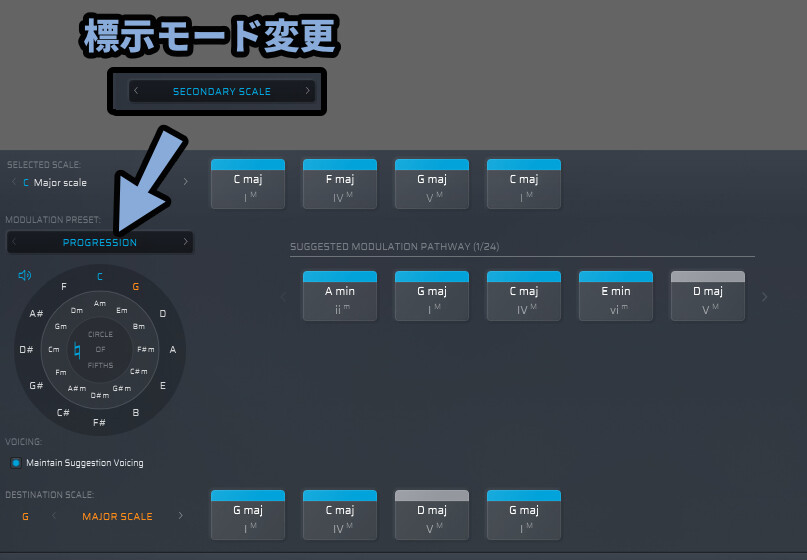
「PROGRESSION」は画面下部に何かしらのコードが入ってないの動かないので注意。
なので一旦「SECONDARY SCALE」で説明を進めます。
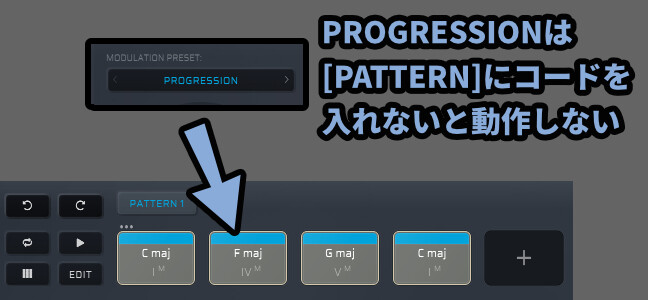
「SECONDARY SCALE」にすると、下図のような表示になります。
・一番上 → 転調前のスケール(コード)
・真ん中 → 間をつなぐコードの候補
・一番下 → 転調後のスケール(コード)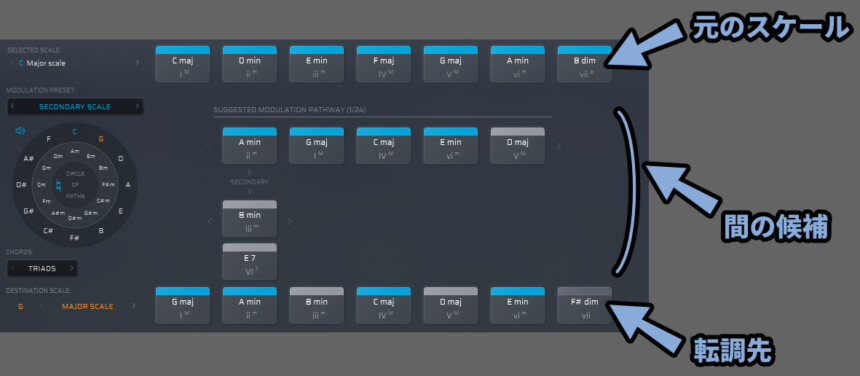
「SECONDARY SCALE」の場合、間の候補は下図の2つが表示されます。

「= SECONDARY >」の表示は、上の候補と連動して無いので注意。
SECONDARYの表示は転調先のコードに対して連動して動いてます。
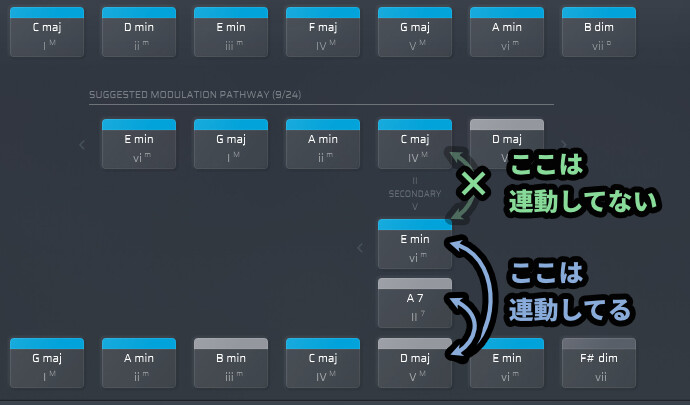
ややこしいですが、「普通の候補」と「SECONDARY」は意味的につながってません。
この矢印の見誤りに注意してください。
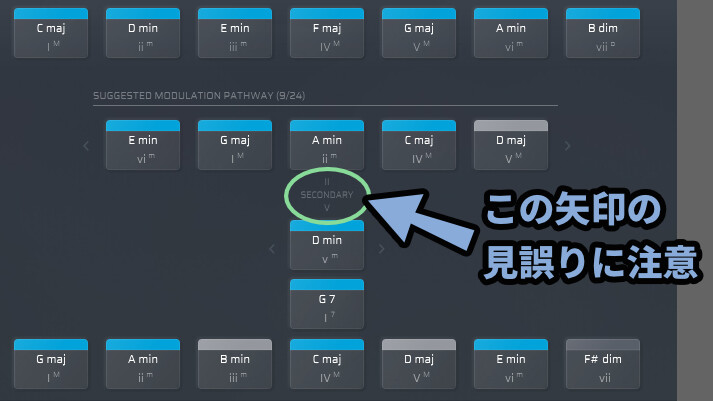
こんな感じで「普通の候補」を変更しても「SECONDARY」に変化は起きません。
→ 連動してません。
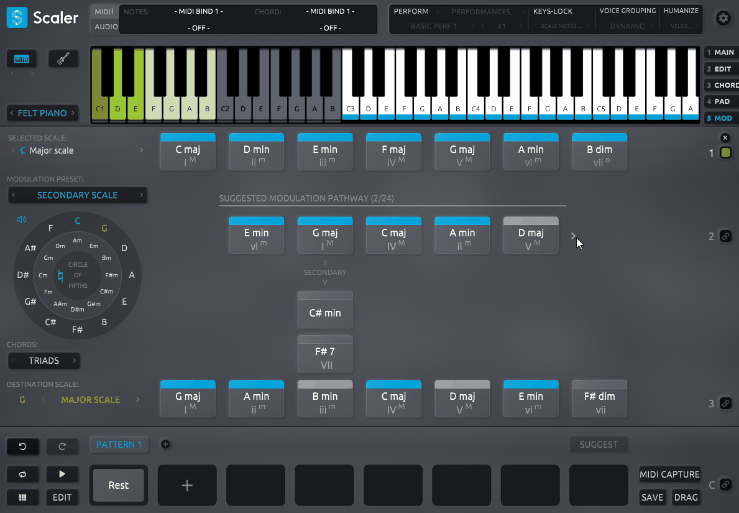
SECANDARYを動かして、転調先の対応するコードを変更。
すると、表示の内容が変わります。
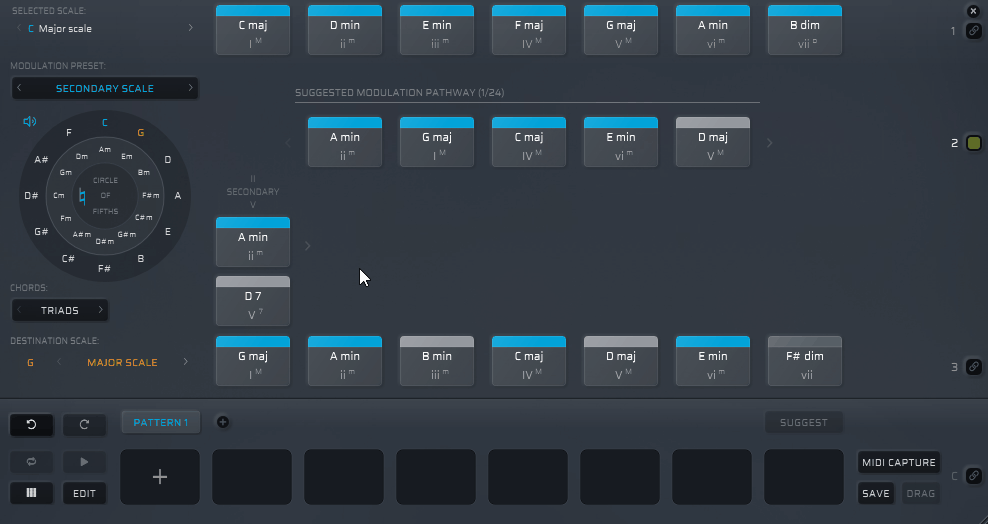
あとは、これを使って「T,SD,D」の意味を考えながら転調用のコード進行を作ります。
・T → 安定
・SD → やや不安定
・D → 不安定転調の際に使うコードは「前のコード」と「転調先のコード」で2つの意味を持つので注意。
なので、純粋な「Ⅰ、Ⅳ、Ⅴ」のコード以外を使う事をおすすめします。
↓こちらはⅥのコード(CではT/SD、GではSD)を入れて、G上の「D」を意味するⅤに移動。
↓そこから、基本的なT、SD、D、T/SDの接続を行った例。
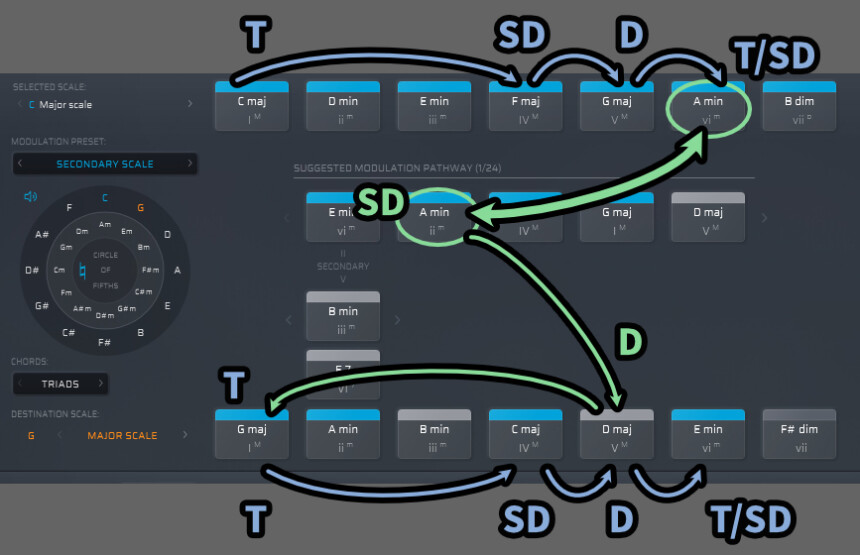
Ⅱ、Ⅲ、Ⅵは「T」や「SD」の性質が弱いとされてます。

とくにⅢとⅥは一般に「T」と解釈されてますが…
たまに、別のモノが混じった、代用できると説明してる所もあります。
・Ⅲ → 「T」と「D」の性質を持つ
・Ⅵ → 「T」と「SD」の性質を持つ
基本的にTという扱いですが、解釈が分かれるぐらいなので性質が弱まってると思います。
→ これを転調の間に入れると、どっち着かずなので、害なく自然に繋がりやすい。
また、A minからⅠの動きでも結構自然に繋がります。
このあたりは、聞きながら試行錯誤して判断するのがおすすめ。
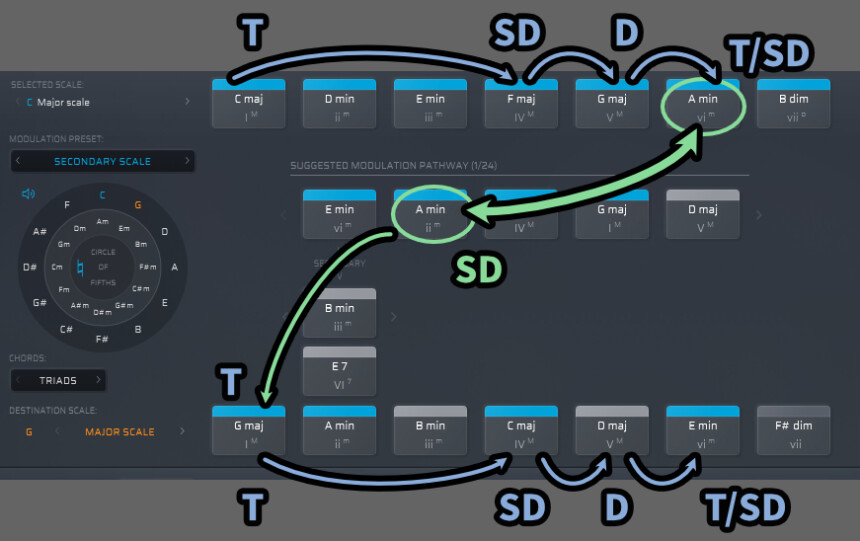
↓音的にはこんな感じです。
そして「SECONDARY」は転調先のコードと連動してます。
つまり、「SECONDARY」を経由し連動してるコードに動くと綺麗につながりやすいというモノです。
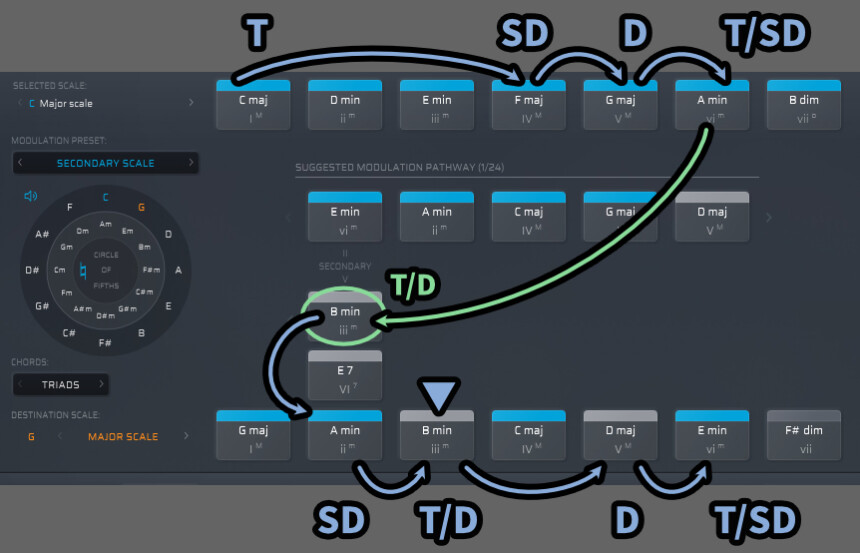
そして、下にある無印の「◯ 7」はセカンダリードミナントという動きが作れます。
これは、純正Ⅰ → Ⅳ → Ⅴ → Ⅰの動きと同じぐらい “帰結感” があるとされてる動きです。
・Ⅰ → 純正 T(一番、性質が強い)
・Ⅳ → 純正 SD(一番、性質が強い)
・Ⅴ → 純正 D(一番、Tへの帰結力が高い)
・Ⅴ → Ⅰの動き = 王道的な帰結を作れる形(ドミナントモーションと呼ばれる)
・[n+5 7] → [n] の動き = Ⅰ以外で強い帰結を作れる形
(セカンダリードミナントモーション)
[n]には任意の音程を入れてください。
Aの場合、A+5した音は “E” なので「E7 → A」の動きになります。
右手なら [n] の位置に親指を置き、白鍵を順番に押した “小指” の位置と考えると覚えやすいです。
E7は転調前、転調後どちらにも存在しません。
なので、扱いとしては超不安定な音となります。(「超D」と考えてください)


すごい不安定なコードを入れれ、Ⅰの帰結力が高まるというわけではないので注意。
むしろ、Ⅰに帰ってきにくく違和感になりやすいです。
(なので、セカンダリードミナントみたいな形のモノを使う必要があります)
そして、SECONDARYは動かすと色付きのモノが表示されます。
これは転調前のスケールでも登場できる音なので、使うと自然に繋がりやすいです。
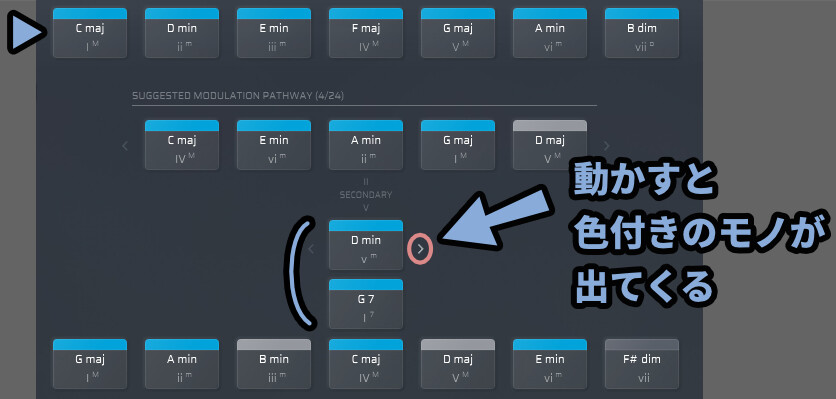
下図のように動かせば、綺麗に繋がりやすいです。
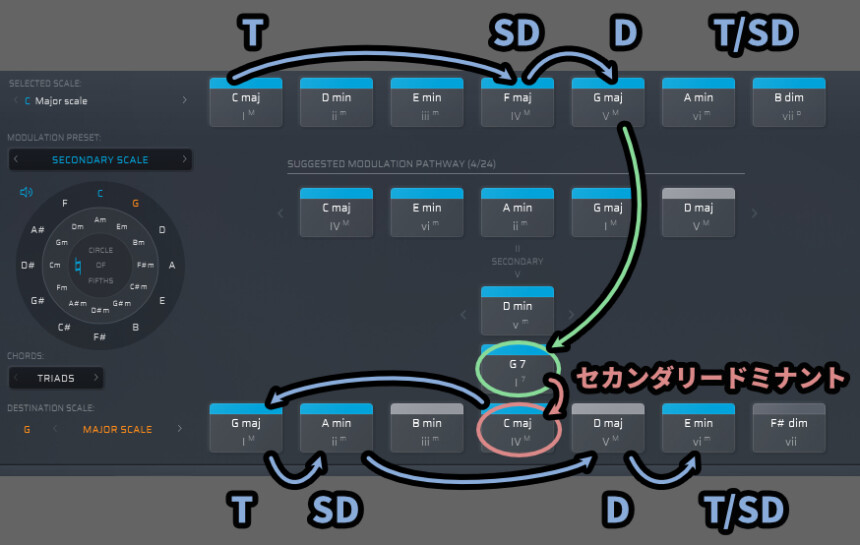
ここのC majはⅣなので、役割は「SD」ですが…
セカンダリードミナントによる帰結で「T」っぽい動きをしたからか
「Ⅴ」や「Ⅶ」のD系の音に動かすと違和感がありました。

G7で不安定 → Ⅳの本来SDの音で安定 → いきなり不安定(D)の流れが良く無かったのかなと思います。
なので、Tの安定を2回続けた方が自然になったと思われます。
→ G7で不安定 → Ⅳで安定 → Ⅰで安定を継続 → そのままSD,D,Tの動きを行う方が自然。
以上が、基本的な転調用コードの作成方法です。
PROGRESSIONについて
PROGRESSIONを使えば、既に作ったコードから転調コードの候補を決めれます。
まずモードを「PROGRESSION」に設定。
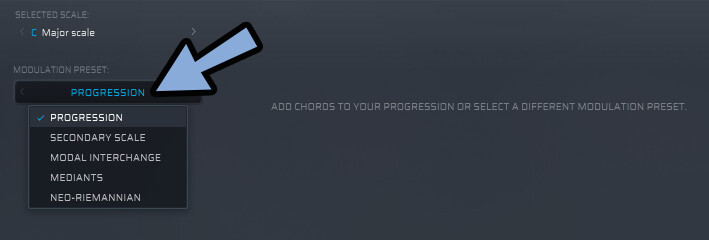
そして「画面下部に任意のコード」と「円形の図から転調先」を設定。
すると、間の候補が表示されます。
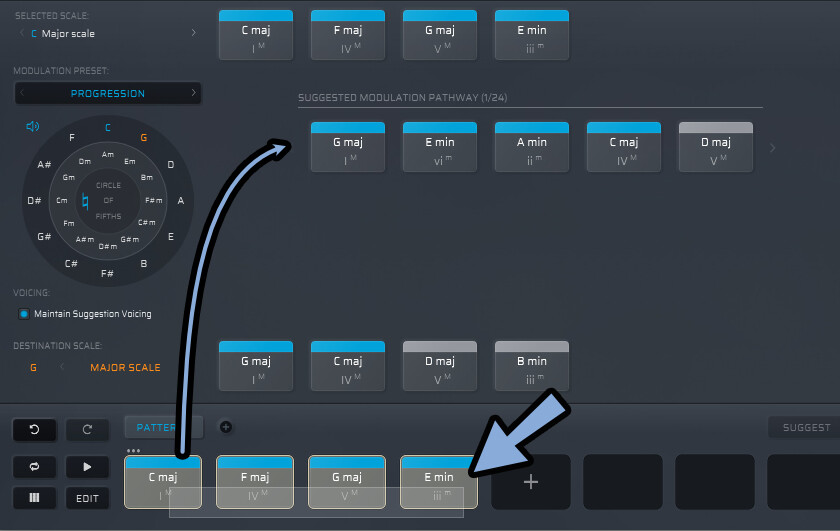
動かし方は下図の通り。
転調前のコードの一番右から、間の候補を経由すると良い感じになります。
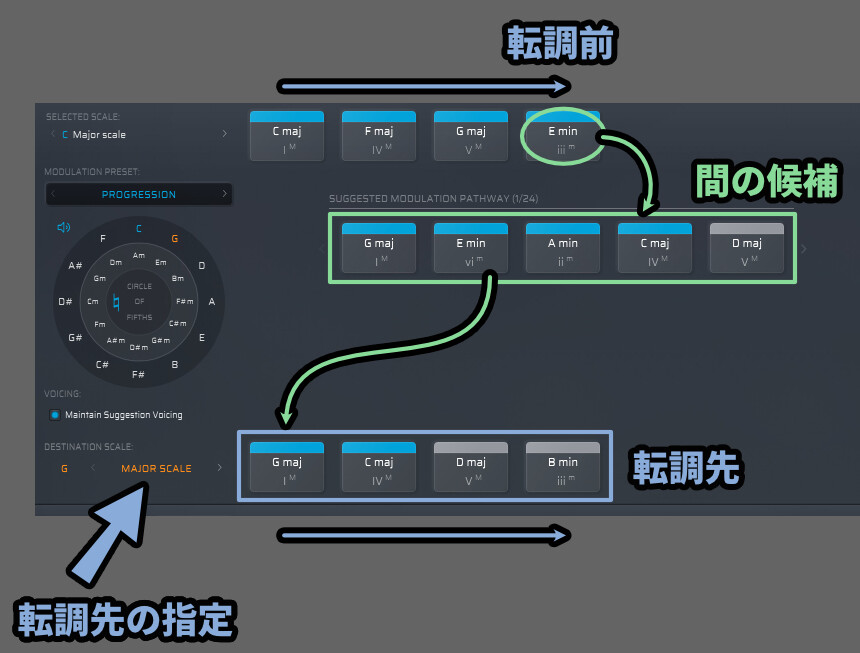
間の候補はどれを選んでも大丈夫です。

転調先のコードは、既に入力したコードと同じ進行になってます。
(「Ⅰ~Ⅶ」の文字に注目)
また、左側の緑色はリンク先に対応してます。
これを使って、色んなコード進行の候補を試せます。
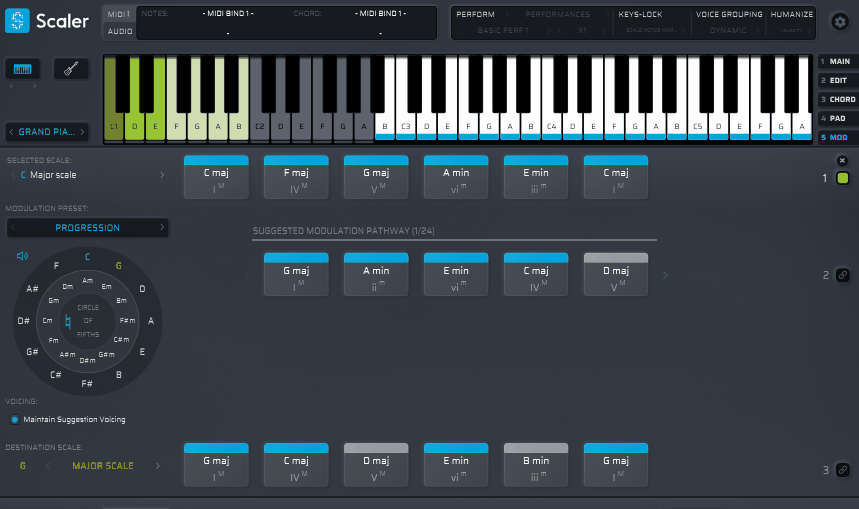
あと、間の候補は矢印を動かすと他のモノも見れます。
表示できる数は()の中に書かれてます。
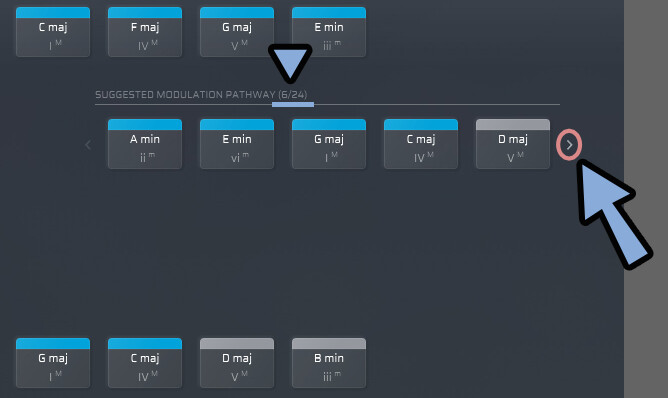
以上が、PROGRESSIONについての解説です。
モーダルインターチェンジ(借用和音)
Slacer 2はモーダルインターチェンジも使えます。
これは、一時的に同じ音程から始まる別スケールからコードを借りる技法です。
【モーダルインターチェンジの概要】
・Cメジャースケールの場合、Cマイナースケールのコードを借りる
・結果、全てのコードの「C,D,E,F,G,A,B」はMajとMinの置き換えが可能
・借用先は「モード」という考え方が参照される
・このモードに "中" にマイナースケールも含まれる
【モーダルインターチェンジの目的】
・音楽の中に一時的に入れて "転調感" のような変化を作る
・本来は無い音を使ってるので、違和感に繋がりやすい
・入れすぎ注意、コードは複雑にし過ぎれば一般受け力みたいなのが下がる
これ、結論だけ言うとⅠ,Ⅱ,Ⅳ,Ⅴの音は「メジャーコード(Maj)」と「マイナーコード(Min)」置き換えても良いですよ「しょうがないにゃあ …」理論に落ち着きます。
まず、説明のために普通のCメジャースケールにメロディなどを打ち込み。

この表示を “12音階” 表示に戻し、7つのスケール上の音階に平行移動。
こうして、できるのが7つのモードです。
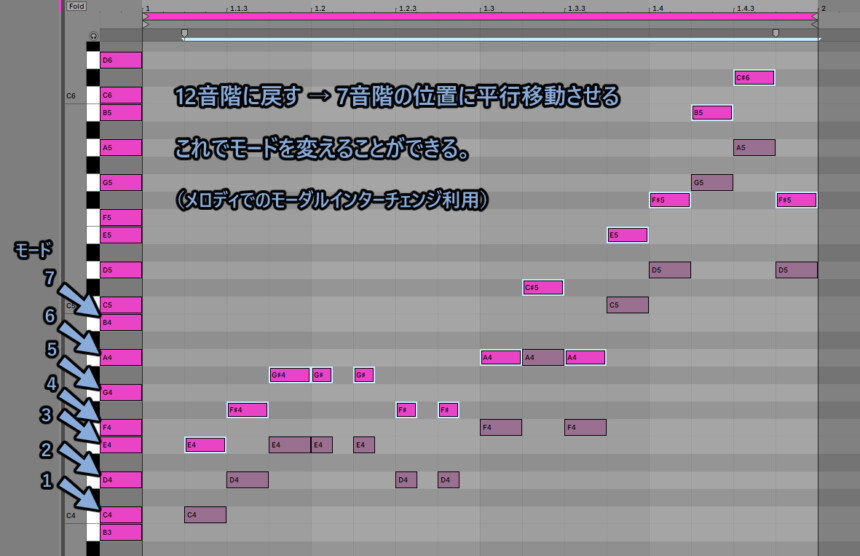
覚えなくて良いですが、モードの名前です。
音楽理論でアンアン言ってた、それがモードです。
【モードの名前】
・イオニシアン/メジャースケール(MAJOR)
・ドリアン(DORIAN)
・フリジアン(PHRYGIAN)
・リディアン(LYDIAN)
・ミクソリディアン(MIXODLYDIAN)
・エオリアン/ナチュラルマイナースケール(MINOR)
・ロクリアン(LOCRIAN)※1:イオニシアンは長調(メジャースケール)と同じ音です
※2:エオリアンは自然短音階(ナチュラルマイナー)と同じ音にです

このモードによって作られたスケールを「チャーチモード」や「教会旋法」と呼びます。
これを使う事でキーという概念がない曲も作れるようです(詳細)
これをコードで行います。
↓まずは、普通にコードを入力(7音階表示)

12音階表示に戻して、全体を操作。
すると「F#」や「G#」など、本来なかったコードが表示されます。
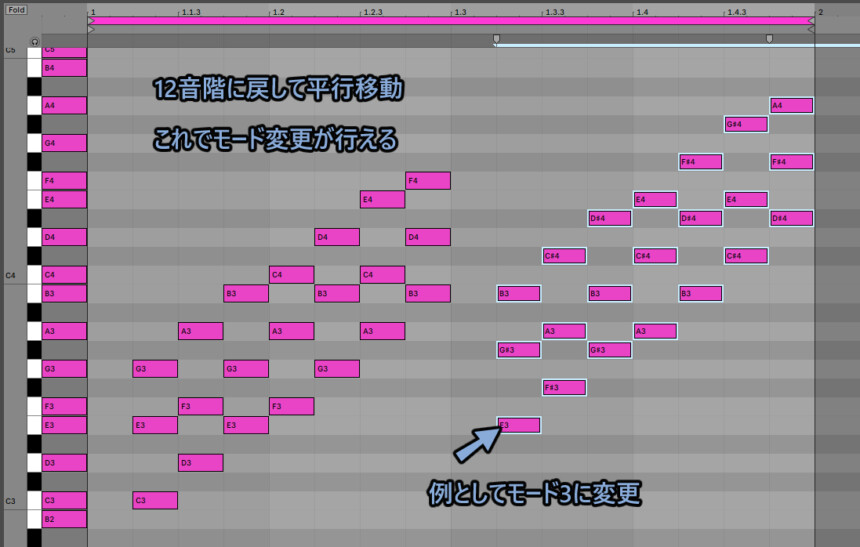
これを「Scaler 2」で一覧表示で見れます。
5 MODから「MODAL INTER CHANGE」を選択。
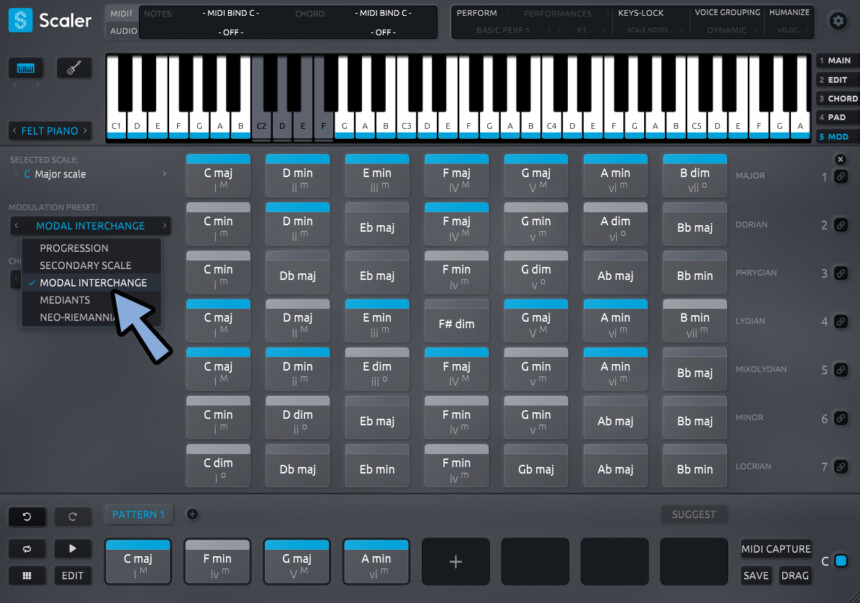
すると、この縦の並びがモードの差分になります。
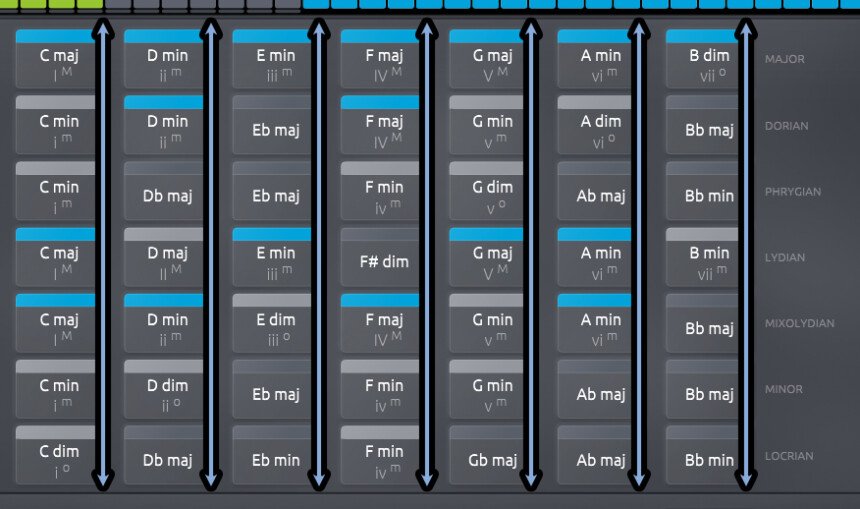
一応、この縦列は置き換え可能とされてますが、音楽的に使いにくい音が混ざってます。
「♭,#,dim」が入る音や「Ⅶのdimは “全て” 」置き換えにくく使いにくい音です。
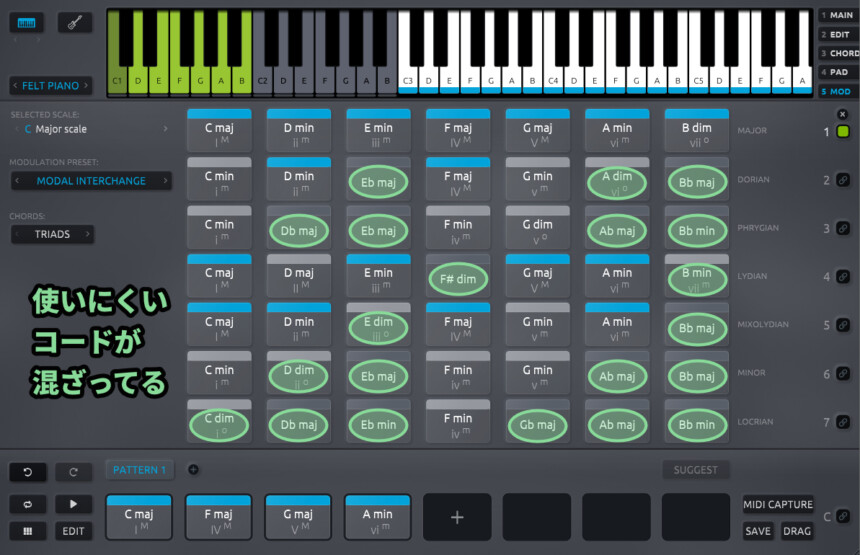

Scaler2的には、色の明るい灰色は置き換えれますとしてるようですが…
dim系の置き換えは一般的でないので注意。
(このあたりは、どの音楽理論を信じるかという問題になります)
で、結局使える音といえば「Ⅰ、Ⅱ、Ⅳ、Ⅴ」のMaj/Min置き換えぐらいになります。
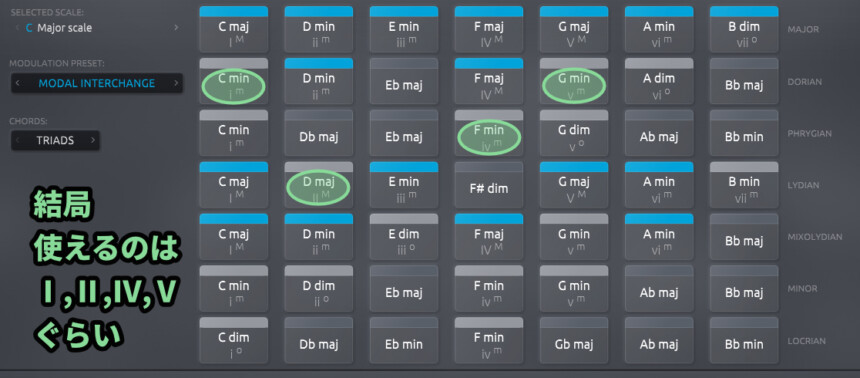
というわけで「Ⅰ,Ⅱ,Ⅳ,Ⅴ」のMaj/Minを置き換え。
すると、一時的な転調感を曲に作れます。(入れすぎに注意)
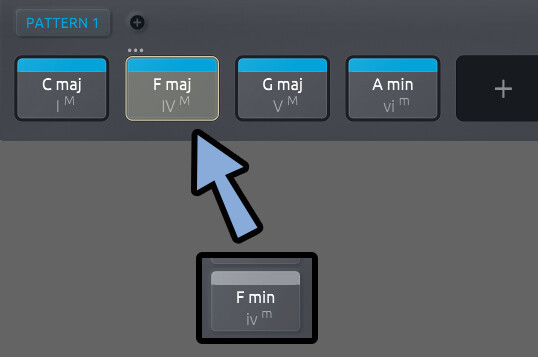
より細かな事については…
今の時代だと「Copilot」のようなAIに聞いた方が解決が早いです。
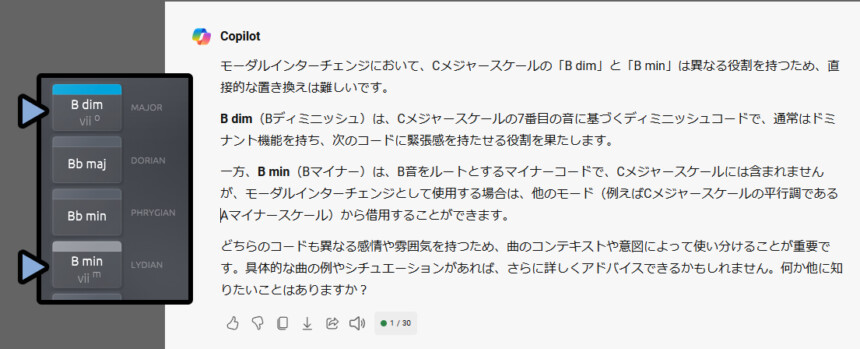
なので、ここではⅠ,Ⅱ,Ⅳ,Ⅴの置き換えができるという形で紹介して締めます。

あんまり複雑なコード理論を使うと、耳障りが悪くなると言いますか…
一般受けが狙いにくくなってきます。
なので、このあたりが理論詰めの限界かな… と思われます。
あとやるなら、アラビアとかの特殊音階みたいな話になります。
音楽に関しては、ここまで来ればコードよりも分散のさせ方や、シンセサイザーなどの “音作り” の問題に言った方が良いです。
以上が、モーダルインターチェンジについての解説です。
MEDIANTSについて
ミディアントは±3度の関係(1つ飛ばし)ってちょっと特殊よねと言う考え方です。
【MEDIANTSの概要】
→ ±3度の動きに関するあれこれ
→ Scaler2では「Ⅶ (dim)」の音以外強調表示される
→ 転調感があり、不思議な間隔の音が生まれる
→ 映画音楽で使われる(スターウォーズの曲など)
→ 日本ではあまり、一般的でない「C」の音を鳴らした場合「A」か「E」に動くというのが基本になります。
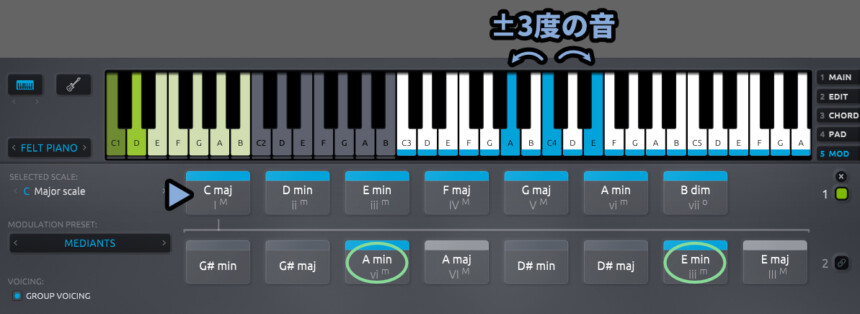
これを、さらに拡大解釈して使える音を増やします。
このMEDIANTSは3度の音は「Maj/Min」両方使って良いとなってます。


なので、理論的には “Ⅶ” 以外はMaj/Minの置き換えはOKです。
ただ、それが良い音楽になるとは限りませんが…。
(難しい理論を使いすぎると、不協和度合いが増えていきます)
そして “±3度” の音をよく見ると、下記の2つがあることが分かります。
・3半音先の音(短3度)
・4半音先の音(長3度)
この「長/短3度」の音のコードも “この理論” では使ってOKとされてます。


3度系には「増3度(5半音先)」もありますが…
こちらは、この理論では使われません。
この「±長/短3度の音」と「Maj/Min」を合わせると…
下図の8通りのコードが出てきます。


元のスケールとコードが共通するものを「ダイアトニック・ミディアント」と呼びます。
(青色表示)
元のスケールにコードが無いモノを「クロマティック・ミディアント」と呼びます。
(灰色表示)
Gの音を押すと、 B dimは出てきません。
Maj/Minに変換されます。(クロマティック・ミディアントに置き換え)

これを使って、コード進行を作るという流れです。
…かなり作りづらい( ˘ω˘ )
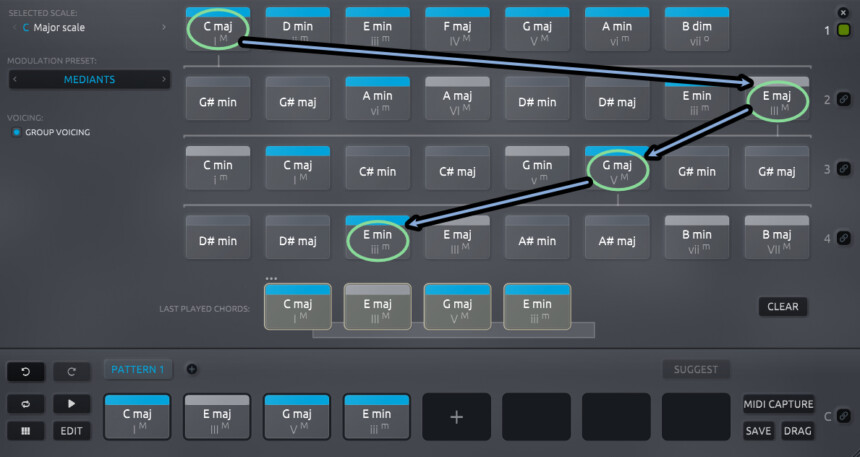
NEO – RIEMANNIANについて
ネオリーマンは一度、時代に淘汰された理論が再注目されて作られた理論です。
現状、一般的ではないです。
・NEO - RIEMANNIAN(詳細1,詳細2)
→ 音楽現象を科学的に解明しようとして生まれた謎理論
→ リーマン理論自体は "失敗した" という扱いで終った
→ その失敗した理論の一部を "面白いと" 使おうとする人が登場
→ ネオリーマン理論が完成
→ 現状、一般化はしていない
→ 伝統的な理論とは違う流れなので聞き手に新鮮さを与えられる
→ ただ、この新鮮さは "不協和音" でもあるので扱いに注意NEO – RIEMANNIANは、本質的な部分は正直「謎」です。
これをちゃんとやるなら、1から “別” のコード理論を学ぶ必要があります。

書いてること難しい割には、覚えてもそこまで使わない。
Scaler 2の支援があればそれなりに使えるよねという…。
なので、表面をなぞった話だけします。
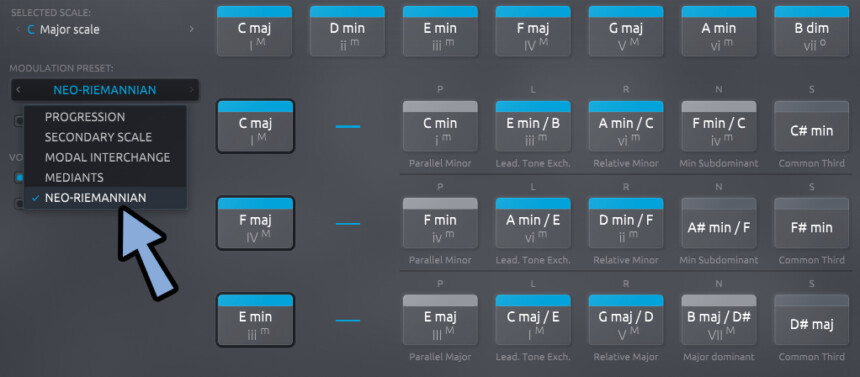
ネオリーマンは「P,L,R,N,S」の5つ変換方法があります。
【5つの変換方法】
・P → 「Maj/Min」交換
・L → 「Majなら+3度、Minとdimなら-3度」した音に
・R → 平行調と交換(Cmaj/Amin… など)
・N → 「Majなら+5度した音、Minとdimなら+4度」した音
・S → 2つ目の音を共通で使うコードと置き換え(だいたい#が消えるか付くの差)S変換は下図(.gif)のような動きをします。
2つ目の音を共通で使ってるのがポイント。
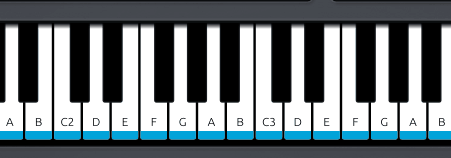
Bの場合は2と3番目の音が共通で使われ、A#になります。
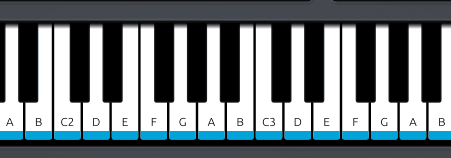

S変換は分かりにくいので…
Scaler 2の出したものを使うのがおすすめ。
ネオリーマンの処理は “変換” を行うツールです。
なので、既存のコードをここで置き換えて良いという形の処理になります。
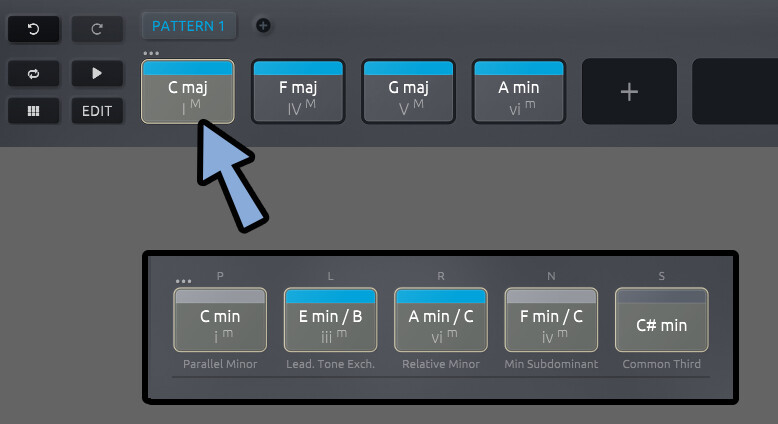
なので、要約すると…
新鮮な印象を作りたい時に、適当にスケール外のコードを置くよりはマシよねという理論。
※ちなみに、数学の「リーマン予想」と「ネオ・リーマン理論」は別リーマンです。
◆リーマン予想 → ベルンハルト・リーマン(数学者)
◆ネオ・リーマン理論 → フーゴー・リーマン(音楽理論家)大変な割に、主流じゃない理論なので… 理論オタク向け。
一般の人はここまで使わなくて良いと思います。

NEO – RIEMANNIANに至っては現在…
日本語で「Wiki」と「Sound Quest」ぐらいしか情報が出てきません。
以上が、MEDIANTSと他の理論についての解説です。
ノンダイアトニックコードを作るならAIがおすすめ
いろいろ紹介しましたが、コード外の音を入れるなら「AI」に聞いた方が早い所があります。
何も分かってない場合は「Copilot」で聞いて出て来たものを使います。
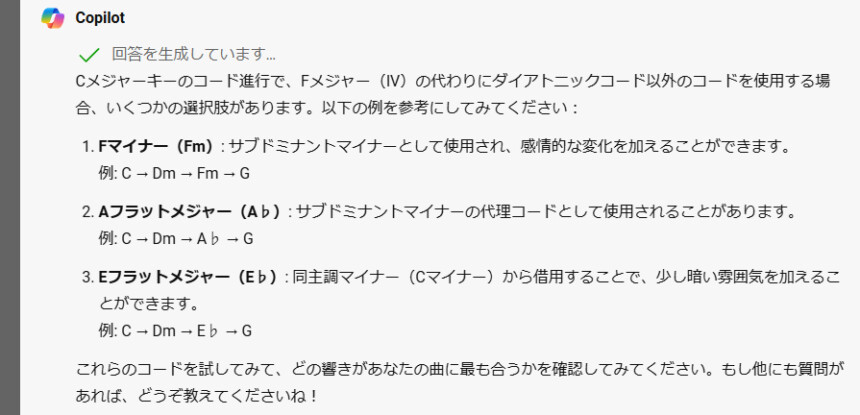
これで、スケール外のコードを作れます。
音楽上で変化を付けたいポイントはこれで大丈夫と思います。
【質問の例】
Cキーのコード進行で C maj → Dmin → Fmaj → Gmajの順で進む場合、F Majの所をダイアトニックコード以外の音にするなら何が良い?以上が、ノンダイアトニックコードを作るならAIがおすすめについての解説です。
コードの長さと回数を決める
コードの長さと反復回数はPLAYBACK TIMINGで設定します。
これは「2 EDIT」にあります。
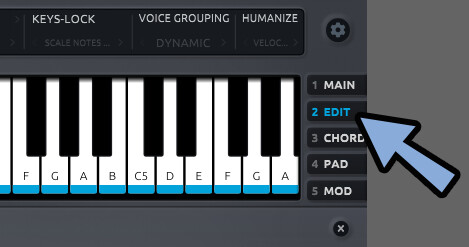
ここでコードの「長さ」と「反復回数」を設定できます。
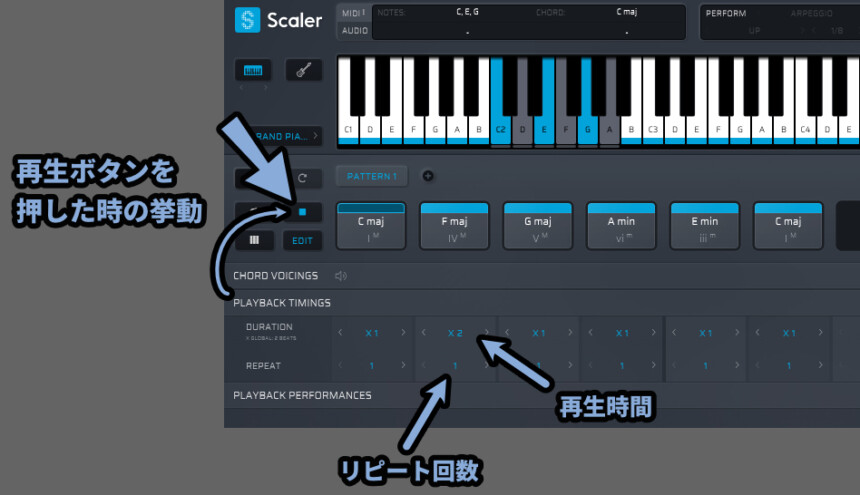
・長さのDURATIONを「0.25」に設定
・回数のREPEATを「4」に設定これで、全体が元の長さのまま音が4回鳴ります。
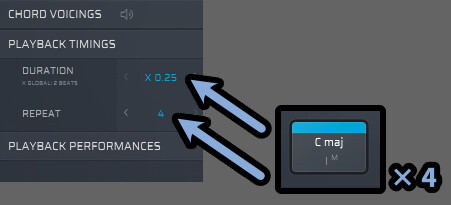
あと、全体の長さは右上の歯車マークを選択。
ここの「CHORD DURATION」で設定できます。
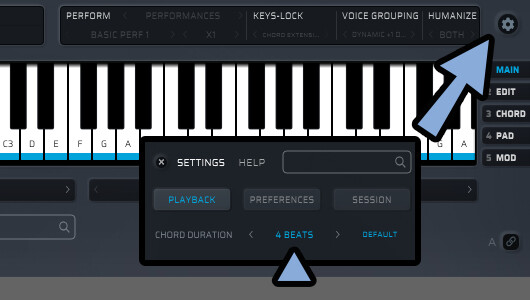
そしたらPLAYBACK TIMINGSを適当に設定。
この状態でMIDIに変換すると、下図のようなコードになります。
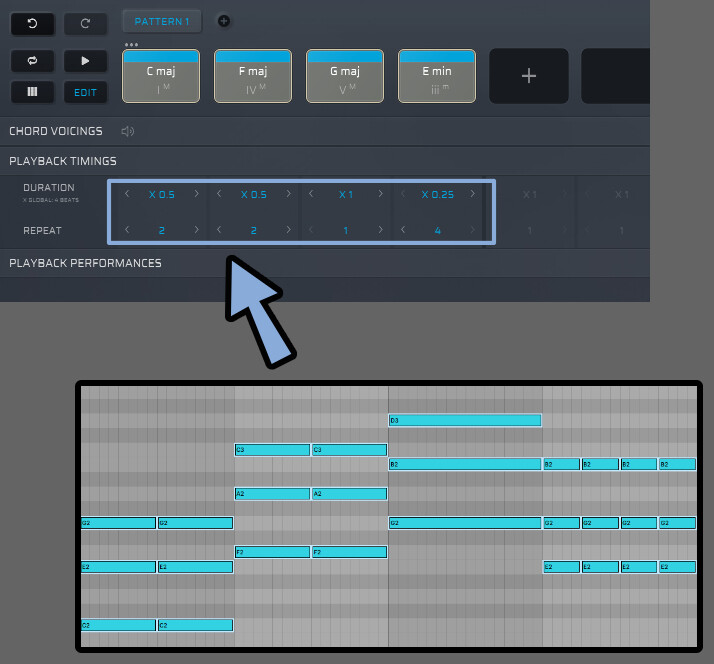
あと、右側の「ゴミ箱」ボタンでPLAYBACK TIMINGS全体を削除できます。(初期化)
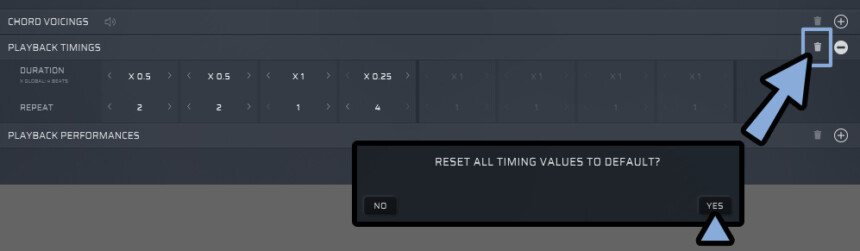
以上が、コードの長さと回数を決めるの解説です。
コードプリセットを保存する
作ったコードは右下の「SAVE」で保存できます。
名前を設定して「OK」で保存。
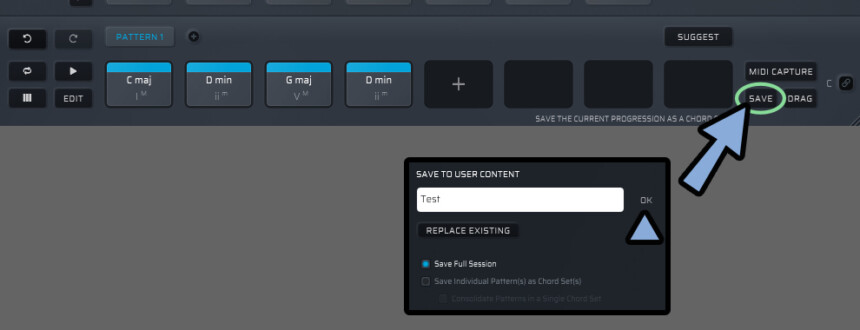
保存したプリセットは「USER」の所で開けます。
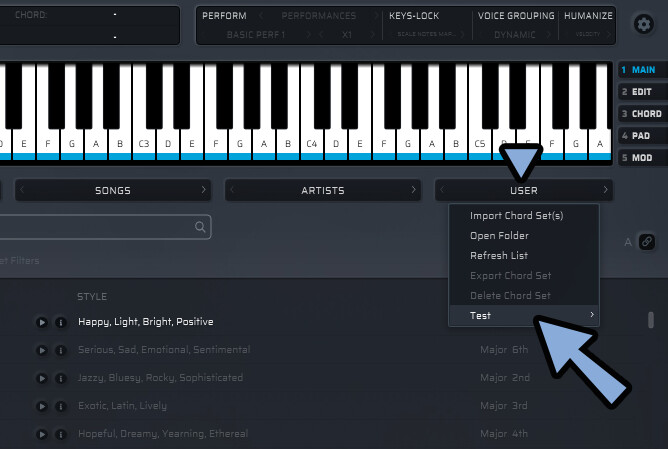
ここで、プリセットの読み込みや削除が行えます。
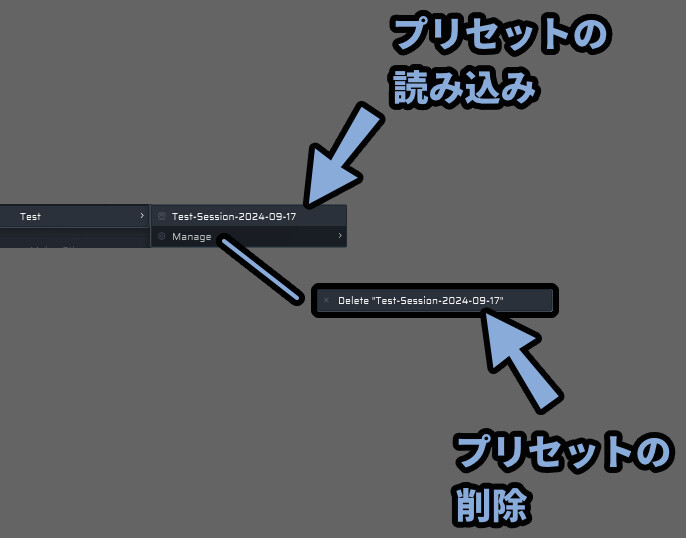
以上が、コードのプリセット保存法です。
HUMANIZEについて
HUMANIZEは人間が演奏した感じにする機能です。
右上の所で有効化し「VELOCITY」や「TIMING」などを少し “不揃い” にできます。
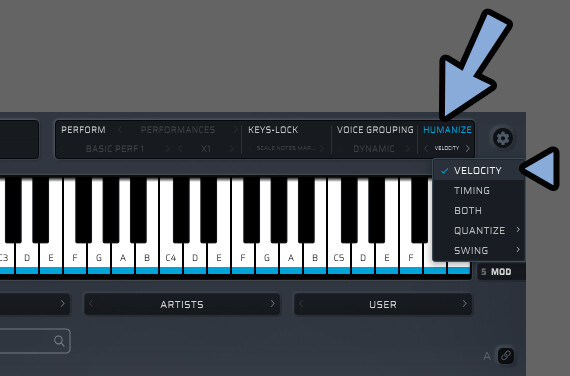
ためしに、適当なコードを設定。
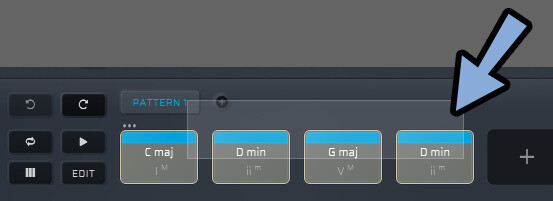
特に設定がなければ、Velocityや開始位置に変化はないです。

ちなみに、初期状態のVelocityは設定の「SCALER UI VELOCITY」で設定できます。
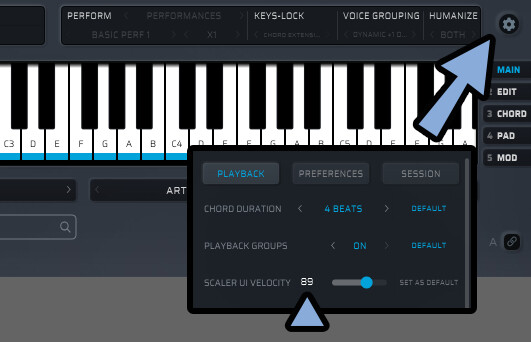
そしたらHUMANIZEを有効化して、対象を「VELOCITY」に設定。
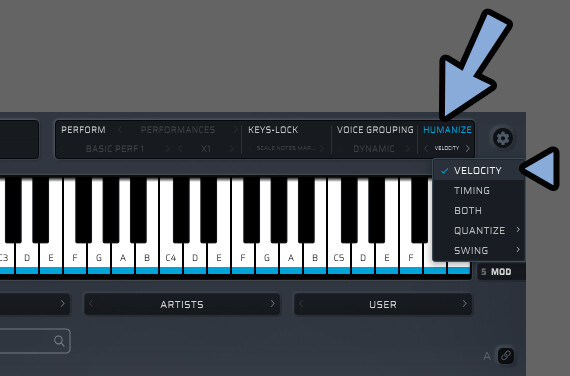
すると、3つの音のVelocityが分かれます。

ただ、全部のコードでバラバラの値にはならないです。

なのでAbletonならMIDIエフェクトの「Velocity」を入れてランダム化した方が良いと思います。
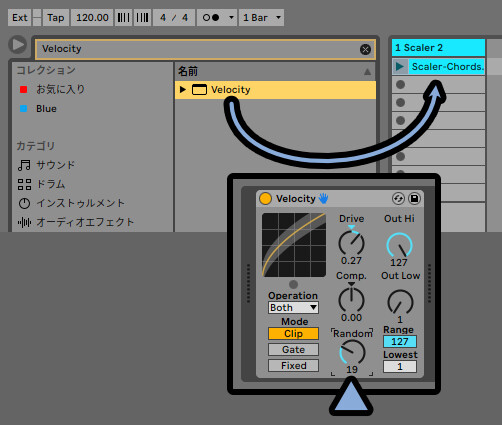
TIMINGは凄くズームすると、ほんの少しだけ開始位置がズレます。
凄くズームすると分かります。
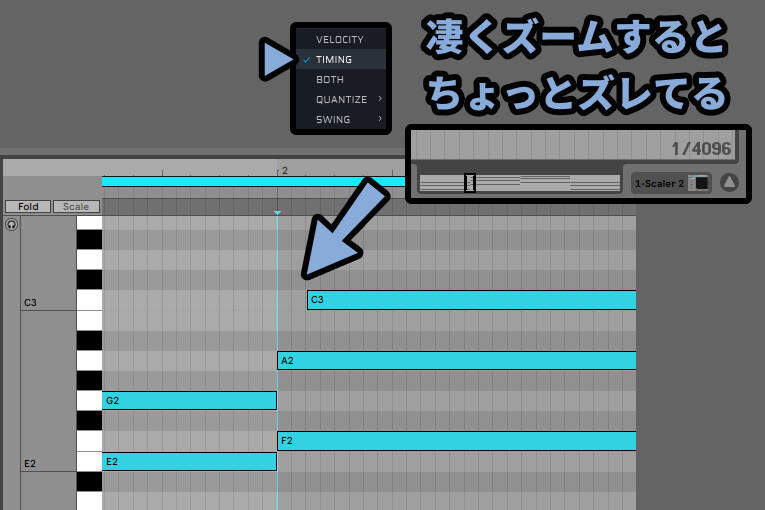

このTIMINGのズレもすべてのコードで同じズレ方をするので注意。
BOTHは「VELOCITY」と「TIMING」の両方を有効にする設定です。
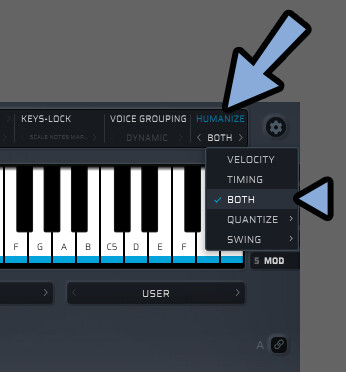
あと「QUANTAIZE」や「SWING」を設定すると、タイミングを細かく操作できますが…
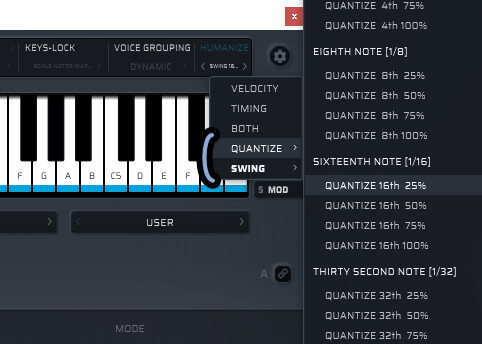
これは普通にAbleton側のグルーブ機能を使った方が良いと思います。
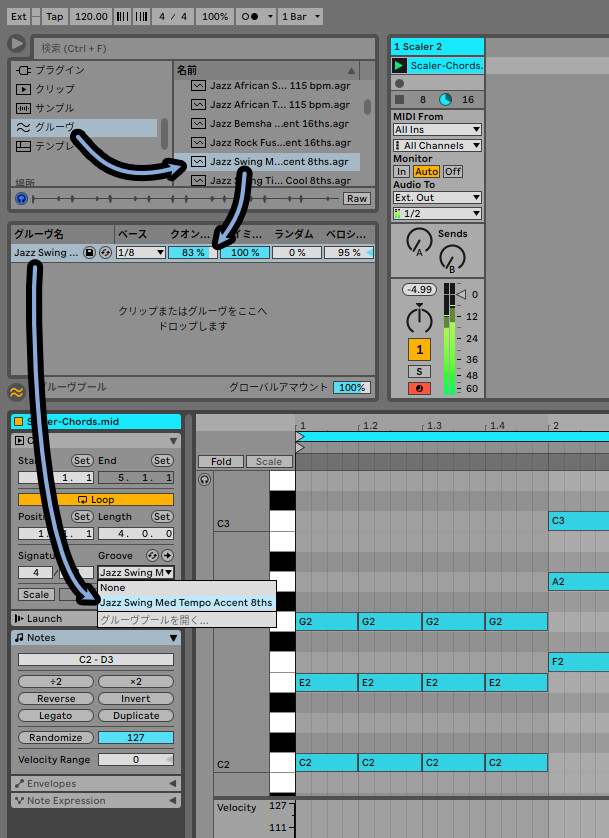

なので、結局は “DAW” 側でやった方が便利だし、自由度高いよねという機能です。
以上が、HUMANIZEについての解説です。
KYE – LOCK機能
学習用に全体のキーを「D」などに設定。(Dメジャースケール)
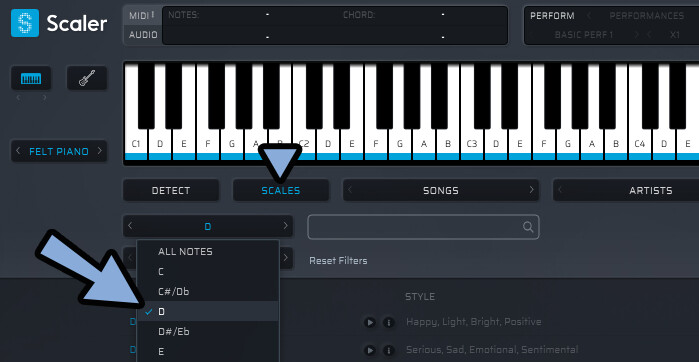
そして「KEY – LOCK」を有効化。
すると、スケール外の音を押した際に自動で最寄りの音に変換されます。
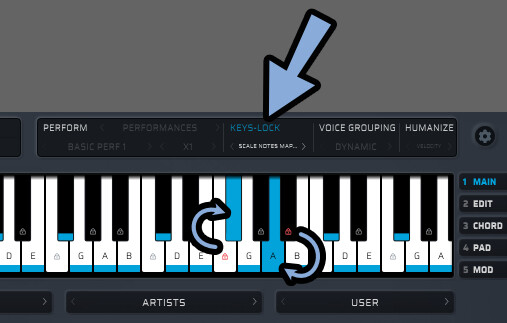
設定を「Scale Notes Only」にすると、スケール外は何も音が出なくなります。
「Scale White Keys」は白鍵のみ音が出る設定になります。
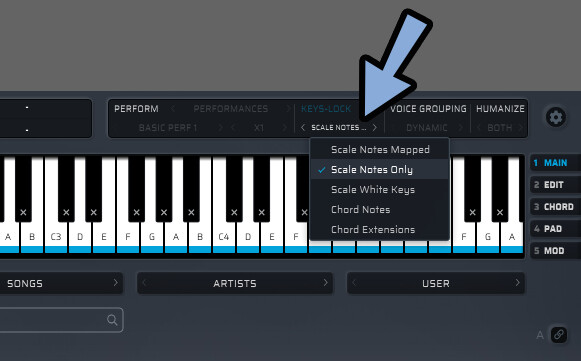
あと、Chord系は謎です。
謎ルールで音がズレました。
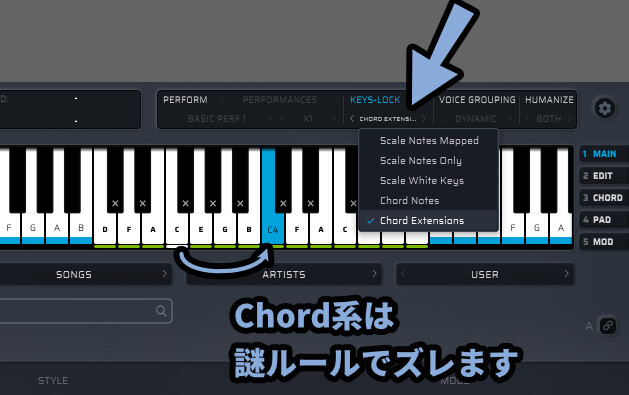

使わなくても生きていけるモノと思います。
以上が、KYE – LOCK機能についての解説です。
歯車ボタンの中身について
次は歯車マークの中身を見ていきます。
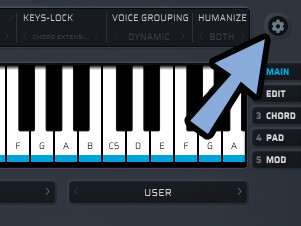
「PLAYBACK」で操作できる内容は大きく分けると下記の2つ。
・Scaler2全体の設定
・右上の設定関係
使うモノがあるとすれば「DAW SYNC」ぐらいです。
これを入れるとDAWの再生ボタンに処理が同期します。
あと、下側で分散和音を有効化できます。(設定は右上と同じです。)

次は1つ飛ばしてSESSIONを見ます。
EXPORT STATEでScaler2 “全体の” 設定が保存されます。
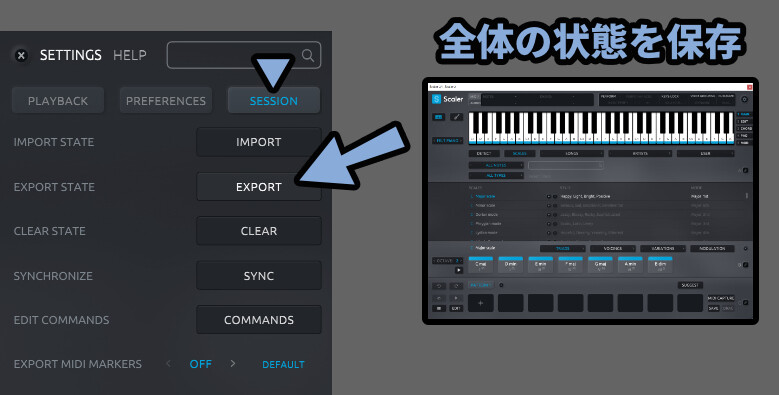

“全体” が保存されるので、中に入れたコードなども保存されます。
IMPORTで保存した状態を読み込み。
CLEARで状態を初期化できます。
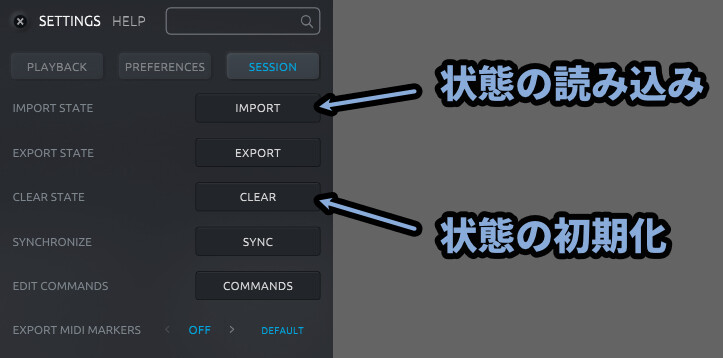
SYNCは別スケーラーに状態をコピー。
COMMANDSはショートカットキー設定。
一番下はMIDIマーカーを入れる設定になります。(分からなければ使わなくてOK)
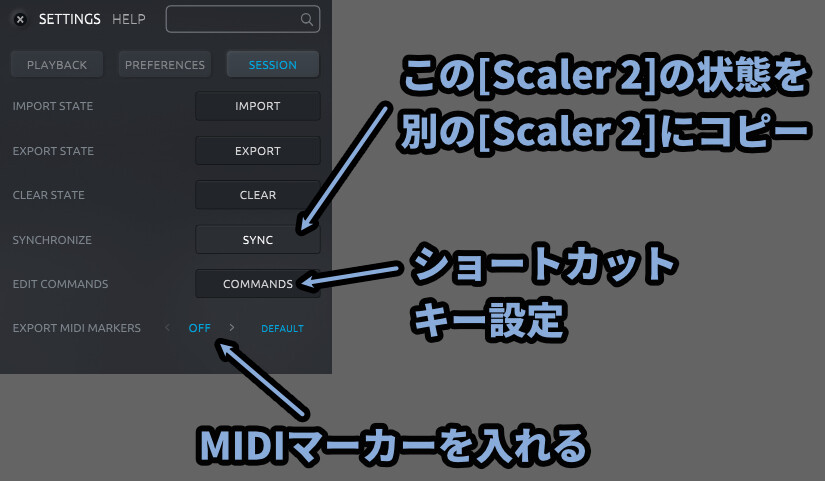

MIDIマーカーは、曲に目印を付ける機能です。
ただ、Abletonでは操作不可能…?
SYNCは2つのScaler 2がある場合に状態をコピーできます。
ENTIRE STATEなどの同期対象を選択して「SYNC」を押すと状態をコピーできます。
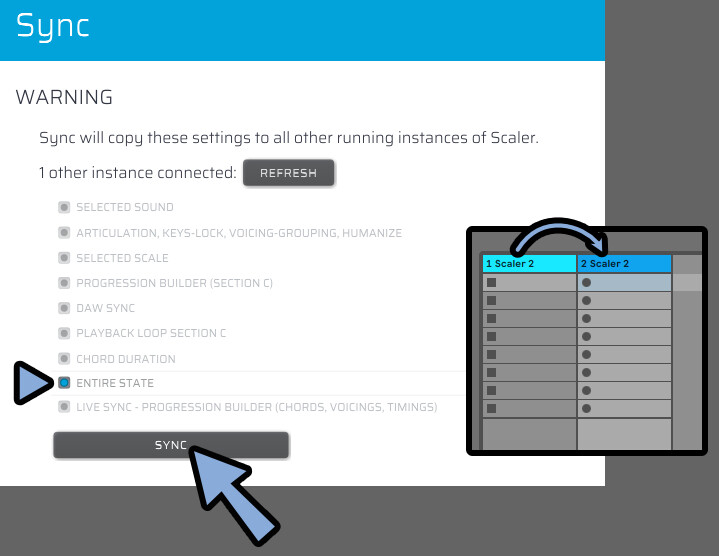
次は「PREFERNCES」について見ていきます。
画面の色や文字の大きさなどを変える(テーマ/UI)
PREFERNCESは主に “使いやすくする” 系のツールです。
主に画面の色、テーマ、UI、文字の大きななどを調整できます。
あと、下の方でローカルファイルの保存先も変えれます。
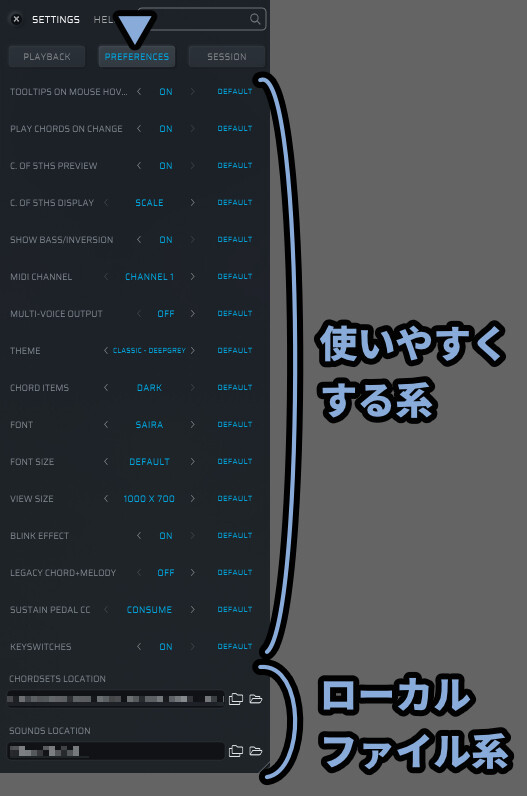
主な設定は下図の通り。
ここでMIDIチャンネルの変更やサスティーンペダルの設定を変更できます。
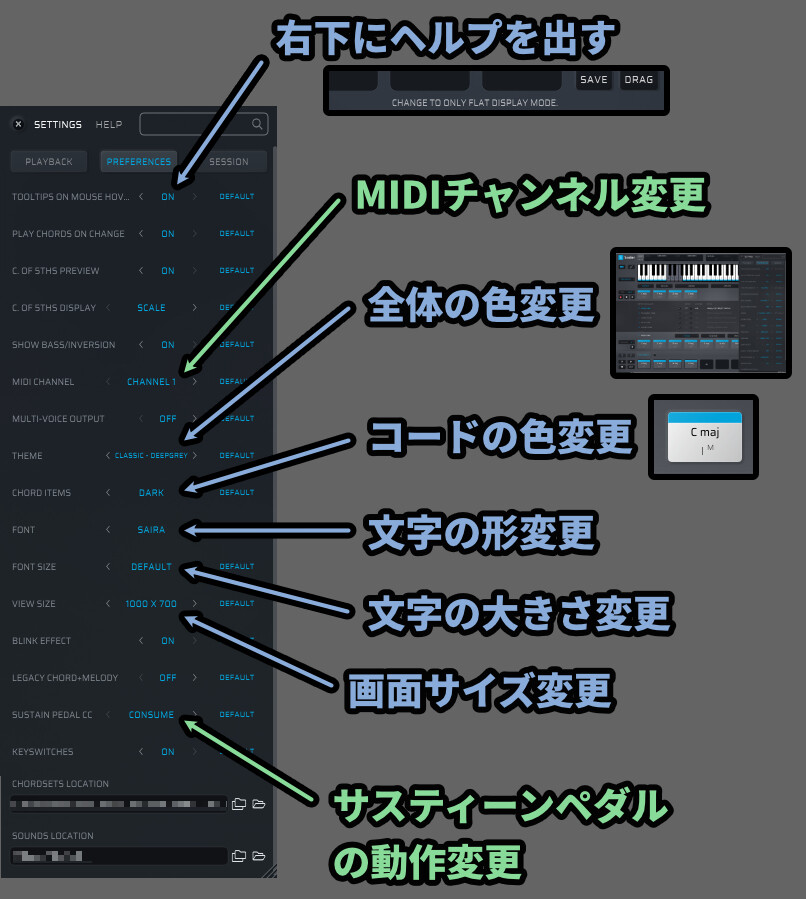
需要なのは「THEME」「FONT」「VIW SIZE」です。
ここを操作すると、画面の色や文字の形と大きさ、画面サイズを変えれます。
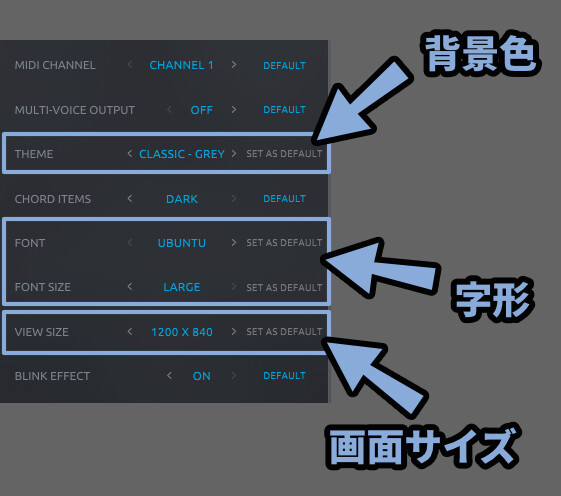
こんな感じに、見やすい画面が作れます。
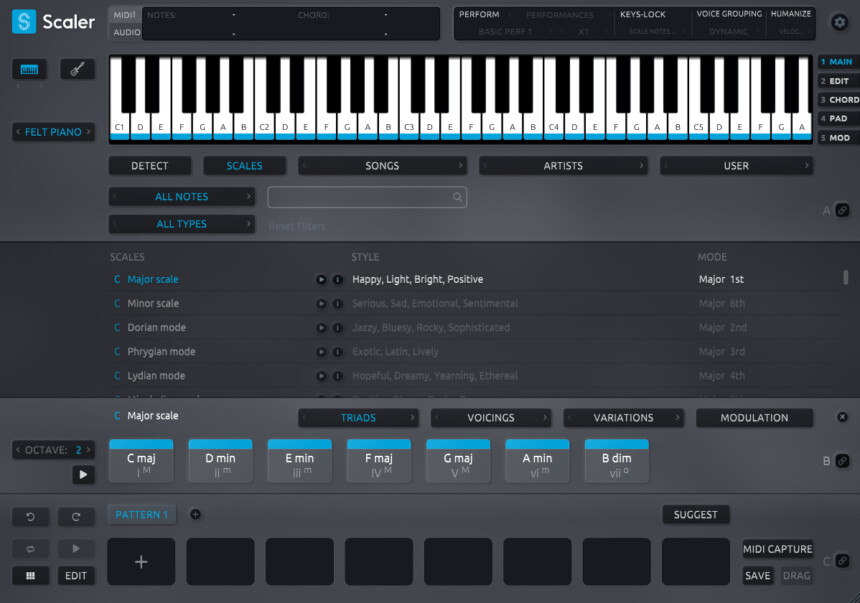

…これ、一番最初にやればよかったですね。
申し訳ないです。
変更した設定は「SET AS DEFAULT」をクリックしてないと保存されません。
→ 別プロジェクトでScaler2を開きなおすと設定前に戻ります。

「SET AS DEFAULT」をクリック。
すると青い「DEFAULT」表示になり、初期状態に反映されます。
これでテーマやフォント設定が完了です。

あとPREFERENCESには「C.」という設定項目があります。
これは「3 CHORD」を表してます。
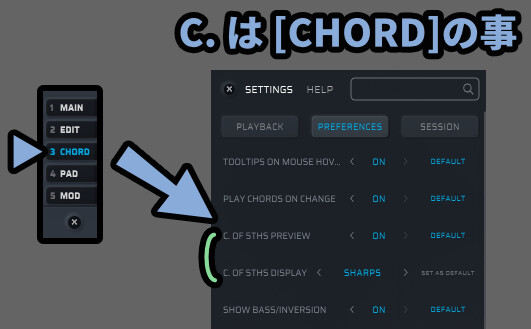
設定内容は下図の通り。
・C. OF STHS PREVIEW → 円形の図を押した際にコードの音が鳴るかどうか
・C. OF STHS DISPLAY → 円形の図でのコード表記(#と♭を変える)
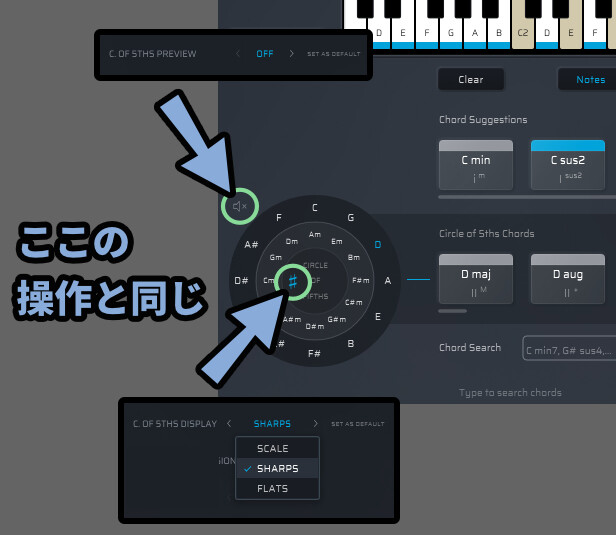
以上が、歯車ボタンの中身についての解説です。
MIDI CAPTUREについて
Scaler 2には右下に「MIDI CAPTURE」という機能があります。
これは… 正直使わないです。
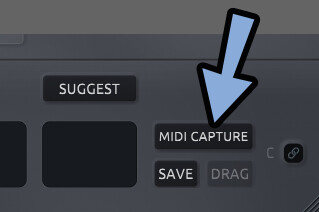
こちらを押して、適当なMIDIを演奏などで入力。
そして入力が済んだら「STOP」を押します。
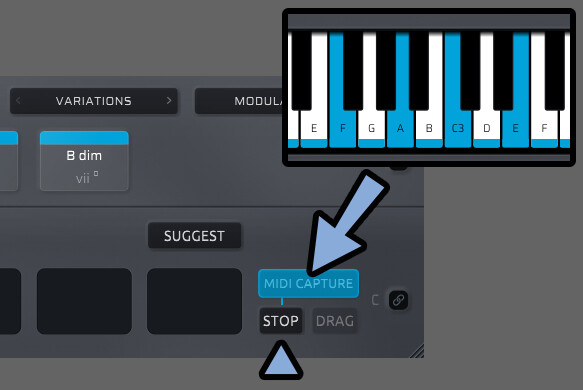
この状態で「DRAG」を押して、DAWにドラッグ&ドロップ。
すると、演奏したMIDIデータが取れるというモノです。
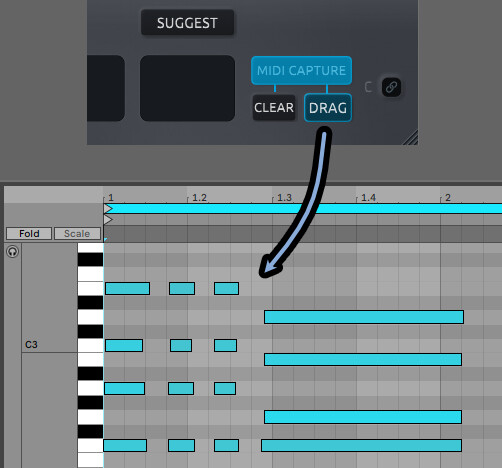
… DAWの録音ボタンで良いですよね。
はい。
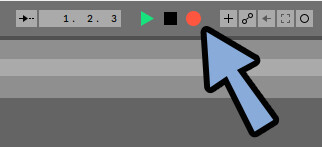
以上が、MIDI CAPTUREについての解説です。
レビュー
Scaler 2は本当の意味で “知識0” では使えません。
ただ、ある程度コードの基礎を学んだあとならとても有効なツールになります。

コードは勉強した所で、それを “使える” 段階に行くまですごく大変です。
コードの基本形は鍵盤で入れれても…
7のSus 4を転回系で押したいと思ってもすぐに押せないという問題が起こります。
その “使える” の壁を超えるのに、非常に有益なツールだと思いました。
//ーーーーー
ただ、コードを使いたいだけなら「Genkhord」で良い所もあります。
こちらは無料で使えます。
それでもScaler 2を使うメリットは下記。
・画面デザインが良く、使いやすい(操作性の問題)
・転回系が作れる
・分散和音機能が強い
・内蔵音源がそれなりに良いとくに「転回系」と「分散和音」が強いと思いました。

これ、地味にDAWでやると操作が手間なのと…
手入力だと本当に基本的な3和音しか、考えながらじゃないと打てなかったので。
(Sus4や短調系を鍵盤で入力してと言われてと詰む)
このあたりをちゃんと使えば、もうそれだけで「曲の原形」が作れます。
↓このような “奏法” や “メロディ” などのアイデアで行き詰まった人には非常におすすめ
あとはMod系の分かりやすい転調表記。
そしてモーダルインターチェンジ、ミディアント、ネオリーマンなどの上級者向け理論も簡単に使える。
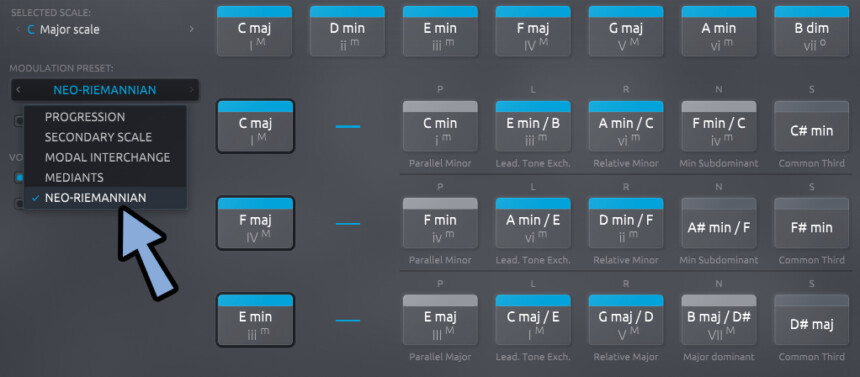
このあたりが非常に強いと思いました。

ただ、難しいことをやるとするなら…
AIに聞いた方が早い所もあります。
あと、これの使い方さえ覚えておけば、それなりの曲は作れます。
→ 覚える必要がある事を減らし、脳のメモリー消費量を軽減できます。
また、内蔵音源も結構良いので…
同人ゲーム界隈で自分の曲が欲しい人にはとてもいいと思います。

DL同人とか作るとなると、
音楽以外にも制作の進行具合や絵やプログラムの知識まで必要になるので…
音楽理論が手放しで “使える” まで定着しづらいのですよね…。
別作業に時間を使って1~2か月DAW触って無いとかが起こるので。
そういう、理論を “使える” にしたい人にはとても良いモノだと思いました。
まとめ
今回は、Scaler 2の使い方+レビューを紹介しました。
・Scaler 2はコード進行の制作を支援するプラグイン
・内蔵音源が結構入っており、初心者の人はコレを買うだけで簡単な音楽が作れる
・コード進行の “先” を提案する機能は無い
・なので最低限の音楽理論の知識は必要
・EDIT機能で転回系などの分数コードを作れる
・PREFORMANCESを使えば演奏してるような分散和音が作れる
・MOD機能で転調コードやモーダルインターチェンジなどが扱える
また、他にも音楽について解説してます。
ぜひ、こちらもご覧ください。

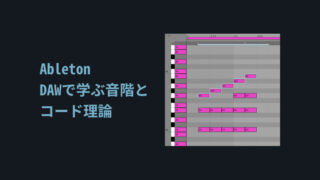


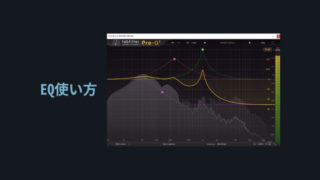

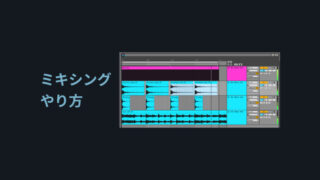
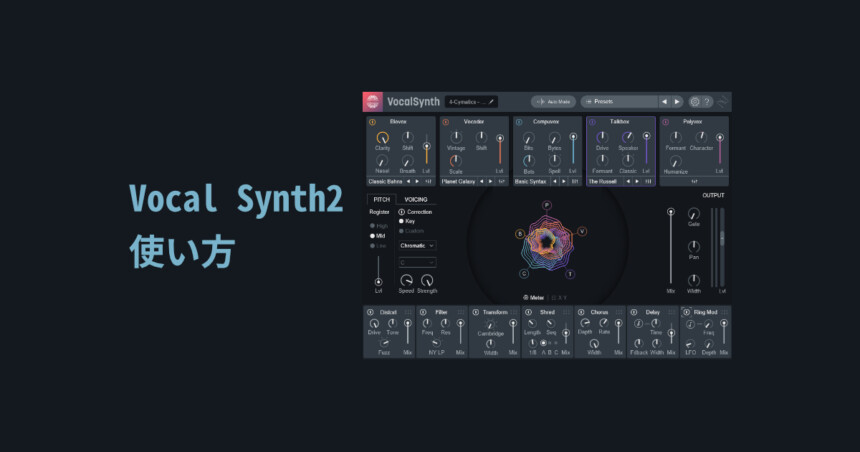

コメント