はじめに
今回は、髪の毛の一部だけ色を変える方法を紹介します。
VRoidの基本操作ができることを前提に進めます。
基本操作はこちらをご覧ください。
1か所だけ毛の色を変える
髪型 → 前髪などをクリック。
使用してる素材を選択。
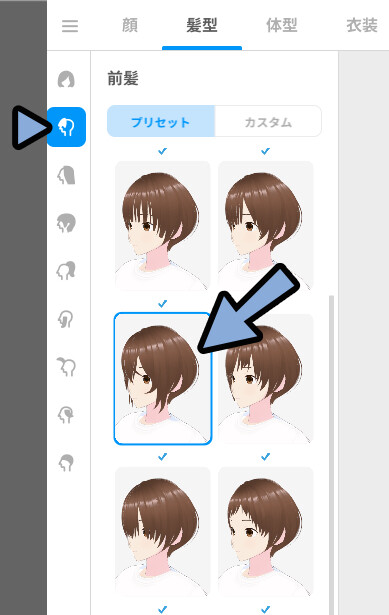
画面右上の「髪型を編集」を選択。
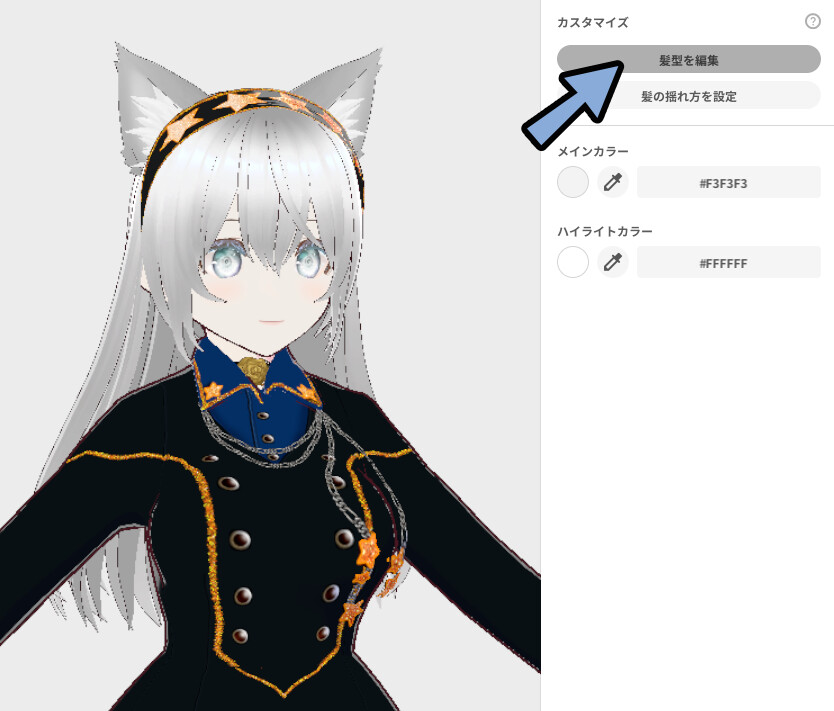
「選択」で色を変えたい髪の毛をクリック。
すると、へアーリストからその髪の毛表示されます。
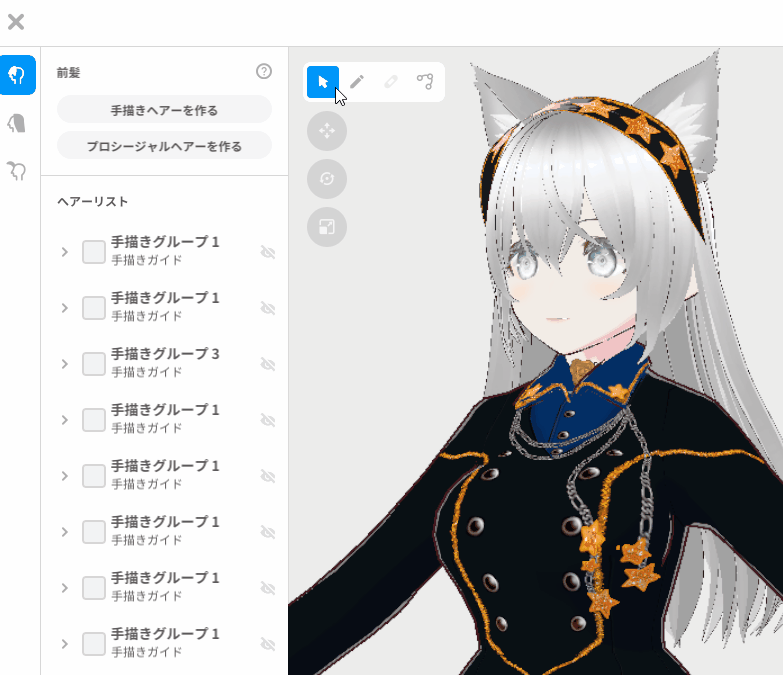
右上のマテリアルを確認。
髪に使われてるマテリアルが青く表示されます。
こちらを右クリック → マテリアルの複製。
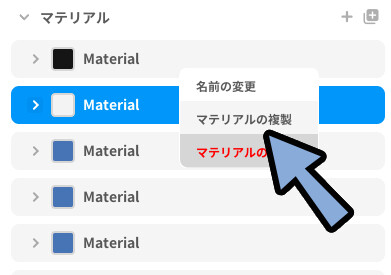
複製したマテリアルは一番下に生成されます。
こちらをクリックして選択。
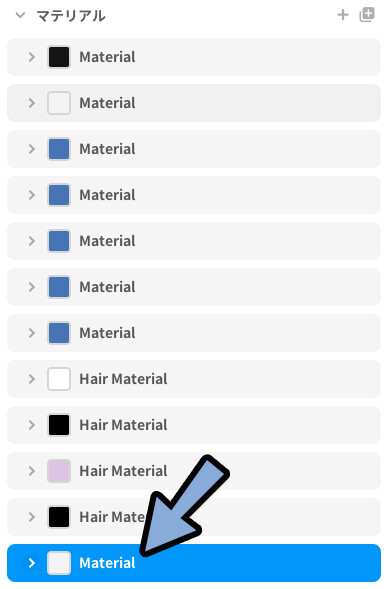
マテリアルをクリックで開きます。
メインカラーで色を変えます。
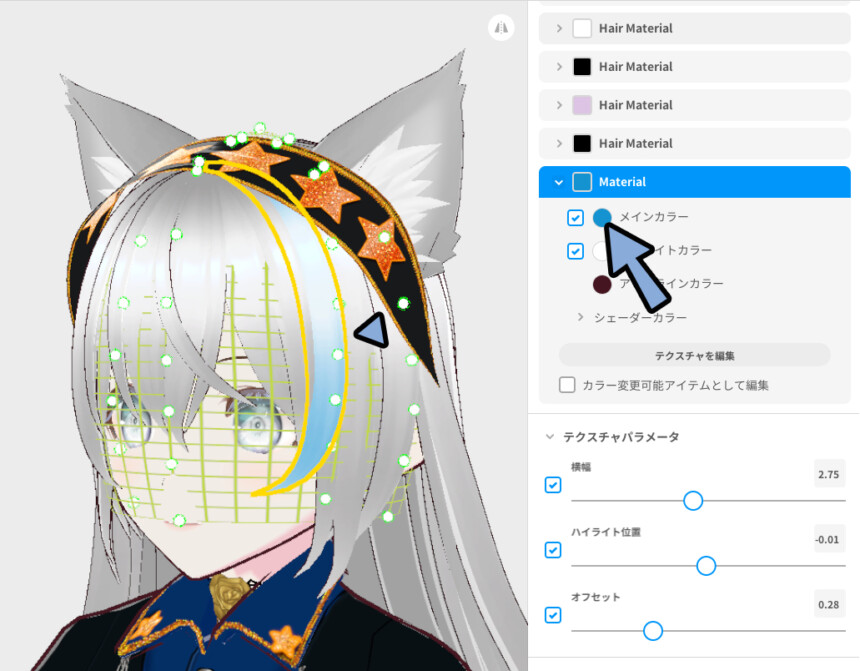
これで、1か所だけ色を変える処理が完了です。

次の工程で、より細かく色味を調整します。
色を調整する
使っているマテリアルの「メインカラー」と「ハイライトカラー」を調整。
その後、テクスチャ編集をクリック。
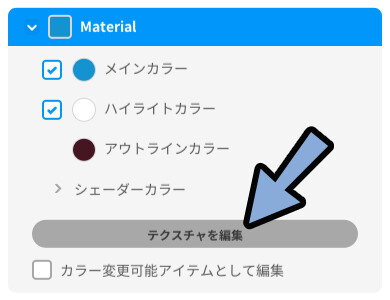
画面左下のカラー調整を開きます。
変えたい色にチェック。
色を変更し、色味を調整。
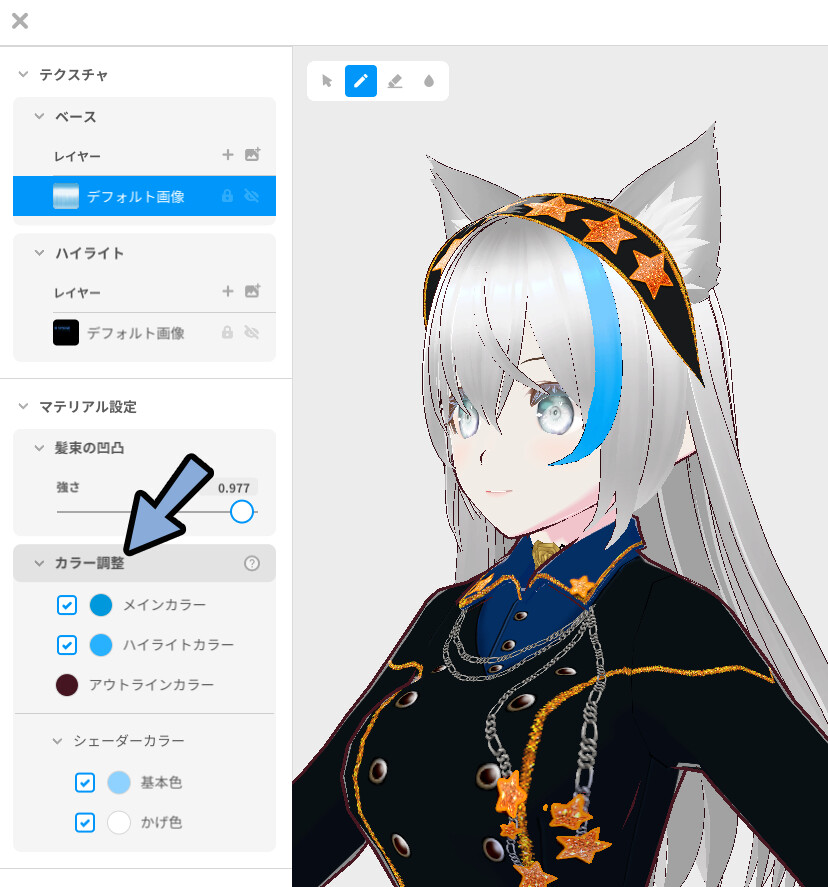
これ以上細かく調整したい方は、テクスチャを描いてしてください。
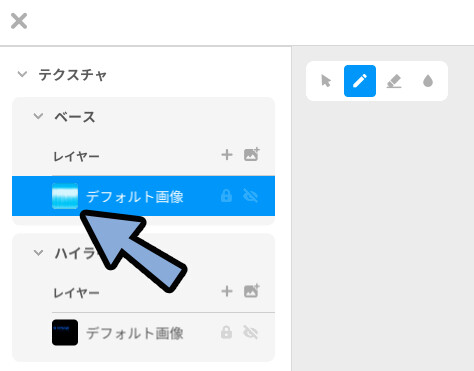
テクスチャを描く=絵を描いて色味を表現する方法です。
詳しい設定方法はこちらで解説。
色味の調整が終わりましたら、右上の×ボタンで閉じます。
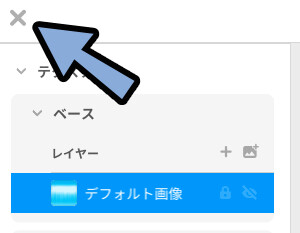
これで、色の調整が完了です。
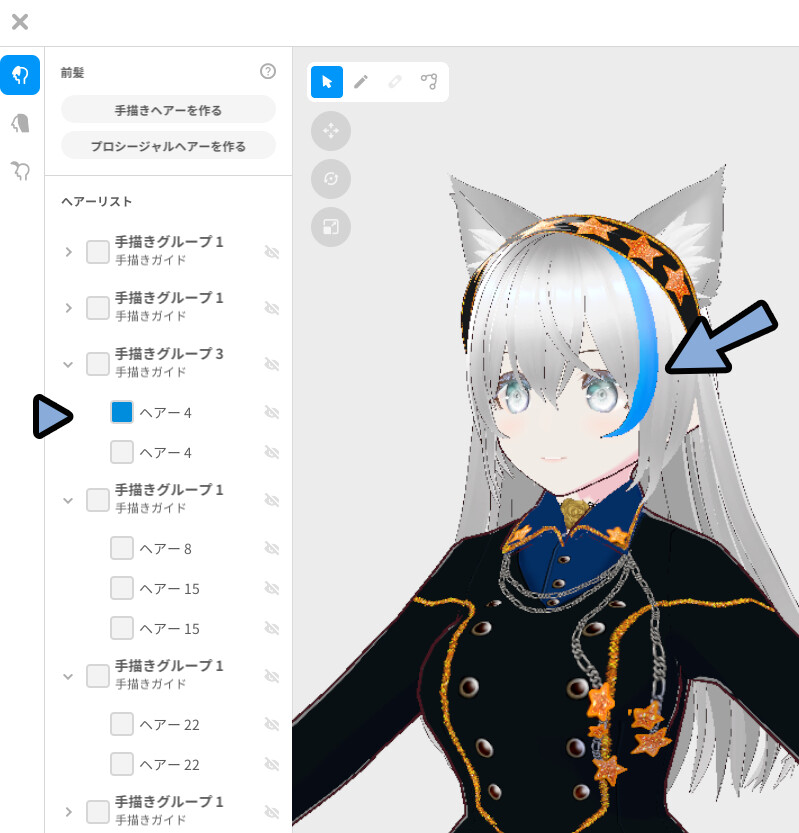
他の毛色を変える
「選択」で色を変えたい毛をクリック。
すると、その毛が選択されます。
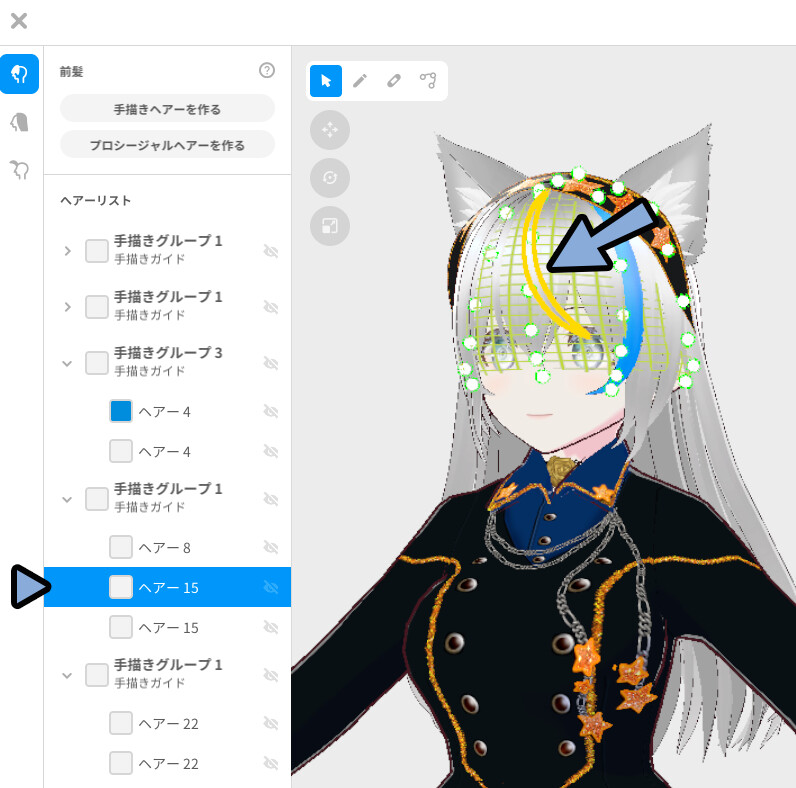
画面右のマテリアルで、先ほど制作した色を変えた毛マテリアルを選択。
これで色が変わります。
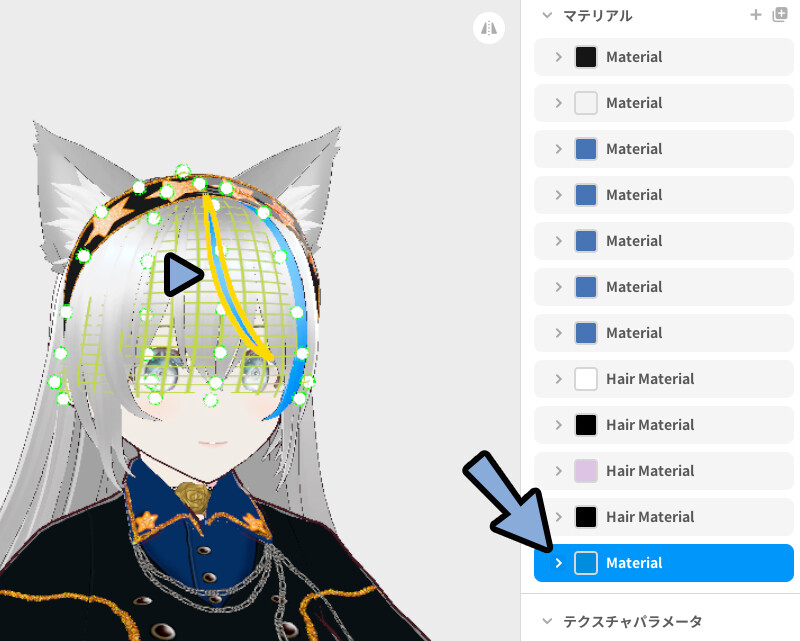
選択できない場合は、「後髪」などに素材を切り替え。
この状態でもう一度クリックして選択。
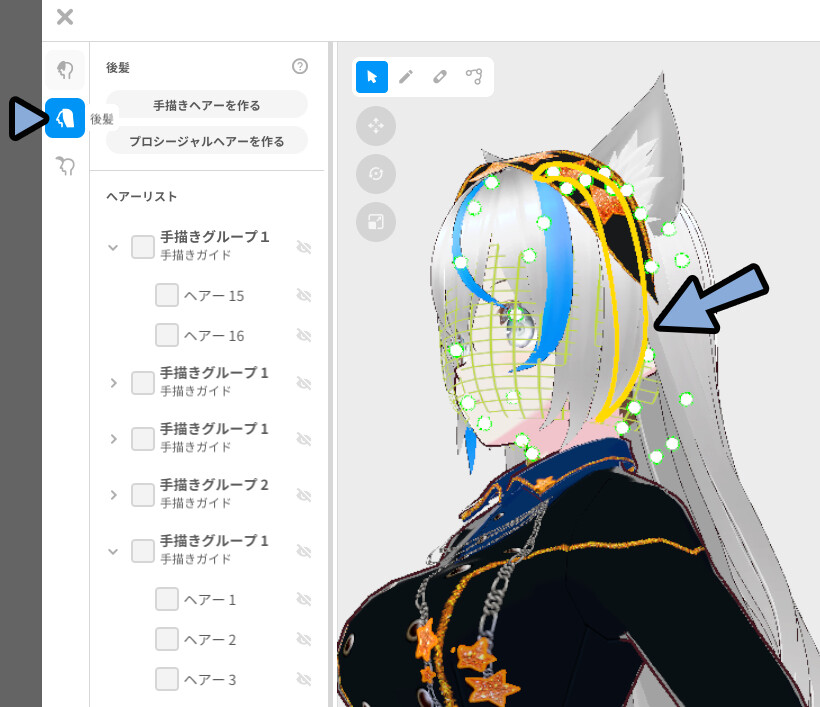
インナーカラーを作る
内側の毛が入ったグループをクリック。
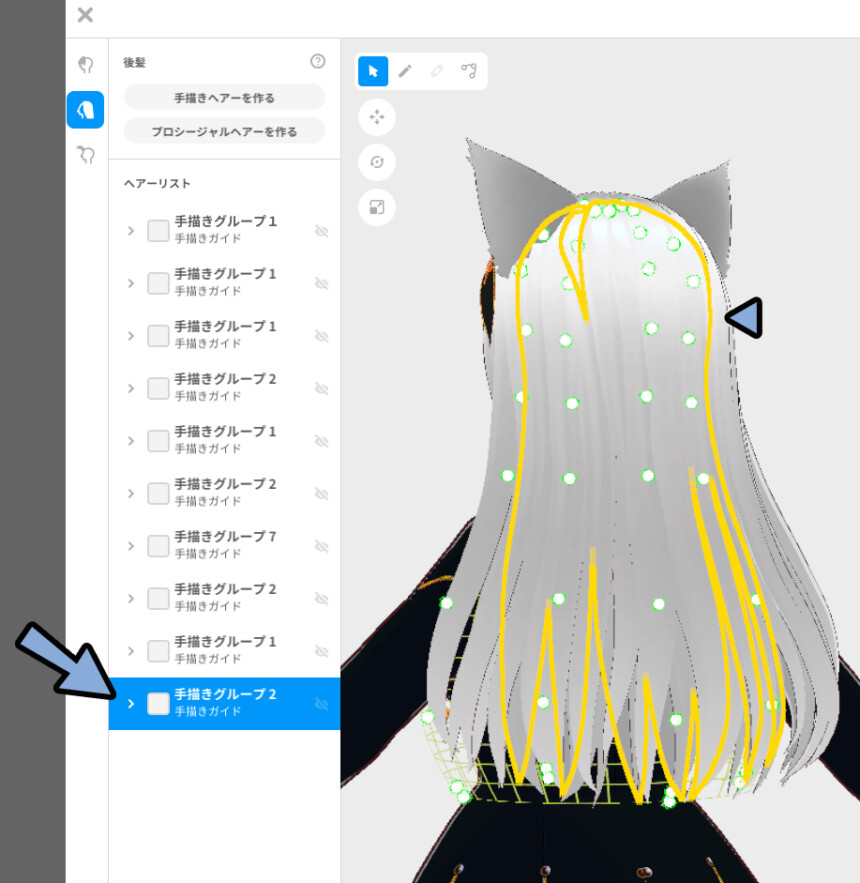
この状態でマテリアル変更。
すると、グループ内の毛をまとめて色変更できます。
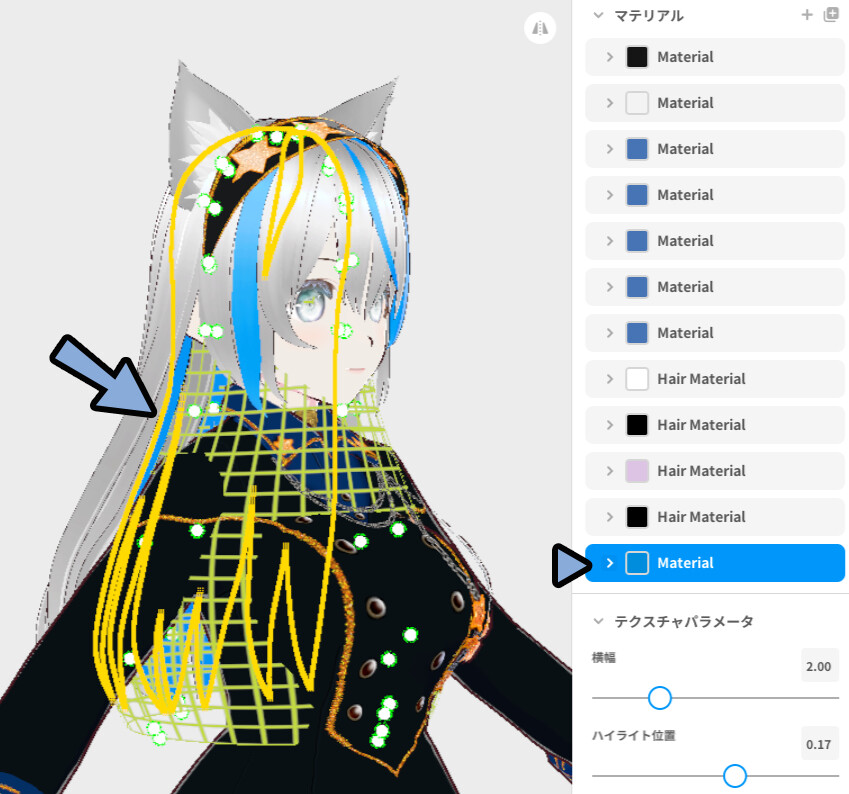
これで、インナーカラーを表現できます。

元に戻す場合は、元の毛のマテリアルを再度割り当てます。
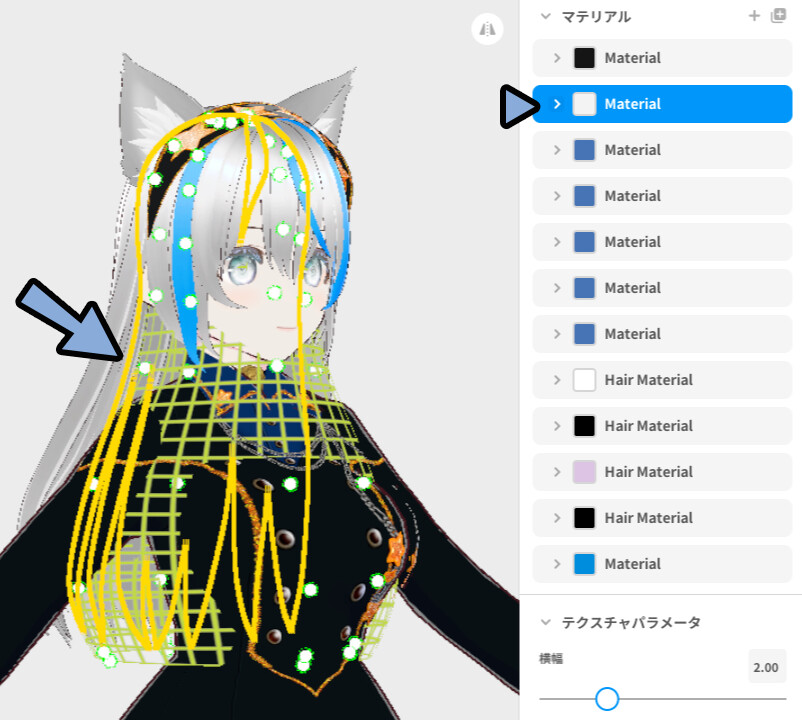
これで、他の毛の色を変える処理が完了です。
保存する
髪の毛設定が終わりましたら、画面左上の×ボタンをクリック。
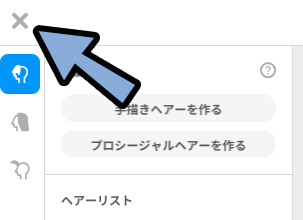
新規アイテムとして保存。
もしくは、上書き保存。
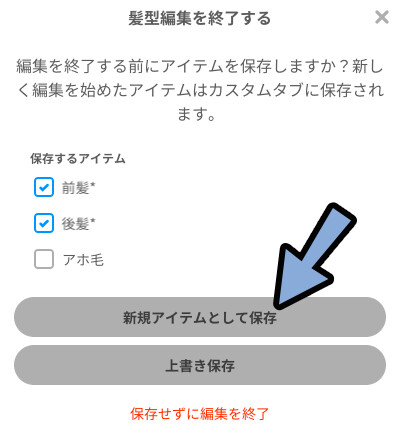
これで、部分だけ色を変えた毛を保存できます。

以上が、髪の毛の一部だけ色を変える方法です。
まとめ
今回は、VRoidで髪の毛の一部だけ色を変える方法を紹介しました。
・髪素材を選択 → 髪型を編集をクリックで編集開始
・選択モードで色を変えたい毛を選択
・色違いの毛は、既存の毛のマテリアルを複製 → 色を変えて作ります。
・あとは、色を変えたい毛に色違いマテリアルを割り当てる
・毛のグループを使えば、一気に色変更可能
また、他にもVRoidや3DCGについて解説してます。
ぜひ、こちらもご覧ください。




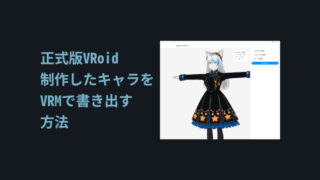


コメント