- はじめに
- ゆっくりMovieMaker4のライセンスについて
- ゆっくりMovieMaker4の導入
- キャラクターボイスの導入
- キャラクターボイスの規約確認
- 画像解像度+フレームレートの変更
- 声+テロップを追加する
- 全体のテロップを変更する
- 立ち絵を入れる
- スナップ機能を有効化する
- 動画素材を追加する
- セーフティーゾーンを表示する
- セーフティーゾーンに合わせてテロップを調整
- 声に合わせて口を動かす
- まばたきを設定する
- 別のキャラを見ながら動きを設定
- キャラにショートカットキーを設定する
- テロップを後から編集する
- 音声を後から編集する
- 声+テロップの長さを微調整する
- 声無しテロップを作成する(文字だけ入れる)
- タイムラインの操作
- 映像を出力する
- おまけ:動画の一部を画像として出力
- まとめ
はじめに
今回は、ゆっくりMovieMaker4の使い方を解説します。
これは無料で商業利用できる非常に高性能な動画編集ソフトです。

だいぶ安定してる方ですがが…
理不尽なバグが起こるタイプのソフトウェアなので注意。
挙動がおかしいと感じたら、PCの再起動で治る事があります。
(文字が入らなくなったバグに遭遇しましたが…
PC再起動で治りました。バグの再現は取れてません。原因不明。)
このようなバグがありますが…
使いやすさ、機能の多さ、ユーザー数などを考えると…
無料動画編集ソフトの中で、おすすめ順位「No. 1」だと思ってます。
ゆっくりMovieMaker4のライセンスについて
まず、重要でありながら複雑な事になっている…
ゆっくりMovieMaker4のライセンスについて解説させてください。
「ゆっくりMovie Maker 4は収益化、商業利用する場合有料です」
より正確に言うと、ゆっくり霊夢/魔理沙の声として使われてる音源が有料になります。
ゆっくり霊夢/魔理沙の声は「AquesTalk」という音源で作られてます。
こちらが、収益化済みYoutubeチャンネルや商業利用で使いたい場合、有料になります。
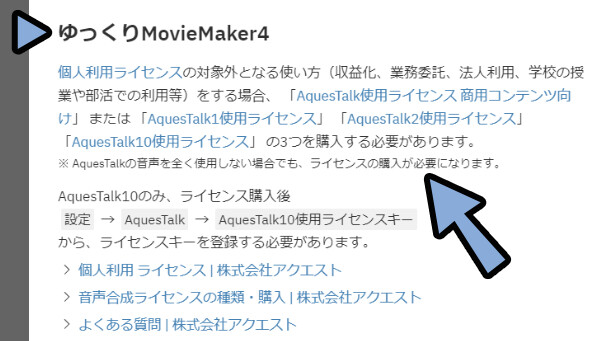

【使用料の目安】
・サブスクで年/6000円程度
・買い切りだと22000円程度
そして、ややこしいのが…
「ゆっくりMovie Maker 4 Liteは収益化、商業利用でも無料です」
より正確に言うと、ゆっくり霊夢/魔理沙の声音源を入れなければ無料で利用可能になります。
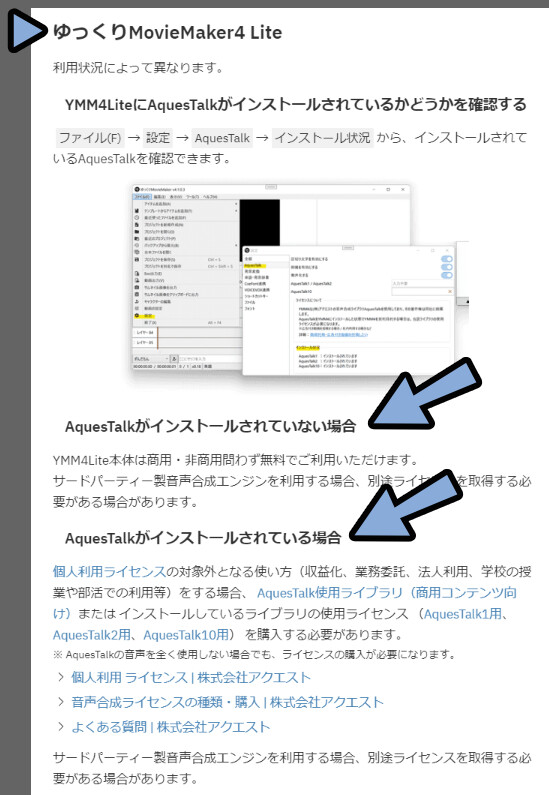
ゆっくりMovie Maker 4 Liteでも、AquesTalkを入れると有料になります。
そして、AquesTalkは使って無くても “入った状態” のソフトを使うと有料という扱いになります。

凄く大雑把に言うと…
「ゆっくり霊夢と魔理沙はお金がかかる(有料)」
「ずんだもんのような別音源を使えばお金がかからない(無料)」
…という事になります。
※別音源を使う場合は、そこのライセンスをよく見て確認してください。
このように、Aques Talkの影響でちょっと謎な仕様になってるので注意。
↓原文はこちらで確認できます。
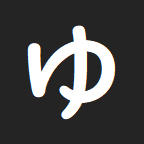

こちらの「饅頭遣いのおもちゃ箱」というWEBサイトは、
ゆっくりMovieMaker4の作者様が管理してるサイトになります。
(ようするに、公式ページです)
以上が、ゆっくりMovieMaker4のライセンスについての解説です。
ゆっくりMovieMaker4の導入
↓こちらのページにアクセス。
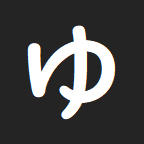
任意の「ゆっくりMovieMaker4」をダウンロードします。
この記事では「ゆっくりMovieMaker4 Lite」を使います。
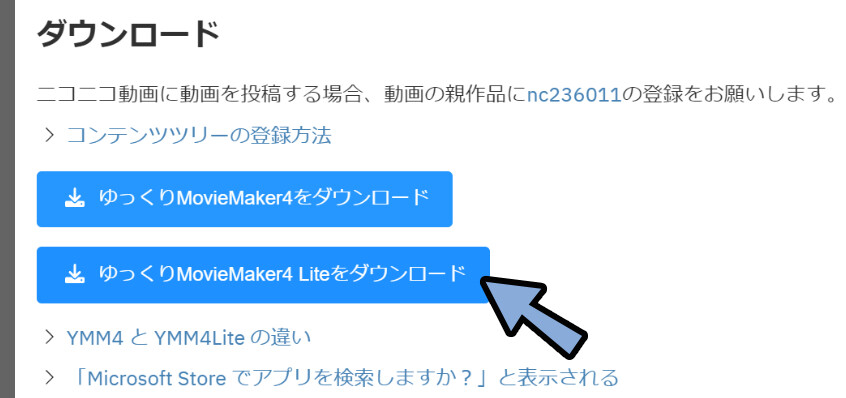

お金を払ってもいいので、ゆっくり霊夢/魔理沙の声を使いたい!
という人は「ゆっくりMovie Maker4」のLiteが無い方をDLしてください。
※Liteを入れた場合で、後からAques Talkを手動で入れれば…
Lite表記無しのモノと機能的に同じモノなります。
DLした.zipを展開。
任意の場所にファイルを置いて、開きます。
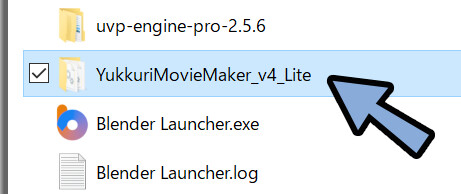
中にある「.exe」を選択。
すると、ソフトウェアが起動します。
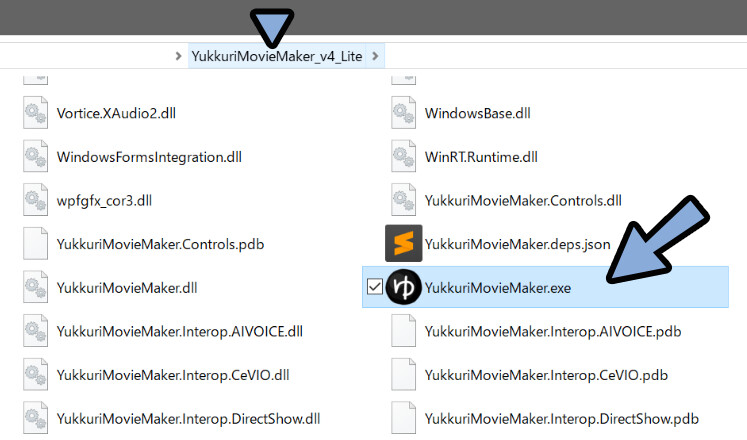
.exeはかなり下の方にあります。
ファイルが多めなので、頑張って探してください。

インストール無しの形です。
展開したフォルダがそのままプログラムのデータという形になってます。
※フォルダの場所を決めたら.exeを右クリック → 「スタートメニューにピン留めをする」などを使うと、次回以降の起動がしやすくなります。
更新情報があれば「更新」を選択。
ソフトウェアを最新のモノにします。
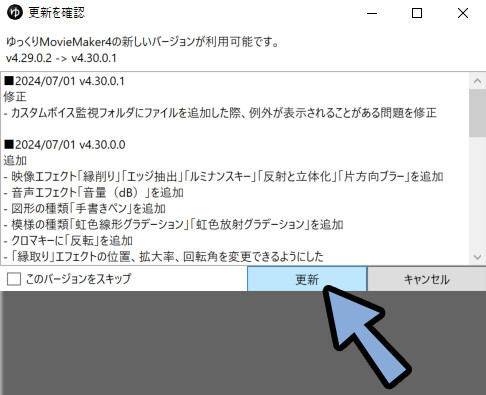
最新にしたら「ゆっくりMovieMakerについて」の画面が出てきます。
こちらで「閉じる」を選択。
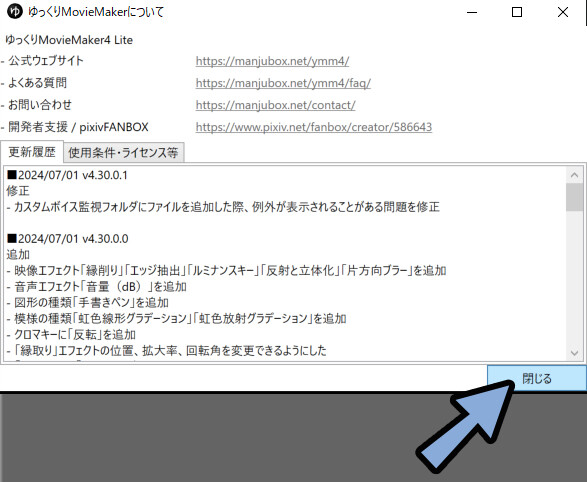
すると、ゆっくりMovieMakerが立ち上がります。
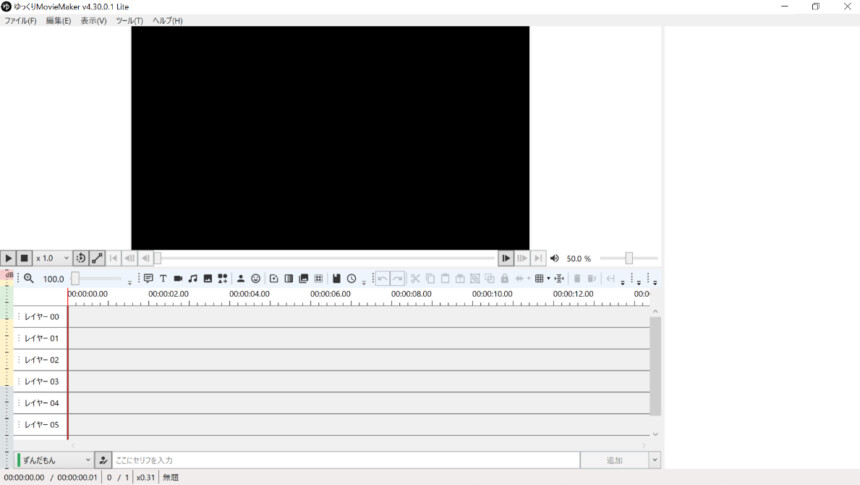
以上が、ゆっくりMovieMakerの導入方法です。
キャラクターボイスの導入
左上のファイル → 「キャラクターの編集」を選択。
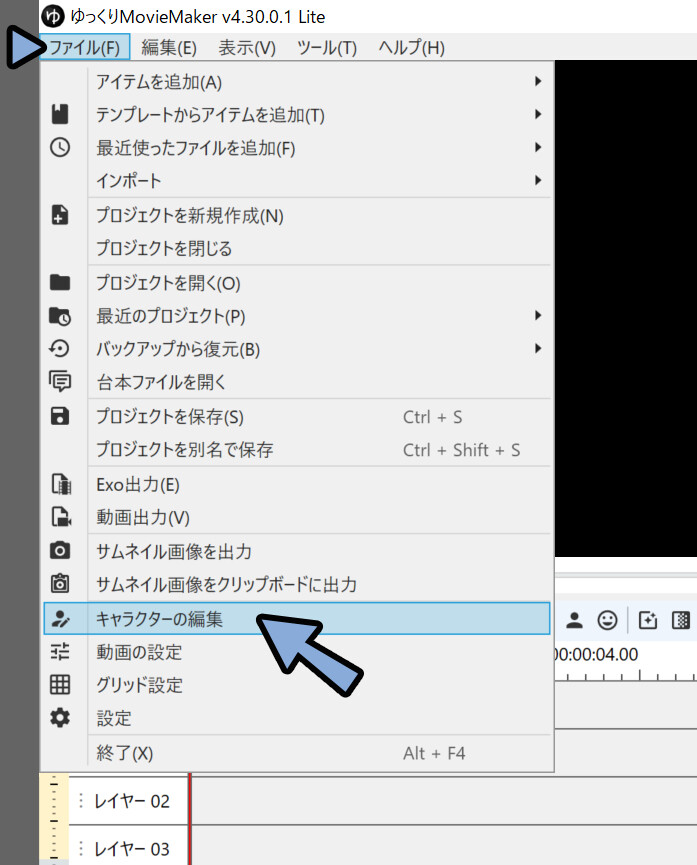
試しに「ゆっくり霊夢」を選択。
声質の「▶(再生ボタン)」を選択。
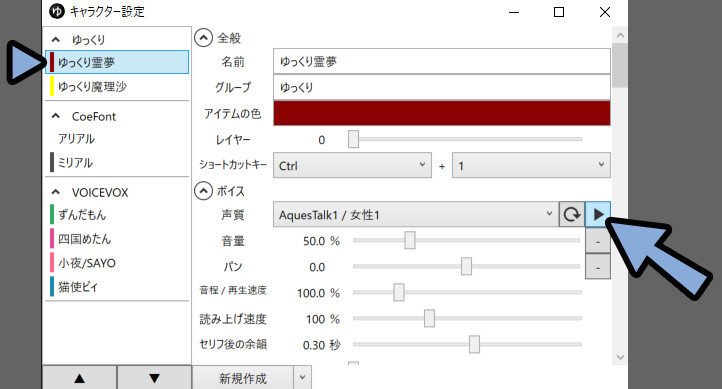
すると… キャラクターボイスのダウンロード画面が出てきます。
ゆっくり霊夢/魔理沙は商業利用で課金が必用となる「AquesTalk」を使ってます。
なので、こちらはダウンロードしないでください。
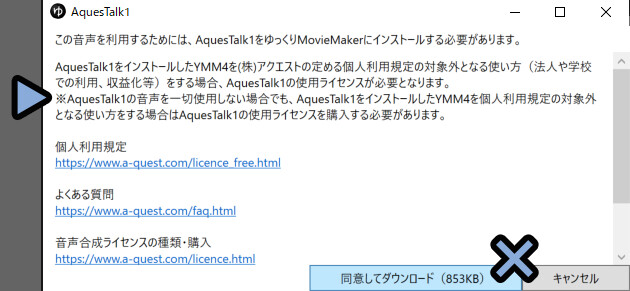
「AquesTalk」は使って無くても “ソフトに入れた時点で” 課金対象になります。
なので、お試しで入れるのもやめてください。
実験でゆっくりボイスが聞きたくても… 諦めてください。

お金を払ってもいいので、ゆっくり霊夢/魔理沙の声を使いたい!
という人は「AquesTalk」を入れても大丈夫です。
「AquesTalkが見つかりませんでした」と表示されればokです。
これで、商業や収益化済みYoutubeチャンネルでも使えます。
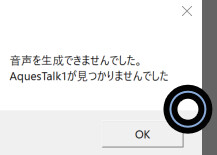
そしたら、無料で使えるキャラクターボイスを入れます。
VOICEVOXが無料で使えるキャラクターボイスの代表になります。

VOICEVOXで代表的なキャラクターは下記。
・ずんだもん → よく見る緑の子
・四国めたん → よく見るピンク色の子
・春日部つむぎ → よく見る黄色の子
試しに「ずんだもん」を選択し「▶」でボイスをダウンロード。
すると「ずんだもんの声」と「VOICEVOX」の2つが自動でダウンロードされます。
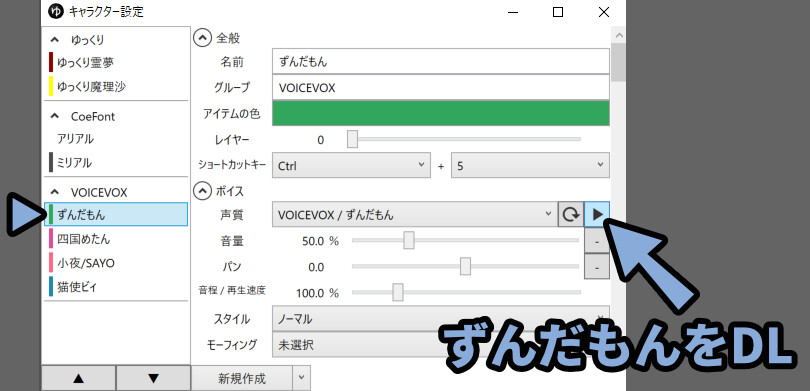

VOICEVOX “自体” の利用規約
→ 商用・非商用問わず利用可能(詳細)
キャラクター音声の利用規約は、それぞれの音源を確認してください。
ネットでよく見る「春日部つむぎ」はデフォルトでは設定がありません。
なので「新規作成」で追加します。
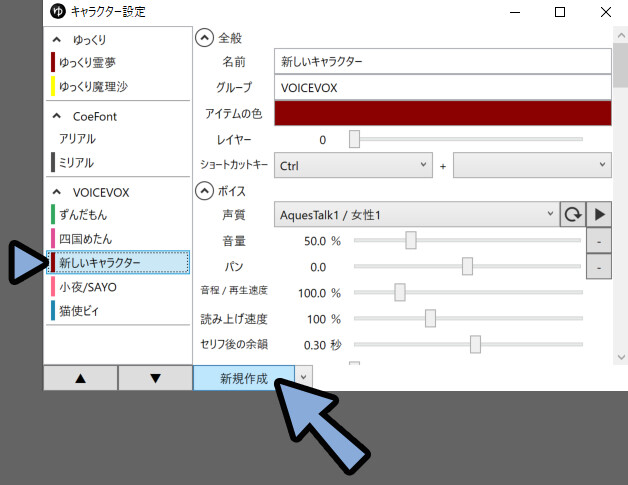
声質で「VOICEVOX / 春日部つむぎ」を選択。
「▶」ボタンで音源をダウンロード。
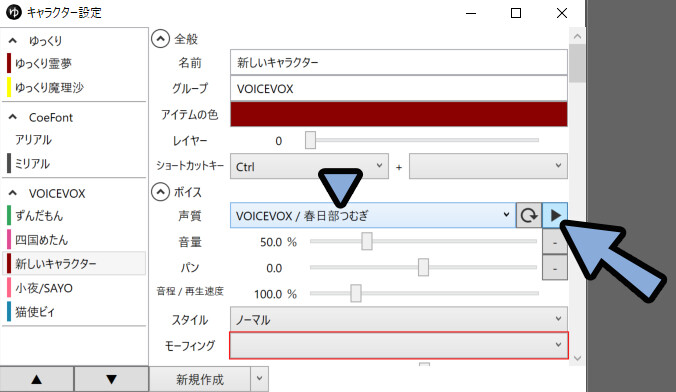
あとは、分かりやすいようにラベルの色や名前を設定。
※ラベルの色 = アイテムの色で設定できます。
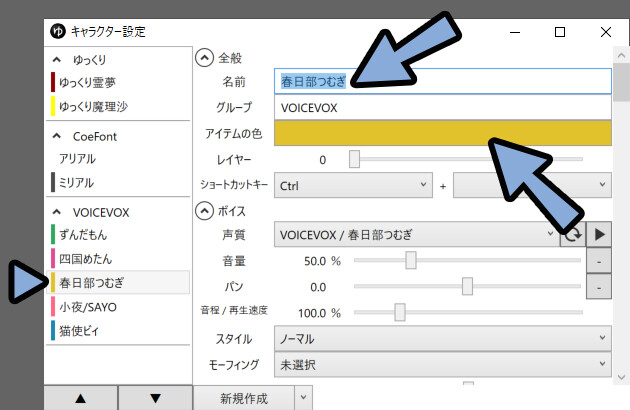
以上で、キャラクターボイスの導入が完了です。
キャラクターボイスの規約確認
まず、音源ツール自体の利用規約を確認方法を紹介します。
ファイル → 「設定」を選択。
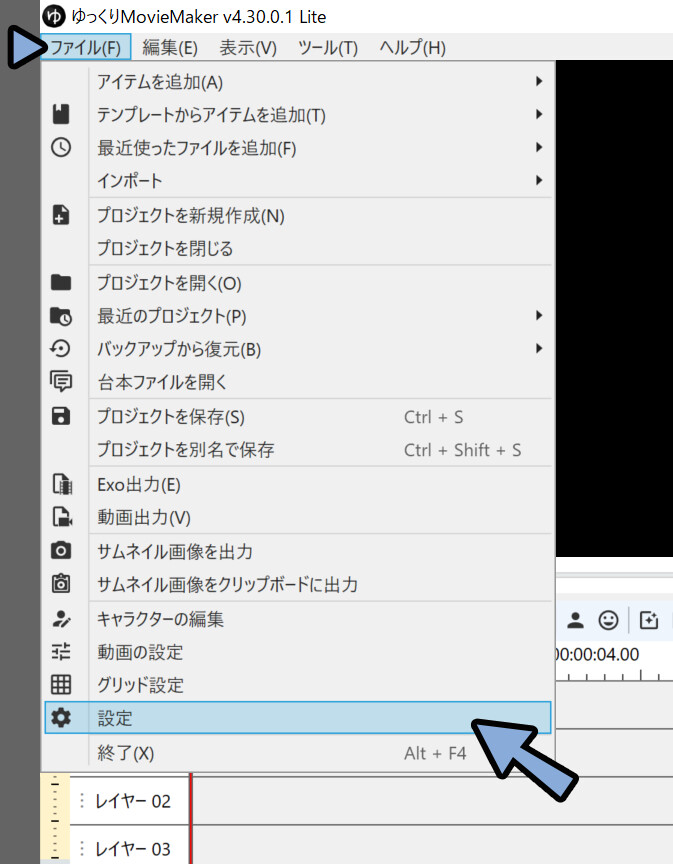
合成音声 → 「VOICEVVOX」でVOICEVOX “自体” の規約を確認できます。
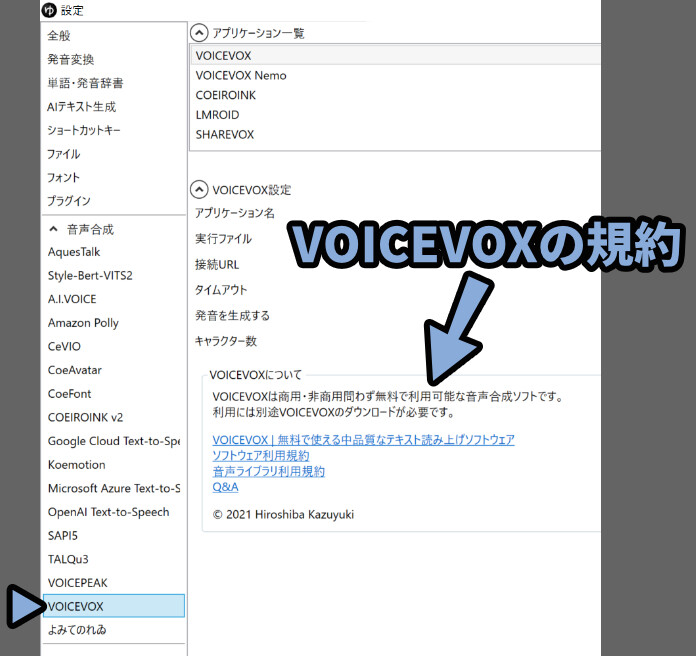
念のため「AquesTalk」も確認。
「インストールされてません」になってればOKです。
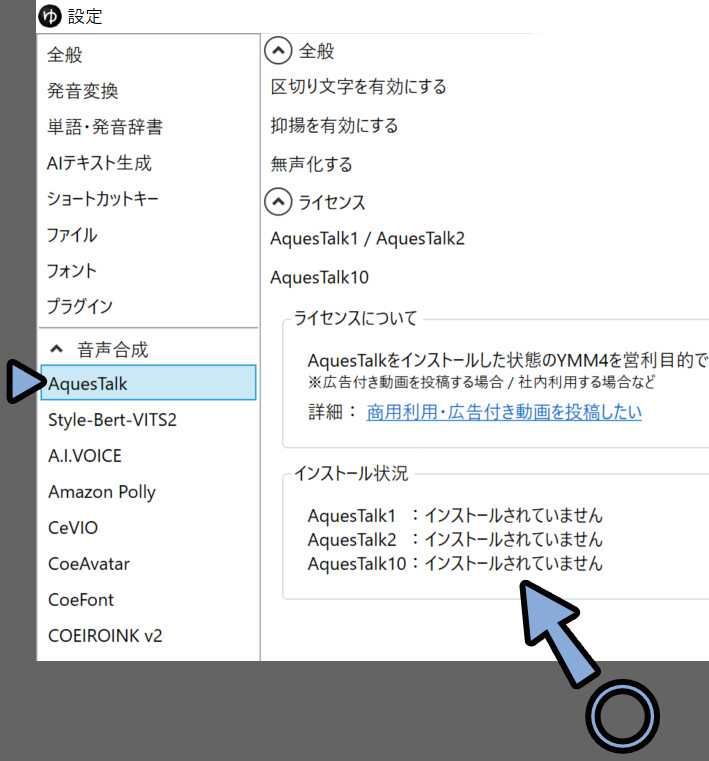

OK = 無料で収益化済みチャンネル、商業で利用可能の意味。
次に “キャラクターボイス(音源)” の利用規約を確認します。
ファイル → 「キャラクターの編集」を選択。
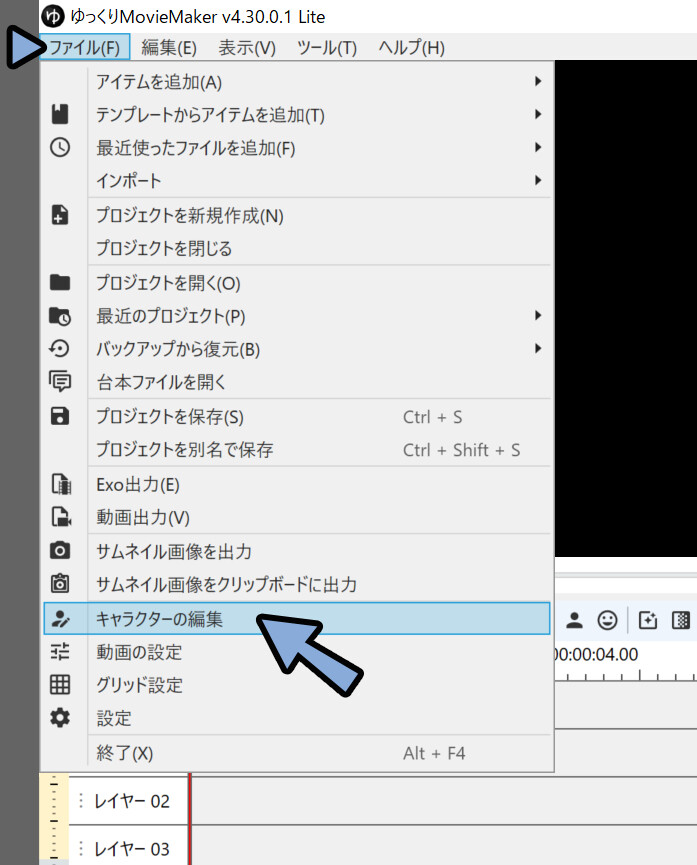
確認したいキャラクターを選択。
下の方にスクロールすると… 「キャラクターボイス(音源)」の規約を確認できます。
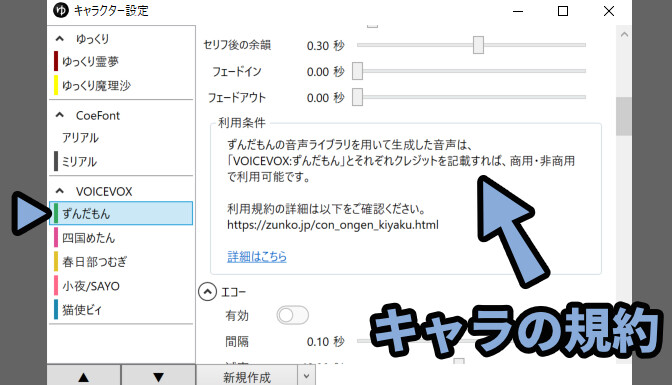
よく見る「ずんだもん、四国めたん、春日部つむぎ」は…
「VOICEVOX:キャラクター名」をどこかに記載すれば商業・非商業で利用可能です。

Youtubeの場合、概要欄などに書いてください。
これさえ守れば、無料で商業利用できます。
この手軽さから、VOIVEVOXの利用をおすすめします。
「ずんだもん、四国めたん、春日部つむぎ」もそれなりに人気なので…
この時代だと、わざわざ「ゆっくりボイス」を使うメリットもそこまで無いと思います。
普通に「VOICEVOX」で良いと思います。

ゆっくりボイスを使ってるちゃんねるを見た場合は…
よっぽど、ゆっくり霊夢/魔理沙が好きなのか、
そういう所にお金をかけるタイプの人なんだという目で見ましょう。
以上が、キャラクターボイスの規約確認です。
画像解像度+フレームレートの変更
ゆっくりMovieMakerを導入し、キャラクターボイスを入れたら…
まず「画面解像度+フレームレート」を設定します。

画面解像度は映像編集中に変えれます。
が、フレームレートは映像編集中に変えれません。
なので、先に「画面解像度+フレームレート」を設定します。
ファイル → 「動画の設定」を選択。
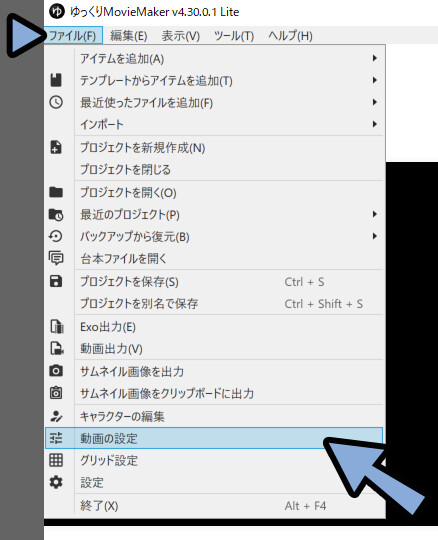
ここで画面サイズとフレームレートを設定できます。
ただし、フレームレートはプロジェクトの新規作成時しか編集できません。
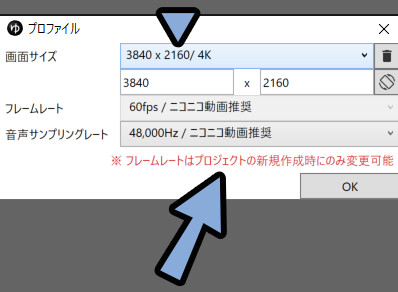
フレームレートを変えれない場合、新規プロジェクトという判定が消えてるので…
一度「×」ボタンで閉じます。
そしてファイル → 「プロジェクトを新規作成」を選択。
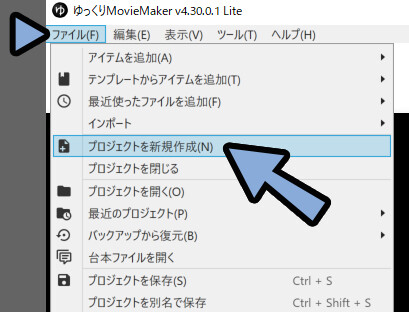
保存しますか?と聞かれるので「いいえ」を選択。
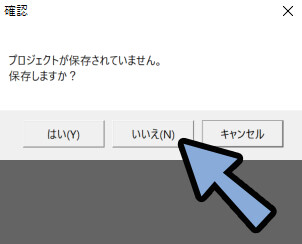
この状態で、ファイル → 「動画の設定」を選択。
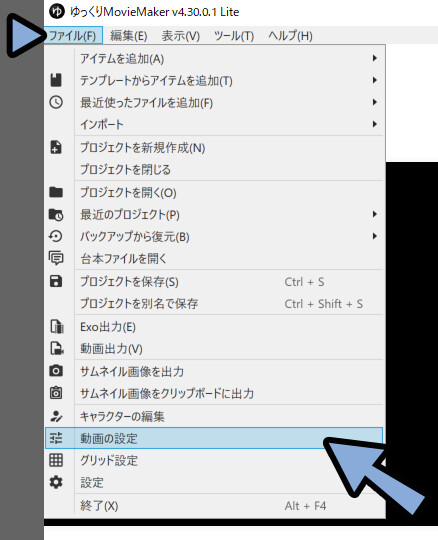
すると、フレームレートを変更できます。
ここでは「サイズ = 4K / フレームレート30fps」に設定しました。
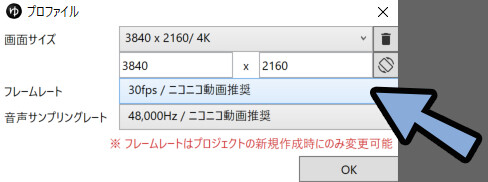
細かな設定は作りたい動画、もしくは録画済みの動画素材に合わせてください。

特に設定にこだわりが無い、難しい事が分からない方は…
・画面サイズ
→ 「4K(3840)×2160」
→ 「フルHD(1920×1080)」
・フレームレート
→ 「30fps」
このあたりをおすすめします。
以上が、画像解像度+フレームレートの変更方法です。
声+テロップを追加する
声の導入+画面サイズとフレームレート設定が済みましたら…
キャラクターに喋らす+同時にテロップを入れる処理を行います。
左下の所で使いたいキャラクターを選択。
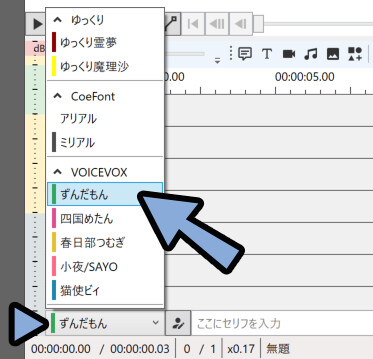

キャラクターボイスの導入が済んで無い場合、正しく動作しない可能性があるので注意。
キャラクターを追加したい場合は「キャラクターボイスの導入」の手順を行ってください。
あと、ゆっくり霊夢/魔理沙を設定した場合…
勝手にダウンロードされる可能性があるので注意。
ダウンロードされましたら、手動で削除か再インストールで「AquesTalk」を消してください。
そしたら、喋らしたい内容を入力。
右側の「追加」か「Enterキー」で送信。
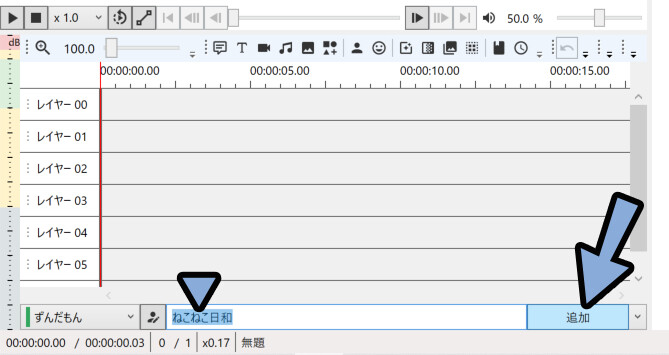
そしてしばらく待つと…
テロップ+音声が表示されます。
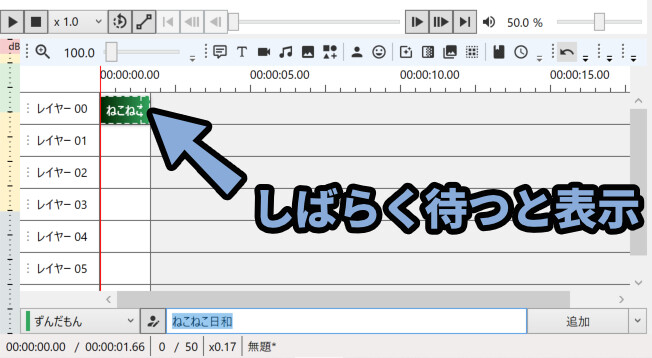
「▶」ボタンか「スペースキー」で再生すると、音声を確認できます。
音声の再生位置はタイムラインをクリック → ドラッグで赤い線を操作してください。

音声+テロップは合成音声ソフトの起動+連動の処理に時間がかかるようです。
2回目以降のテロップは待ち時間が大幅に減ります。
あと語尾の余白、空白部分の “間” が気になる方は手動で直してください。
(VOICEVOXが優秀なので、基本的にそのままの状態で大丈夫です)
そして、画面にテロップが生成されます。
ただ、初期設定だとめちゃめちゃ小さいです。
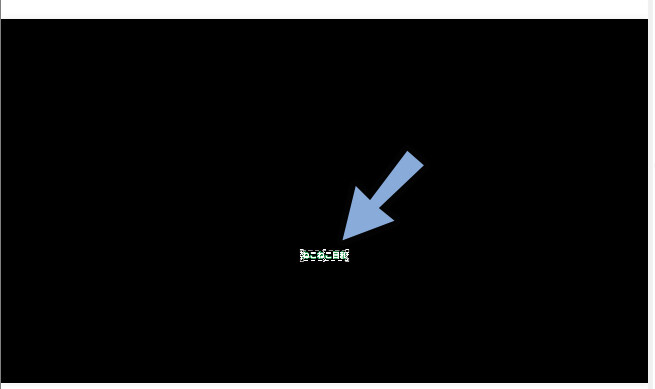
なので、テロップ上にマウスを移動。
角にある「□」を選択 → ドラッグで文字を大きくできます。

できますが…
映像画面で文字の大きさを変えた場合 “そのテロップ” しか影響が入らなくなります。
変更前や2回目以降のテロップは元の小さいままになります。
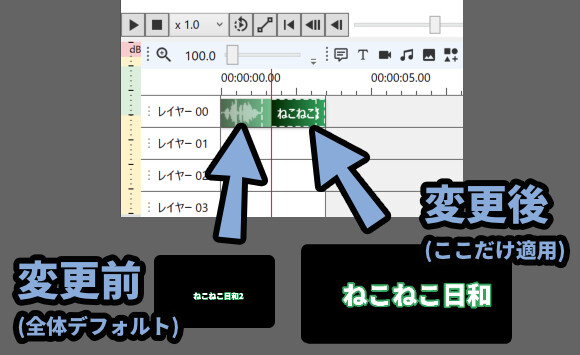
なので、次に紹介する「全体のテロップを変更する」処理で…
テロップの大きさなどを調整する必要があります。

この映像画面上で大きさを変える処理は…
動画の “例外的な要素” に対して有効です。
たとえば、テロップ位置に画面の重要な要素が重なったり…
どうやってもテロップが入らなくて、小さくしたい時などに使えます。
以上が、声+テロップを追加する方法です。
全体のテロップを変更する
まず、事前に初期状態のテロップを打ち込んだ状態にします。
この時、絶対に映像画面上でテロップを操作しないでください。
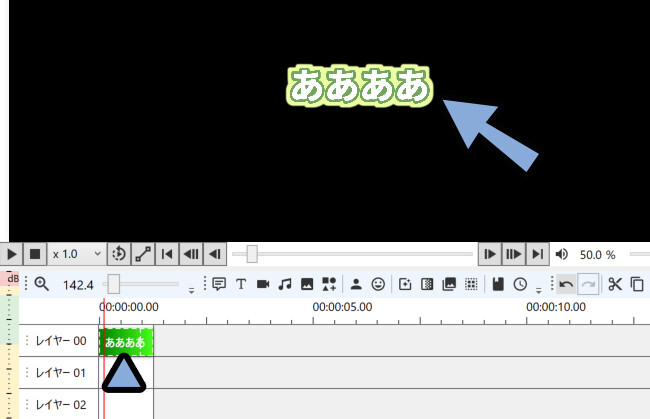
操作してしまった方は…
一度テロップを削除 → 再入力する事をおすすめします。

映像画面上で操作は個別的な “ローカルの操作” です。
この、個別的な操作を行った状態で、全体のテロップを編集すると…
正しい形でテロップを確認できません。
個別の操作が入った状態で、見え方を確認することになります。
テロップ全体の設定変更は「キャラクターの編集」で設定します。
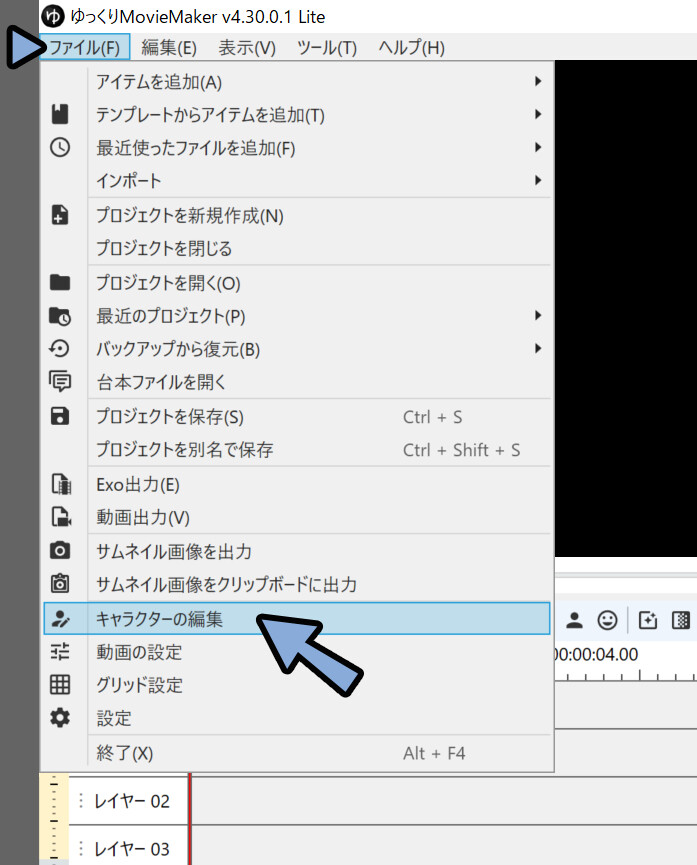
ここで、テロップを設定したいキャラクターを選択。
フォントや文字サイズなどを設定。
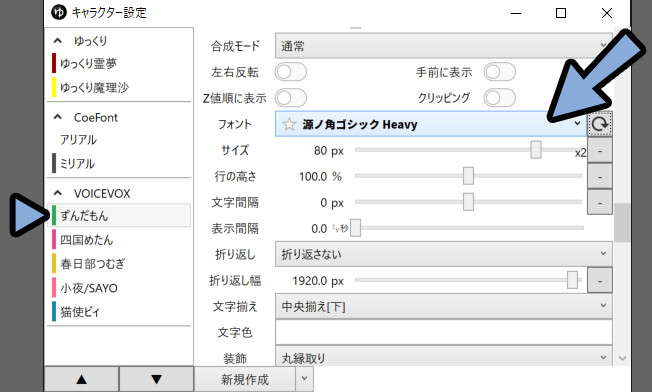
ちなみに、フォントは商業無料で使えるフォント「源ノ角ゴシック」を使ってます。
↓詳細や導入方法はこちらで解説。
文字設定の下に行くと、フチの形や色を設定できます。
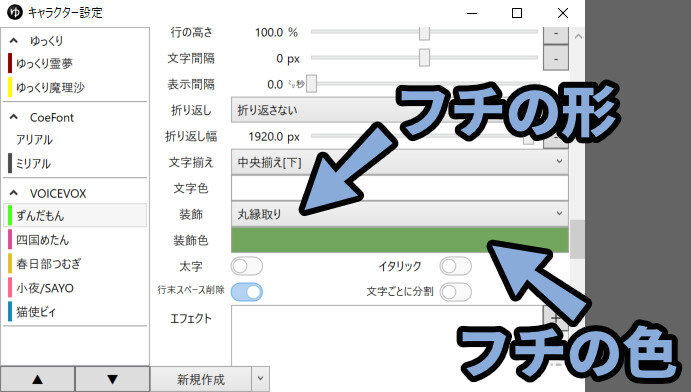
この状態で音声+テロップを追加。
すると、フチがある文字を作れます。
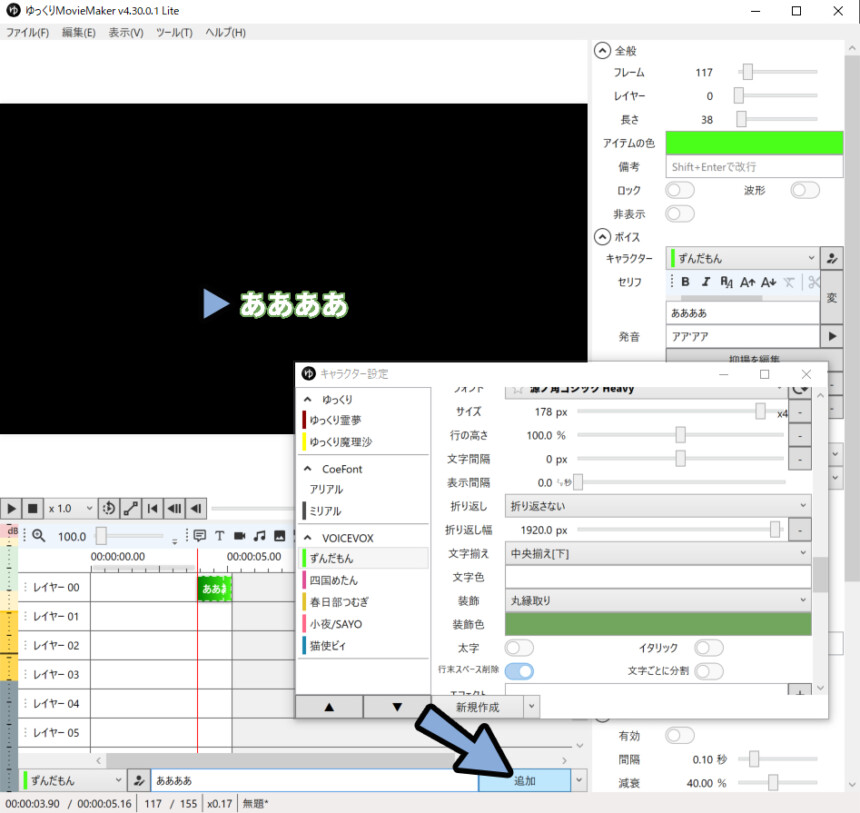

ただし、この方法では1層のフチしか追加できません。
2層以上のフチを追加したい場合は…
エフェクトにある「+」ボタンを選択。
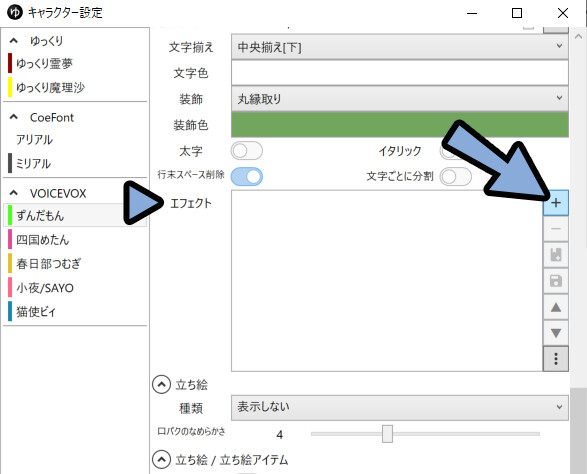
左上で「縁」と検索。
→ 「縁取り」をクリックして追加。
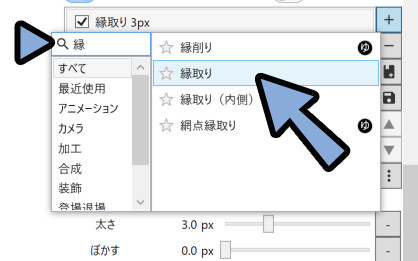
下の方にスクロール。
すると、フチのpx数や色を設定するところが増えてます。
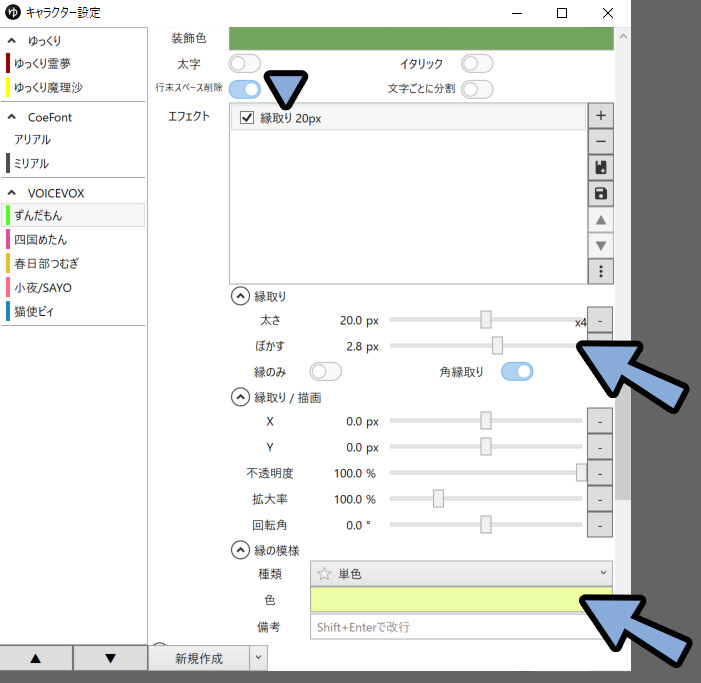
すでにテロップがある場合は「クリック → Deleteキー」で削除。
そして文字を追加すると、全体のテロップの大きさが設定されます。
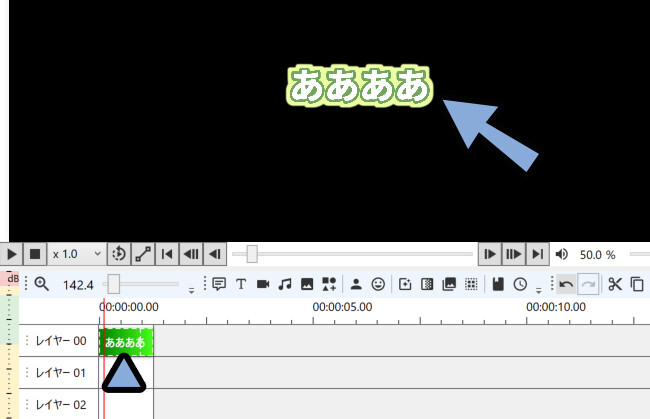
あとは、文字の位置などは字幕 → 「X,Y,Z」で調整で居ます。
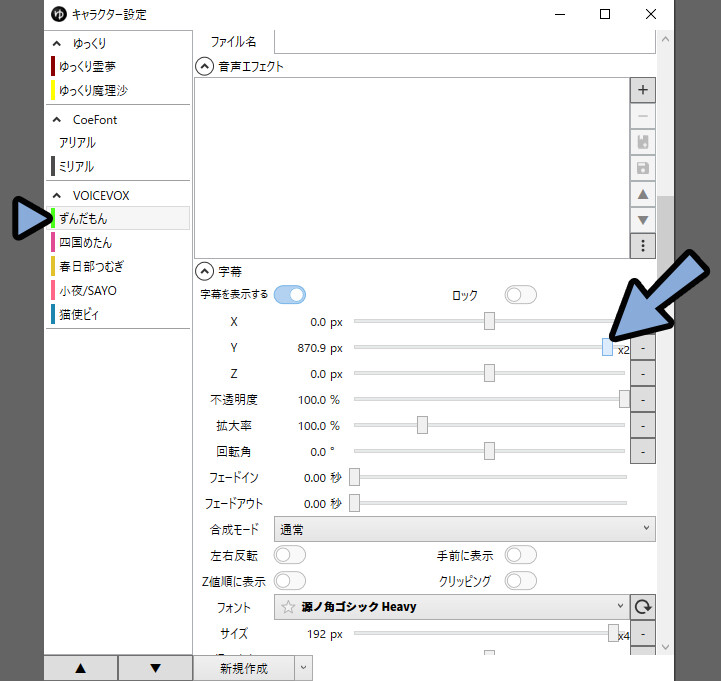

文字の位置調整は「セーフティーゾーンを表示する」の所で設定します。
今はそのままの位置で大丈夫です。
以上が、全体のテロップを変更する方法です。
立ち絵を入れる
任意のサイトからキャラクターの立ち絵をDLします。
ここでは、ネットでよく見かける「坂本アヒル 様」の絵を使います。
↓「ずんだもん」はこちらからDLできます。
↓「四国めたん」はこちらからDLできます。
↓「春日部つむぎ」はこちらからDLできます。
利用規約を確認し、配布サイトにアクセスします。
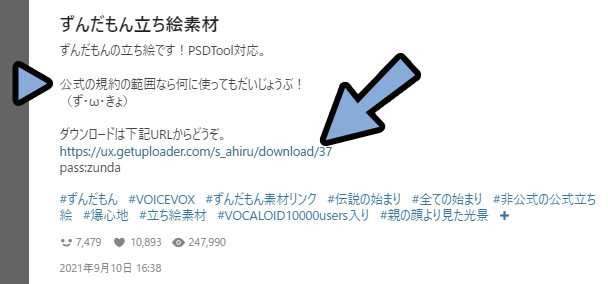

必用と書かれてませんが…
絵もクレジット表記を入れておいた方が親切です。
絵:ずんだもん / 坂本アヒル 様 …など。
ちなみに「ずんだもん」と「四国めたん」の利用規約はこちらで確認できます。
↓名前を表示すれば、商業利用可能です。
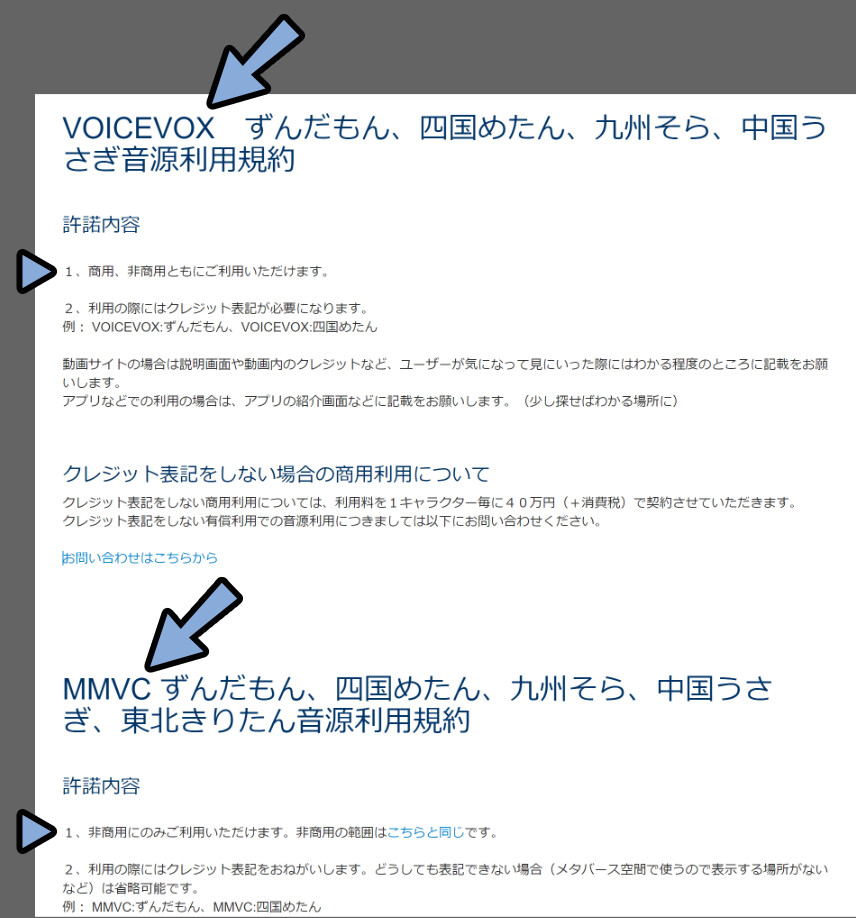

「VOICEVOX」を使った場合は商業利用可能ですが…
「MMVC」という音源ソフトを使った場合は「商業利用不可」になります。
この点だけ注意。
↓「春日部つむぎ」の確認先はこちらです。
内容はほぼ同じです。(「春日部つむぎ 利用規約」をクリックしてください。)
ダウンロードした.zipを展開。
すると「.psd」ファイルが入ります。
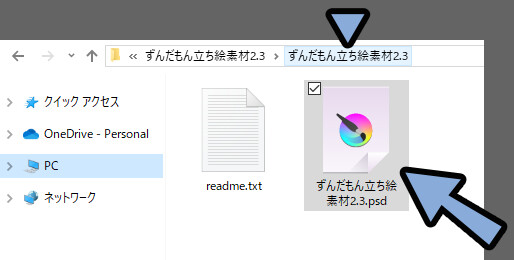

ゆっくりMovieMaker4は「.psd」ファイルを読み込めます。
なのでデータ的には、これ以上何も触らなくて大丈夫です。
そしたら、フォルダを操作して立ち絵を動かす予定が無い場所に入れます。
このフォルダを動かすとリンク切れを起こして素材が消える可能性があります。
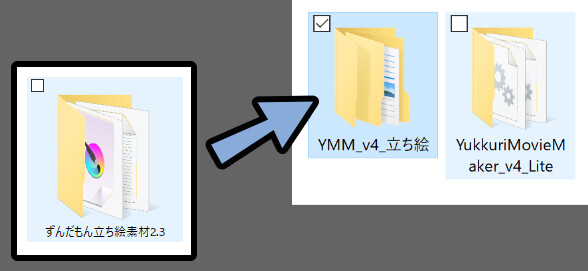

あとからの変更が難しくなるので、慎重に設定してください。
場所を変更すると、昔の映像データを開く際に、再リンクする手間が発生する可能性があります。
そしたら、操作したいキャラクターを選択。
右側の「人物マーク」でキャラクター設定画面を表示します。
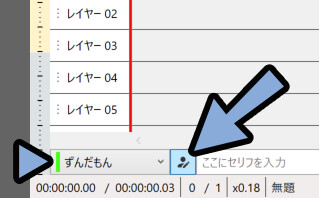
ここで、立ち絵を設定します。
「表示しない」になってる所を選択。
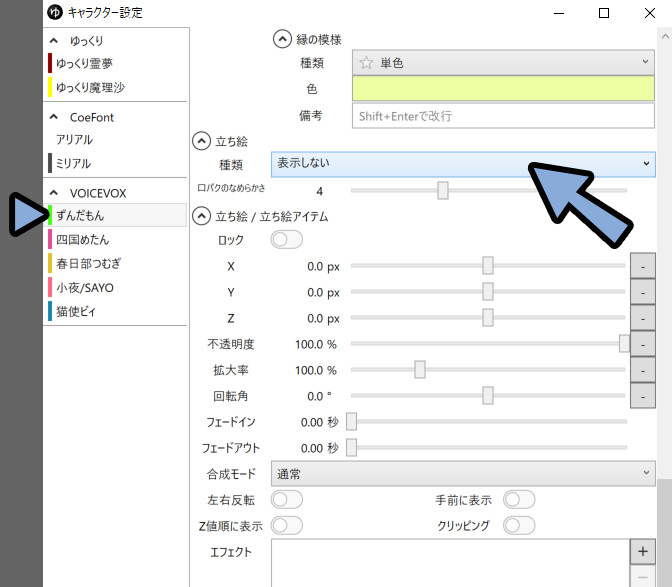
種類を「PSDファイル」に設定。
表示されたファイルマークを選択。
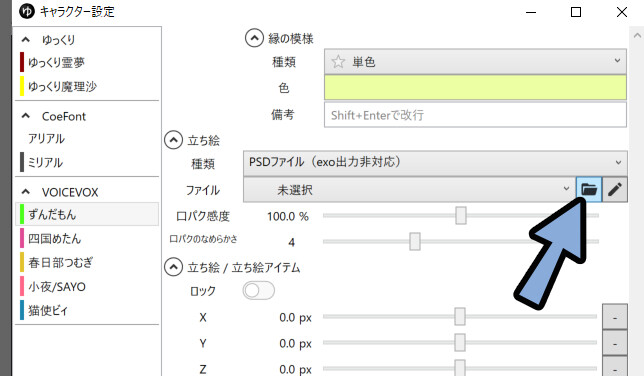
DLした「.psd」ファイルを選択して読み込み。
「開く」を押します。
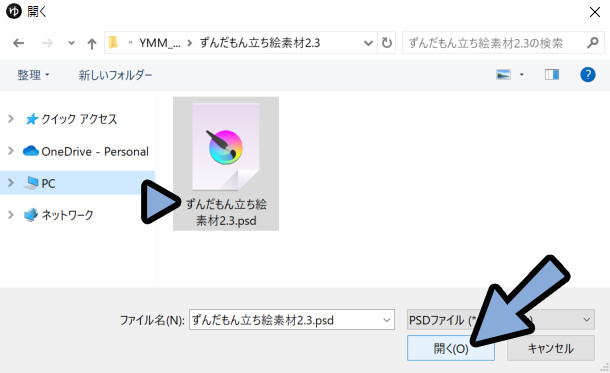
そしたら、タイムライン上部の「人物マーク」を選択。
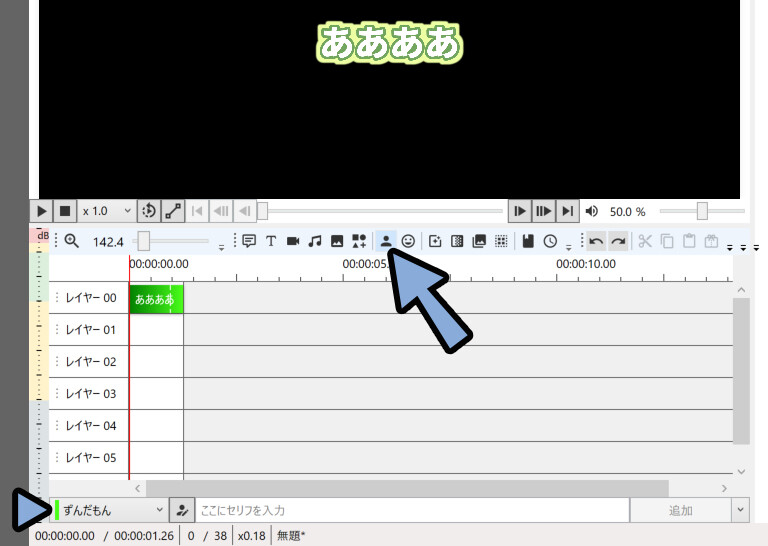
すると、立ち絵が表示されます。
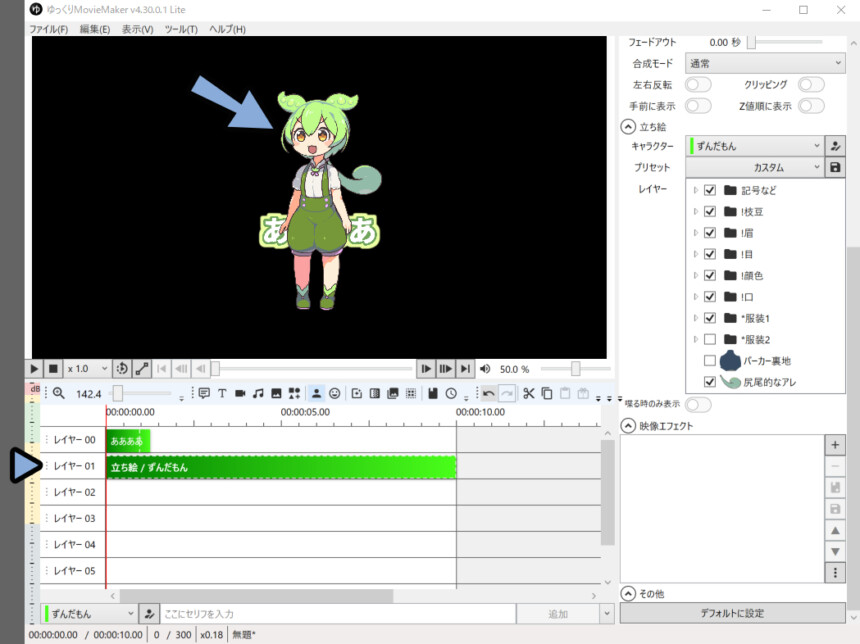

誰の立ち絵を表示するかは、左下のキャラクター名の所で設定できます。
今は「ずんだもん」になってるので、ずんだもんの立ち絵が表示されました。
あとは、四角い枠を操作して位置や大きさを調整。
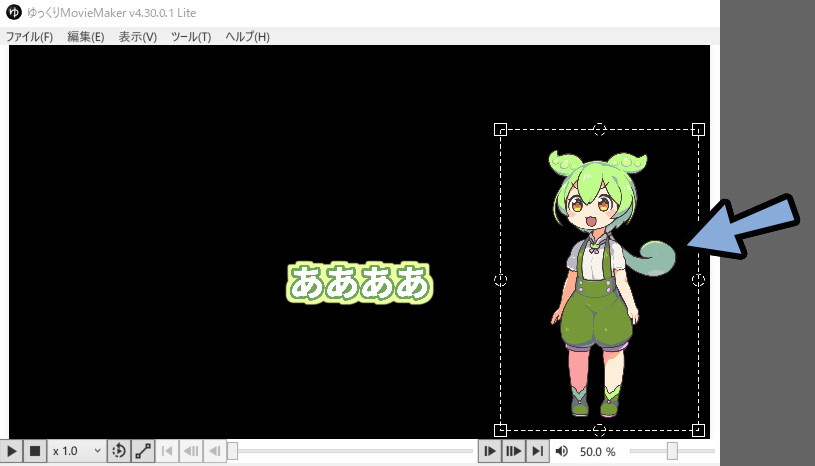
そして、立ち絵の操作はタイムラインを移動(赤い縦の線)。
分割を入れたい所に動かしたら、Ctrl+Bキーでカットして調整する流れになります。
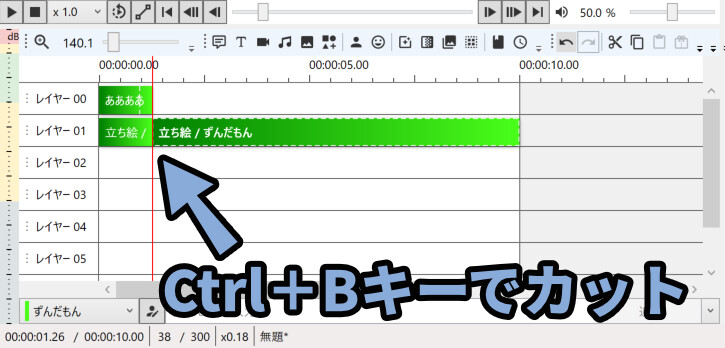
立ち絵の表情などは、右側の所で設定できます。
レイヤーを操作すると、目の形を変えれたりできます。
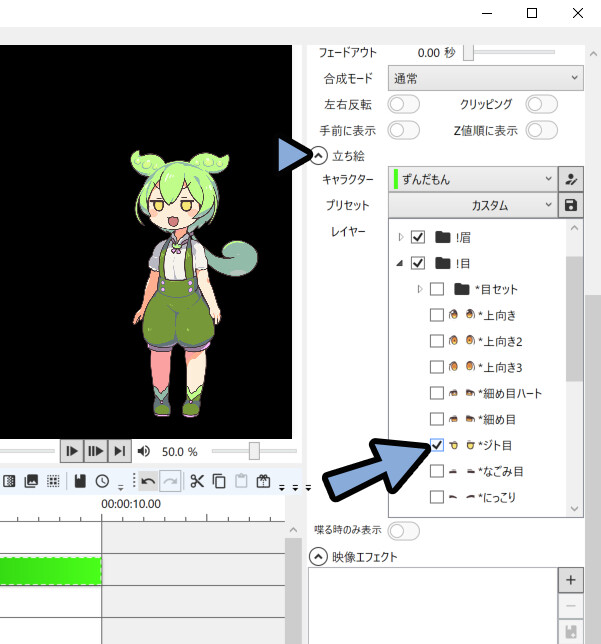

※どの要素を操作できるかは、DLした素材によって異なります。
これを使う事で、動画内でキャラクターの表情を変えれます。
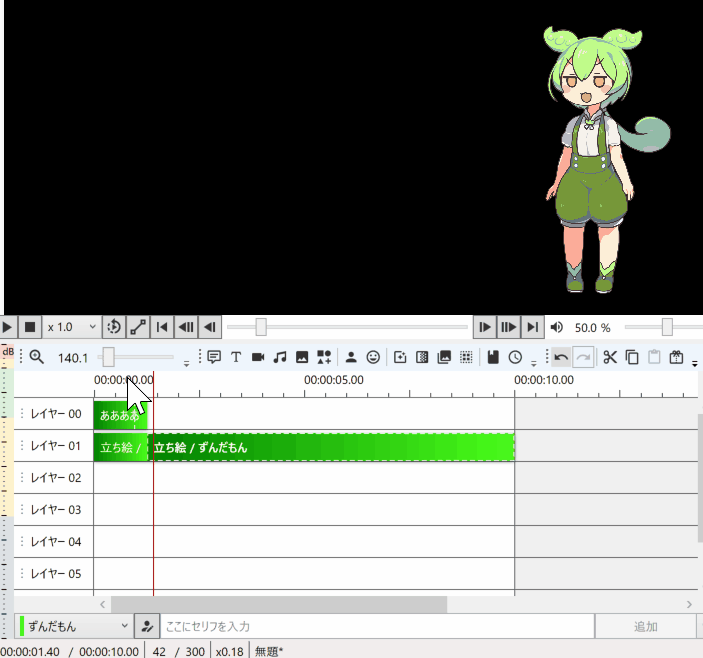
あと、テロップは「Ctrl+B」キーのカットが基本使えません。
画面下部の「追加」で足していく形になります。


テロップの表示時間は、喋る内容の長さで変わります。
なので人力でのカットは使えず、Ctrl+Bキーのような処理は使えません。
以上が、立ち絵を入れる方法です。
スナップ機能を有効化する
タイムライン操作時に、映像の切れ目にスナップする機能があると便利です。
初期状態のままだとスナップの効き具合が弱すぎるので調整します。
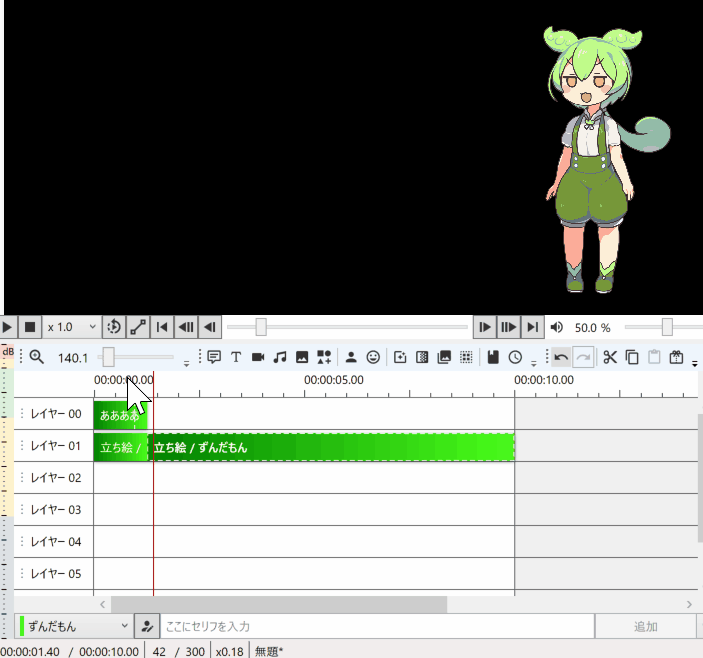
ファイル → 「設定」を選択。
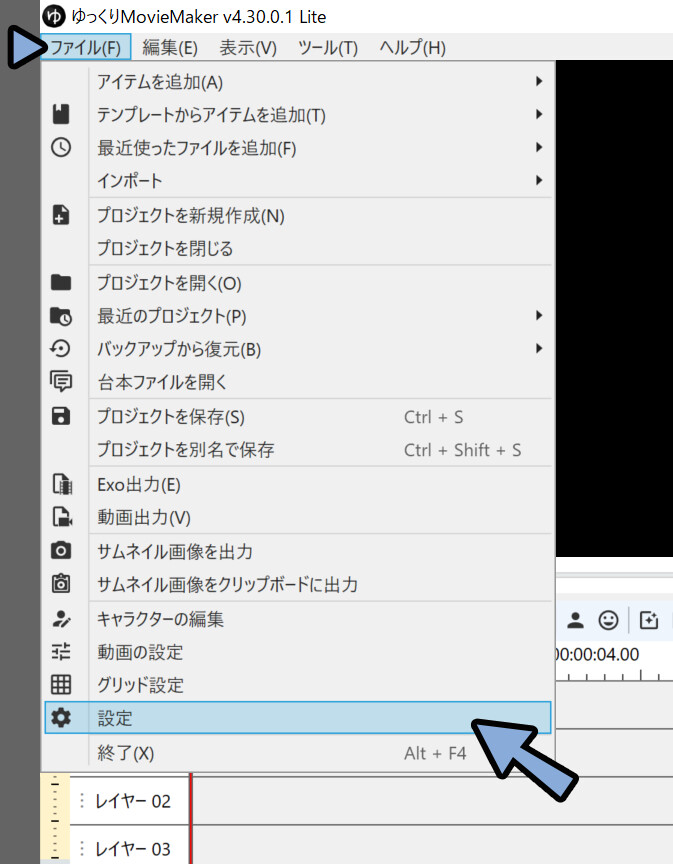
全般を開き、下にスクロール。
下記の3つがスナップ機能のようです。
・シーク時の吸着距離
・アイテム移動時の吸着距離
・アイテム移動時の吸着レイヤー距離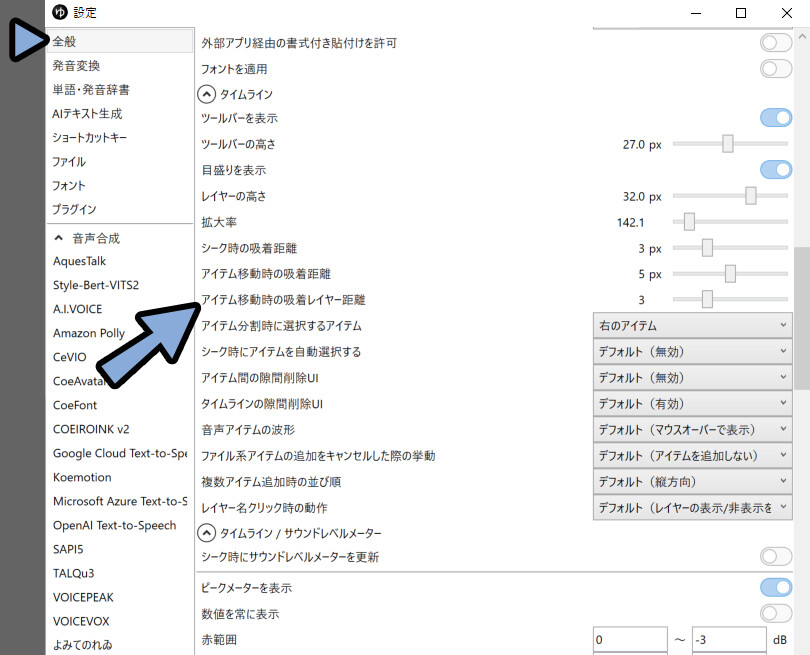
この3つの値を「10px」や「10」などの大きめの値に設定。
するとスナップ範囲が広がり、スナップ機能を有効化したような感じになります。
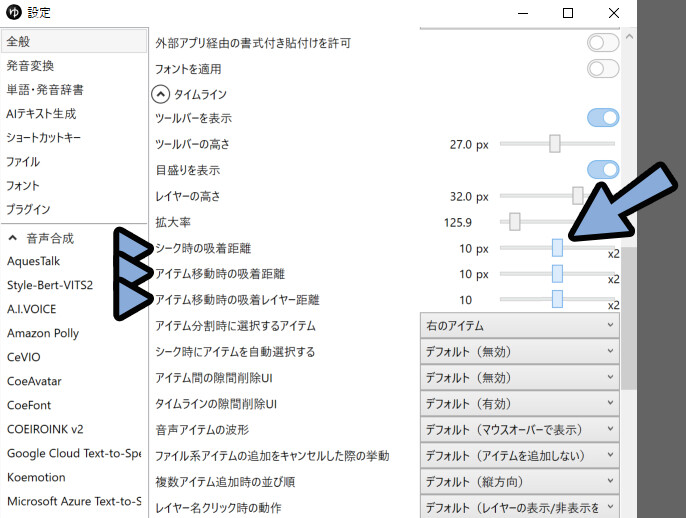

初期状態だと、スナップ機能が弱すぎて…
体感的には、ほぼ入ってないような感じになります。
以上が、スナップ機能を有効化する方法です。
動画素材を追加する
動画素材の追加は、タイムラインにドラッグ&ドロップするだけです。
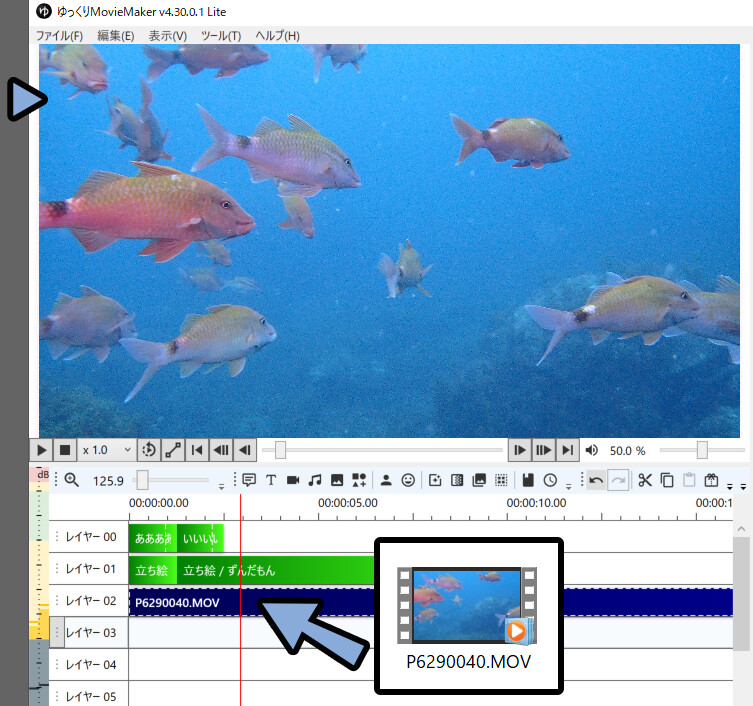
注意点は、レイヤーは下図が増えるほど上の層という事です。
なので、上が一番奥のレイヤーになるような順番で並べてください。
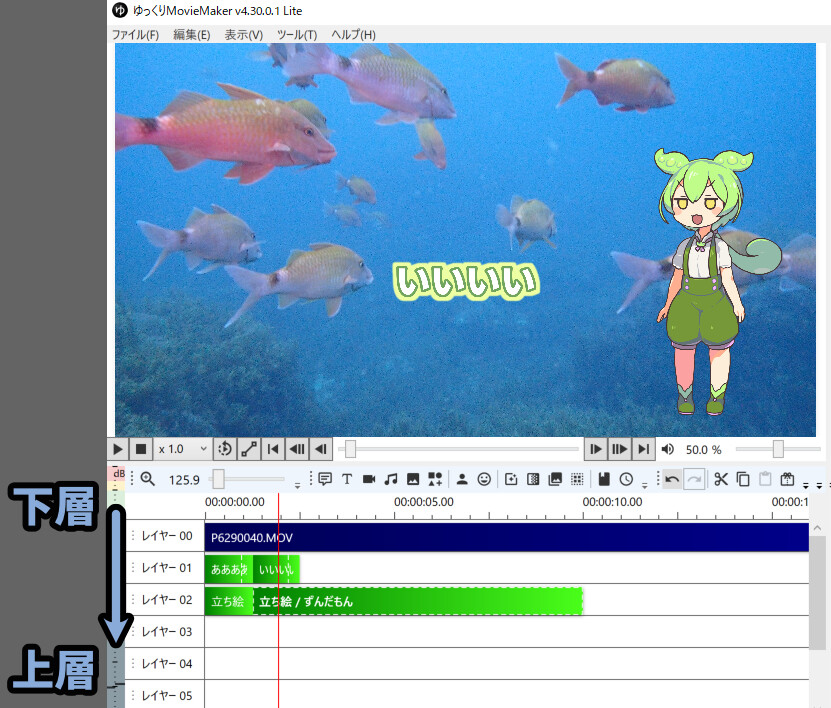
素材に音がある場合、マウスを上に載せると波形が表示されます。
・素材を選択 → Ctrl+Wキーで常時波形表示
・素材を選択 → 「波形を非常時」で常時波形表示解除
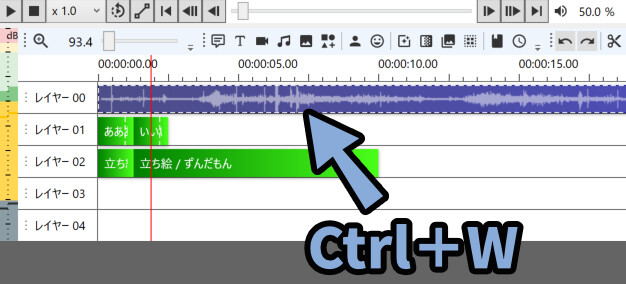
Ctrl+クリック → ドラッグで素材を複数選択できます。
この状態で常時波形表示の処理を使えば…
複数の素材で一度に波形を表示できます。

動画素材は波形を出した方が操作しやすいと思います。
声に関しては、文字状態の方が扱いやすいと思います。
素材を選択し、右側の所を見ると細かな描画設定を触れます。
拡大縮小、回転、位置、フェードイン/アウト、音量、再生速度などをここで調整できます。

よく使うのが「音量」です。
こちらを操作すると、音量に変化をつけれます。
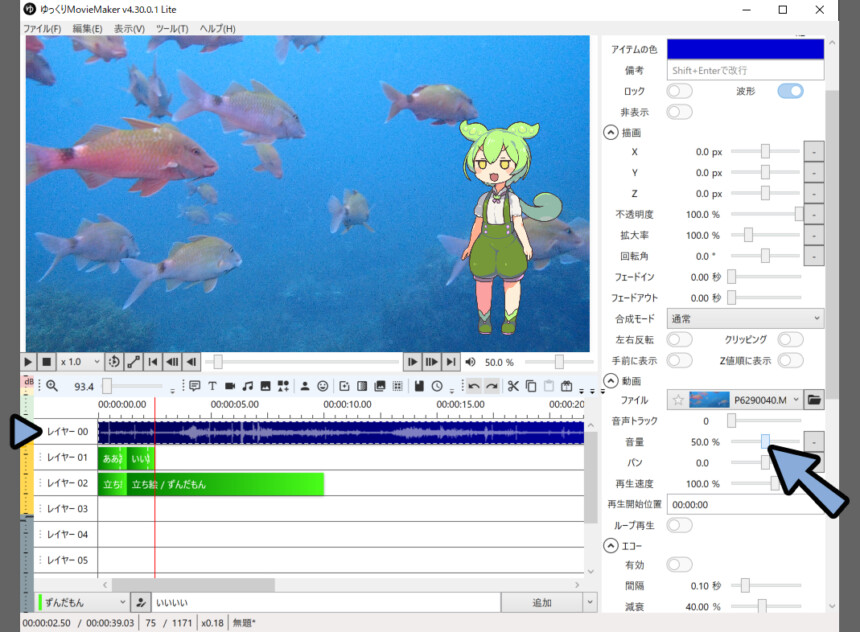

読み込んだ素材全ては、初期状態で音量「50」に設定されてます。
→ 初期状態では半分の音しか出てないので注意。
あと、音声エフェクトの「+」ボタンで音にエコーをかけれたりします。
このあたりは動画の内容に合わせてご自由に設定してください。
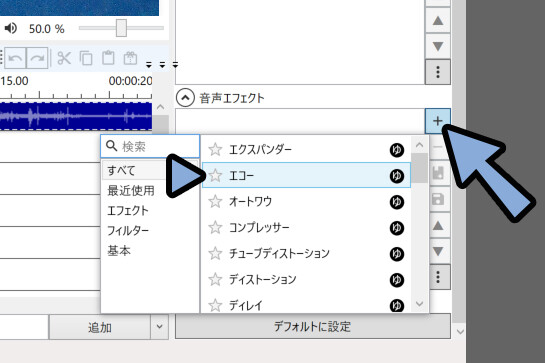
以上が、動画素材を追加する方法です。
セーフティーゾーンを表示する
テロップは映像的に収めた方が良い範囲が決まってます。
これがセーフティーゾーンです。
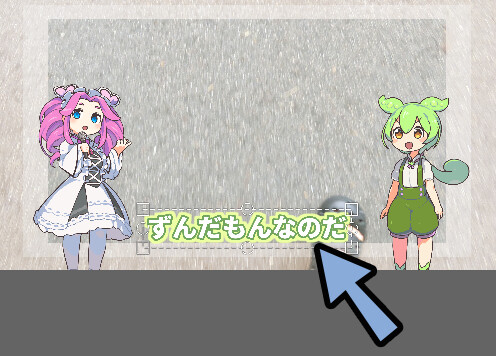

この枠より外に重要な要素を入れると…
正しく表示されない可能性があるとされてます。
Youtubeの場合、セーフティーゾーンの枠外に文字を入れると…
下のほうであれば再生ボタンが重なって見えなくなったりします。
そのような、重要な要素の “見切れ” を防ぐために、
セーフティーゾーンが必用になります。
別のソフトですが… Filmoraという映像編集ソフトの場合…
映像画面を所を右クリック → 「セーフゾーンを表示」を選択。
これで、2つのガイド線が出てきます。
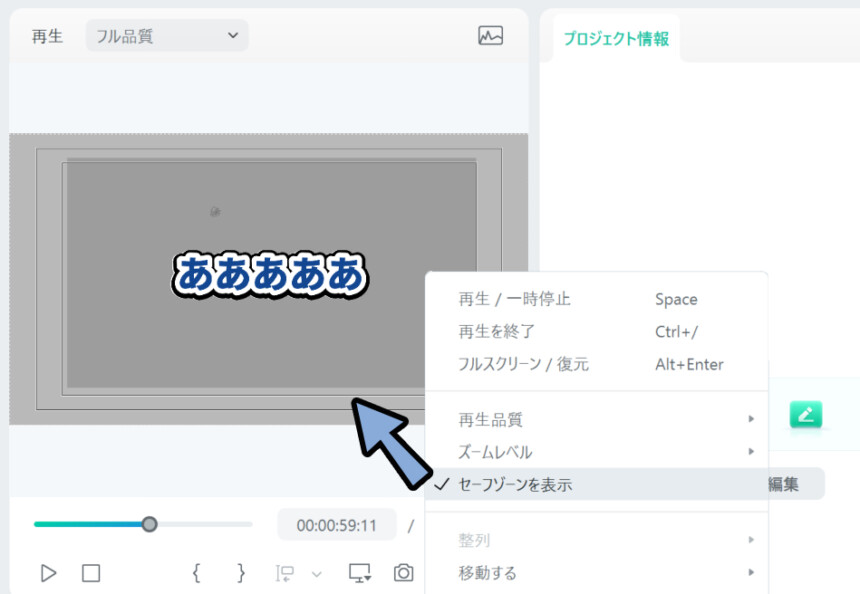
テロップはこの内側のガイド線の中に文字を収めてください。
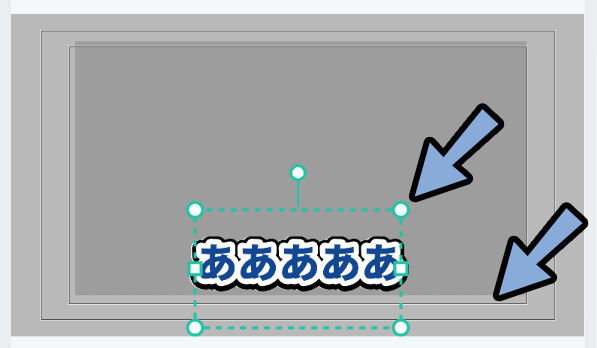
そして、残念ながら… ゆっくりMovieMaker4にはセーフティーゾーン表示が無いようです。
そこで↓下記の素材をDLして使います。
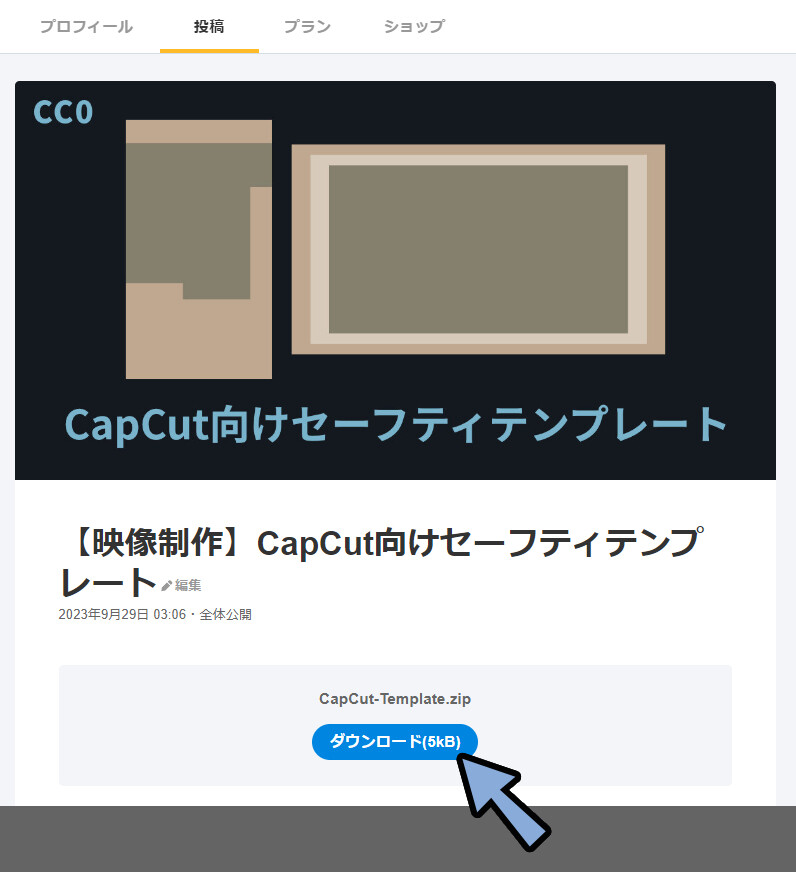

この素材は、Filmoraの枠を元に…
セーフティゾーンを画像として分かる形にしたモノです。
当初は、CapCutという映像編集ソフト向けに作りましたが…
このソフトは利用規約の問題が色々ある事が分かり、使うのを辞めました。
(ウイルスが入ってる説があったり…
CapCutで作ったものは、著作権を主張できないと書かれてたりします(詳細))
なので、CapCutは入れることすらおすすめしないので避けてください。
ただ、capcat向けに作ったセーフティーゾーンテンプレートは…
普通の画像素材なので、ゆっくりMovieMaker4のようなソフトで使えます。
DLした.zipを展開。
ここから使いたい画像を選択。
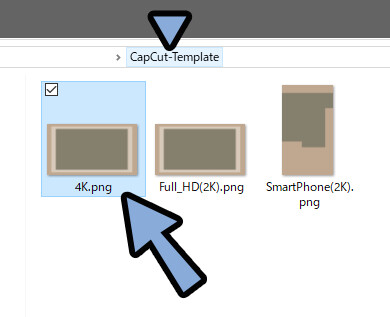
・画面サイズが3840×2160なら「Full HD」を使用
・画面サイズが1920×1080なら「Full HD」を使用
・スマホ媒体向けに作るなら「SmartPhone」を使用

「Smart Phone」はTikTok、インスタ、Youtubeショートから
画面のUIに重なる部分を強調表示したモノです。
(画像サイズは縦長の「1080×1920」に設定されてます)
こちらの素材も、後ほど動かすとリンク切れが厄介なので…
なるべく動かさない場所に入れて使います。
キャラの立ち絵が入ったフォルダなどがおすすめ。
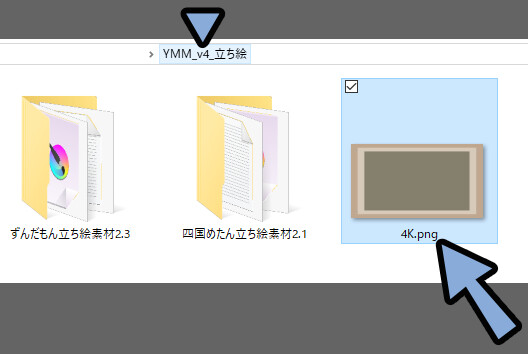
そして、画像をドラッグ&ドロップで読み込み。
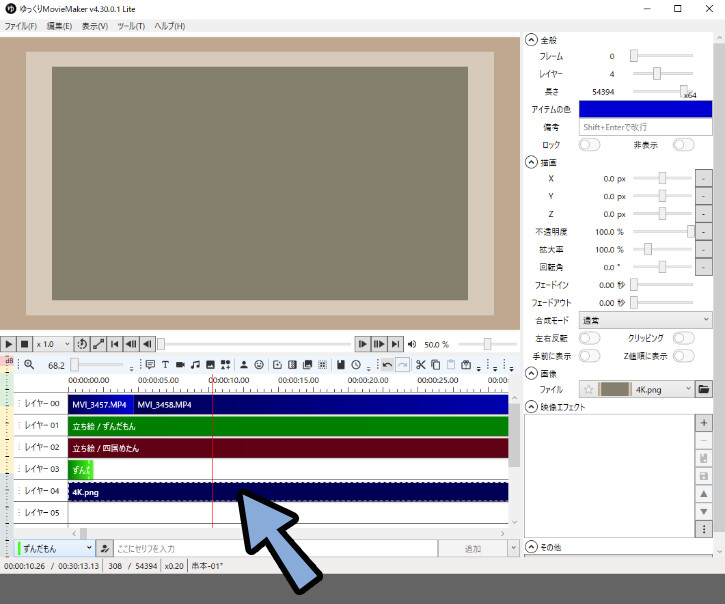
レイヤーを操作して、使いやすいように重なりを調整。
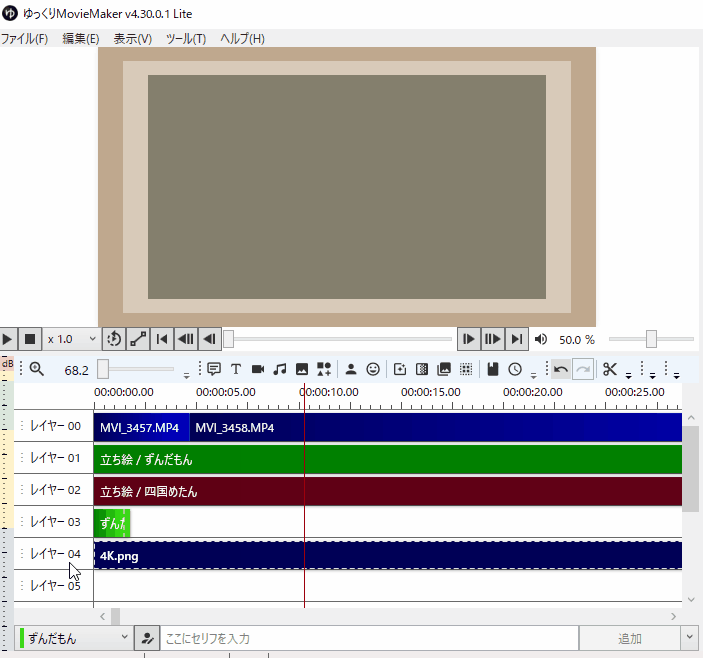
さらに透明度を下げたり、合成モードを「オーバーレイ」にしたりして、見え方を調整。
これで、セーフティーゾーン表示の代用的な処理が行えます。
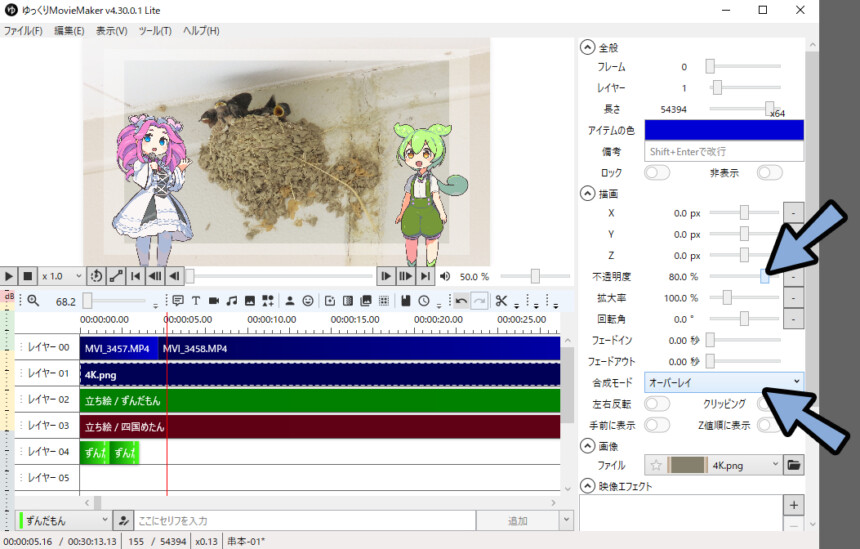
あと、セーフティーゾーンを入れた「レイヤー ○○」の所をクリック。
これで、一時的にセーフティーゾーンを非表示にできます。


映像を書き出す際は…
この非表示テクニックを使ってセーフティーゾーンを非表示化。
この状態で映像を書き出す事になります。
以上が、セーフティーゾーンを表示する方法です。
セーフティーゾーンに合わせてテロップを調整
セーフティーゾーンに合わせて、全体のテロップを調整します。
まず、映像画面上で何も調整していない文字を打ち込み。
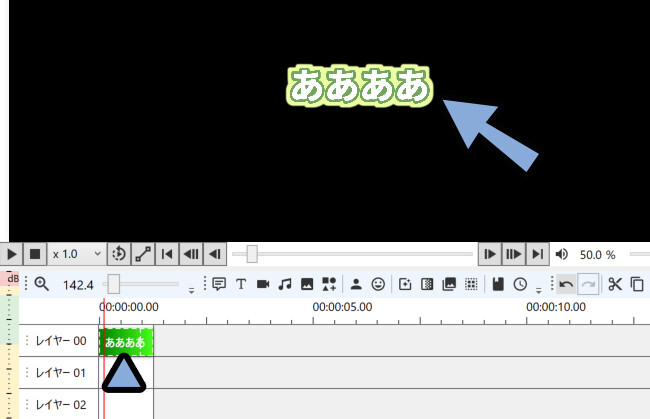

画像素材の関係で立ち絵やセーフティーゾーンが消えてますが…
皆さまは、これらの要素が入った状態で文字を入力してください。
初期状態のテロップがを入力したら…
左下で、キャラを選択 → 「人物マーク」を選択。
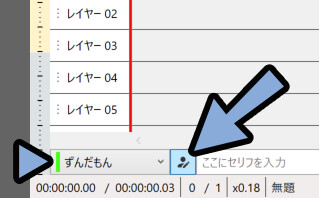
字幕のYを操作して、位置を調整します。
数を上げれば上げるほど、テロップが下方向に進みます。
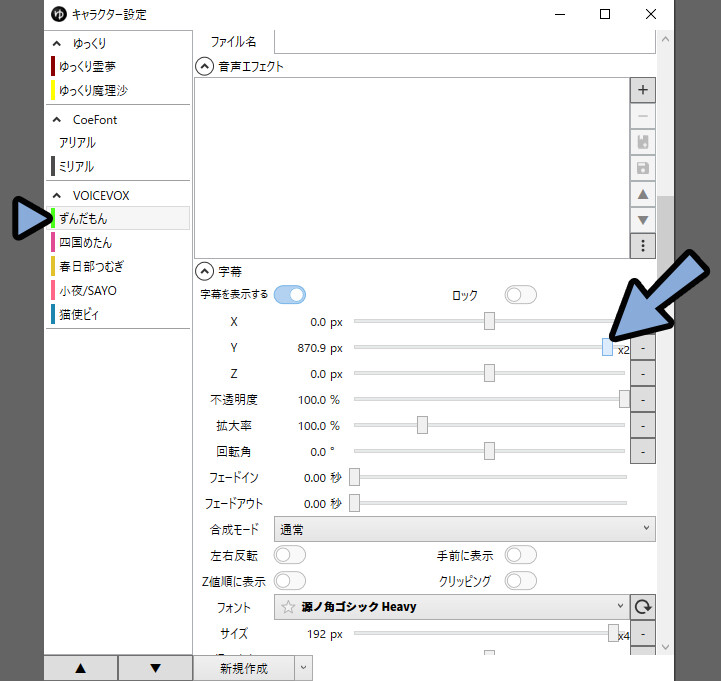
これで、セーフティーゾーンを見ながら位置などを調整できます。
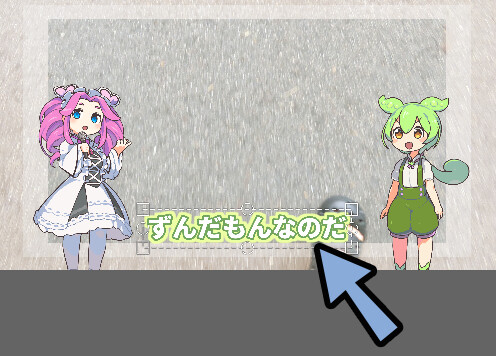
キャラクターの立ち絵は、発生位置を確認しながら調整できないようです。
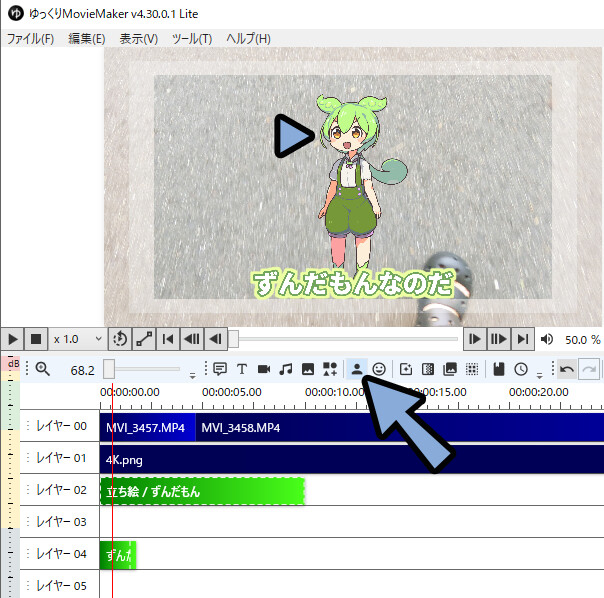
なので、キャラの立ち絵は無理して初期位置を決めようとせず…
最初にキャラクターを配置 → バーを最大まで伸ばして素材を配置。
表情を変えたい所でCtrl+Bキーでカットして編集することをおすすめします。
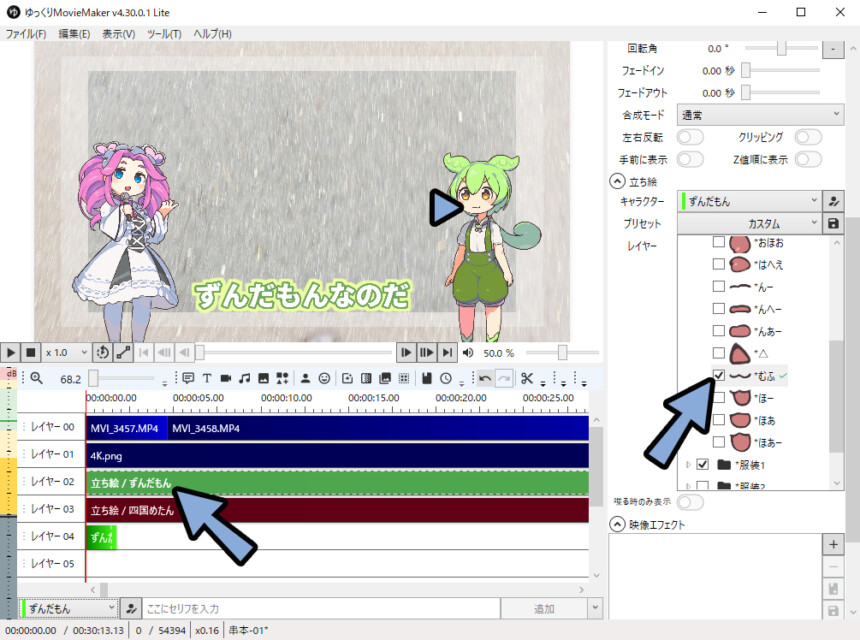
複数の動画でキャラクターの配置を同じにしたい場合は…
テンプレート化したい素材だけを入れたファイルを作ります。
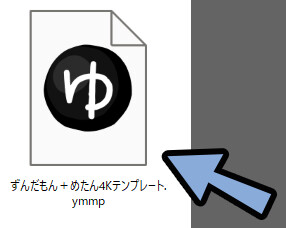
下図のように大きさと位置を設定したキャラを配置。
さらに、セーフティーゾーンも必要になるので入れておきます。
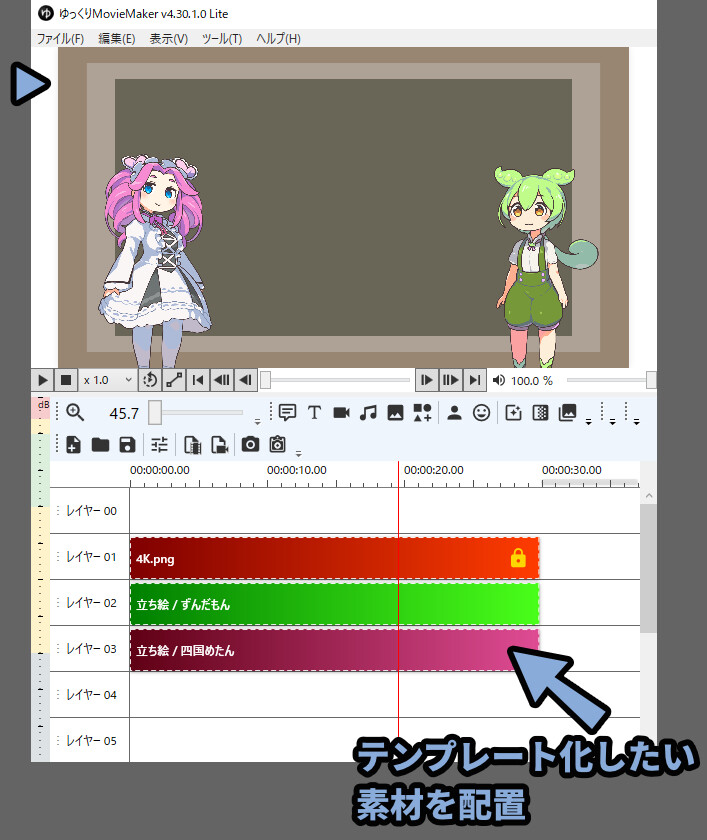

「レイヤー00」は動画系の素材を入れる用に開けてます。
この状態でファイル → 「プロジェクトを別名で保存」を選択。
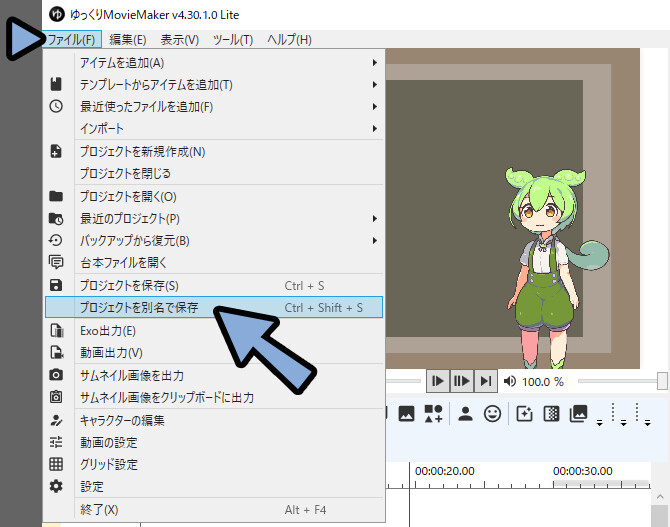
これで、映像用のテンプレートデータを作成できます。
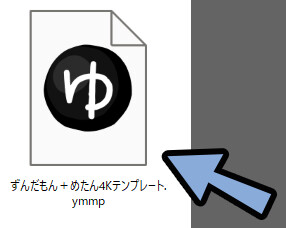
以上が、セーフティーゾーンに合わせてテロップを調整する方法です。
声に合わせて口を動かす
いま、キャラクターを喋らせると声に合わせて口が動かないと思います。
こちらを動かす設定をします。
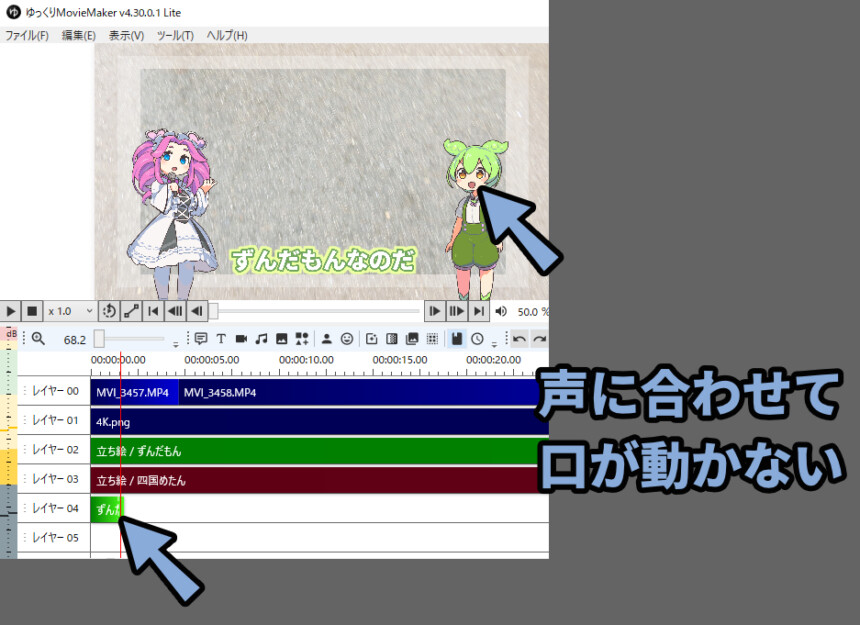
事前に立ち絵の素材をDLして、用意した状態にします。
そして、ツール → 「Psd立ち絵素材マネージャー」を選択。
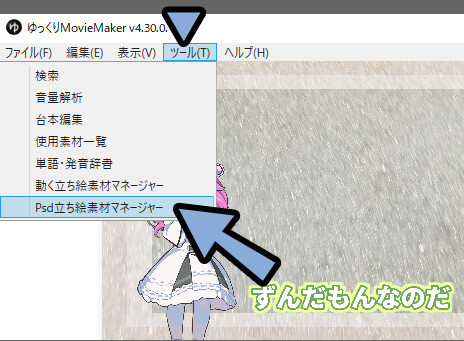
ファイル:右側の「ファイルマーク」を選択。
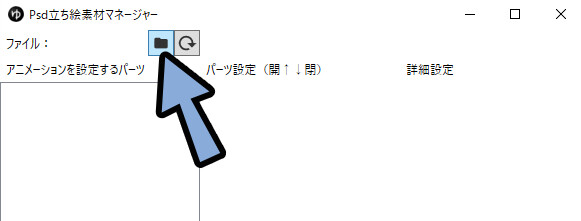
DLした立ち絵の.psd素材を選択。
選択した状態で「開く」を選択。
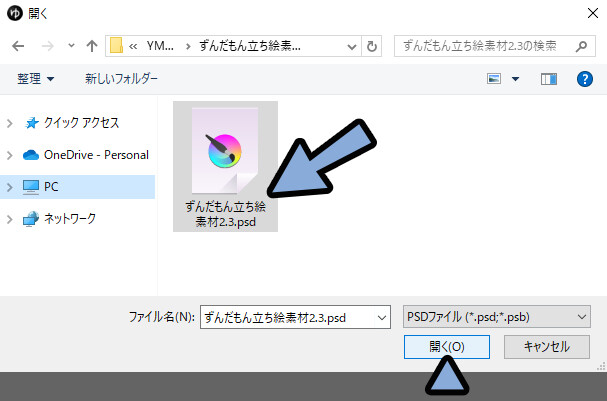
.psdの中身が表示されます。
そしたら、口の入力に合わせて動かしたい素材を選択。
この状態で、真ん中の「追加」をクリックします。
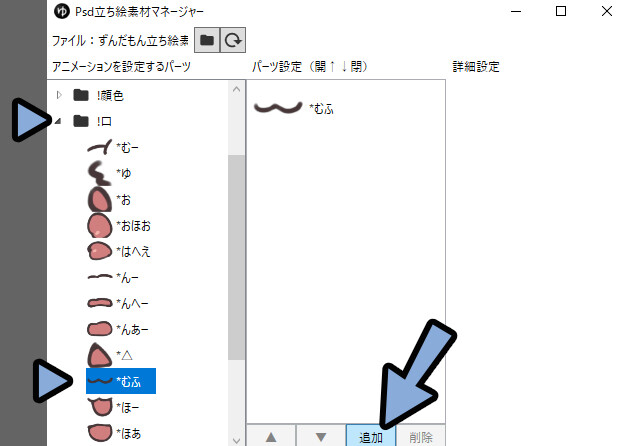
ここでは、声に合わせて動かす口の素材を選んでください。
坂本アヒル様のずんだもんの場合… 「むふ」あたりがおすすめ。

素材動かす処理は下記の2通りで行えます。
・声に合わせて動きを作る
→ 一定音量で動作させる処理(俗にいうリップシンク)
・時間経過に合わせて、周期的に動かす処理
→ まばたきなどを作る用
新しく表示されたウインドウで、開いた口の状態になりそうな差分素材を選択。
この状態で「追加」を選びます。
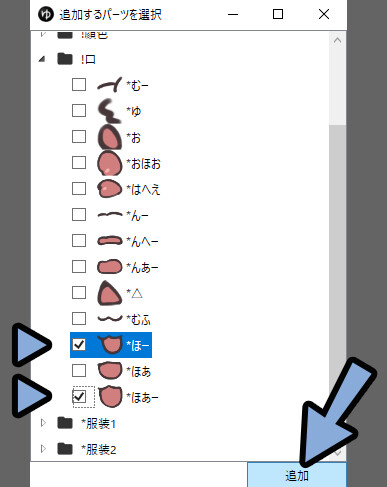
すると… パーツ設定の所に素材が追加されます。
そしたら、もう一度「追加」を選択。
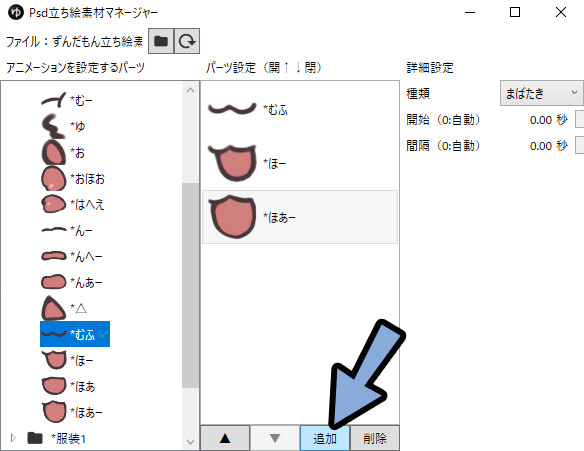
同じ手順で口の差分素材を追加。
口が開いてるアニメーションっぽくなりそう形に設定します。
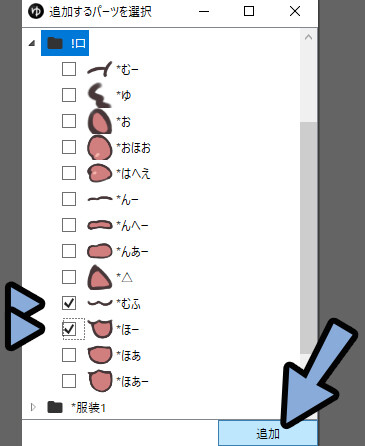
あと、素材は選択 → 「▲ / ▼」で上下に動かせます。
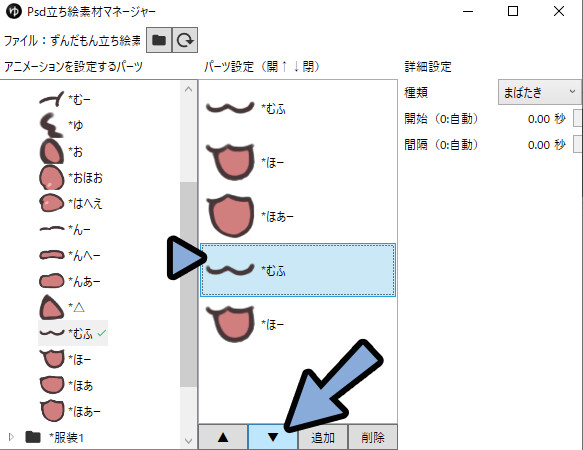
これで、口が開いたアニメーションっぽくなるようにします。
そして、種類を「口パク」に設定。
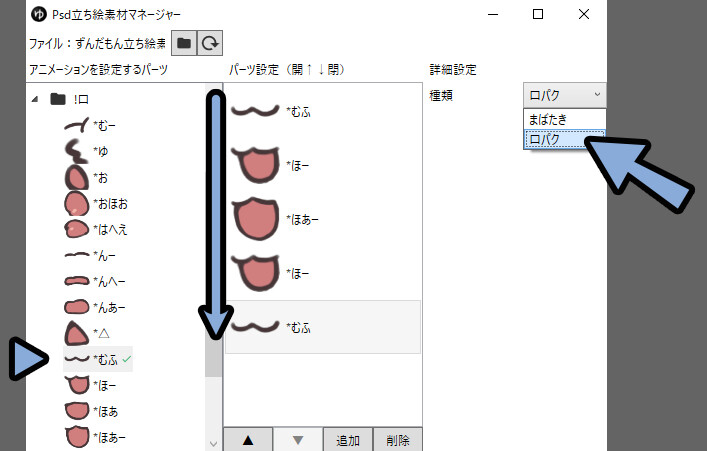

種類の「口パク」
→ 一定音量で動作させる処理のことを表す
種類の「まばたき」
→ 時間経過で素材を周期的に動かす処理のことを表す
こちらの設定ができましたら、Psd立ち絵素材マネージャーを消します。
そして、タイムラインで立ち絵を選択。
設定した口の差分を表示。
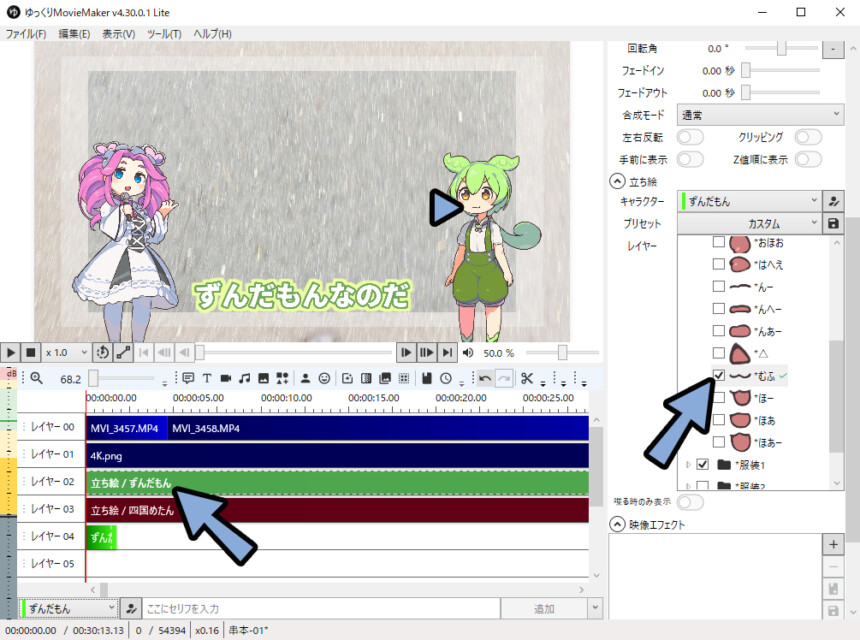
この状態で声+テロップを入力。
任意の言葉をしゃべらせると口が動きます。
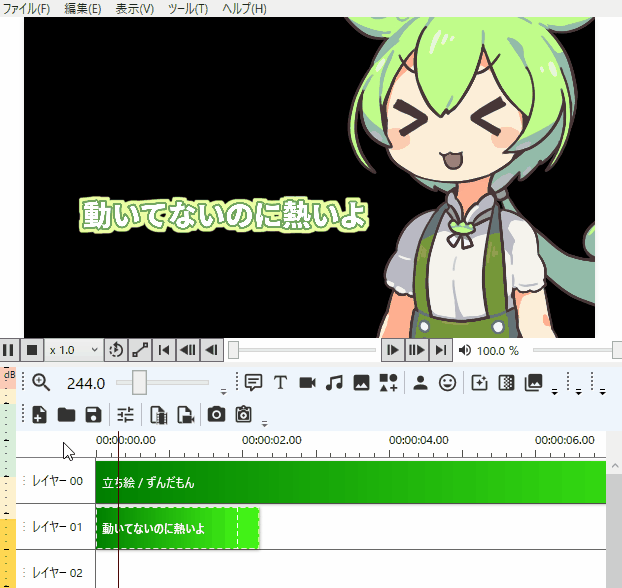
基本は、これでうまく行くと思います。

上手くしゃべらない方はキャラクター設定
→ 口パク感度などを調整してください。
以上が、声に合わせて口を動かす方法です。
まばたきを設定する
まばたきも口パクと同じ「Psd立ち絵素材マネージャー」で作れます。
事前に立ち絵の素材をDLして、用意した状態にします。
そして、ツール → 「Psd立ち絵素材マネージャー」を選択。
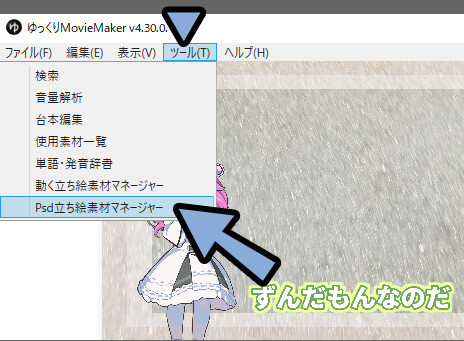
ファイル:右側の「ファイルマーク」を選択。
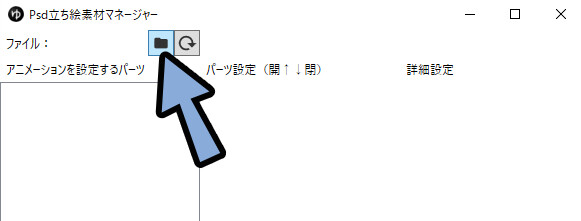
DLした立ち絵の.psd素材を選択。
選択した状態で「開く」を選択。
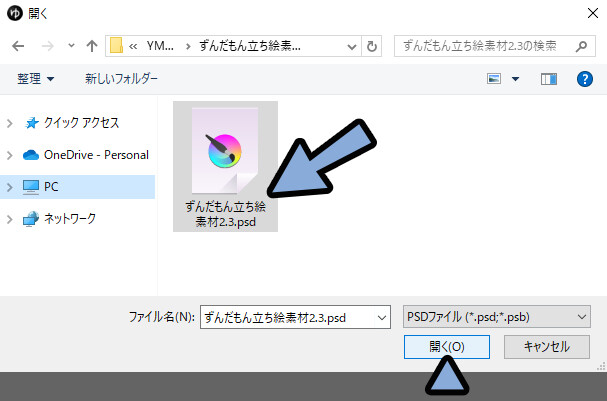
そしたら、今度は目の差分を時間経過で動かす設定をします。

目に関してはpsd素材のレイヤー構造にもよりますが…
「白目レイヤー」と「黒目レイヤー」の2か所を「完全に同じタイミング」で操作する必要があります。
坂本アヒル様のずんだもんの場合、白目と黒目の2つの設定が必用です。
白目は「普通白目」などで操作できます。
こちらを選択 → 「追加」を選択。
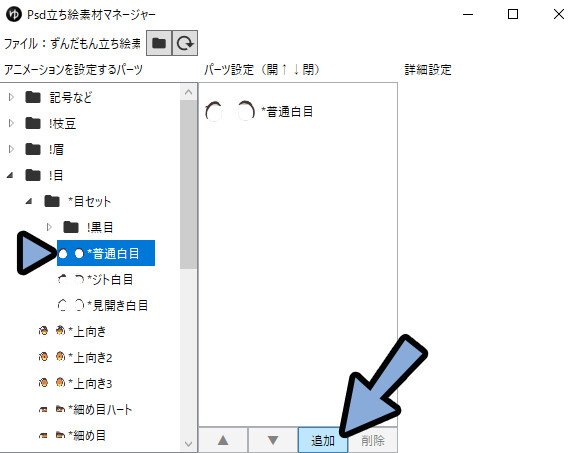
アニメーションをしてるような感じになるように、素材を選択して追加。
差分を追加する方法は、口パク設定と同じです。
そして種類を「まばたき」にして、時間を設定します。
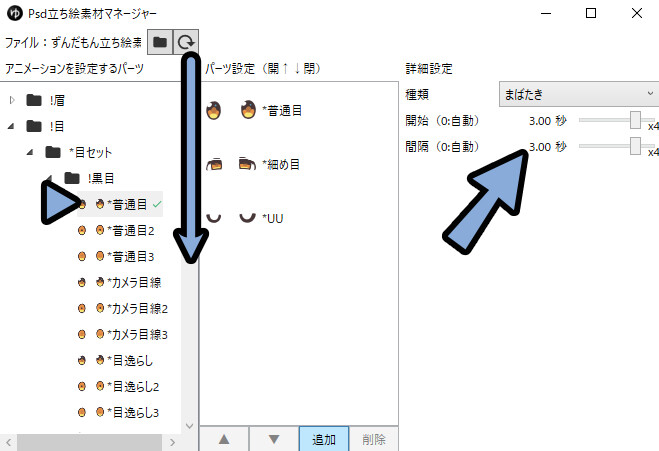
(間隔×n)+開始で設定した秒数で、特定の動作が行われるようになります。
・開始 → 初期時間のズレを作る
・間隔 → どれだけ時間経過したら、素材を動かすかの処理を設定諸説ありますが、人のまばたきの頻度は1分間に20回と言われています。(詳細)

・1分 = 60秒
・60秒 ÷ 20回 = 3秒に1回
つまり、3秒に1回まばたきをする設定が… 設定時間の目安になります。
・間隔を「3秒」に設定
・開始を「3秒より小さい数でランダム」に設定
これで自然で平均的な、まばたきを設定できます。

以上が、まばたきを設定する方法です。
別のキャラを見ながら動きを設定
そしたら、別のキャラクターも同様の手順で動かします。
が、キャラクターが違うと「.psd」の差分素材が足りないことがあります。
↓四国めたんの場合、口は大丈夫そうなので、既存のずんだもんと同じように5パーツで設定。
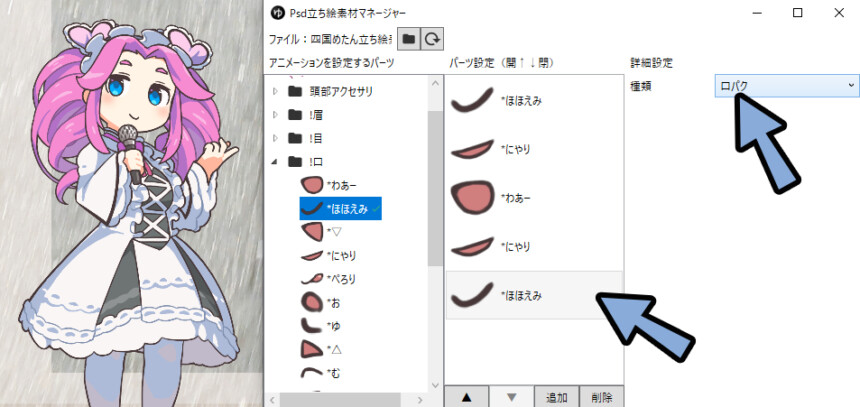
目は開いてる途中の素材が無いです。
仕方ないので、2パーツで設定。
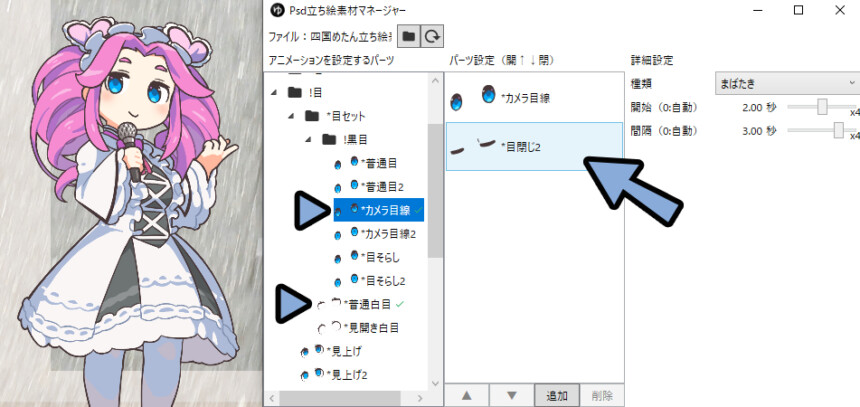

別のキャラと同じタイミングでまばたきすると、違和感が出るので…
開始の値をずらして、複数のキャラ同じ間隔でまばたきするのを避けてください。
【私の設定例】
ずんだもん → 開始「1秒」/ 間隔「3秒」
四国めたん → 開始「2秒」/ 間隔「3秒」
すると「ずんだもん」と「四国めたん」のまばたきに使うパーツ数が違うので…
動きに少し違和感が出ます。
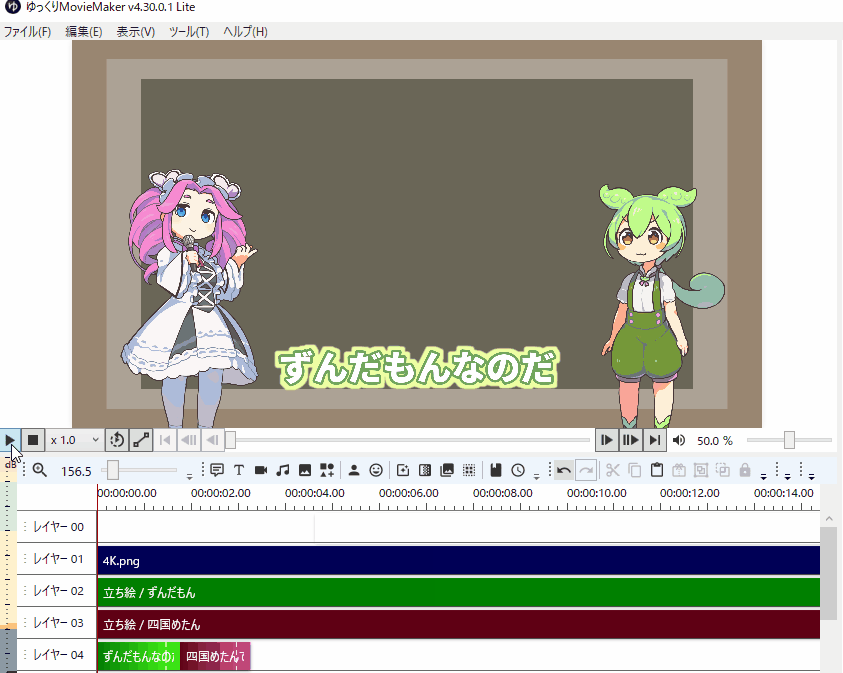
ここまで来ると、好みの問題ですが…
私は違和感を感じました。

gifに変換した時の劣化の影響で、ずんだもんの白目が残ってるように見えてます。
申し訳ないですが…
こちらは詳細は各自で、動作環境を用意して動きを見てください。
(…なぜ、ずんだもんだけ白目が残ったのかは不明)
なので、ずんだもんのまばたきのパーツを減らし「四国めたん」と同じパーツ数にしました。
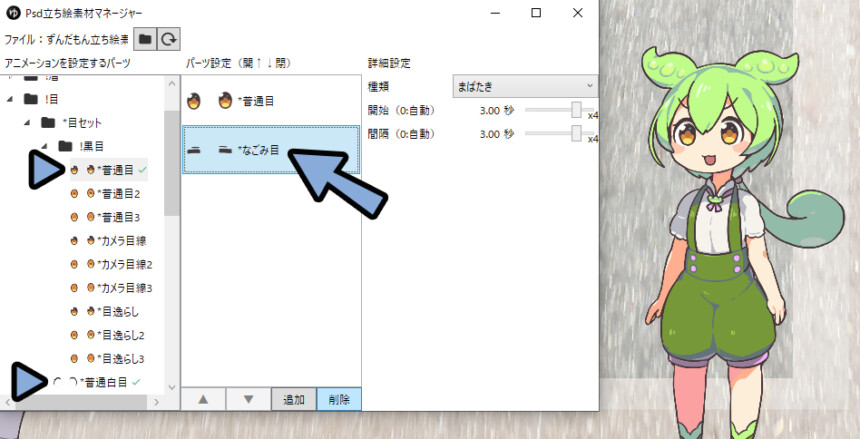
このように、他のキャラクターの動きを見ながらアニメーションを調整します。
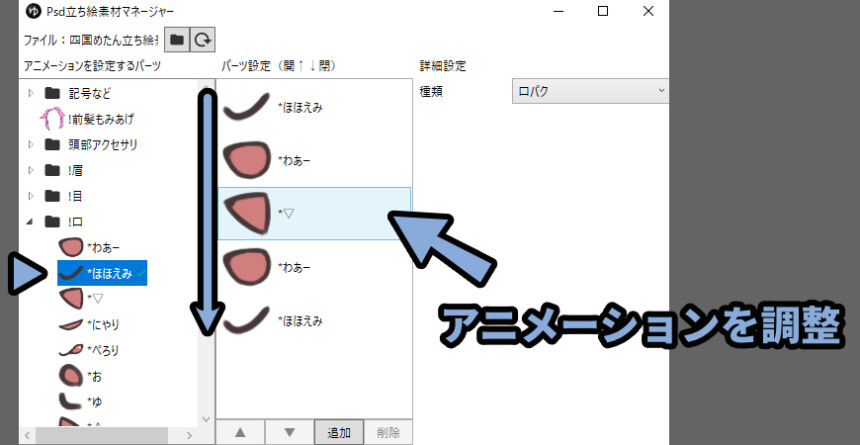
口の動きも5パーツだと動きが細かすぎて目と合ってない感じがしました。
さらに、他の立ち絵に良い感じの口の形があるとは限らないので…
最も基本的な最小限の設定「2素材3パーツ」にしました。
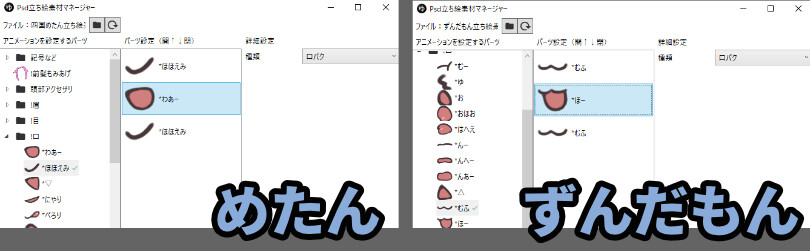
このあたりは好みです。
これらを操作しながら、動きを調整します。
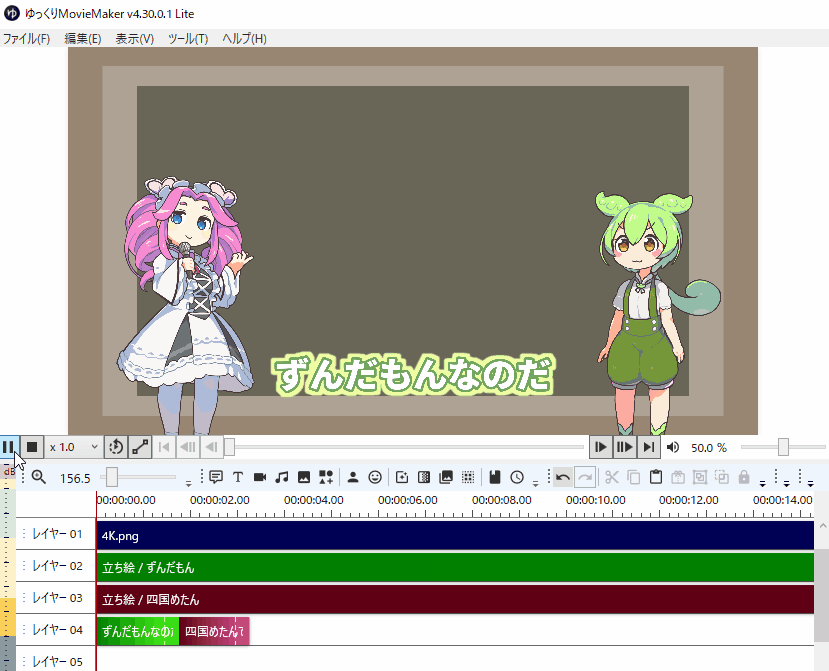

こちらも…
gifに変換した時の劣化の影響で、ずんだもんの白目が残ってるように見えてます。
申し訳ないですが…
詳細は各自で、動作環境を用意して動きを見てください。
(…なぜ、ずんだもんだけ白目が残ったのかは不明)
以上が、別のキャラを見ながら動きを設定する方法です。
キャラにショートカットキーを設定する
キャラクターにショートカットキーを割り当てると、操作が大幅に効率化します。
キャラクター設定を開き、ショートカットキーを設定。
よく使うキャラは「Ctrl」+「1」などに設定。
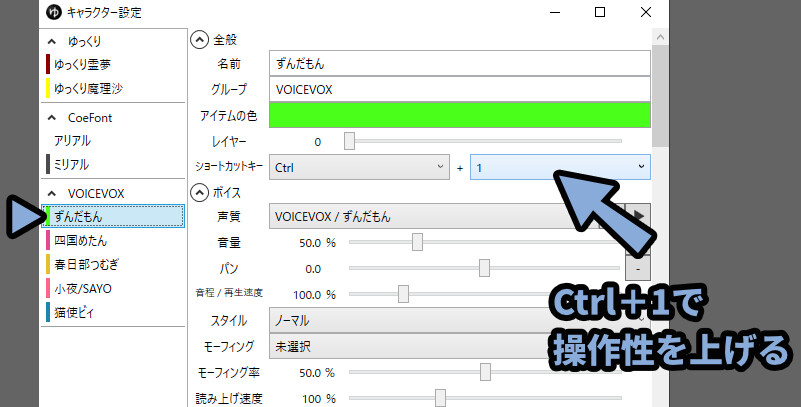
すると、初期状態で「Ctrl+1キー」のゆっくり霊夢と操作が被ります。
キーが被ると正しく動きません。
なので、ゆっくり霊夢の方のショートカットキーを絶対使わないモノに設定。
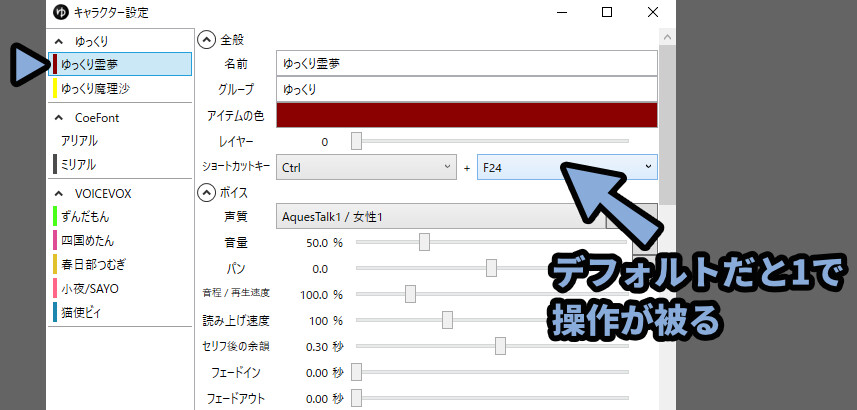

絶対使わないショートカットキーは「F20~F24」あたりがおすすめ。
特にゆっくり霊夢/魔理沙は間違って設定 → テロップ入力すると…
自動で「AquesTalk」が入ってしまうリスクがあるので注意。
確実に使わないキー設定をする事をおすすめします。
同様に、よく使う別のキャラクターを「Ctrl+2キー」などに設定。
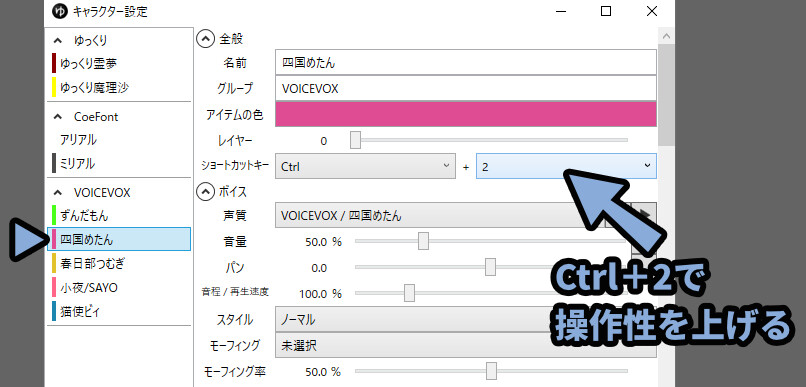
「Ctrl+2」キーは初期状態だと、AquesTalk地雷を持った「ゆっくり魔理沙」と操作か被ります。
なので、ゆっくり魔理沙の方を絶対に使わないであろう「Ctrl+F23」あたりに設定。

これで、ショートカットキーを使って喋らせるキャラクターを変えれます。

これが、映像を作る上で非常に便利です。
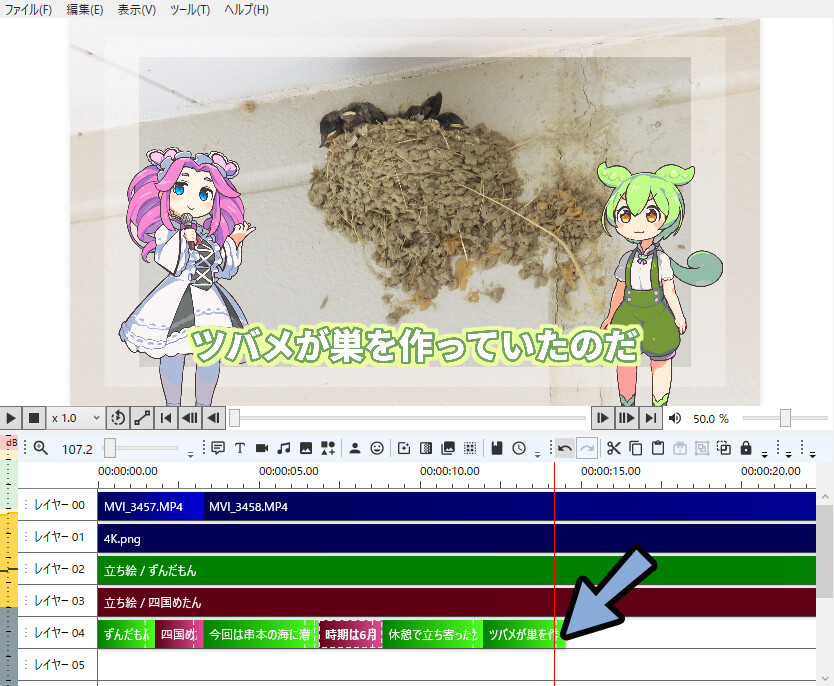

キャラクターの立ち位置に合わせてショートカットキーを設定するとより直感的に操作できます。
・左側のキャラクター → Ctrl+キーが左側にある「1」キーを使用
・右側のキャラクター → Ctrl+キーが右側にある「2」キーを使用
このあたりは、お好みに設定してください。
以上が、キャラにショートカットキーを設定する方法です。
テロップを後から編集する
テロップを入れると、長すぎて画面やセーフティゾーンからはみ出ることがあります。
↓試しに長めのテロップを入力。
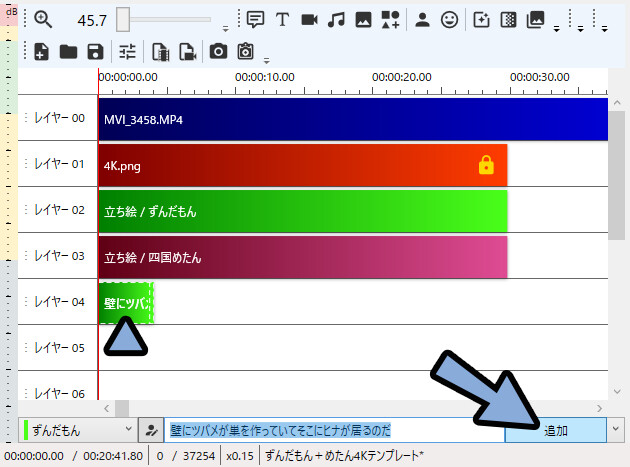
すると、画面外にはみ出ます。
こちらを修正するために、後からテロップを編集する方法を解説します。


消して再入力でも修正可能ですが…
ちょっと非効率なので、これから紹介する方法を使う事をおすすめします。
タイムラインか映像画面上でテロップを選択。
右側の「ボイス」を開きセリフを確認。
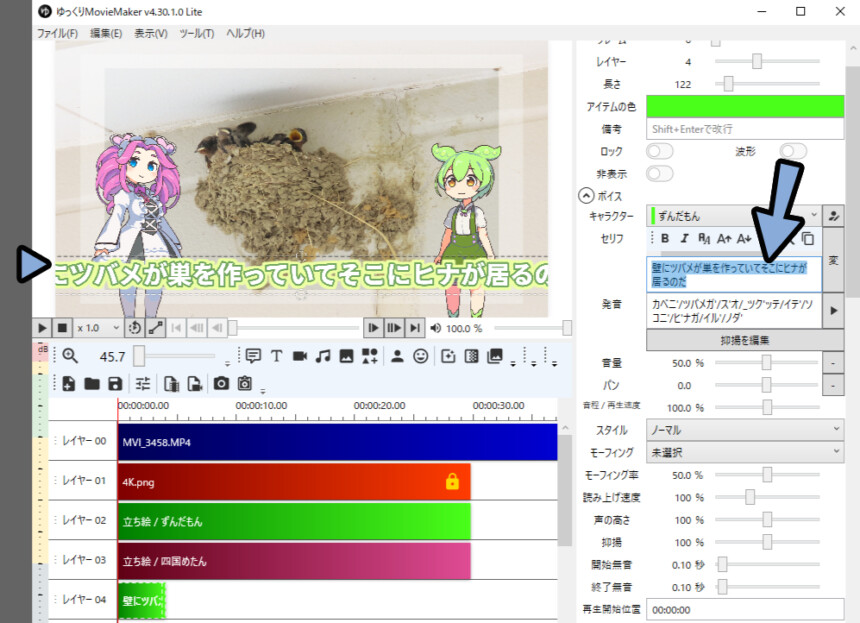
こちらを修正すると、テロップを変えれます。
セーフティーゾン内に入るように「言い回しを修正」か「文字を分割」します。
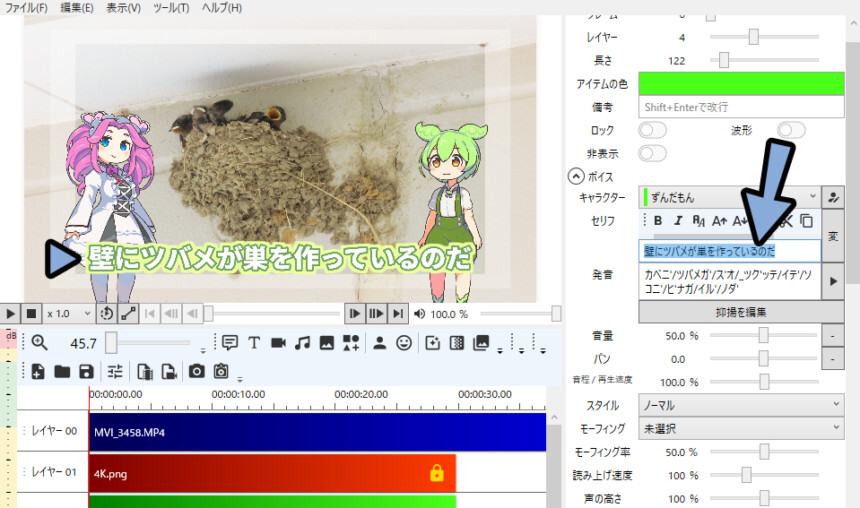
ただしこの操作は文字だけが修正された状態になります。
「声(発音)」の方は、まだ修正されてないので注意。

このテクニックを活用すれば…
これを使う事でテロップと発音が違うモノが作れたりします。
「ご視聴ありがとうございましたなのだ」で入力し声を作成。
セリフを「ご視聴ありがとうございました」に修正。
…みたいな操作が行えます。
修正したテロップに合わせ、声を修正する場合は右側の「変」ボタンを押してください。
これで発音が自動生成+上書きされます。
あと、タイムラインの長さも発音に応じて変わります。
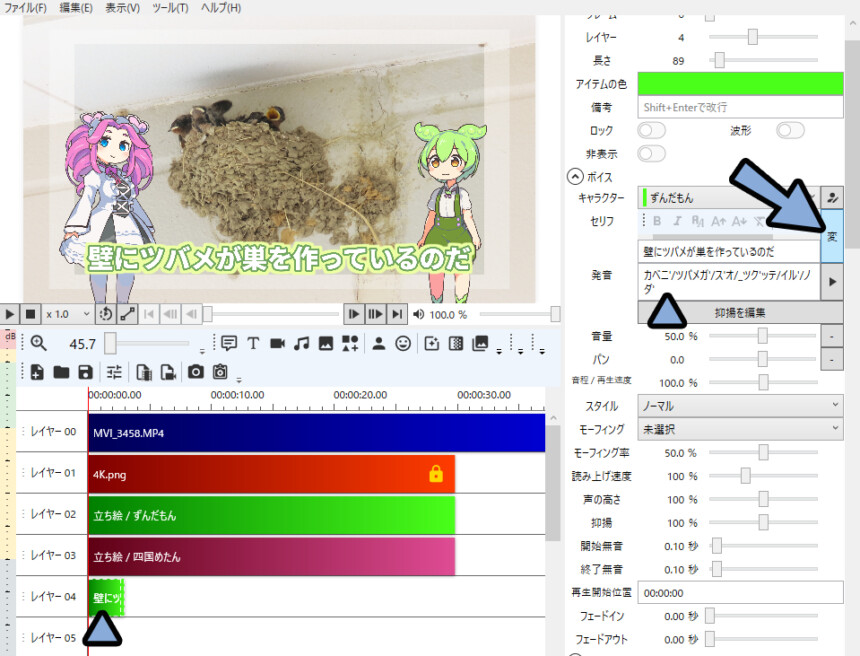
長いテロップを分割した場合、分割した内容を打ち込んで追加。
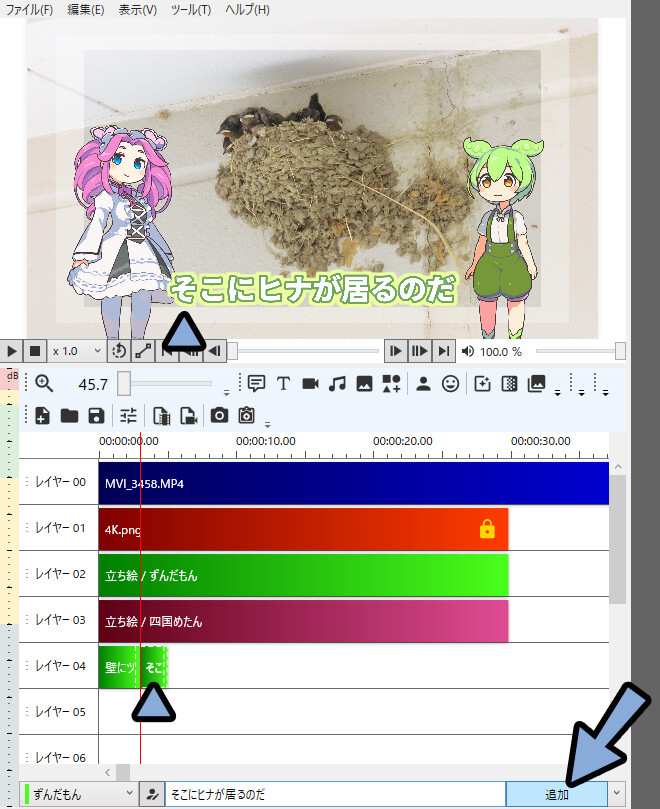
以上が、テロップを後から編集する方法です。
音声を後から編集する
特定の文字を打ち込んだ場合、正しい読み方にならない事があります。
例として「海に潜ると…」を入力。
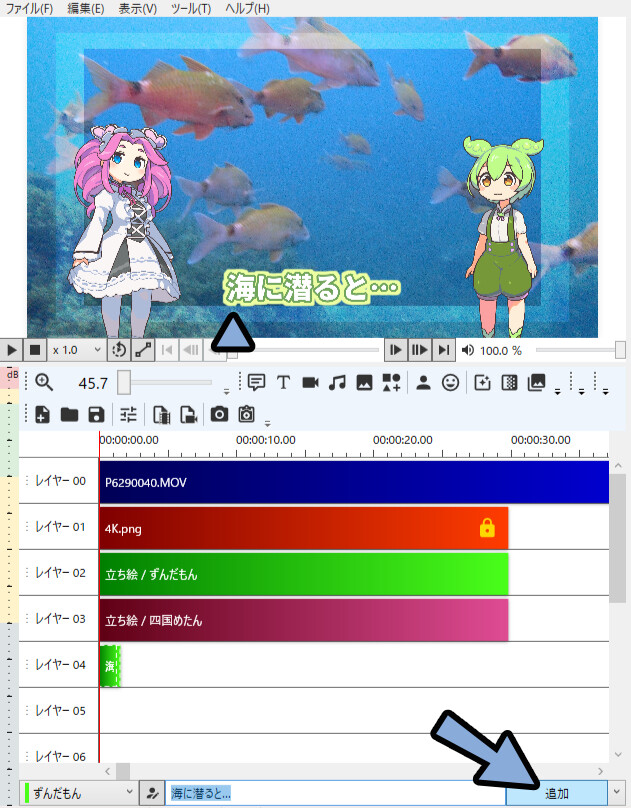

「…」は記号、つまり発音無しという判定になります。
再生したり、テロップを選択 → 右側の所で「発音」を確認。
すると海に潜るが「ウミニモグル」ではなく…
「ウミニクグル」と発音されてる事が分かります。
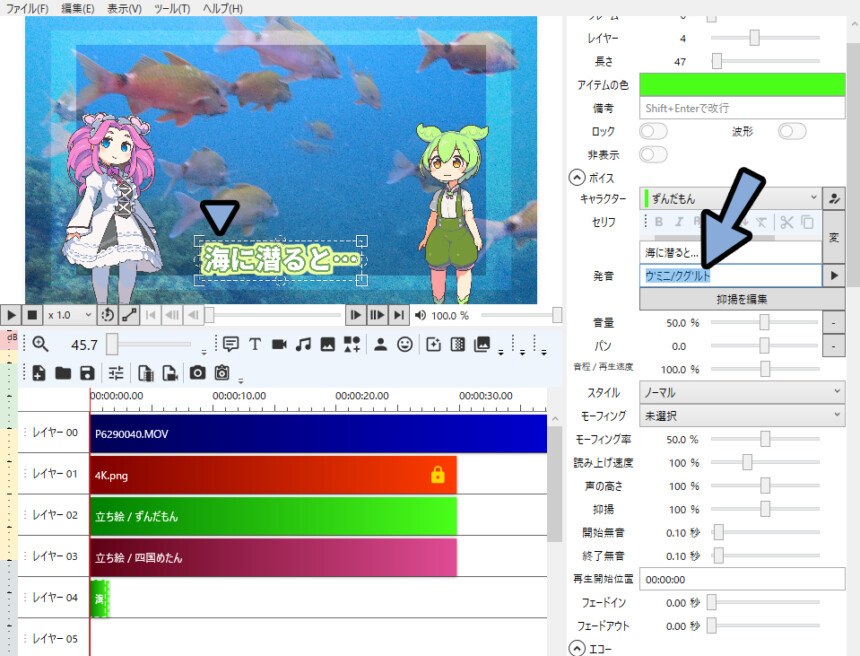
こちら「発音」を操作することで修正できます。
「ウ’ミニ/クグ’ル」を「ウ’ミニ/モグ’ル」
すると読み方が自動で修正され、タイムライン上の長さも変わります。
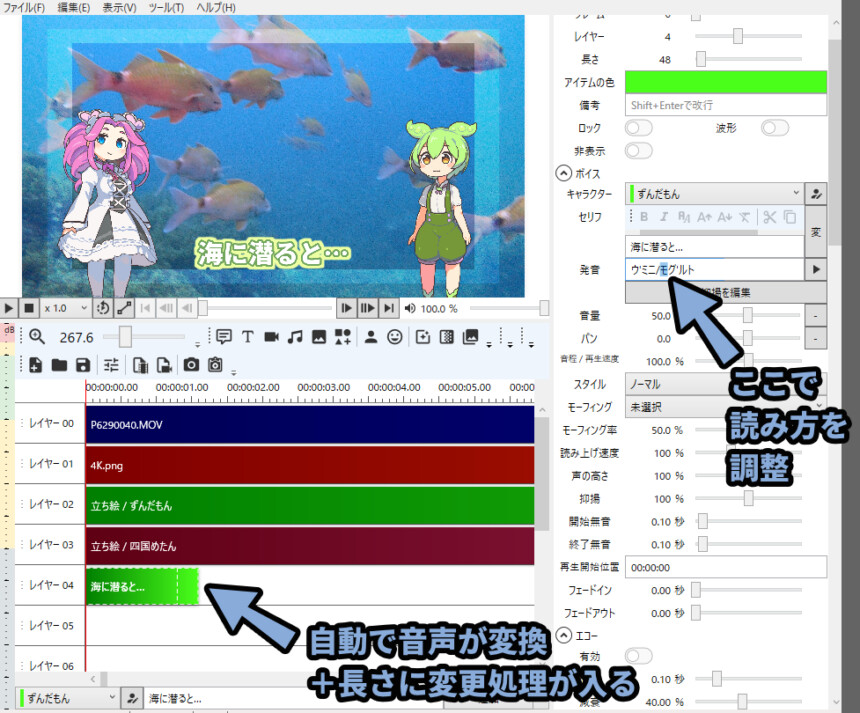
「’」や「/」はゆっくりMovieMaker4で発音を調整するための記号です。
↓詳細は下記。
【主な発音の記号】
◆「'」について
・アクセントを表す記号
・「○'」のような表記で「○」の文字にアクセントが入る
・文字の区切りごとに、必ず1つ設定する必要あり
・「'」が1個以外の数で配置されてると、エラーが出る
◆「/」について
・文字の区切りを表す記号
・「/」で区切るると、その文字の間に必ず「'」を"1つ"追加する必要ある
//ーーーーー
【その他の発音の記号】
・「?」(全角):
文字の最後にだけ入れられる。
疑問文的な最後の音程が上がる表現が可能な区切り
//ーーーーー
【その他の発音記号2】
他にも「。」や「,」などが使えるらしいです。(詳細)
しかし、ずんだもんで確認した所「'」「/」「?」以外は動きませんでした。
ゆっくり霊夢/魔理沙限定で使えるものかな…? と思います。
・「。」(全角):一番強い区切り、無音部分を発生させる
・「?」(全角):疑問文的な表現が可能な区切り
・「,」 (半角):「。」よりは弱い区切り。無音部分が少し短くなる。
・「、」(全角):「,」とほぼ同じ「、」後の文字発音の音程が上がることが違い
・「;」(半角):「/」より強い区切り(無音部分の生成無し)
・「/」(半角):普通の文字の区切り
・「+」(半角):「/」より弱い区切り(無音部分の生成無し)
ゆっくり作品は、文字を大量に使います。
なので、細かな調整は諦めた方が良いです。
「’」と「/」と「?」だけ使えればok。
他は、ニュアンスが違ってても誤差と思って諦めましょう。
それより、動画の完成を目指した方が良いです。
自動生成の発音が結構優秀なので…
このあたりは基本、触る事は無いと思います。
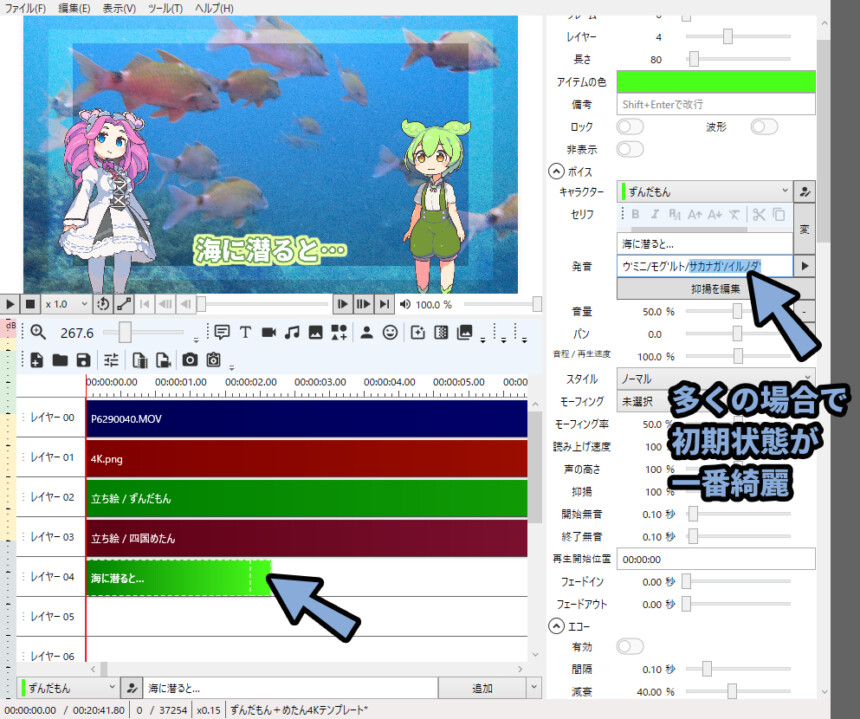
上手くいかなっかったら「テロップを分けて区切る」方が早いと思います。
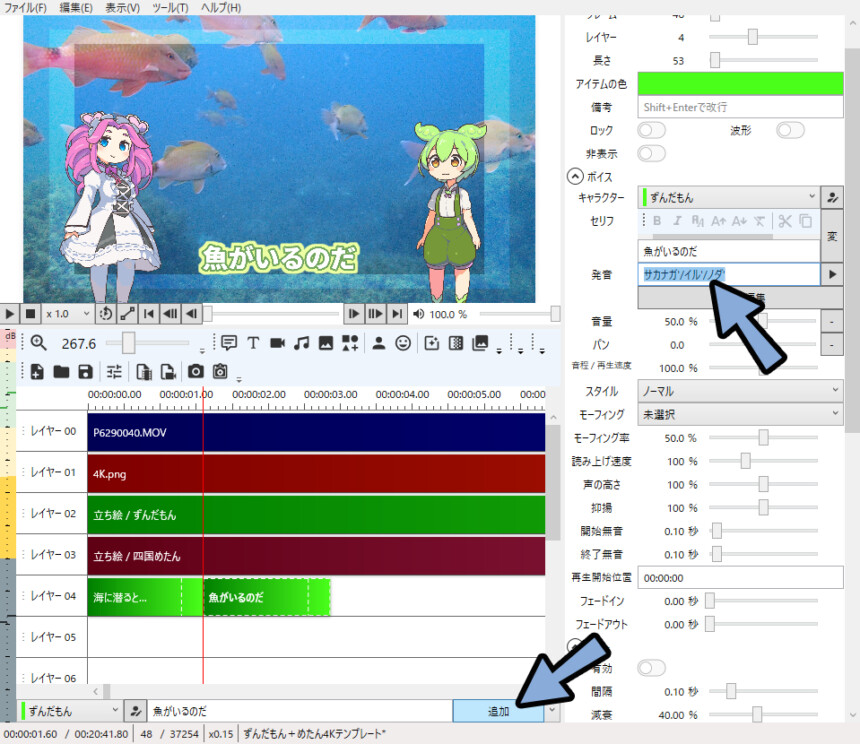

なので、使うとしたら…
漢字の読み方を手動で調整する時ぐらいです。
あと、抑揚を編集で「イントネーション」や「長さ」より細かく調整できますが…
ここまで、こだわる必要は個人的に無いと思います。
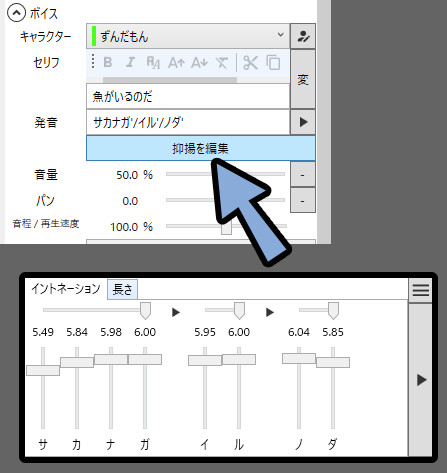

このあたりの「発音」をこだわって、動画を作った所で…
「企画」やサムネイルなど見せ方が悪いと動画が伸びません。
時間を使う割には、動画の本質的な “見てもらう” 部分へのアプローチが弱い操作です。
なので、よほどのことが無い限り、やらなくてOK。
以上が、音声を後から編集する方法です。
声+テロップの長さを微調整する
後ろにテロップがある状態で、音声を編集します。
すると…
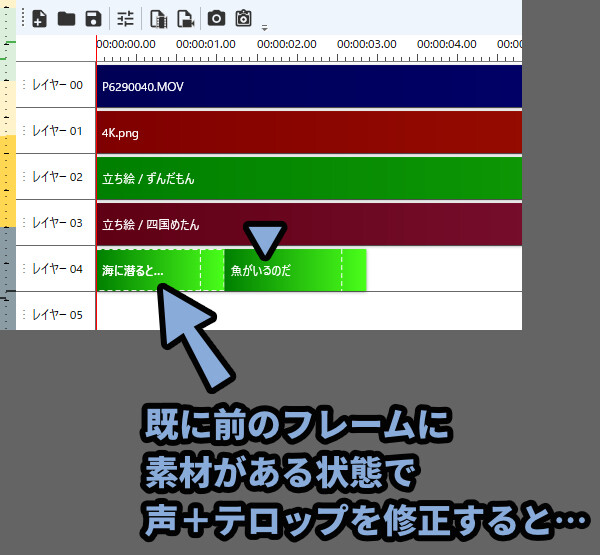
音声が長くなった場合は、一つ上のレイヤーに行きます。
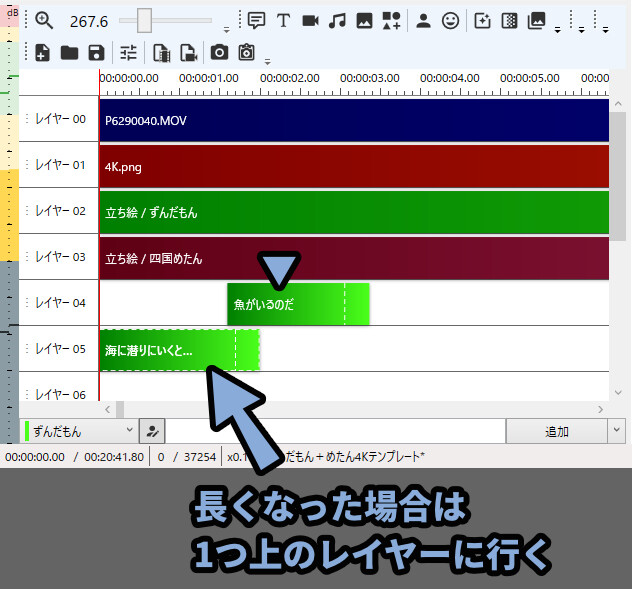
こちらの、理想的な解決方法は「テロップの再配置」です。
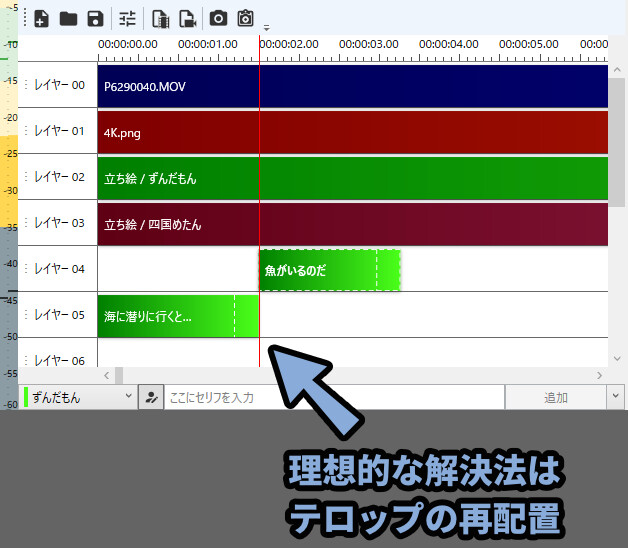
が、全体が完成済みの動画で「読み方のミスを」発見して声を修正した場合…
テロップの再配置が行えません。


厳密に言うと、動画全体を頑張って操作していけば再配置できますが…
かなりの手間で時間を使う作業が必要になるので、おすすめはしません。
なので、声が長くなった場合は… 読み上げ速度を少しだけ上げる。
そして長さを調整する事をおすすめします。

↓のように一定時間短くしたら、タイムラインを伸ばす。
これで修正できます。
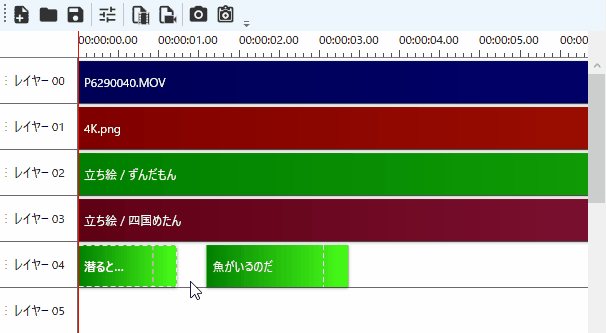
後ろにテロップがある状態で、前の声を短くすると…
同じレイヤー内に留まりますが、隙間ができます。
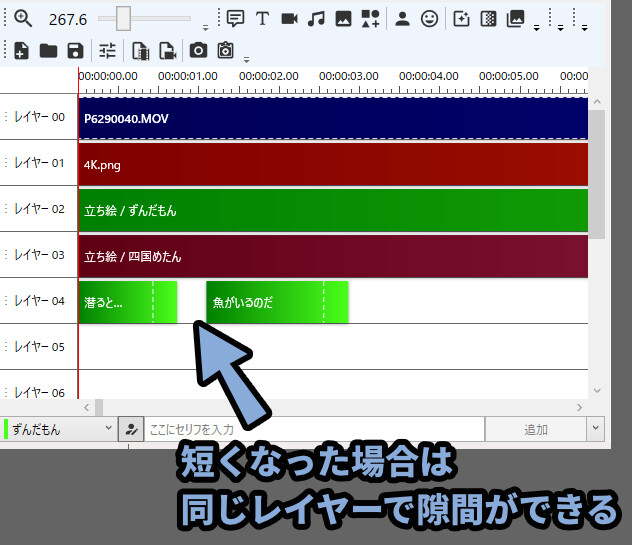

この隙間の空白部分はテロップが消えます。
こちらは、映像素材を伸ばしてテロップの表示時間だけを伸ばします。
これが、一番無難な解決策と思います。
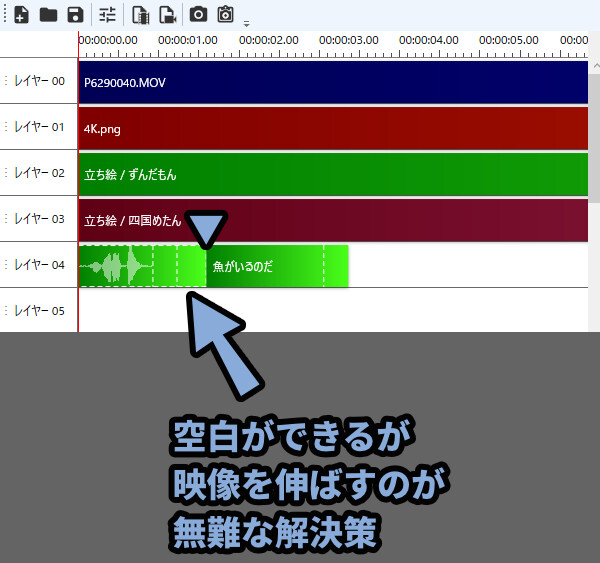
↓このような操作で、設定できます。
声無し部分が増えますが… 気にならない程度だと思います。
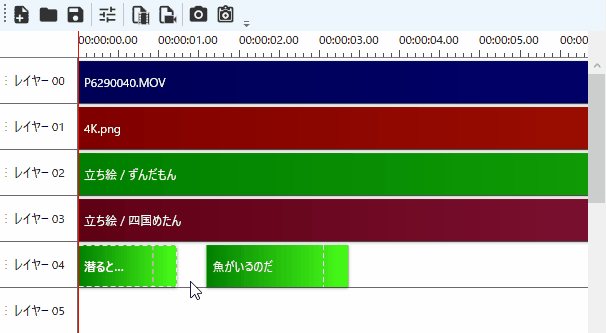

いずれにせよ、このような微調整操作は入れ過ぎると違和感に繋がります。
なので、大幅な修正が必要な場合は「テロップの文字」時代を修正する事を検討してください。
以上が、声+テロップの長さを微調整する方法です。
声無しテロップを作成する(文字だけ入れる)
声無しテロップの作り方は下記の2つ。
・声+テロップを無音化する
・テキスト作成ツールを使うまず、声+テロップを無音化する方法を紹介します。
普通に台詞を作成。
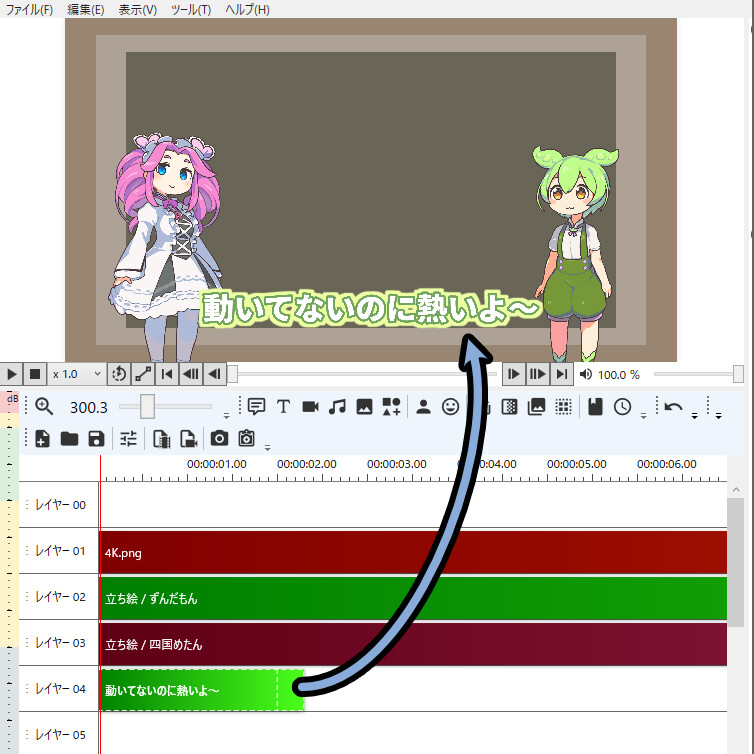
そして、発音の内容を完全に消します。
これで、音が出ないテロップを作れます。
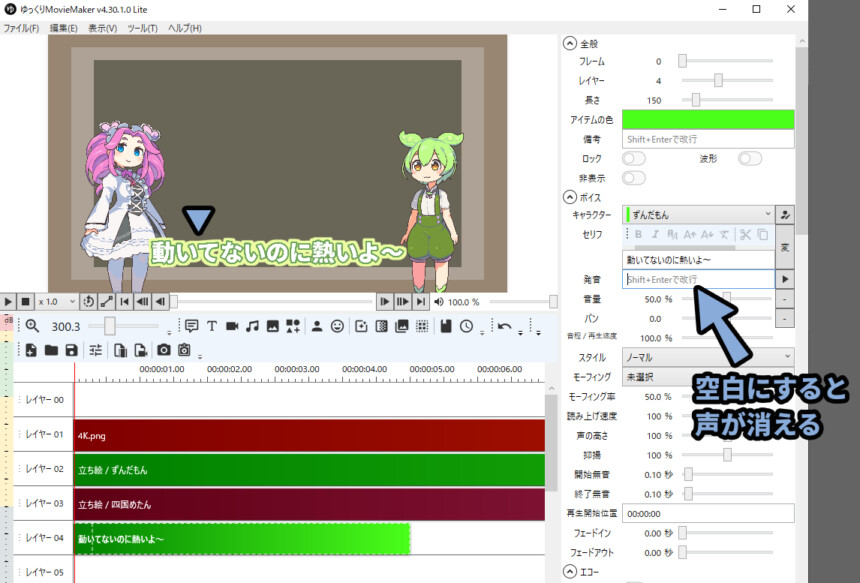
こちらは、キャラデザと同じ文字デザインの注釈などを作るのにおすすめ。

もうひとつの方法はテキスト生成ツールです。
「T」マークでテキストを作成できます。
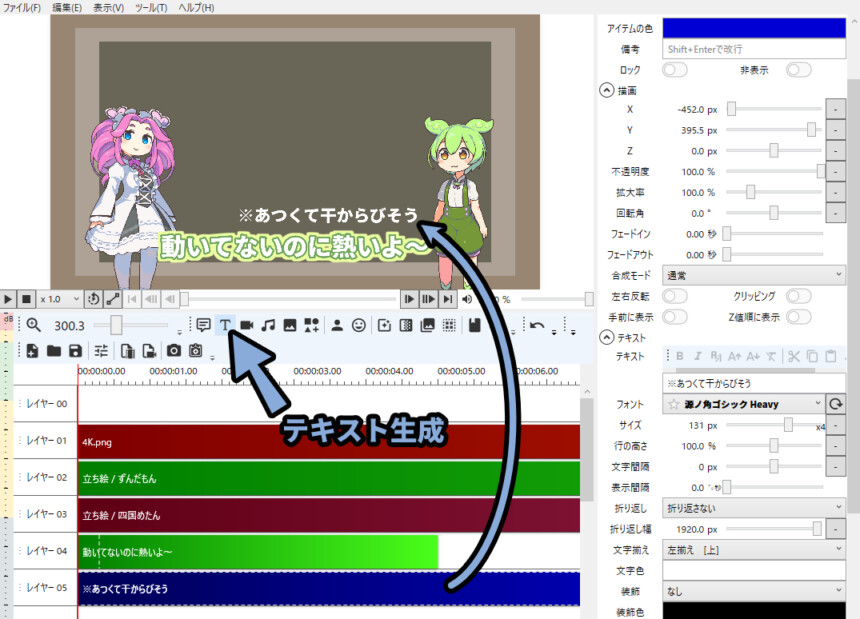
右側の所でテキストを設定。
「縁どり」エフェクトなどを使えば、文字に縁をつけれます。
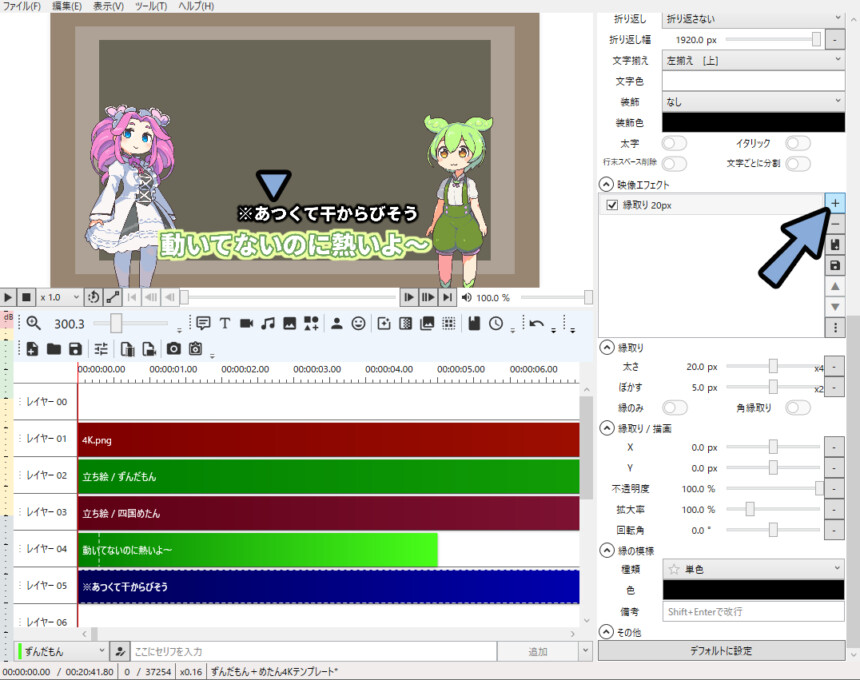
あと、おまけですが…
「画像マーク」で図形を作れます。
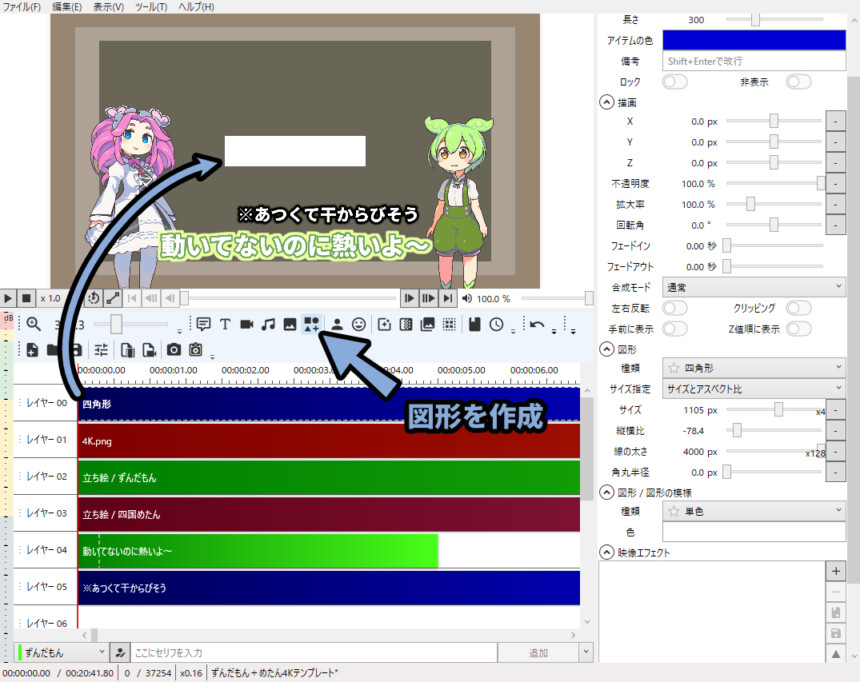

この四角形を大きくすると、画面の単色塗りつぶしができたりします。
図形は種類の所で変えれます。
五角形にすると、五角形の形になります。

この五角形を右上に配置。
さらにテキストレイヤーを調整。
これで、画面のタグみたいなモノが作れます。
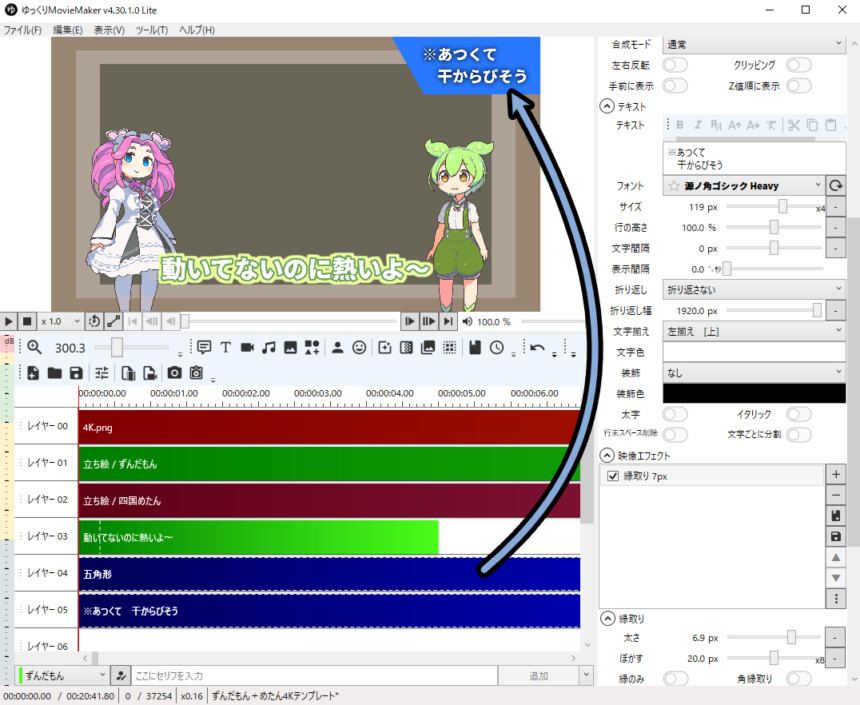
以上が文字だけの、声なしテロップを作る方法です。
タイムラインの操作
素材を複数入れていくと、タイムラインを動かす必要が出てきます。
それらの操作は下記の方法で可能です。
【タイムラインの操作】
・拡大縮小
→ 「Ctrl+中ホイール」or「左上のバー」
・上下移動
→ 「Alt+中ホイール」or「右側のバー」
・上下拡大縮小
→ 左側のレイヤーと書かた所にマウスを持っていき「Ctrl+中ホイール」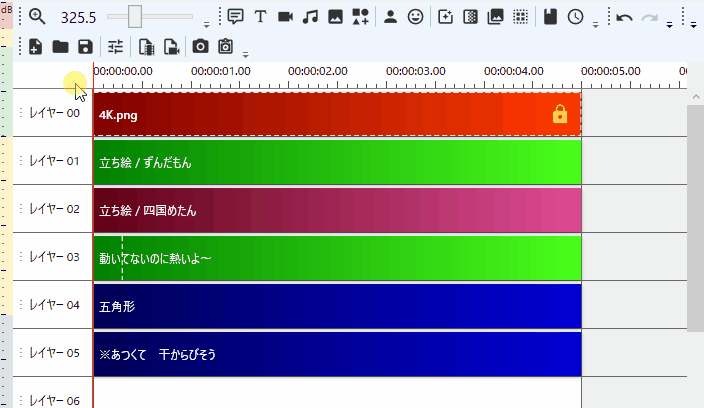

マウスを中ホイールで動かす操作は挙動が不安定です。
たまに動かない事があります。
タイムライン上などの画面をクリックすると治って動くことがあります。
以上が、タイムラインの操作方法です。
映像を出力する
まず、不要な部分を消します。
① → 赤いバーをスナップ機能を使って一番最後の素材に合わせます。
② → はみ出た所がある素材をCtrl+クリックで複数選択。

➂ → はみ出た部分がある素材をCtrl+Bで複数カット
④ → 不要な部分を選択したまま「Delete」キーで削除
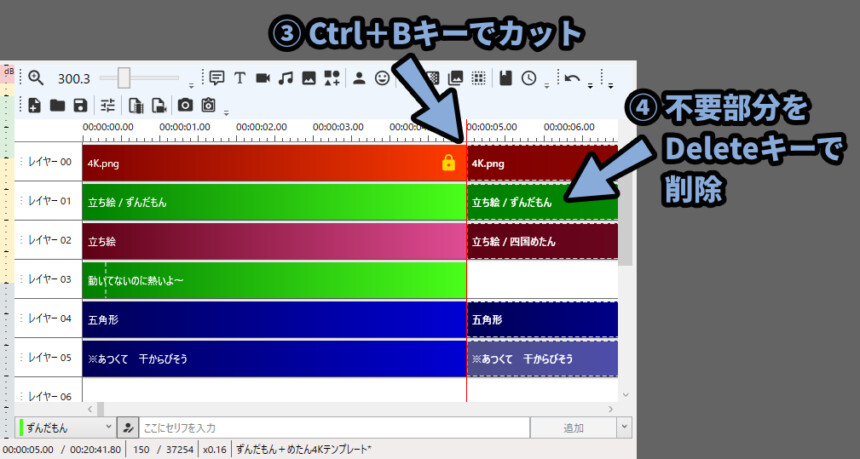
これで、不要な部分が消えます。
左下を見ると、赤いバーがある位置とフレームが分かります。
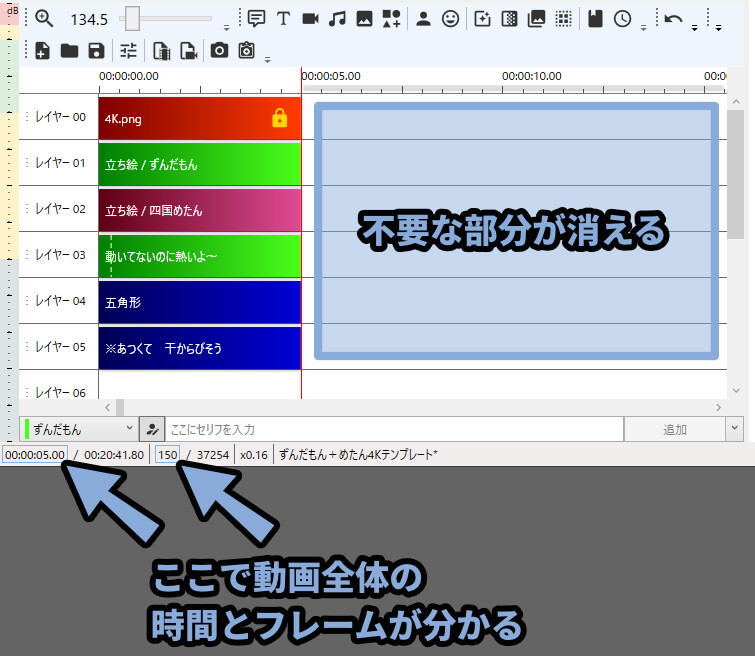
この左下は「現在位置」/「映像全体の最後の位置」の表示になってます。
そして、この2つの数字が大幅に違う場合…
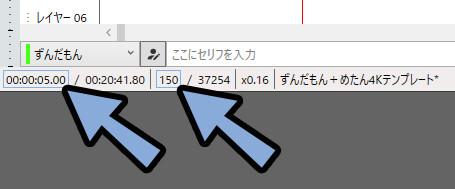
映像の後ろの方に不要な素材が入ってることがあります。
これが、左下のフレームが大幅にずれてる原因です。
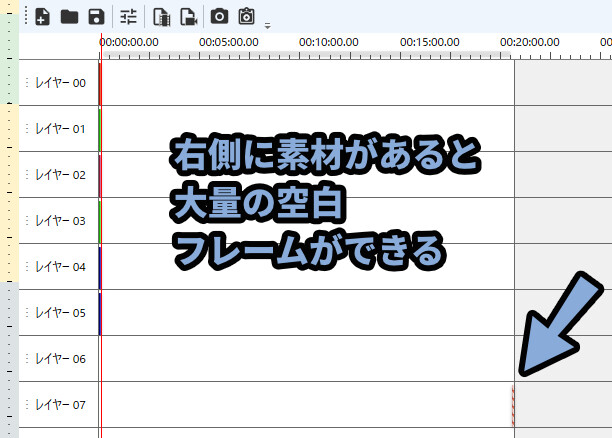
こちらは、タイムラインの上部を選択。
すると、不要な部分が消せます。(空白部分を削除)
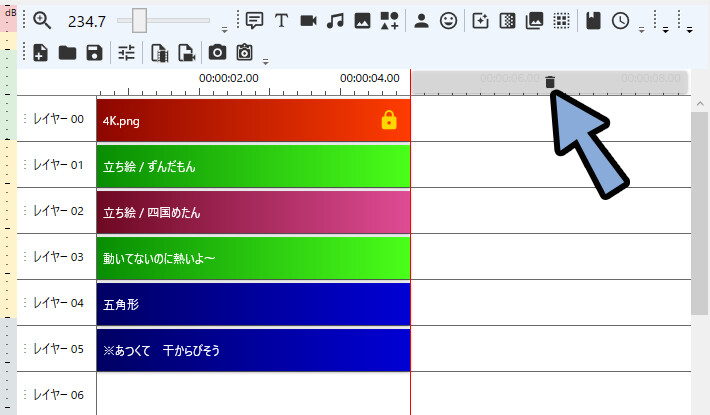
そして、残ってた素材が無いか確認。
なければ、これまでより濃い灰色になります。
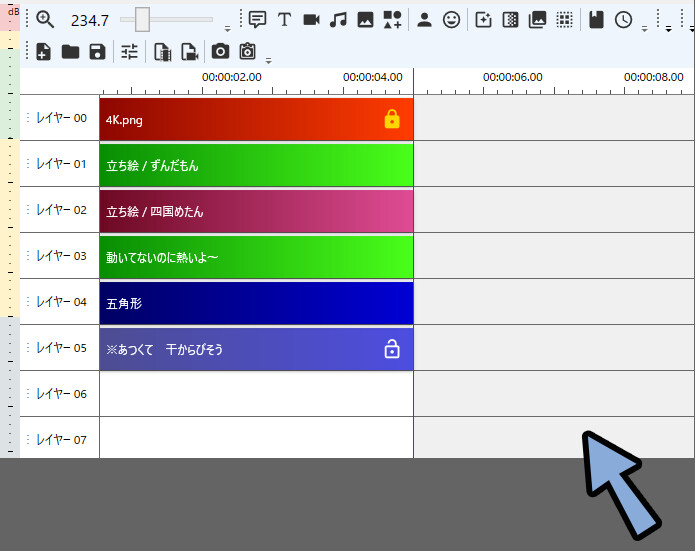
これで、不要な部分の削除が完了です。

これ以降に画像は、このミスに気付いて無かったので…
左下の「現在位置」/「映像全体の最後の位置」の表示が大きくずれた状態になってます。
そしたら、終了時間とフレームを確認。
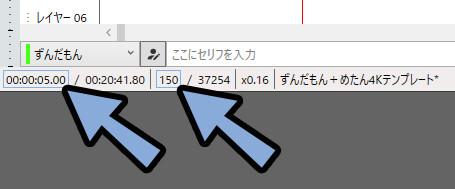
そして、完全な終了時間は赤いバーがスナップした位置の1前のフレームになります。
スナップしてる位置は、終了位置+1フレームが入った場所です。
なので、素材が無いので黒い画面が表示されてます。

こちらは赤いバーをスナップ後「←」キーで1フレームだけ戻ります。
これで、正確な終了位置を設定できます。


150フレームでも動くと思いますが…
事故が起こる可能性があるので、終了部分は少し長めに作る。
そこから、ちょっとだけ削る形がおすすめ。
そしたらファイル → 「動画出力」を選択。
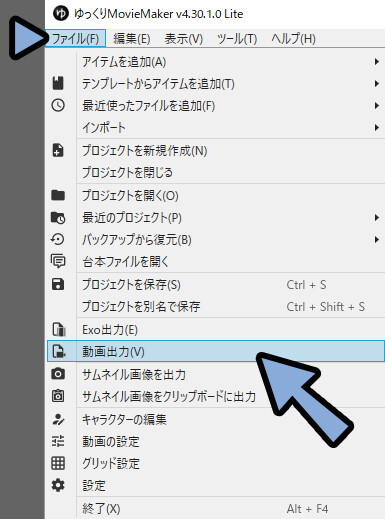
もしくは、タイムライン上部の映像出力ボタンを選択。
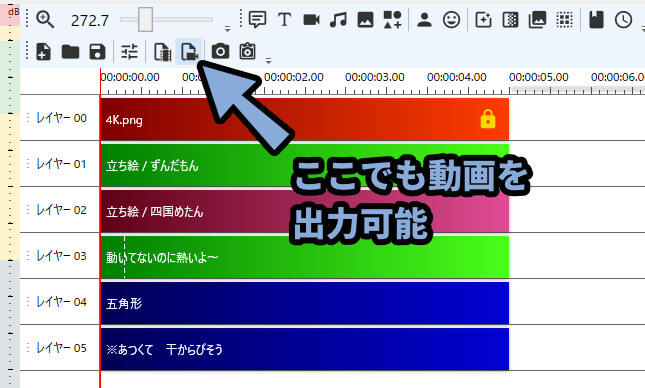
これは設定の一例ですが…
私は、下記+下図のように設定して映像を作りました。
・動画出力 → 「MediaFoundation出力」
・ハードウェアーエンコード → 有効化(PCにグラボが無い場合は無効)
・ノイズ対策 → 有効化
・動画範囲を確認 → 問題があれば終了フレームを手動入力
・音割れ対策 → 有効化
・音量の最大化 → 有効化(俗にいうノーマライズ機能)
・親作品ID一覧出力 → 無効化
音量の最大化はアップデートで消えました。
自動で入るようになったようです…
それぞれの設定要素は左上の「上下矢印マーク」で開けます。
そしたらお好みに設定して「出力」します。
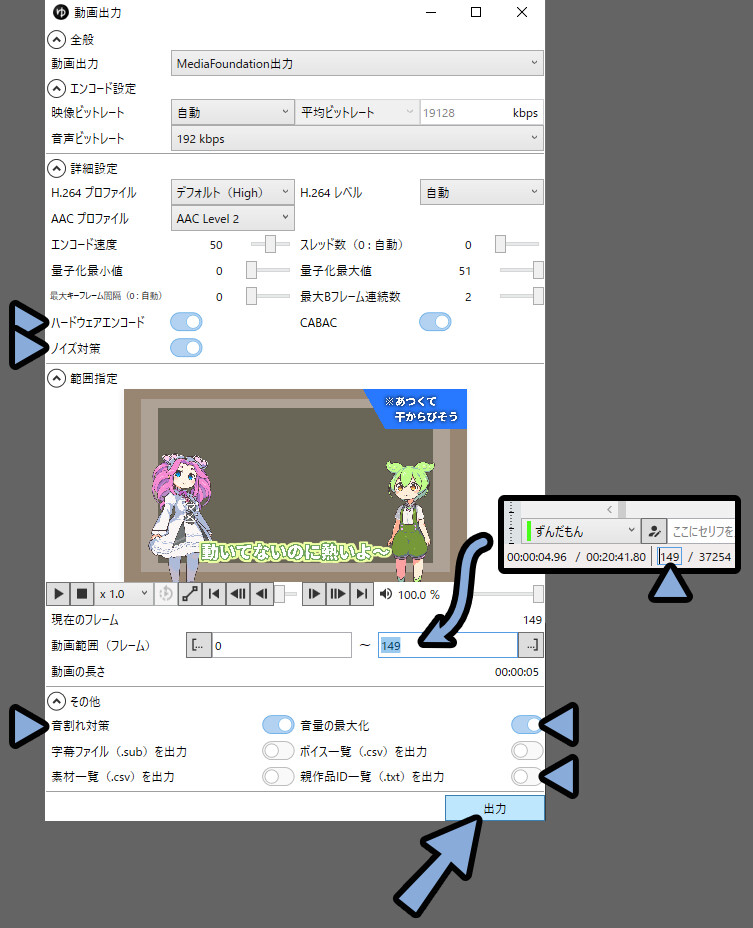

この記事では最もシンプルで簡単であろう設定を採用してます。
より細かく調整したい方は、各自で変えてもらって大丈夫です。
MediaFoundation出力を使うと、音にノイズが入ることがあるようです。
私はならなかったですが…
これが入った場合はこちらを見ながら「ffmpeg」出力などに変更するなど試行錯誤してください。

ただしffmpegは商業利用の場合、ライセンス的に怪しい所があるので注意。

ライセンス的にグレーだけど、本気で法律バトルするのは面倒だよね。
なので、承認はしてないけど、黙認してるような感じになってるようです。(詳細)

このあたりの、ffmpeg問題は色んな所で対策がされてたりします。
↓などが、対策委の一例。
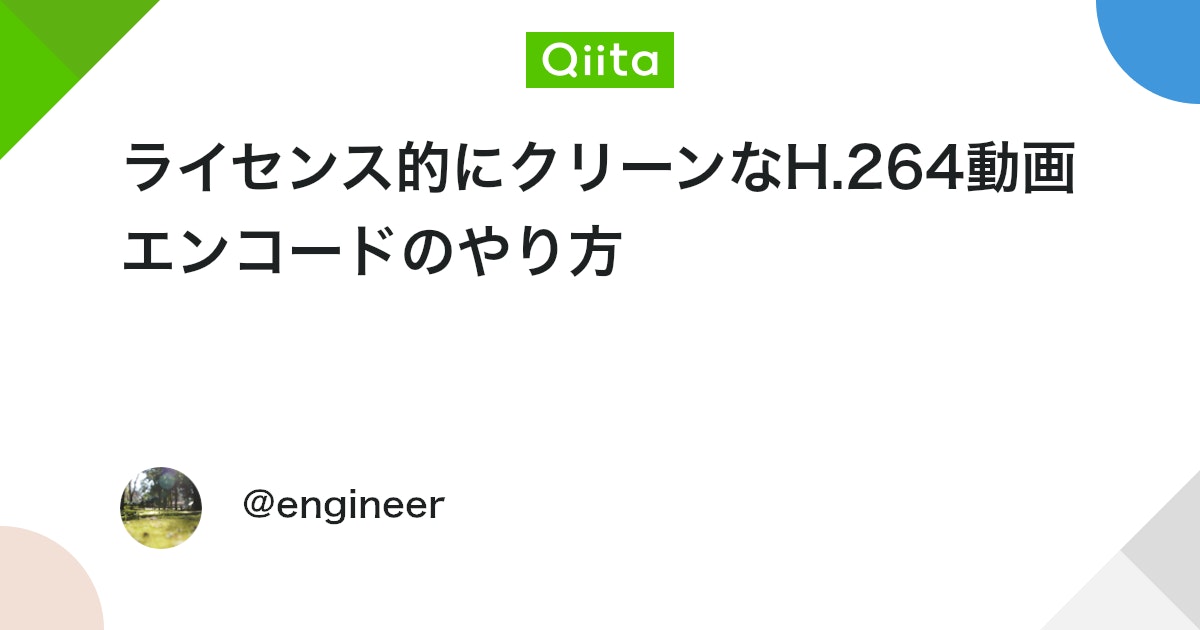
利用可能なモノは “ソフトフェア開発側が” ライセンス料を払ってる形になってるようです。
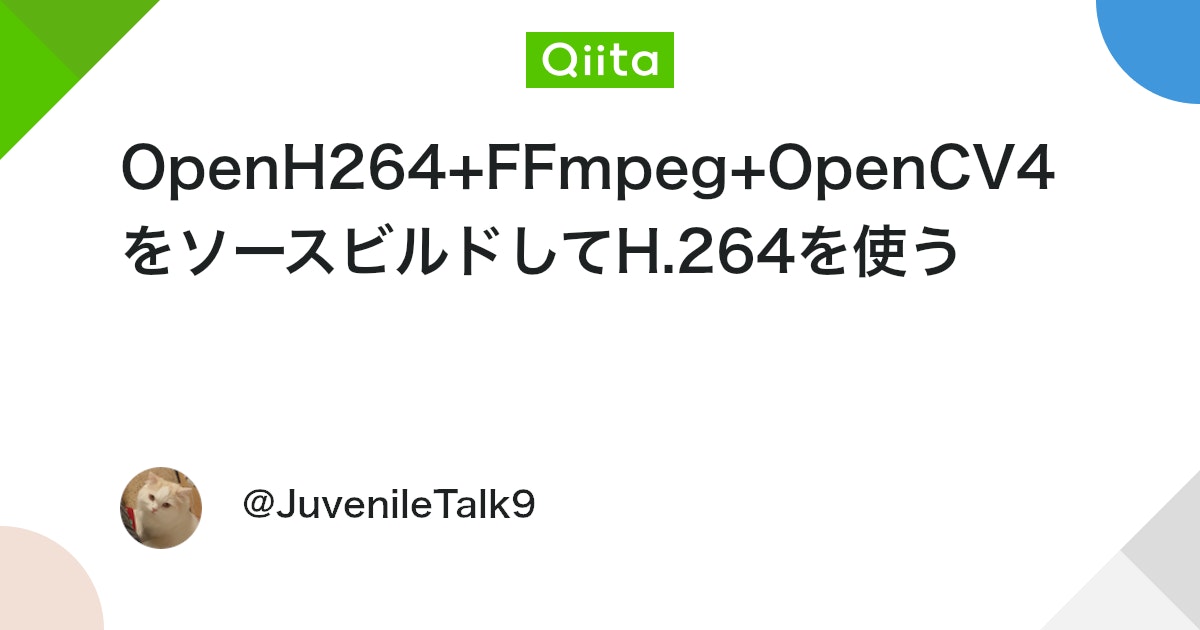
なので、ユーザーが多いゆっくりMovieMaker4はその辺りしっかりしてると思いますが…。
内部をちゃんと見たわけではないので、絶対にokとは言えないです。

正直、動画系に特化した法律のプロじゃないと分からん。
ややこしすぎる…。
保存先とファイル名を設定。
「保存」します。
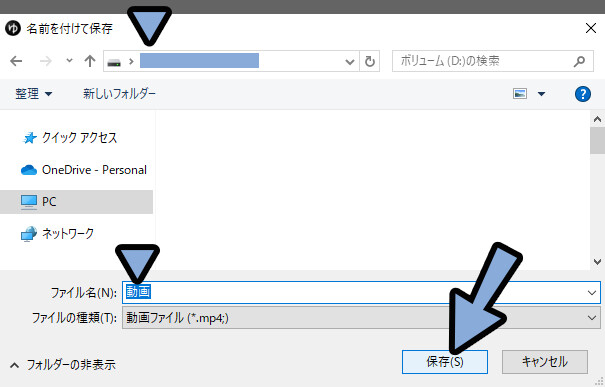
ちなみに、動画の形式は「.mp4」しか選べないので注意。
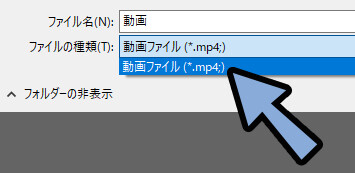
保存を押すと出力が始まります。
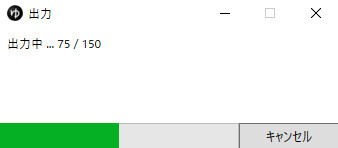

映像出力は、他のソフトに比べて遅めです。
4k/30fpsで20分ぐらいの映像を作った時…
私の環境では1時間ぐらいかかりました。
(VOICEVOXなどの処理が入ってるので、仕方ないですね)
気長にPCを付けながら放置。
しばらくすると映像が出ます。
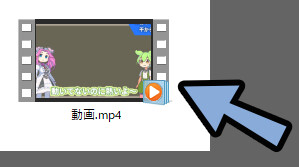
動画を開いて内容を確認。
問題が無ければ、映像を出力する工程が完了です。
おまけ:動画の一部を画像として出力
ゆっくりMovieMaker4の画面は画像としても書き出せます。
これは「サムネイル」制作に役立ちます。
赤いバーを操作し、画面を書き出したい絵が映った状態にします。
そして「カメラマーク」を選択。
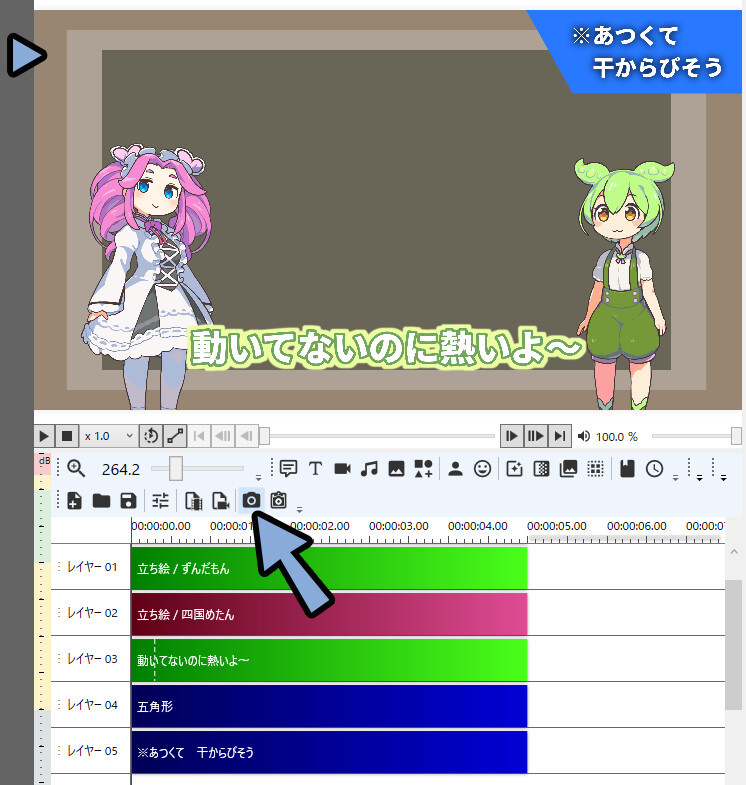
あとは「ファイルの名前、保存先、種類」を設定して保存。
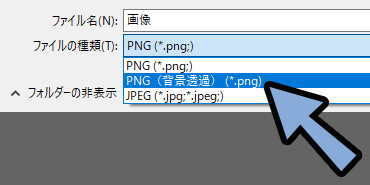
これで、画像の書き出しが完了です。
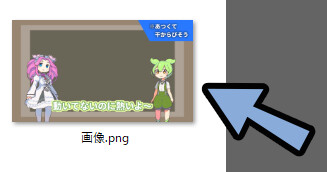

かなり手間ですが、この機能を使えば…
ゆっくりMovieMaker完結で「サムネイル」も作れます。
ただ、2枚目以上のサムネイルとデザインを合わせる事を考えると…
「Clip Studio Paint」や「Affinity Photo」などの2D編集ソフトを使う事をおすすめします。
↓Affinity Photoについてはこちらで解説してます。

昔はブログもサムネもClip Studio Paintを使ってましたが…
サブスク化騒動に際に乗り換えてしまって、そのままになってます。
Clip Studio Paintも、その気になればサムネが作れます。
やり方はだいたい、Affinity Photoと同じです。(こちらは解説記事はまだありません)


Clip Studio Paintは画像を真ん中にスナップする機能が無いです。
なので、画像を塗りつぶし → 複製 → 上下に拡大縮小し…
十字の画像を作り、それを中心を表すガイドとして使ってます。
「Clip Studio Paint」と「Affinity Photo」の2つで選ぶなら…
個人的には「Clip Studio Paint」の方がおすすめです。
Affinity Photoだと、画像を中心や右下にすなっできますが…
AffinityPhotoは謎の挙動で画像をボヤかす、有害スナップする機能が入ってます。
これのせいで、画像を置いた位置が悪いとちょっとボヤけます。
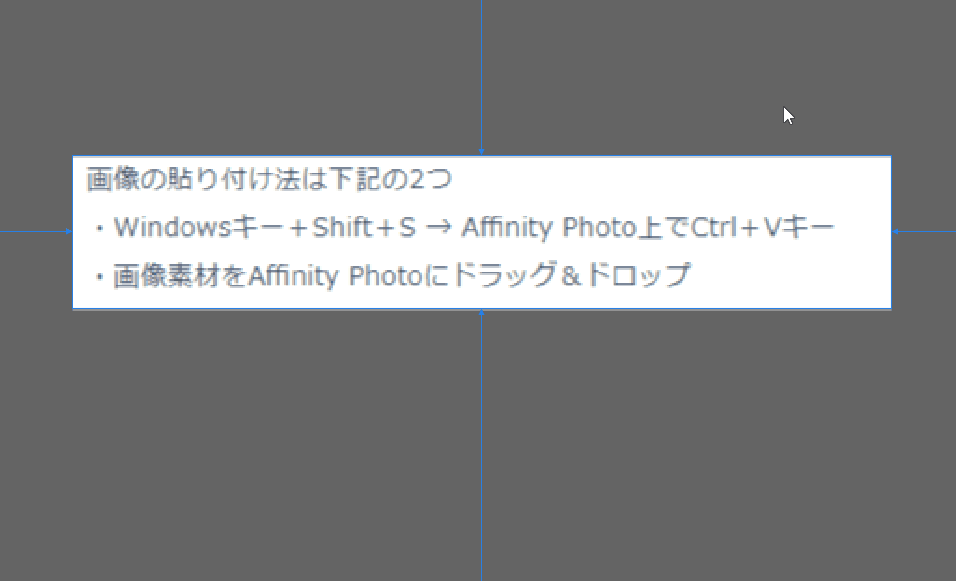

これはAffinity Photoが「1px」よりも小さい情報を処理できるのが原因のようです。
1pxよりも小さい誤差を表そうとすると… 画像がぼやけた形になります。
これが不便なので、おすすめはしません。
(ツール切り換えが面倒なので、私はそのままAffinit Photoを使ってます)
↓一応、このボヤケは対策はできるのですが… 不便です。
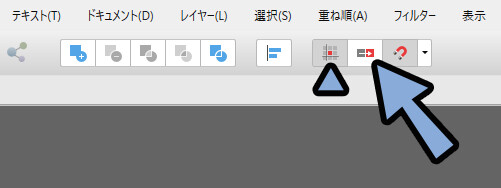

Windows+Shift+Sキーでスクショをクリップボードに保存。
画像をCtrl+Vで張り付けると、謎のボヤけ現象が入るので…
毎回この操作で動かしたり、それでも治らない時は右下にスナップさせて
ピクセルを揃えるみたいな修正が必要になります。
↓ブログの話になって申し訳ないですが…
サムネイル制作に役立ちそうな情報やソフトはこちらでまとめてます。

Adobe系のソフトだけは、個人的におすすめしません。
値段が高すぎる問題もありますが…
アレは使わない機能が多すぎて、起動な度の動作が重い。
+エラー落ちしやすいので避けた方が良いと思います。
(ただし、求人情報はほとんどAdobeツールなので…
就職がしたい人はAdobeを使う事をおすすめします)
以上が、動画の一部を画像として出力する方法です。
まとめ
今回はゆっくりMovieMaker4の使い方を紹介しました。
・ゆっくりMovieMaker4「Lite」は無料で商業+収益化動画の投稿が可能
・ゆっくり霊夢と魔理沙の声を使うには年6000円or買い切り2万ぐらいの課金が必要
・ゆっくり霊夢と魔理沙の声は「AquesTalk」というツールで作られている
・この「AquesTalk」は無料で商業利用+収益化動画の投稿ができないので注意
・無料完結で作りたいなら「VOICEVOX」系のキャラクターを使う
・VOICEVOXのキャラクターは「ずんだもん、四国めたん、春日部つむぎ」などが居る
・ゆっくりMovieMaker4は.psd形式の立ち絵素材を読み込める
・あとは、振り返りたい操作がありましたら、目次かCtrl+Fキーで記事内検索して確認
また、他にも動画や情報発信についてまとめてます。
ぜひ、こちらもご覧ください。
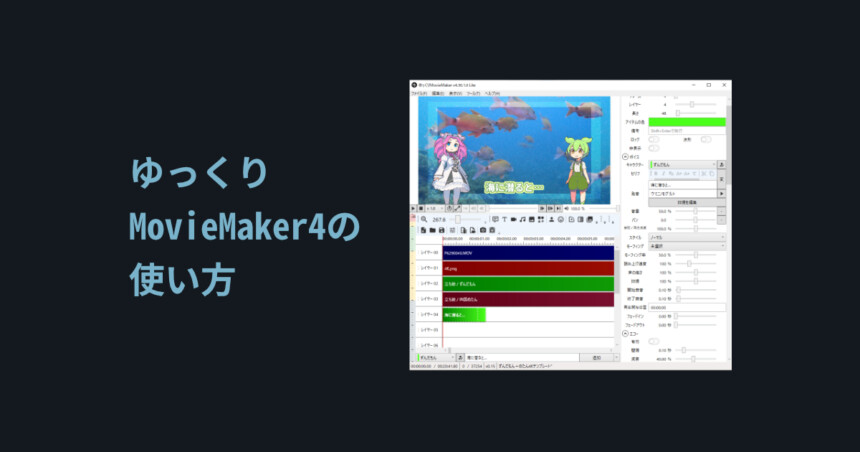
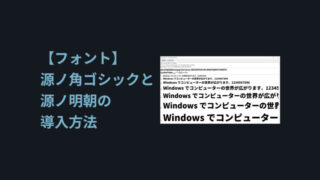
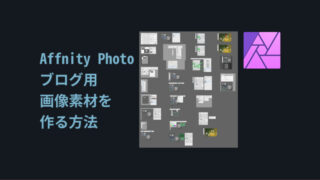






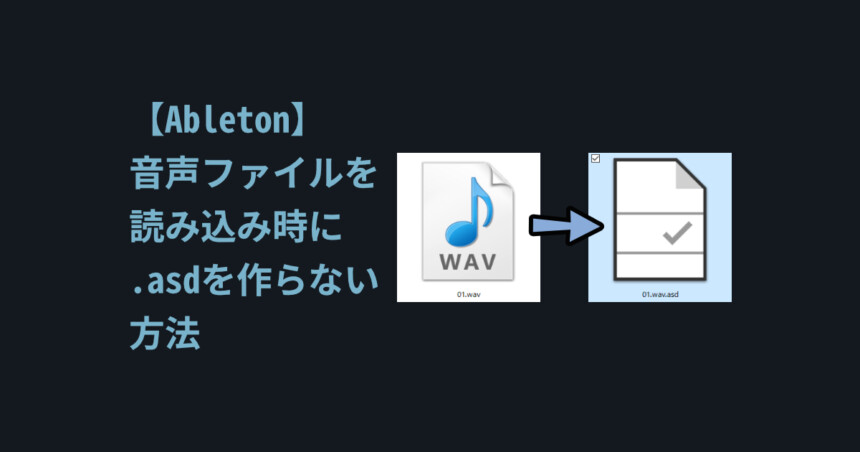
コメント