はじめに
今回はBlenderのマテリアル設定方法を紹介します。
Blenderは2.8以上の物を使います
マテリアル作成
マテリアルを割り当てたいオプジェクトを選択します。
その状態でプロパティの中のマテリアルプロパティの+新規を押します。
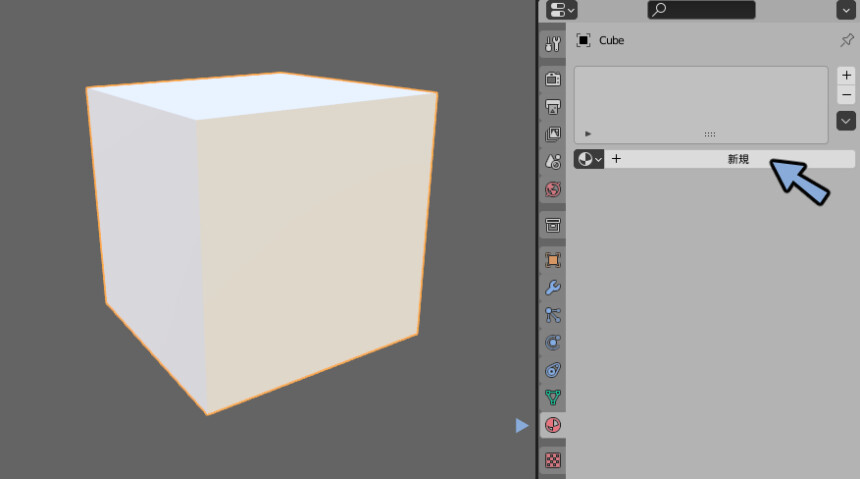
これでマテリアルが作成されます。
マテリアル設定
ベースカラーを選択して色変えます。
これでマテリアルが作成された事が確認できます。

シェーダー設定
画面左上からシェーダーエディターを開きます。

この中にあるブリンシルBSDFがBlenderの初期設定のシェーダーです。
これのパラメーターを変更してシェーダを設定します 。
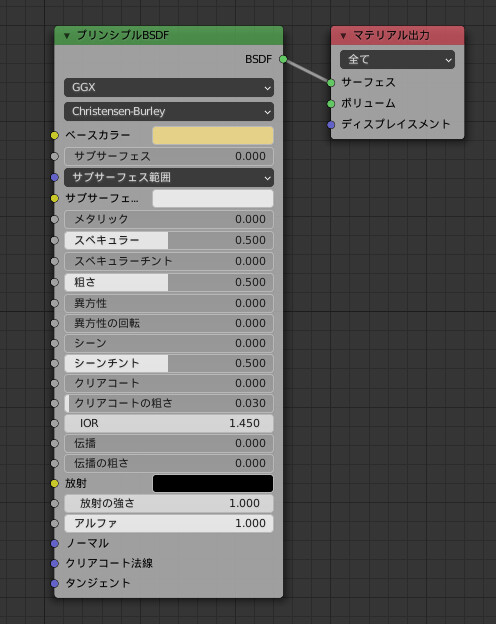
またShift+A→シェーダーより新規シェイダーを作成する事も出来ます。
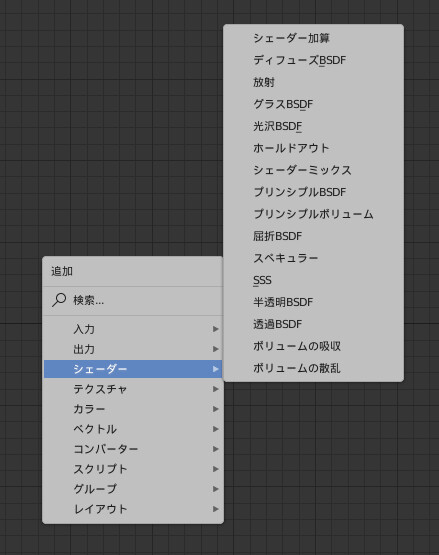
加算やミックスシェーダーを使えば2つ以上のシェーダーを組み合わせる事も出来ます。
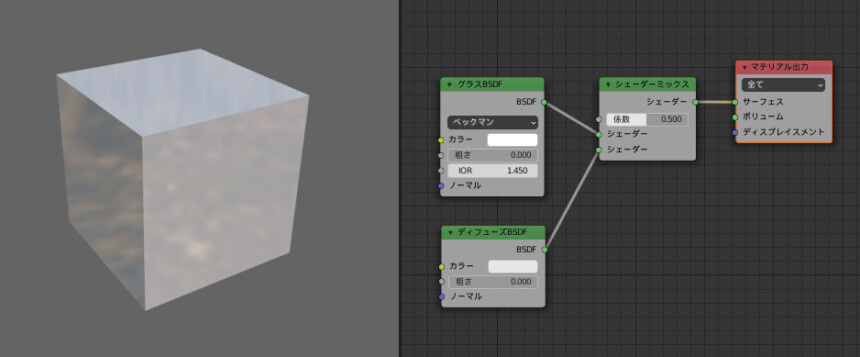
大体のことはブリンシルBSDFで出来ます。
特別な意図が無い限りデフォルトのシェーダーで大丈夫です。
テクスチャ設定
画像をシェーダーエディターにドラッグ&ドロップ
ブリンシルBSDFのベースカラーに差し込むと画像がテクスチャになります
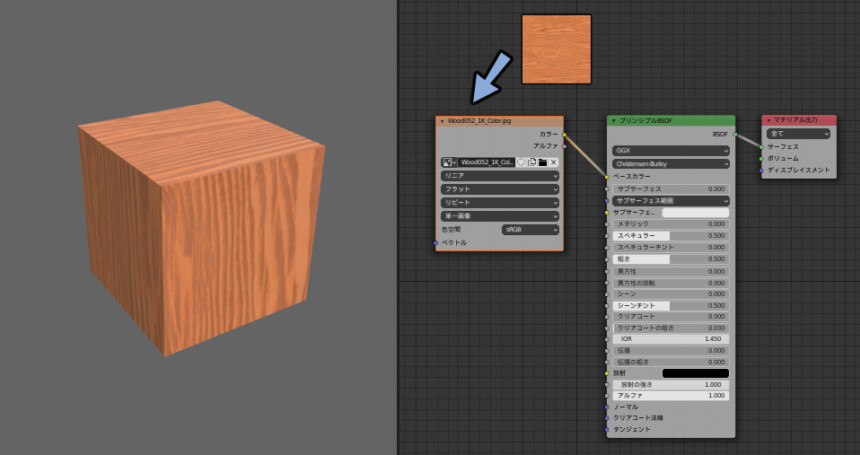
本記事ではこちらのテクスチャを使用(CC0 License)
https://ambientcg.com/view?id=Wood052
PBRテクスチャ設定
PBRテクスチャを使う場合は粗さやノーマルなどの画像も読み込みシェーダーに差し込みます。
ノーマルだけノーマルマップというノードを間に追加する必要があります。
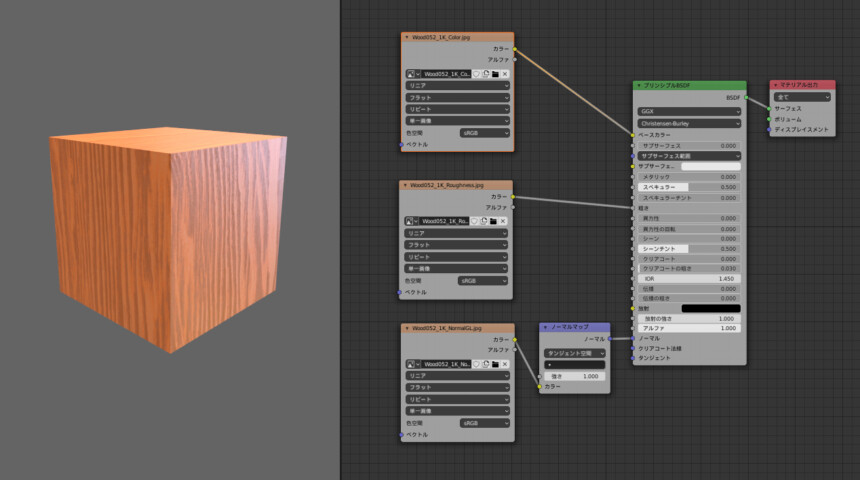
これを使う事でよりリアルな質感を作る事ができます。
PBRテクスチャの詳細についてはこちらをご覧ください。
5.PBRテクスチャ/マテリアルで解説してます。
レンダー設定
Blenderの場合マテリアル、シェーダー、テクスチャを設定しても反射や透過が表現されない事があります。これはレンダリングという画像の表示方法を決める所で制限が入ってるからです。
こちらの記事で多くの人が引っ掛かりやすいレンダー設定とその解決法について紹介致しました。
上手く反射や透過が出来ない、彩度が落ちて思った色味にならないという方はこちらをご覧ください。
おわりに
今回はBlenderでのマテリアルの設定方法としてマテリアルの作成、マテリアルの設定、シェーダーの設定、テクスチャの設定、PBRテクスチャの設定方法を紹介しました。
そしてこれらを設定しても思った色味にならない場合はレンダリング設定を見直して下さい。






コメント