はじめに
今回はClip Studio Paintの色調補正と色調補正レイヤーの違いについて解説します。
他のペイントソフトをお使いの方もこの2つの違いは出て来るのでぜひご覧ください。
色調補正について
色調補正は編集 → 色調補正で色を変える方法です。
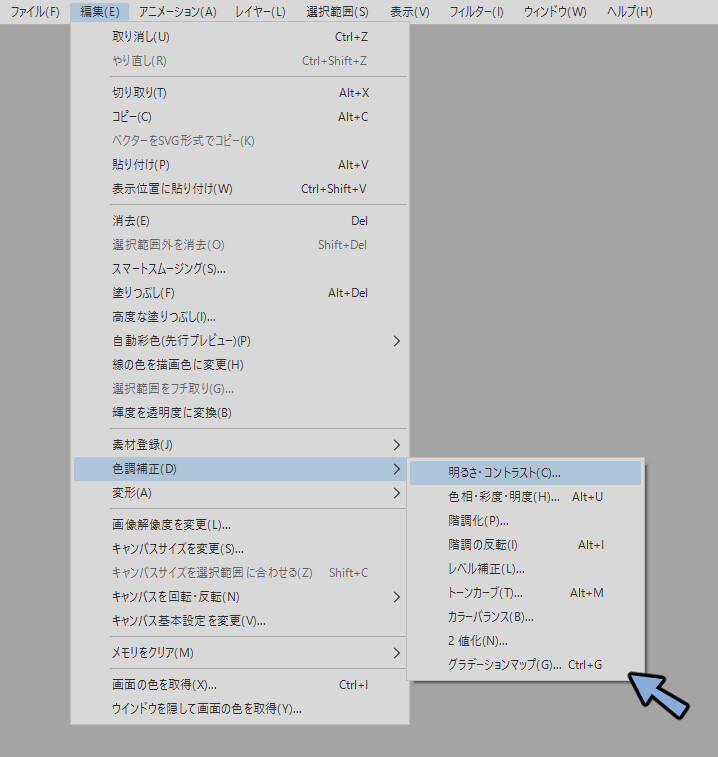
このような画像を用意して色調補正をかけます。
素材はPixabayよりDL
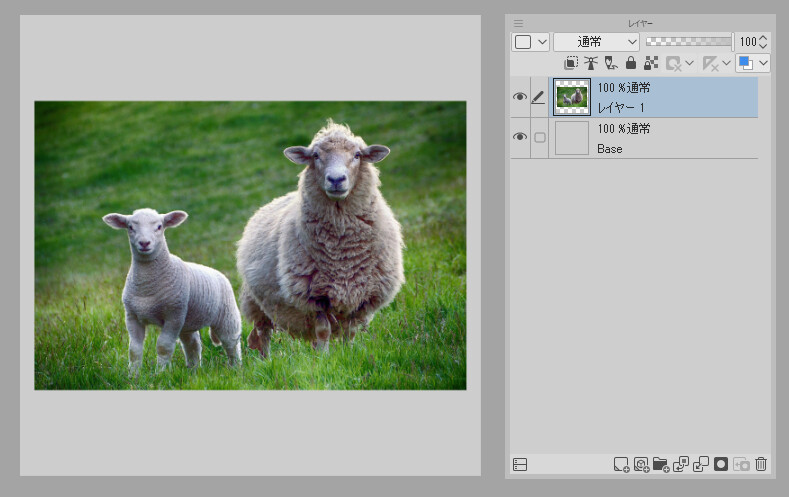
するとこのように元の画像は失われて色調補正がかかります。
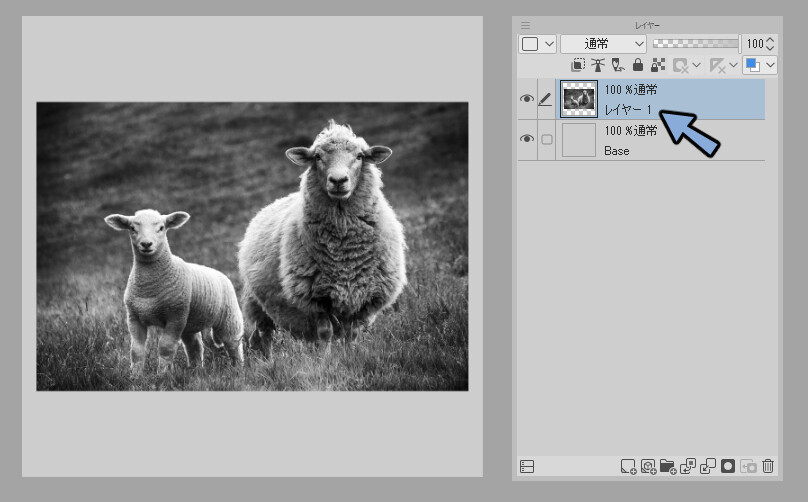
色調補正レイヤーについて
レイヤー → 色調補正レイヤーで色を変える方法です。
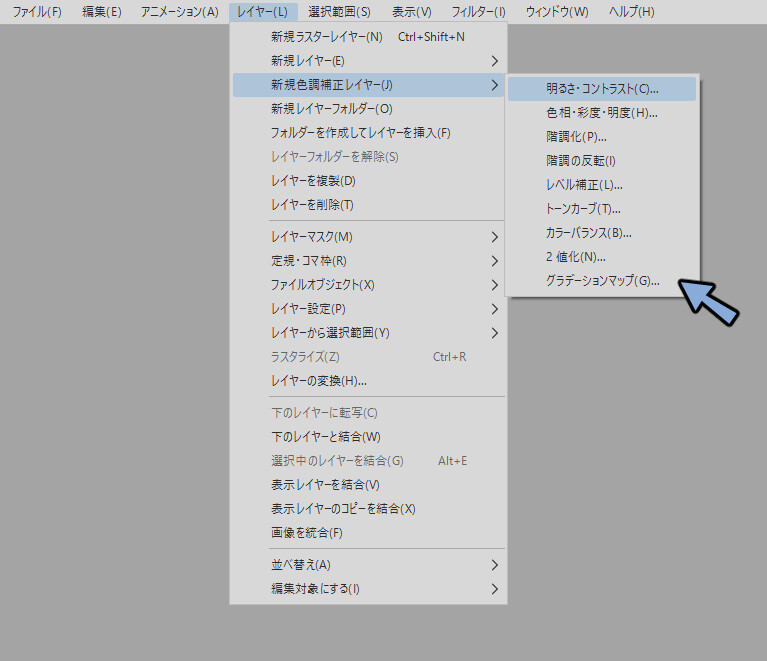
こちらを使うと元の画像が残ります。
新規レイヤーが作成されてそこに色調補正の情報が入ります。
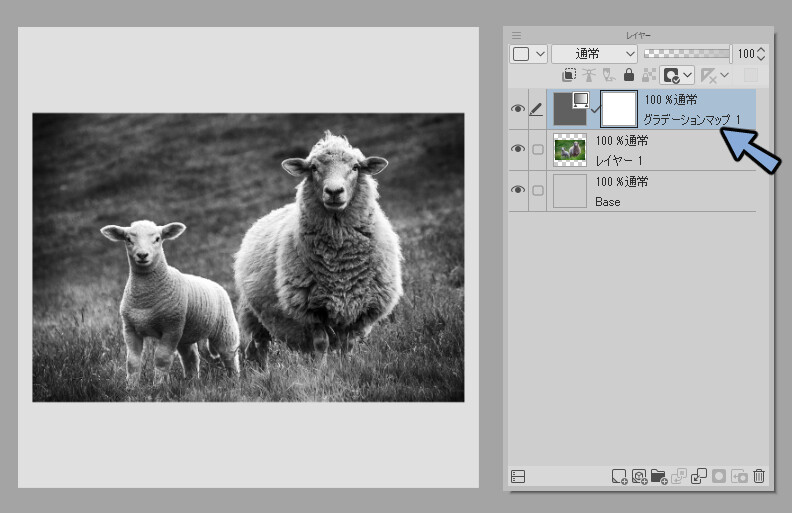
目玉を押して非表示にすると元の画像が出現。
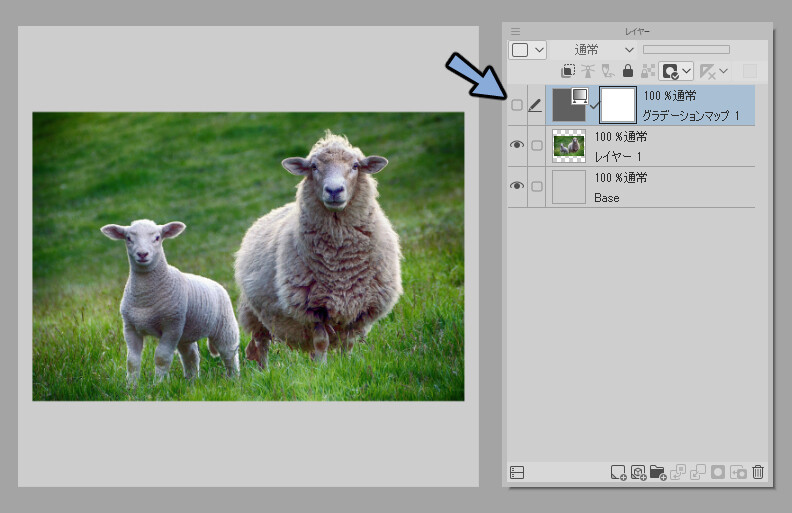
色調補正レイヤーの左側を押すと補正内容のやり直しが可能。
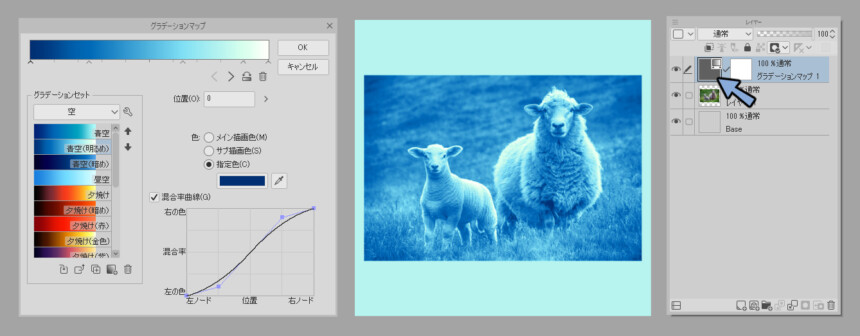
レイヤーマスクで部分的に効果をかける事も可能。
他にも不透明度を変えたりと色々な事ができます。

色調補正の強み・弱み
強み
・動作がシンプル。結果が分かりやすい
・1つのレイヤーをピンポイントで指定して色補正をかけられる
・何回使ってもレイヤーが増えず管理しやすい
弱み
・元の画像が無くなる
・半透明や部分だけ消すといった表現ができない
色調補正レイヤーの強み・弱み
強み
・元の画像が無くならない
・後から編集ができる
・複数のレイヤーに色調補正をかけれる
・透明度やマスクを指定できる
弱み
・大量の画像を扱うのに向いていない
・使い過ぎるとレイヤーが大量に増えて管理しにくい
・レイヤーが増える分容量と情報量が増える
・色調補正レイヤーより下のレイヤーはすべて影響を受ける
2つの使い分け方
色調補正はマットペイントやフォトバッシュ、ブラシで描画した箇所の“色や明度の修正”に向いてます。
色調補正レイヤーは絵の“最後の色味調整”に向いてます。
基本は色調補正を使い、仕上げの時だけ色調補正レイヤーを使うという使い分けをおすすめします。
色調補正で使えるテクニック
色調補正は弱みが多いように見えますが工夫次第でかなり軽減できます。
・元の画像が残らない対策
色調補正をかける前にレイヤーをCtrl+C → Ctrl+Vで複製。
複製したレイヤーに色調補正をかけると元の画像を残せます。
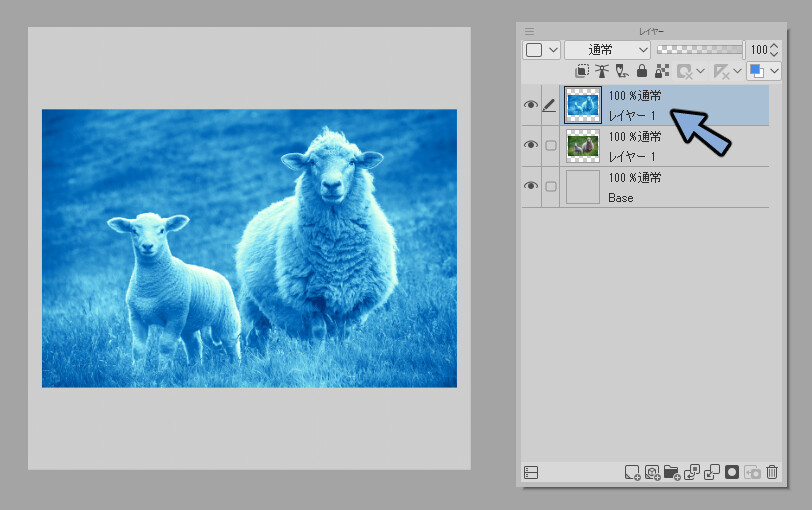
・色調補正のかかり具合を調節できない対策
複製して色調補正をかけたレイヤーをマスクや消しゴムで削って削除することで対応できます。
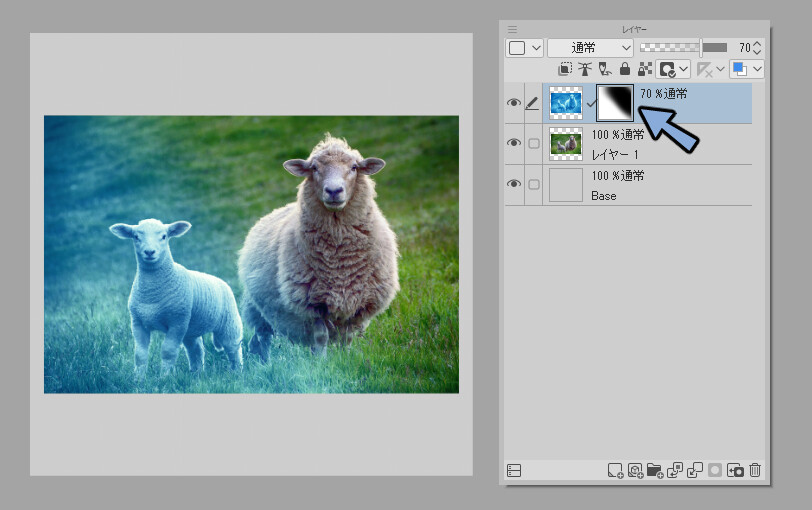
・あとから補正をやり直せない対策
残した元画像のレイヤーを再度複製して色調補正をかける事で対策できます。
気に入ったイメージになればレイヤー結合レイヤーを1つにすれば完成です。
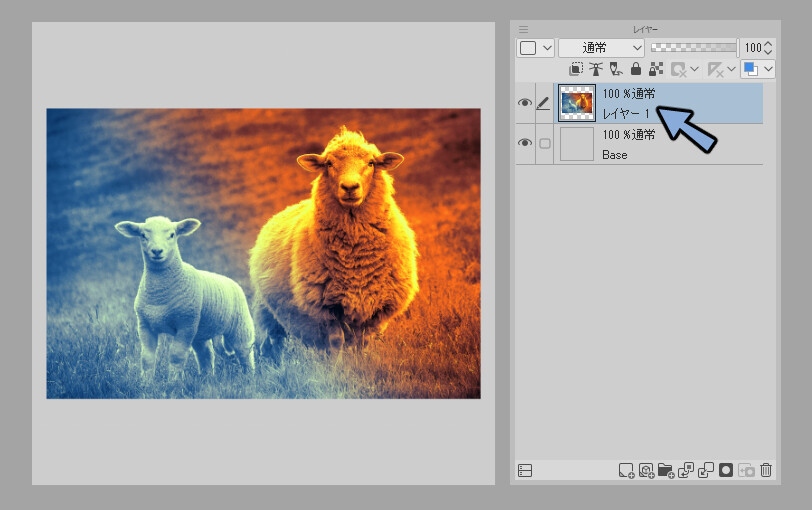
ここまでくれば『色調補正レイヤーをレイヤー結合すれば…』と思う方もいるかもしれません。
ですが、色調補正レイヤーは複数のレイヤーがある場合下のレイヤー全てに補正がかかるので、最後の色補正以外にはとても使いにくいです。
なので、このような工夫を使って色調補正を使う事をおすすめしてます。
まとめ
色調補正と色調補正レイヤーの違いについて解説しました。
基本は色調補正を使用。最後の全体の色調整にのみ色調補正レイヤーを使う。
という使い分けを私はおすすめしています。
皆様も違いを理解してぜひご活用ください。


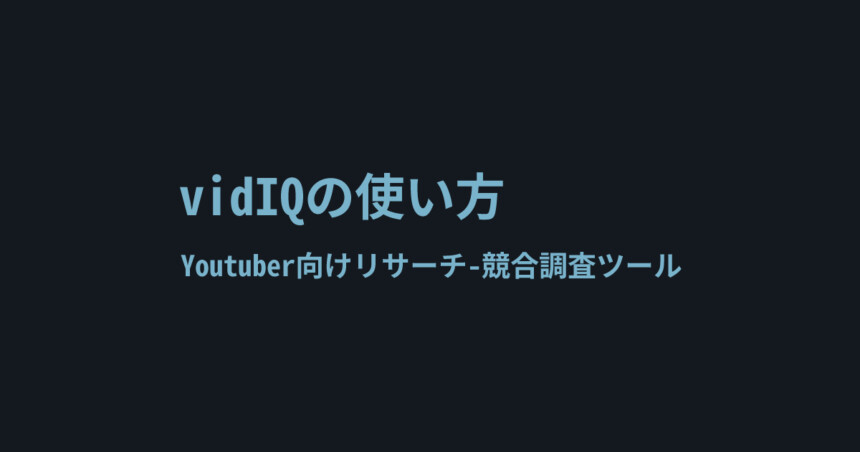
コメント