はじめに
今回はPro-Q3の使い方をまとめます。
これはFabfilterが出している「マルチバンドコンプレッサー」プラグインです。
【普通のコンプレッサー】
・すべての帯域に対して処理が入る(音全体)
【マルチバンドコンプレッサー】
・帯域を指定して処理を入れる(低音、中音、高音だけに分けれる)この記事では「Pro-MB」の操作方法を中心に解説します。
↓コンプレッサーの概念や活用方法などはこちらをご覧ください。
あと「MBコンプ」と「EQ」は非常に似てます。
この違いを理解するためにもEQの知識もあった方が良いです。

「コンプ」と「EQ」が分かってる人向けのプラグイン。
かなり、上級者向けです。
これは初手で触るモノでは無いと思います。
コンプレッサーとは
コンプレッサーは
一定の音量になった時に作動して、音量を下げるエフェクトです
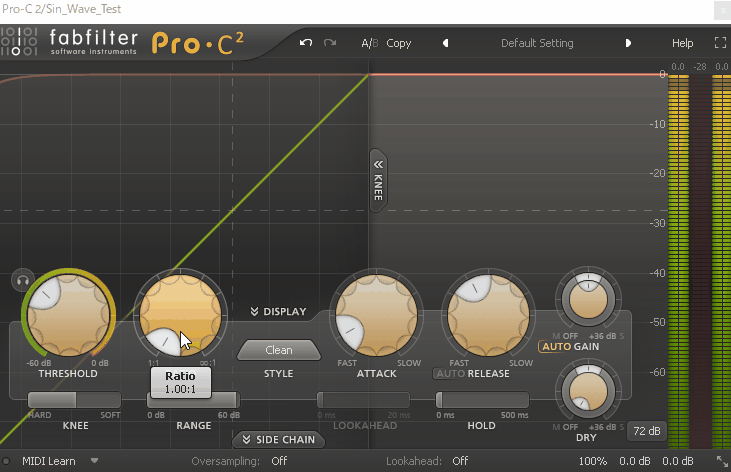
基本的に、音圧を上げるために使われます。
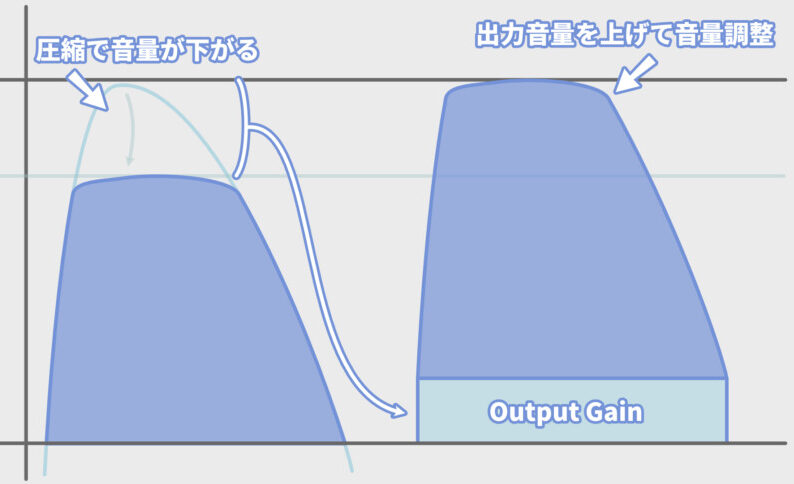

一定音量になったら音量を下げる。
そして、高低差が減って音の全体を底上げして「音圧」を上げるという流れです。
主要パラメータは下記の3つ。
・Threshold = どのボリュームで動作すか
(Input Gainで代理されることがある)
・Ratio = どのくらい圧縮するか
(圧縮比)
・Output Gain = 圧縮して小さくなった音の音量調整
(Make UPやWet Gainと呼ばれることもある)やる事は、Thresholdを下げてコンプをかける位置(音量)を決める。
Ratioで圧縮するの流れです。
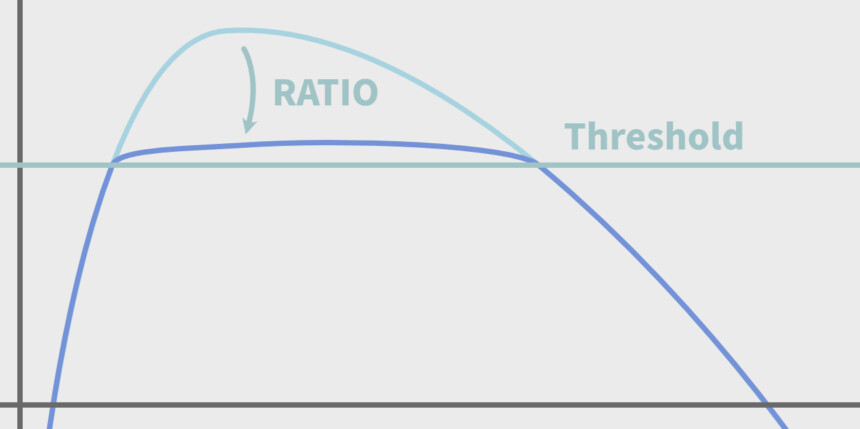
Ratioを上げるとこのように音量が下がります。
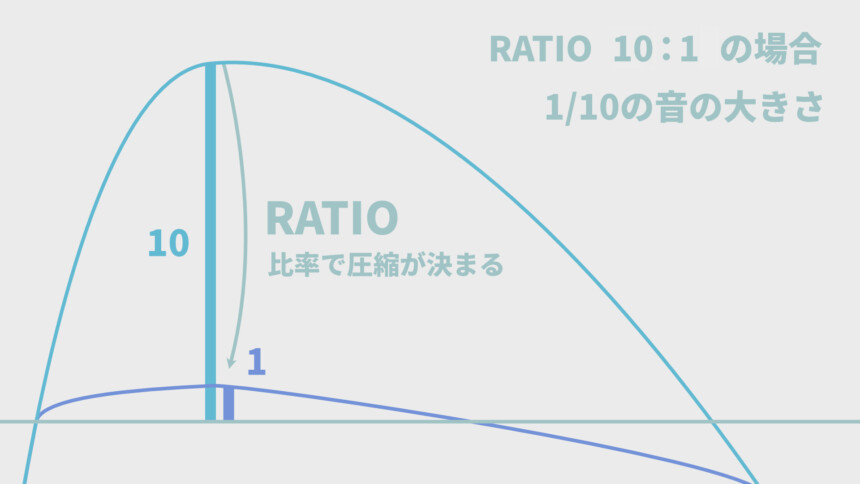
そしてThresholdとRatioで高低差が減った音の音量を「Output Gain」で底上げ。
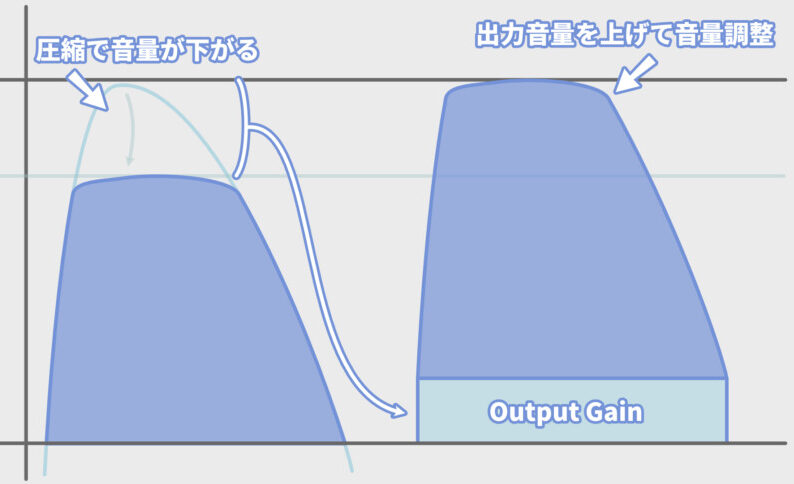
これで、音圧を上げるものがコンプレッサーになります。
↓挙動的にはこちらのようになります。

以上がコンプレッサーの基本です。
あとは、処理が入るまでの設定がいくつかあるだけです。
・音量が下がるまでの時間(Attack)
・音量が元に戻るまでの時間(Release)AttackとReleaseは下図の位置に対応します。
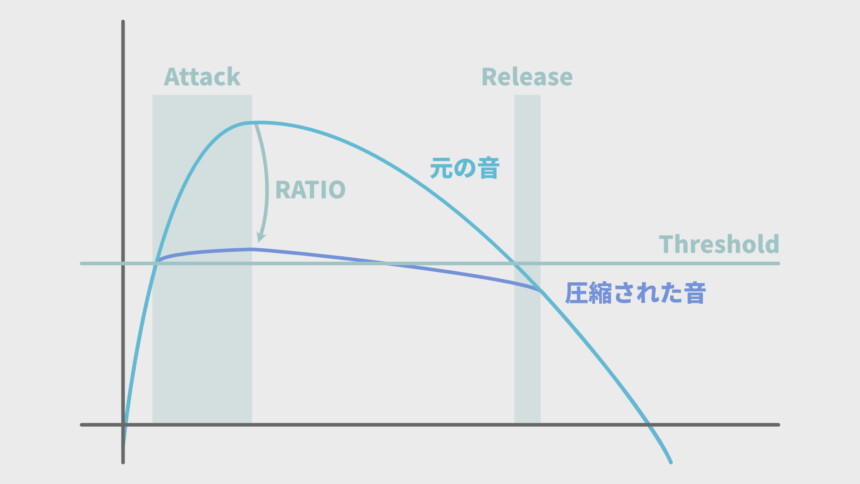
Kneeは処理が入るまでの曲線の鋭利さです。
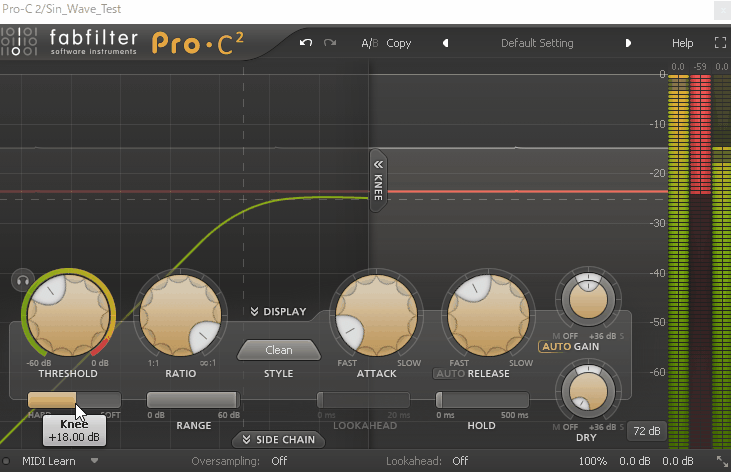
以上が、コンプレッサーについての解説です。
MBコンプレッサーについて
マルチバンドコンプレッサーは、先ほどの処理を帯域を分けて行うツールです。

↓このような感じで、帯域を指定してコンプレッサー処理をかけれます。
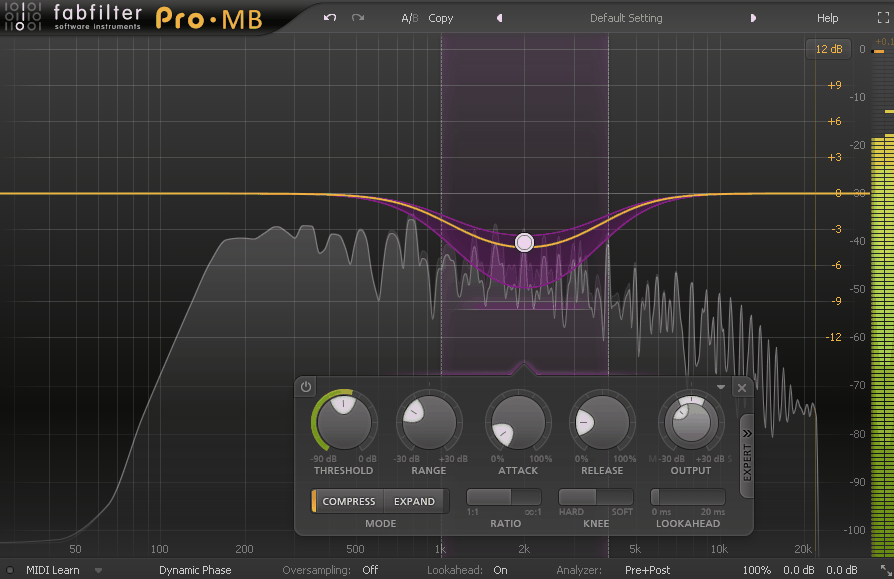
Pro-MBも、下図のようなコンプレッサーと同じ設定項目があります。

帯域指定があるだけで、やってる事はこの図とほぼ同じです。
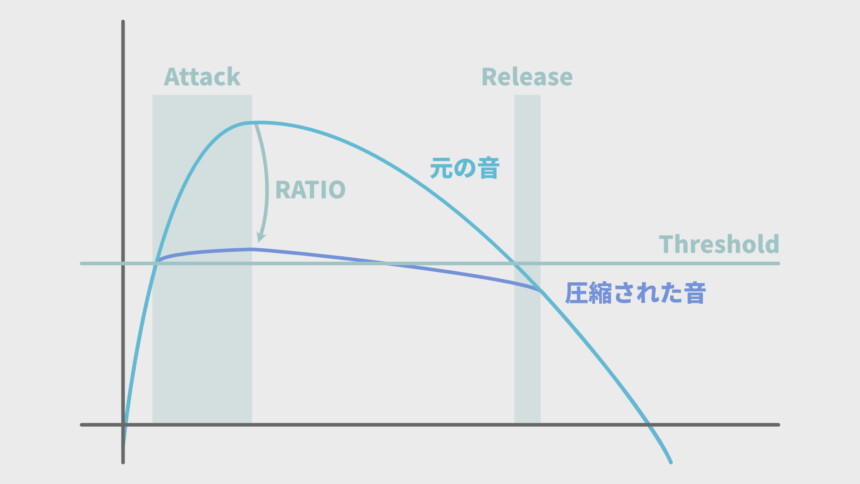
・Threshold → 処理が入る音量
・Ratio / Range → 音量を減らす度合い
・Attack → 一定の音量を超えてから処理が始まるまでの時間
・Release → 一定の音量が超えなくなってから処理が終わるまでの時間
・Knee → 変化のかかり方
・Output → 指定した周波数の出力音量(音量を下げた分の調整)以上が、MBコンプレッサーについての解説です。
MBコンプとダイナミックEQの違い
Pro-Qのような高性能EQには、ダイナミクスEQという機能があります。
これは一定音量になったら「EQ」処理をかける昨日です。

Threshold付きEQと思ってください。

EQもMBコンプレッサーもやってる事は下記の3つ。
・帯域を指定
・処理が始まるまでの音量指定
・処理で “音量” を下げる
なので、挙動としてこの2つはほぼ同じモノになります。
このように、ほぼMBコンプと同じような動き方をします。
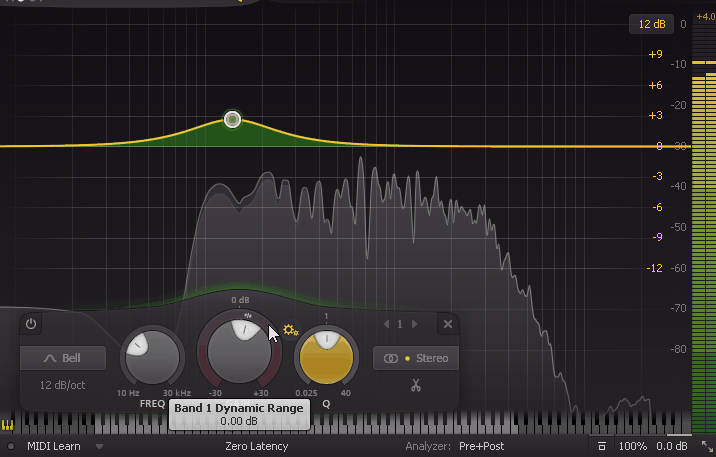
↓Pro – Qについてはこちらで解説。
MBコンプとの違いは下記。
【ダイナミックEQの特徴】
・「Ratio、Attack、Release、Kenn」のような設定が行えない
・「変化の形」を設定できるコンプレッサー的な設定は弱いですが…
↓ダイナミックEQはこのようなカーブの形を複数パターン設定できます。
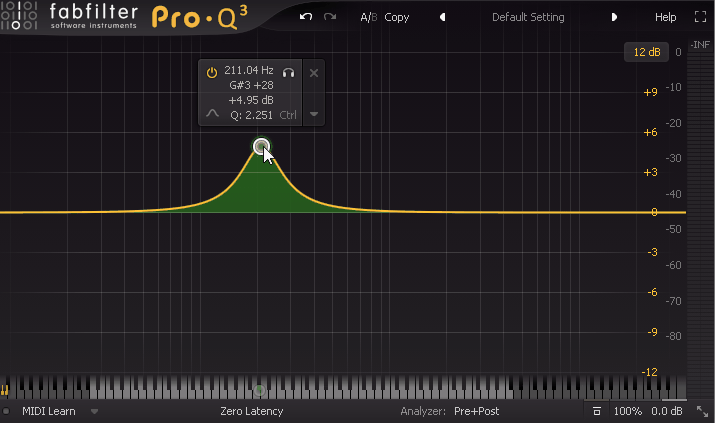
一方Pro-MBは基本的な「ベルカーブ」と、
それを左右に伸ばして作られる「LP/HP」フィルター。
この3つだけです。


「LP/HP」フィルターを両方オンにすると…
「普通のコンプレッサーになります(全帯域)」
【MBコンプの特徴】
・「Ratio、Attack、Release、Kenn」のような設定が行える
・「変化の形」を設定できない(ベルカーブ、HP/LPフィルターの3つだけ)MBコンプはEQのような細かな「変化の形」を設定できません。
その代わりコンプレッサーの「Ratio、Attack、Release、Kenn」の設定ができます。

・ダイナミクスEQは「EQにコンプ的な機能が付いた処理」です。
・MBコンプは「コンプレッサーにEQ的な機能が付いた処理」です。
この “元ネタの違い” で、できる処理の “強み” が変わります。

とはいえ、MBコンプができる事が多すぎて扱いが難しいタイプのモノなので…
初手はダイナミックEQを使う。
その上で、より細かく音量を調整したい所があれば「MBコンプ」を使う。
みたいな選択肢で良いと思います。
以上が、MBコンプとダイナミックEQの違いの解説です。
Pro-MBの基本操作
Pro-MBはエフェクトのプラグインです。
Abletonの場合はプラグインから探し、適当なトラックにドラッグ&ドロップ。
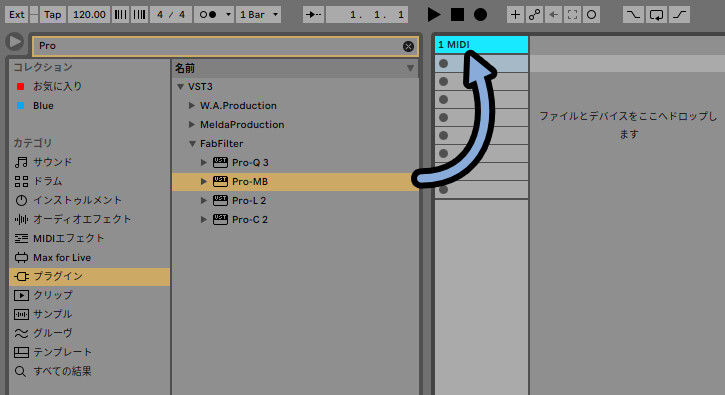
スパナマークを選択。
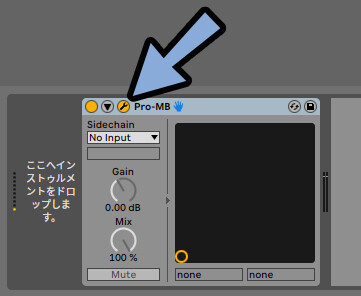
すると、このような画面が出てきます。
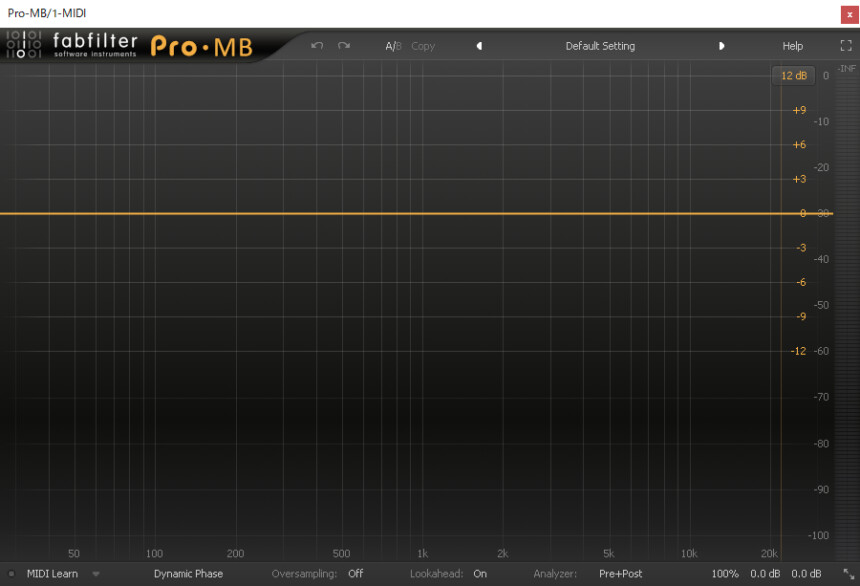
画面はフチを選択 → ドラッグ&ドロップで拡大縮小できます。
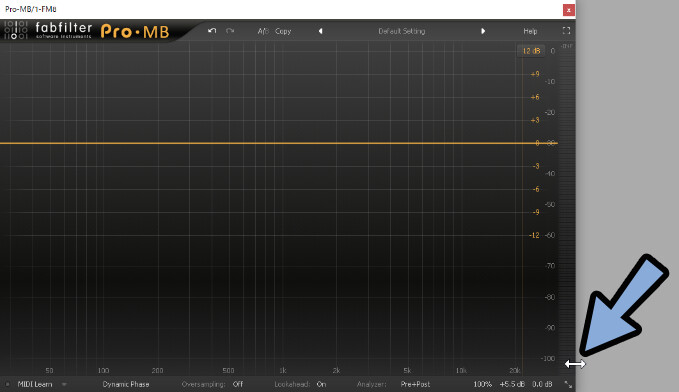
また、右下のボタンでテンプレートのサイズが使えます。
Scaleingを押すと、画面の文字などの大きさや倍率を変えれます。
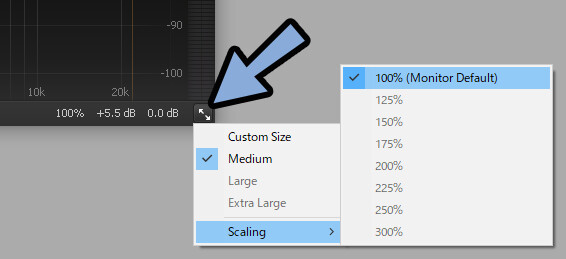
右上の「□マーク」で画面を最大化できます。
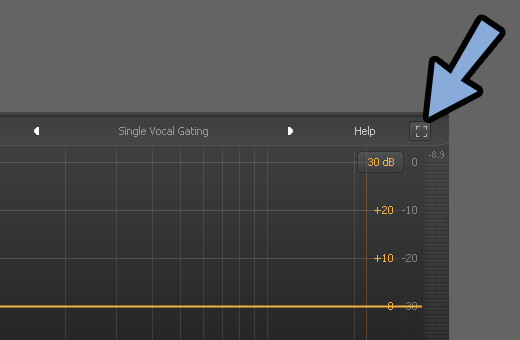
※使用してる画面によっては、大きさや倍率を変化できないことがあります。

Pro MBは最小の画面でもかなり大きめです。
なので、基本的に縮小はできないと考えてください。
あとPro – MBはエフェクトなので音源がないと動作しません。
なので、適当な音源を指します。
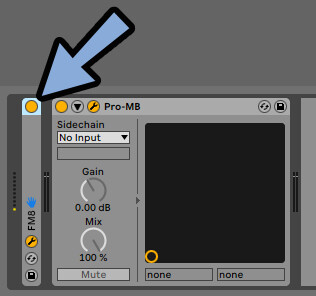
この状態で、音源から音を鳴らすと音が可視化されます。

あとは、黄色い線上にマウスを移動。
クリックなどで制御点を追加して使う流れです。
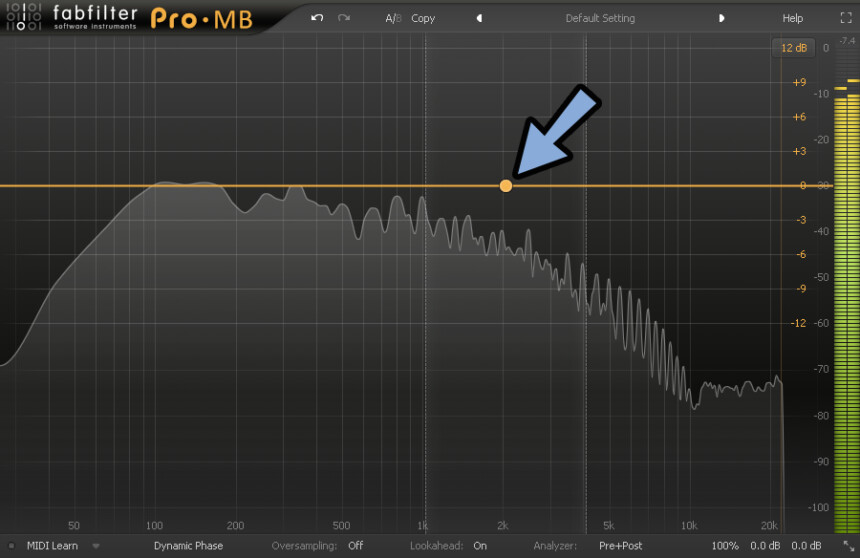
以上か、Pro-MBの基本操作です。
基本的なパラメーター操作
オレンジの線上をクリックで制御点を追加できます。
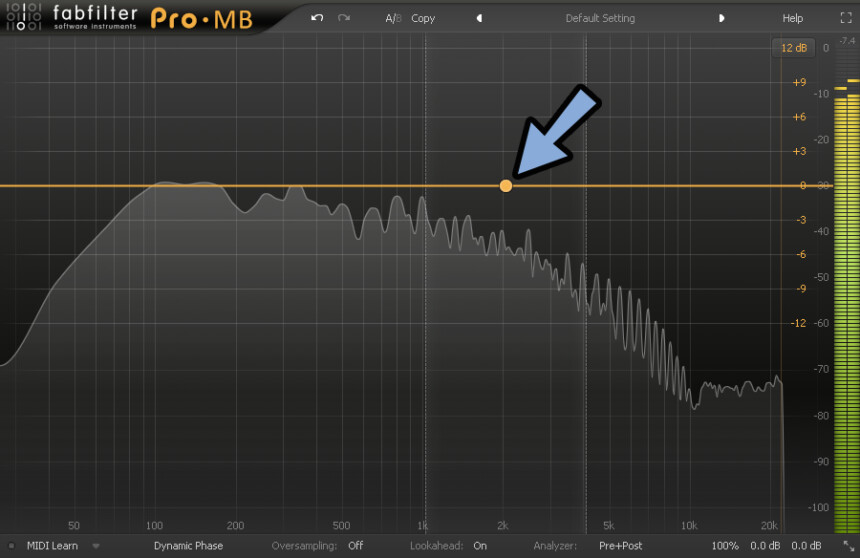
制御点を追加 or 選択すると操作パネルが出てきます。
そして、作った制御点は右上の「×」ボタンで削除できます。
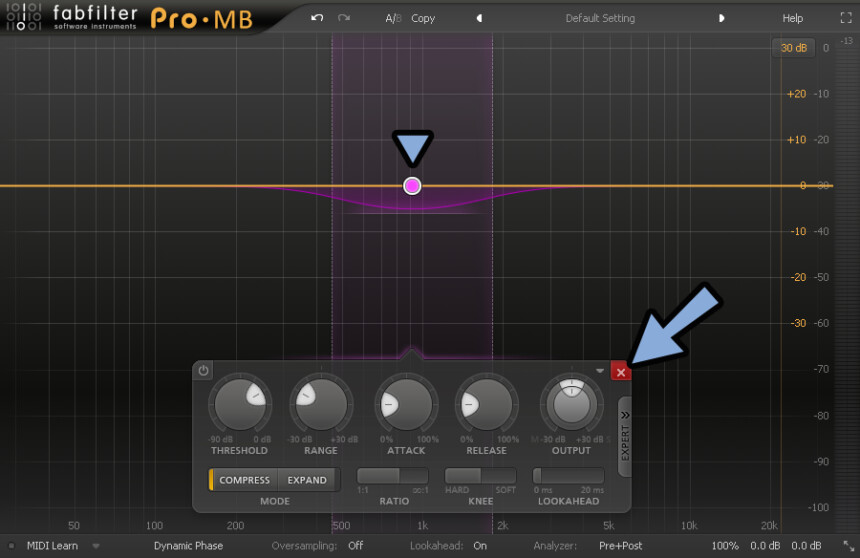

操作パネルの非表示化は、グラフ上の何もない所をクリックで行えます。
グラフの縦幅は制御点を操作。
もしくは右上の「dB」で変更できます。
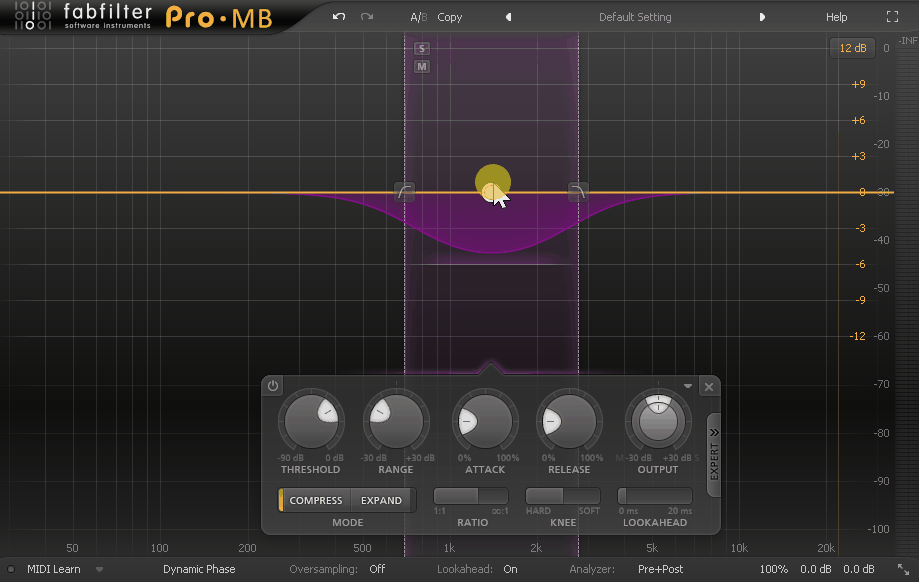
左上の「電源ボタン」で処理を「無効化/有効化」切り換えできます。
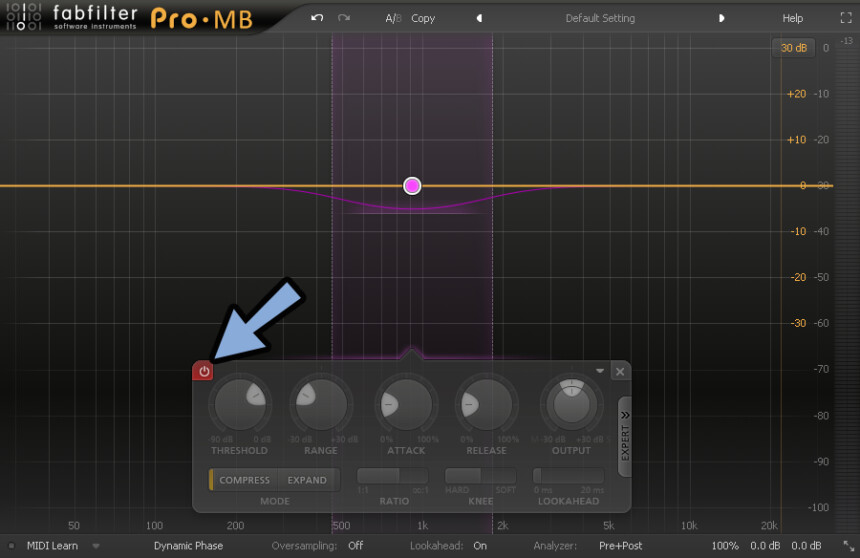
制御点をクリック。
マウスを上下に移動で出力音量、左右で周波数を設定できます。
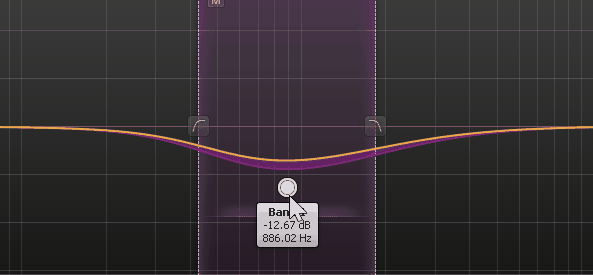

この「上下」と「左右」の判定はけっこうシビアです。
3回ぐらい操作しないと思った方向に動かないことがあります。
「出力音量」は右下のOutputに同期してます。
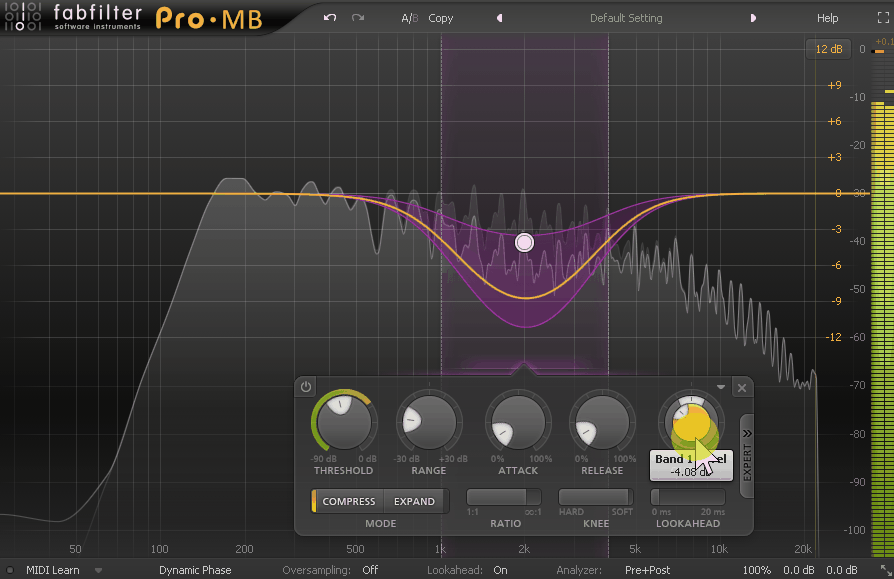
出力音量を動かすと「EQ的な特性」が強くなります。
慣れないうちはOutputを「0dB」にして使う事をおすすめします。


数値の所をクリック。
すると手打ちで入力できます。
左右のカーブをクリック → マウス移動で影響範囲を指定。
影響範囲は一定の数値以下になると、制御点までセットで動きます。
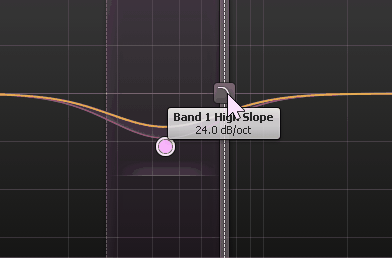
制御点を選択。
Ctrl+クリック → マウスを上下に操作で影響範囲を左右に広げれます。
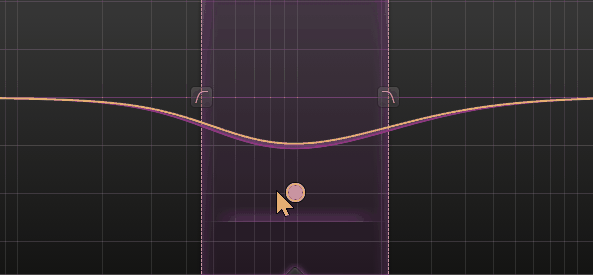
左右のカーブマークを限界まで移動。
すると「HP/LPフィルター」のような形になります。
左右を限界まで動かすと全帯域に処理が入ります。(普通のコンプレッサー化)


横一直線の状態にすると、普通のコンプレッサーとして使えます。
カーブの所を選択。
Alt+クリック → マウスを上下移動で変化の形を変えれます。(dB/oct)
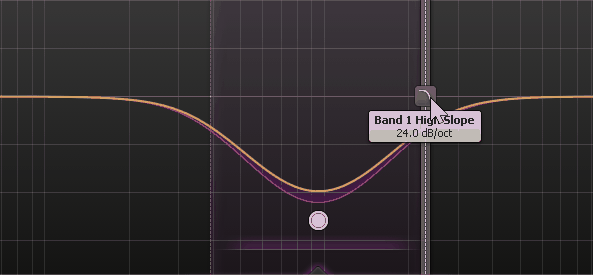
ポップアップされた数値もクリックで直接入力できます。
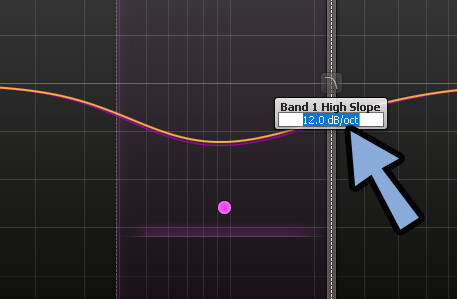
Thresholdで、どの音量で動作するかを決めれます。
音量を指定するとEQのようなグラフが動きます。
そして一定音量を超えたら、音量を下げる処理が入ります。
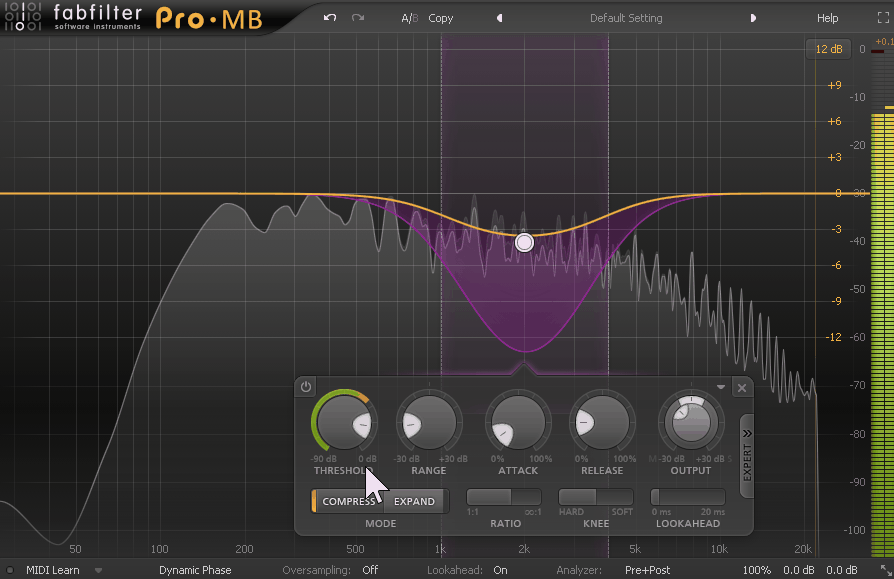
「Range」で圧縮の上限を決めれて「Ratio」でどのくらい圧縮する(圧縮比)を決めれます。
この2つは音量低下量の設定と考えてください。
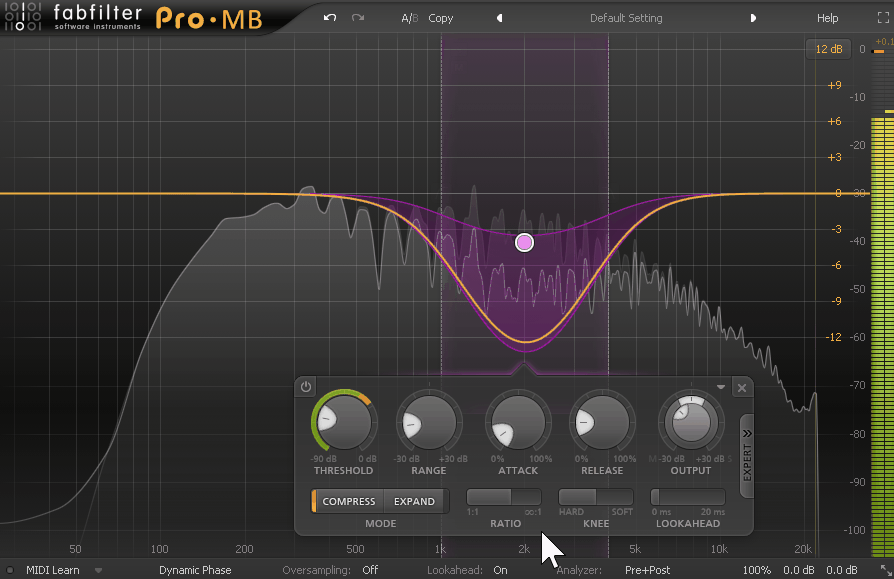
Attackで音量が下がるまでの時間、Releaseで音量が元に戻るまでの時間を決めれます。
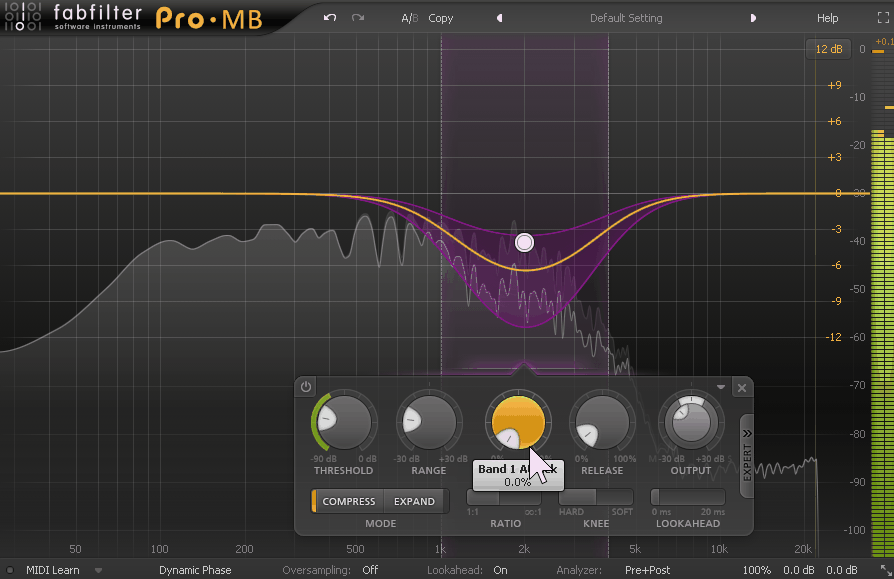
KNEEで変化の鋭利さ、ニュアンスを調整できます。
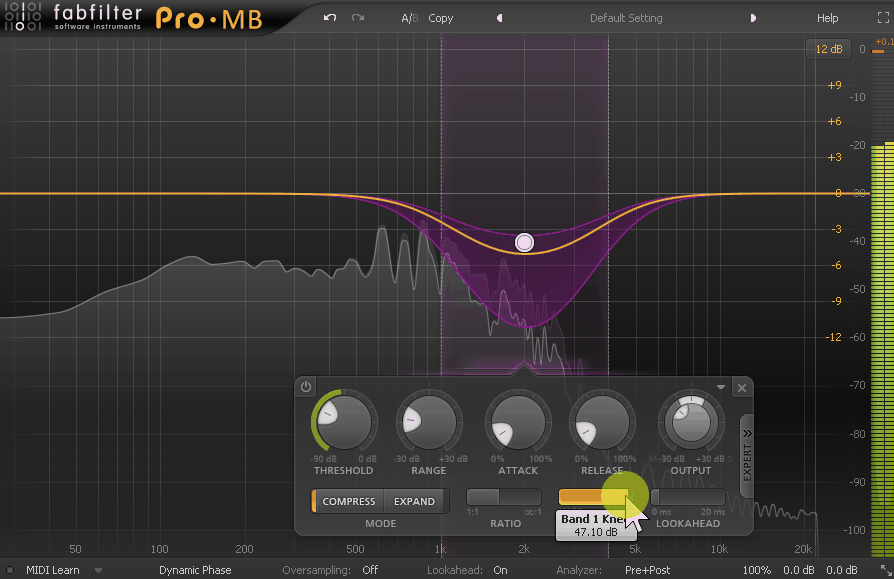
Pro-Cのような親切な図は出ません。
なので「Pro-MB」は見た目や音で判断するしかないです。
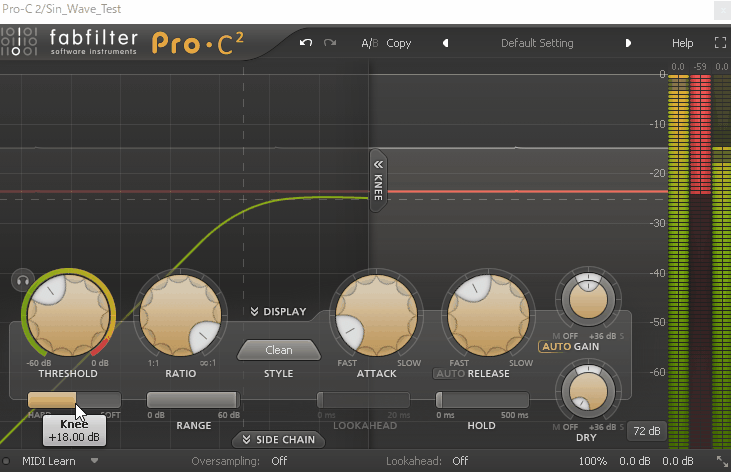
Outputは指定した周波数の出力音量を調整します。

Outputは指定した周波数の出力音量を調整します。

影響を与える先は「1つの制御点(Band)」だけです。
全体の音量では無いので注意。
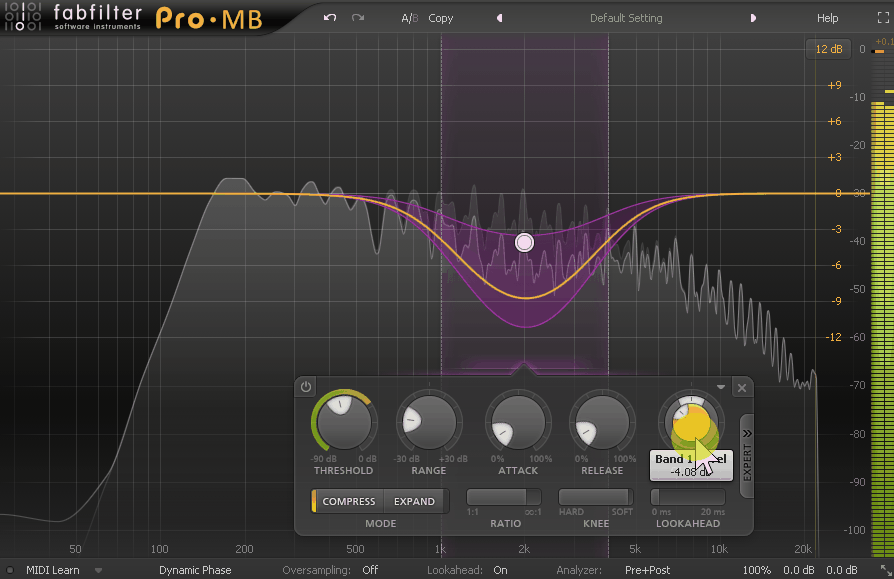
OUTPUTの外側の輪を操作すると「M/S」の操作が行えます。
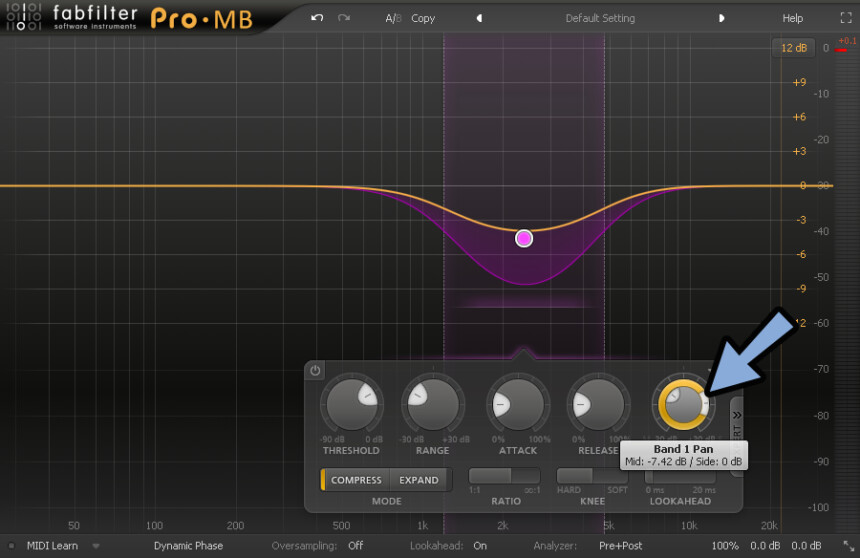
・Mid → 音の中央部分
・Side → 音の広がり部分(ステレオ的な所)iZotope のInsight 2の図を借りると「M/S」は下図の位置に対応します。
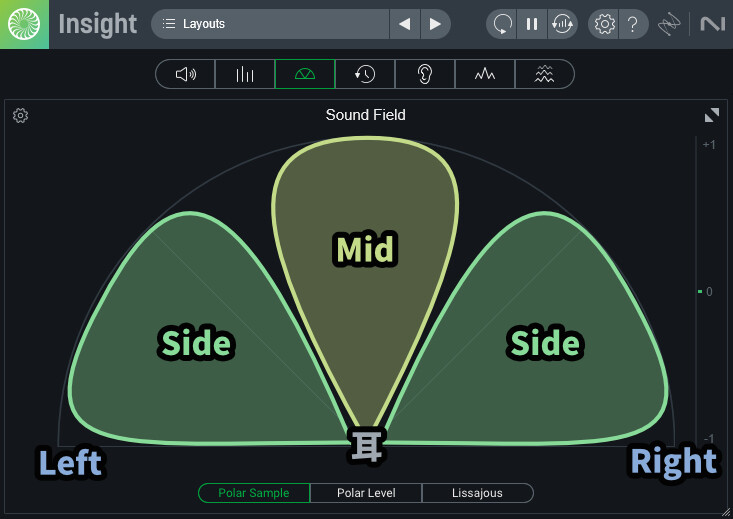
全体の音量は右下の文字をクリック。
右側にある円の中央部分で操作できます。

右下の文字は他にも下記の要素を設定できます。
・Input Level → 入力音量
(左側にある円の中央)
・Input Pan → 入力する音の左右(L/R)音量調整
(左側にある円の外側)
・Output Pan → 出力する音の左右(L/R)音量調整
(右側にある円の外側)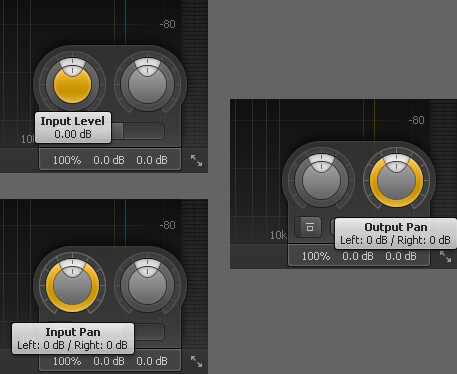
下の「Mix」はPro-MB処理前の音との混ざり具合です。
俗に言う「Dry/Wet」です。
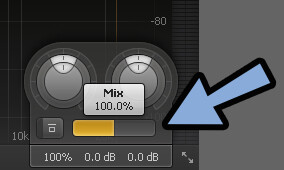
あと、左側の「一口」マークは全体の処理を無効化/有効化切り換えできます。

以上がPro-MBの基本的なパラメーター操作です。
COMPRESS/EXPAND設定
「COMPRESS」と「EXPAND」は処理の方向を決める設定です。
・COMPRESS → 音量を下げる処理
(通常のコンプレッサー的な挙動)
・EXPAND → 音量を上げる処理
(ブーストEQ的な挙動)
普通のコンプレッサーは「ブースト(EXPAND)」はできないことが多いです。
なのでENPANDはかなり “EQ的な” 操作項目になります。
COMPRESSは「RANGE」と「RATIO」で指定した量だけ音量を下げます。

こんな感じでEQっぽいカーブが下に動き、音量が下がります。
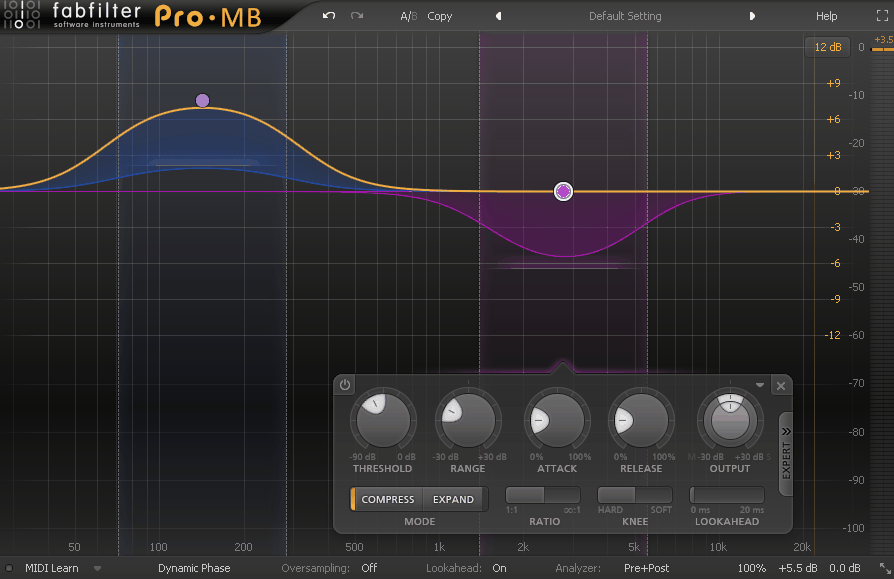

オレンジ色の線は「COMPRESS/EXPAND」と「RANGE/RATIO」の2つの設定で
自動的に決まります。
・COMPRESS → 最大値が初期状態
・EXPAND → 最小値が初期状態
EXPANDは「RANGE」と「RATIO」で指定した量だけ音量を上げます。
普通のコンプレッサーには無い挙動なので注意。

こんな感じで音量が上がります。
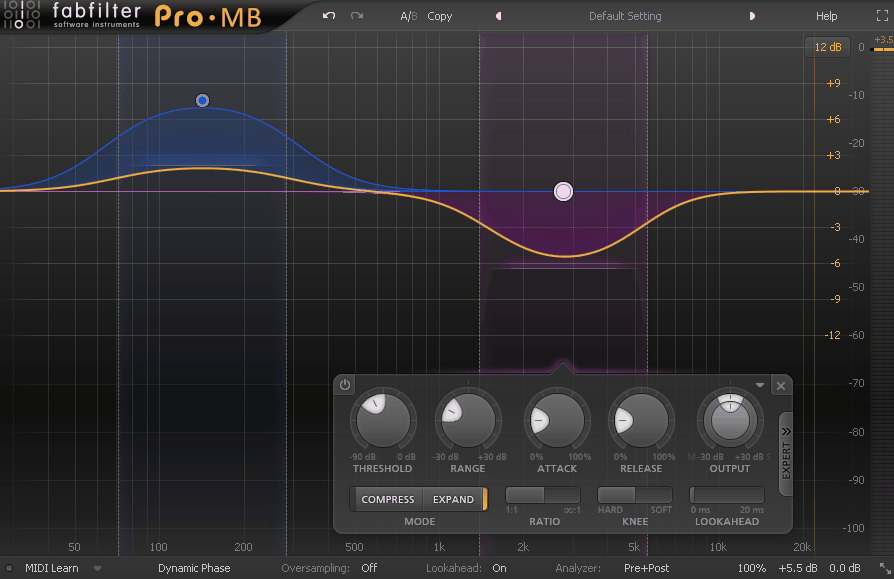
以上が、COMPRESS/EXPAND設定です。
LOOKAHEAD設定
LOOKAHEADは音の波形を事前に読み込む処理です。
事前にコンプレッサーを動かす事で…
急速なAttack(入りの部分)による音の圧縮劣化を減らすことが期待できます。

通常の音はここから処理が入ります。

LOOKAHEADを設定すると、波形だけが先に読み込まれます。
なので処理の入りが少し滑らかになります。
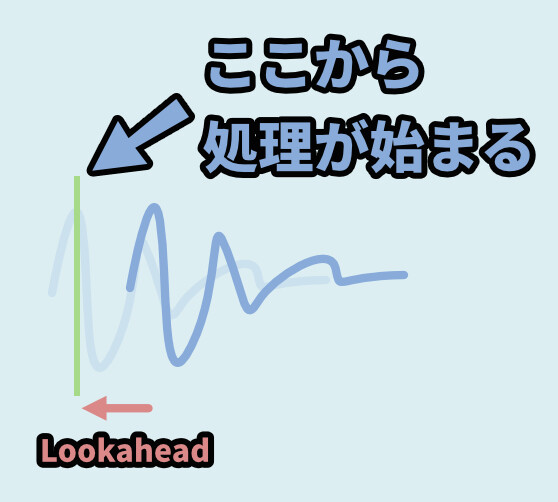
ただ、どんな音が入力されるかという未来を予測することはできないので…
やってる事は「処理の遅延」です。
「LOOKAHEAD」以外の処理を遅らせて、実現してます。
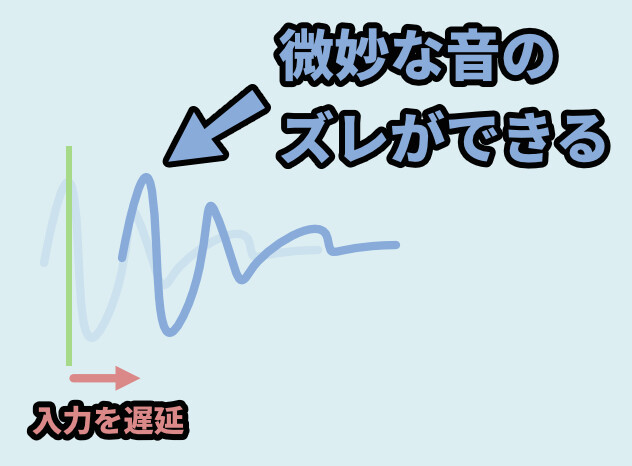
なので、ほとんど分からないぐらいですが…
これを入れると音が少し遅延するようなので注意。(私の耳で聞いて判断)

ズレの時間は最大20ミリ秒なので、かなり短いです。
気づかないかな… ぐらいの遅延です。
また、この処理は画面下部の「Lookahead:」がOnにしないと動作しないので注意。
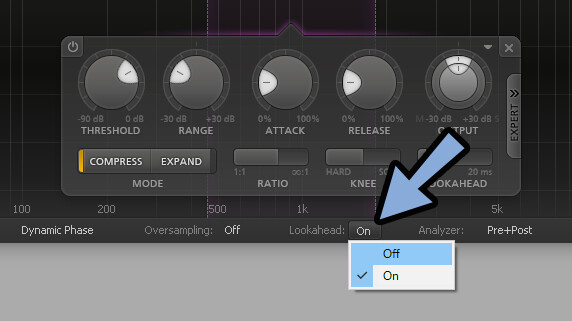

画面下部で「Off」に設定すると、全体のLOOKAHEADを無効化できます。
なんか音がズレてる、微妙だなぁ… と感じた際にお試しください。
(正直、使わない気が…)
以上が、LOOKAHEAD設定です。
ミュート/ソロ表示
ミュート/ソロ表示を使えば、影響を与える範囲音を強調表示できます。
試しに制御点を追加。
・「S」 → ソロ表示(影響先の音量を上げる)
・「M」 → ミュート(影響先の音量を下げる)影響先の音量を上げ下げする機能です。
なので、何も処理を入れて無くても音量に変化が生まれるので注意。
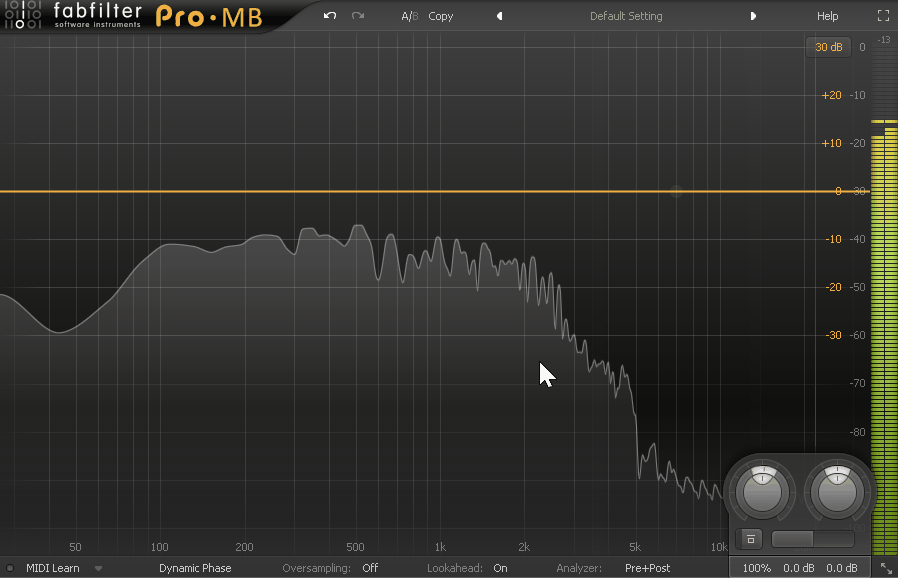

影響先を確認する機能であって…
処理を無効化する機能ではないので注意。
処理のオン/オフを切り替える場合は制御点を選択。
左上の「電源ボタン」を押してください。
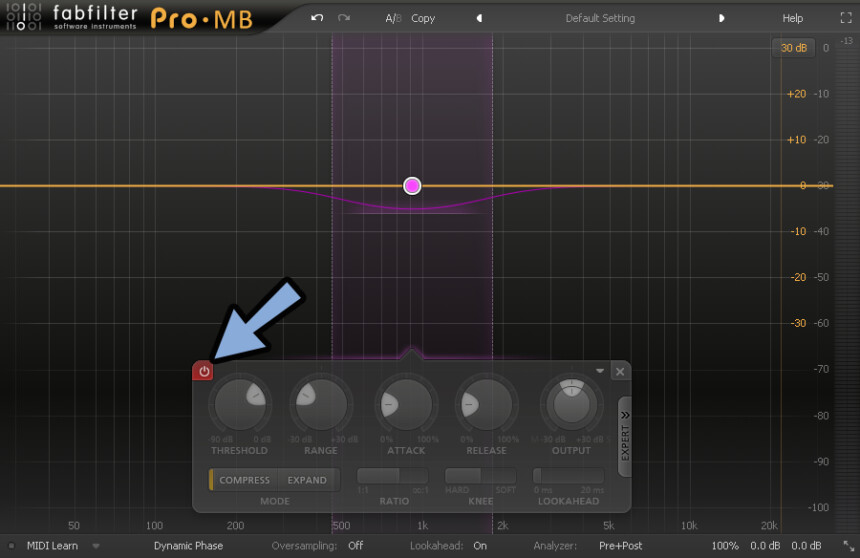
そしてソロ/ミュート表示は制御点が複数ある場合で挙動が少し変わります。
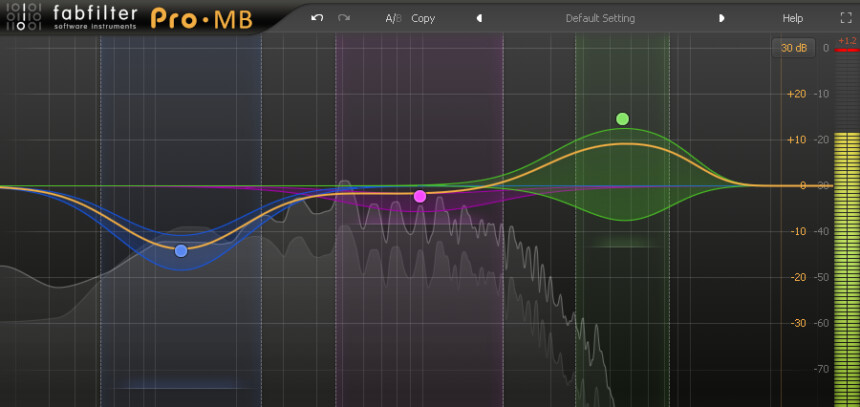
複数ある場合は1つの制御点で「S」ボタンを選択。
すると、他の制御点には自動で「M(ミュート)」処理が入ります。
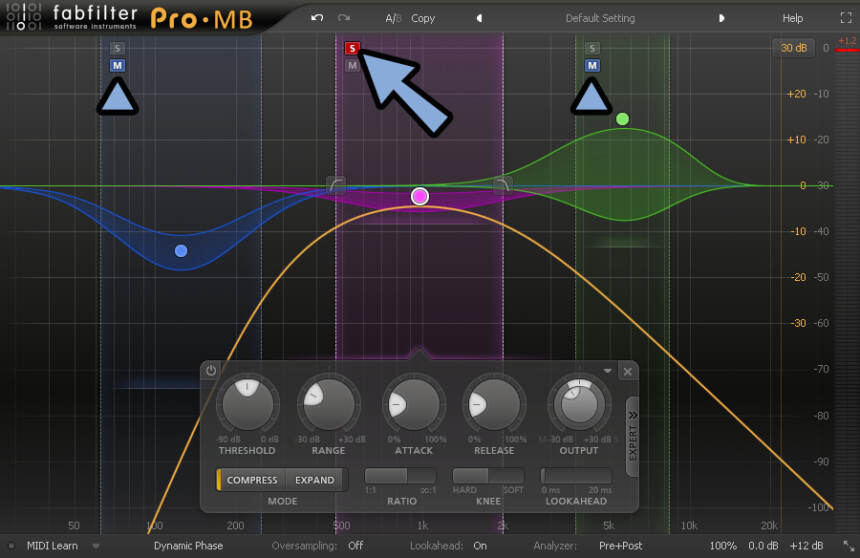

「S」を押した時に入る「M」はもう一度「S」を押すと無効化できます。
何もない状態で「M」ボタンを押すとミュート(無効化)できます。
これは他に影響を与えません。
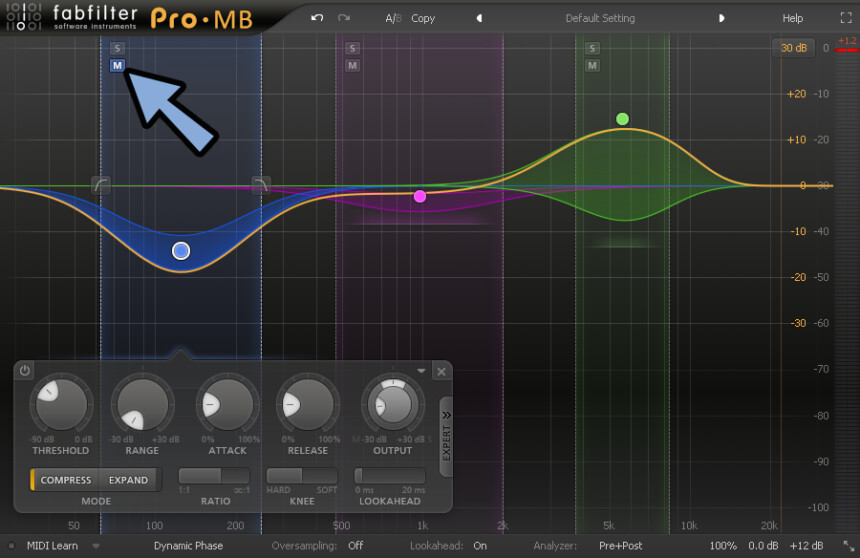

「M」を押した状態で「S」を押すとミュートが入ったままになります。
ただ、最初から「M」が入ってたものは「S」を押しても有効化されたままなので注意。
以上が、ミュート/ソロ表示の解説です。
EXPERTの項目
操作パネルの「EXPERT」を選択。
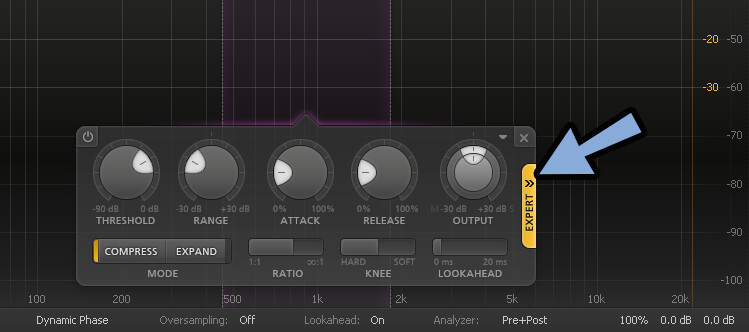
すると、より細かな設定が表示されます。
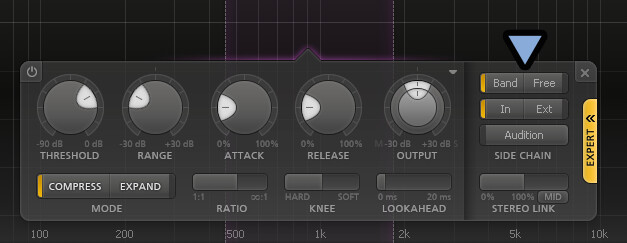
主な設定内容は下記の通りです。
・Thresholdの判定帯域をズラす
・別音源からThresholdの判定を行う(サイドチェーン)
・帯域を分けたダッキング処理を行う
・「L/R」と「Mid/Side」処理こちらを解説していきます。
Thresholdの判定帯域をズラす
通常の状態は「Band」です。
これは制御点の直下にある帯域から「Threshold」の音量を判定してます。


より正確に言うと、左右のカーブマークで指定した幅の周波数で判定してます。
通常の状態は「Free」を選択。
すると、画面下部に「Threshold」の音量を判定するバーが表示されます。
【バーの操作】
・中央部分を選択 → 周波数を動かす
・左右を選択 → 周波数の範囲を変える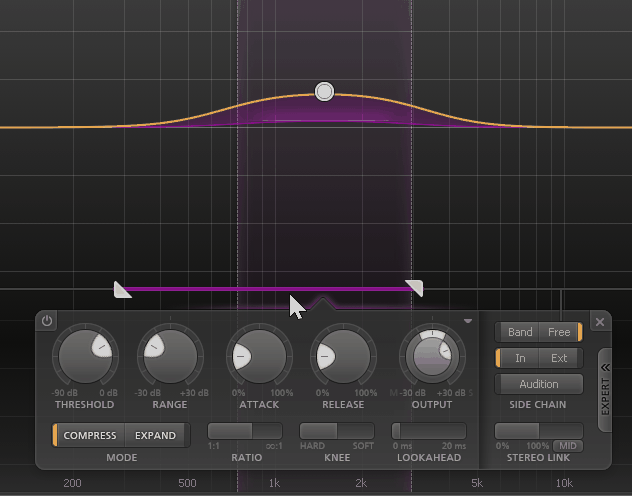
このバーを動かすことで「影響先」と「Thresholdの判定先」をズラすことができます。

以上が、Thresholdの判定帯域をズラす方法です。
別音源からThresholdの判定を行う(サイドチェーン)
「In」はこれまで通り普通の設定です。

「In」は Pro MBを刺した音源から「Thresholdの音量」を判定する処理。
「Ext」はサイドチェーンで外部入力した音から「Thresholdの音量」を判定する処理になります。

サイドチェーン用に別音源を用意。(適当なサンプルを読み込み)
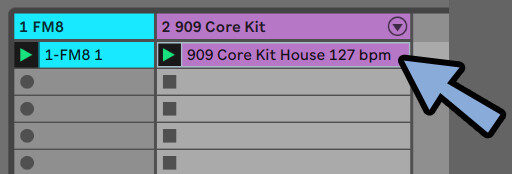
Abletonの場合はプラグインの所にある「Sidechain」を選択。
ここから外部入力したい音源を選択。
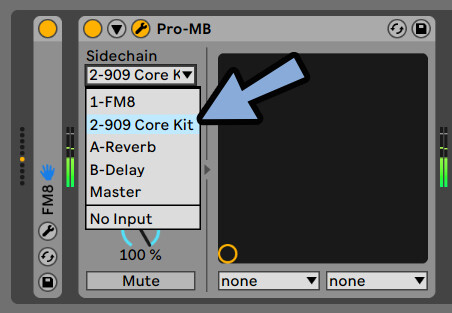
Pro MBに戻り画面下部の「Analyzer:」を選択。
「SC」を選択すると外部入力した音が赤い線で表示されます。
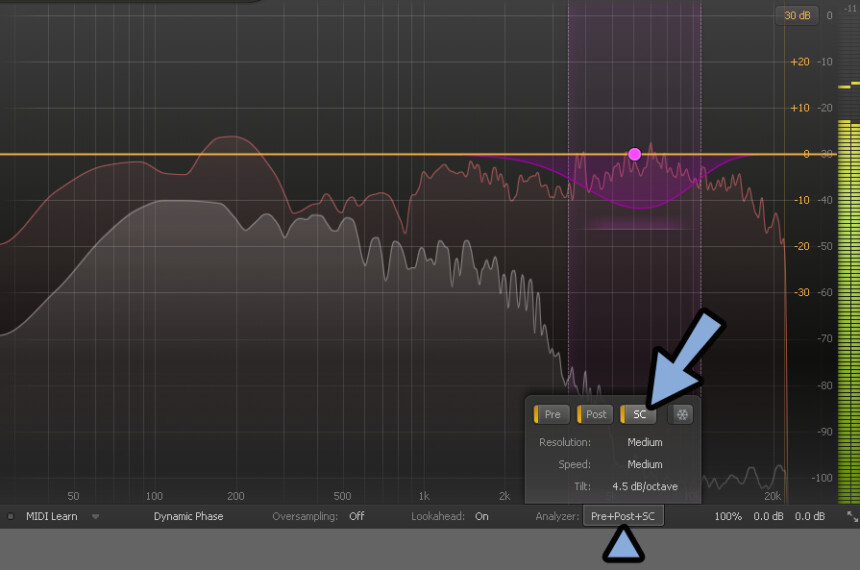
これで、サイドチェーンで設定した音で「Thresholdの音量」を判定できます。
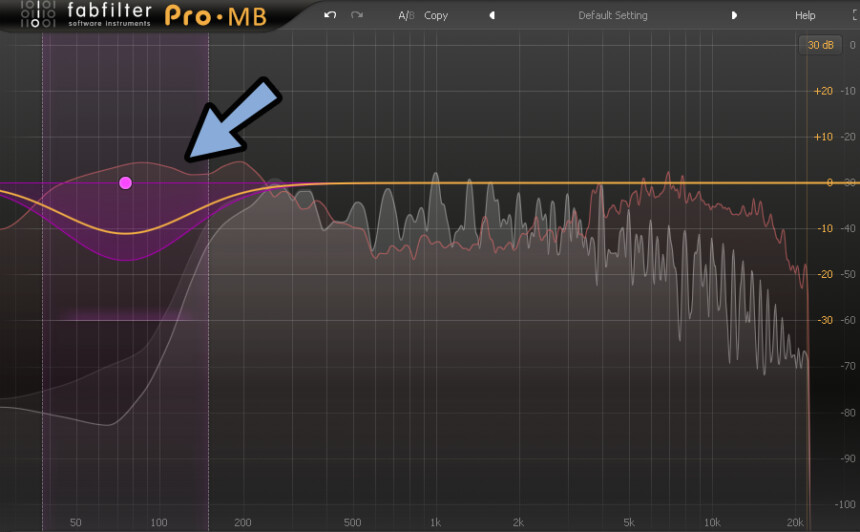

↑左側の低音域は、元の音だと音量が少なくてほとんど変化が無いです。
サイドチェーンで入れた音には大きめの音量があります。(赤い線)
なので、「Threshold」の判定が届く音量になり、黄色いグラフが動いてます。
「Audition」を使うとサイドチェーンで入れた音から、指定した周波数の音だけ表示できます。

外部入力した音源の音量を最大まで下げると分かりやすいです。
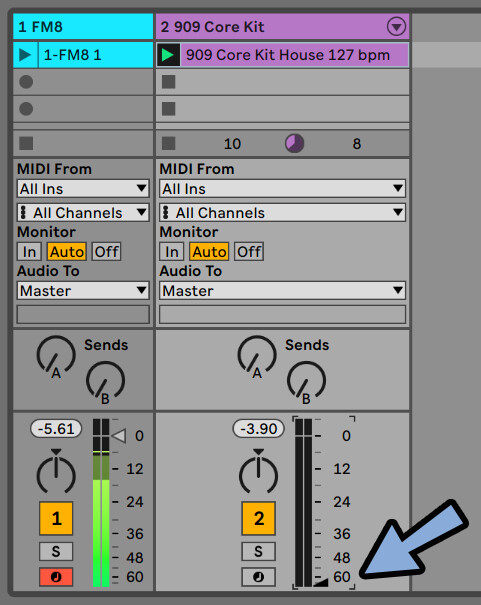

あくまで確認用の機能です。
これで音作りはするのは非効率すぎます。
(普通のEQを使えばOK)
以上が、別音源からThresholdの判定を行う方法です。(サイドチェーン)
帯域を分けたダッキング処理を行う
これまで紹介した「帯域スラし」と「サイドチェーン」を組み合わせると…
「帯域分けダッキング」のような処理が行えます。
◆ダッキングについて
他の音に合わせて、音量を自動で変える処理。
サイドチェーンの多くは、ダッキングとして使われます。
【例】
・ドラムのキック音をサイドチェーンで刺す
→ キック音に同期した音量調整ができる
→ キック音を目立たせるように他の音量を "部分的に" 下げれる
・ボーカルの音をサイドチェーンで刺す
→ ボーカルが目立つように他の音量を "部分的に" 下げれる「Free」と「Ext」を有効化。
サイドチェーンで音を入力し「Free」のバーで影響先の帯域を指定。

これで、サイドチェーンの音から特定の周波数の影響先を指定できます。

これを使えばドラム音源からハイハットの音が入った時にだけ、
ベースのような中低音を下げるみたいな、高度なダッキングができます。
また、影響範囲は左右に伸ばすと普通のコンプレッサーになります。
これで「サイドチェーン」で入れた音の一部だけを拾い、全体の音量を下げることもできます。

以上が、帯域を分けたダッキング処理を行う方法です。
「L/R」と「Mid/Side」処理
下の方に「Stereo Link」という設定項目があります。
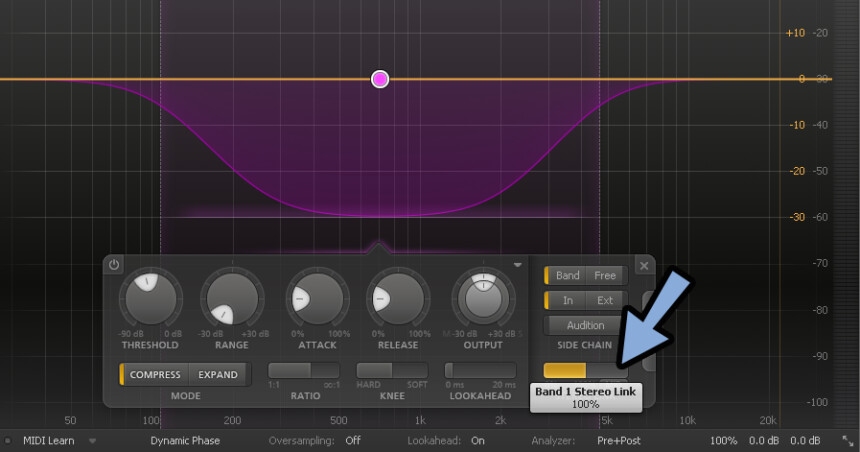
これは左右に動かした際に微妙に処理が変わります。
・中央(100%) → 通常の処理
・左側に操作(0%) → 左右でコンプレッサーの計算を分ける(L/R)
・右側に操作 → Mid/Sideというステレオの広がり感に関する操作(M/S)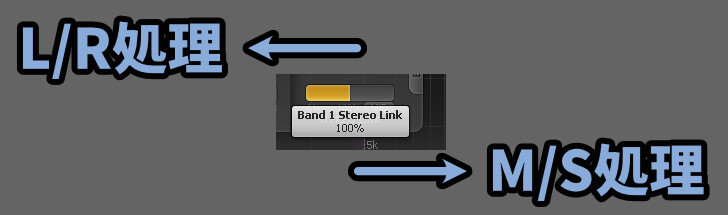
iZotope のInsight 2の図を借りると、下図の位置に対応します。
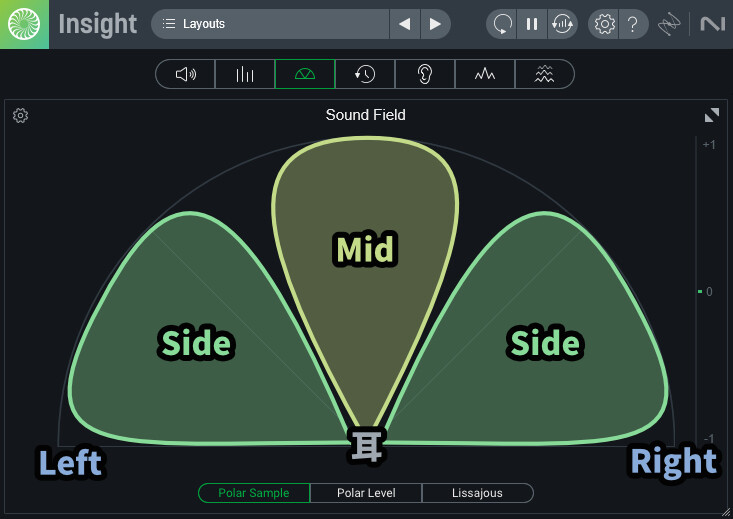
こちらを見ていきます。
L/Rについて
まず、左側に操作した場合の挙動です。
・Stereo Link 100% → 左右の音を合わせて計算(ステレオリンクあり)
・Stereo Link 0% → 左右の音を分けて計算(ステレオリンクなし)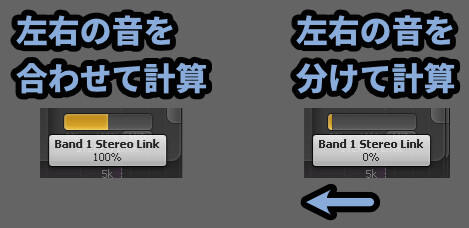
このような、左右で偏りがある音源を入れた場合…
「Stereo Link 0%」だとR側にしかコンプレッサー処理が入らないと考えてください。
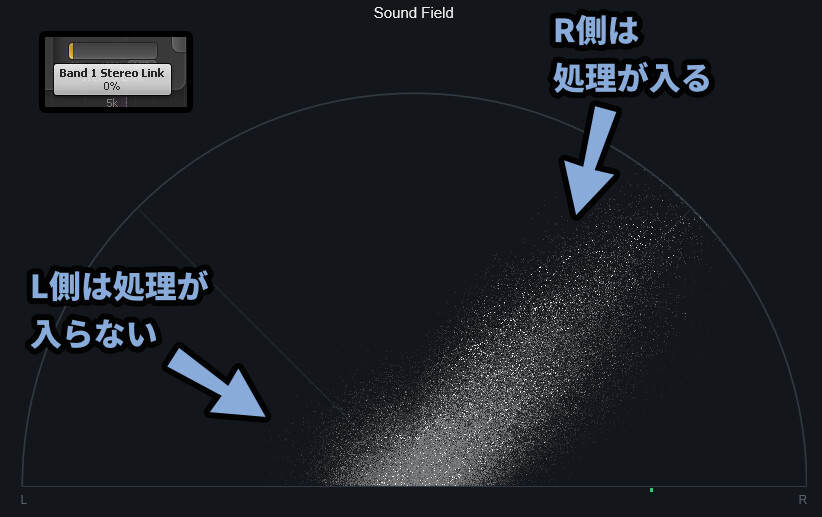
このような偏りがある音源はAbletonの場合オーディオエフェクトの「Utility」で作れます。
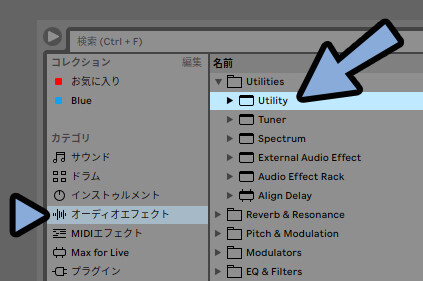
ここで「Width」や「Balance」を操作。
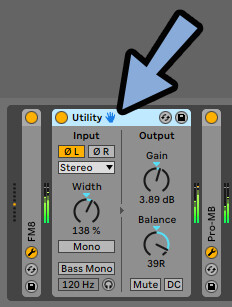
すると、左右で音量が違う偏りのある音が作れます。
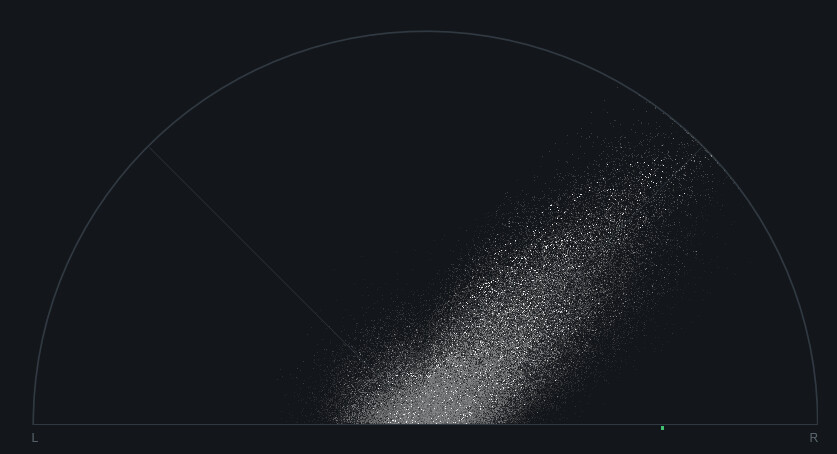
そしたら、変化が分かるようにコンプレッサー処理を入れ…
Levelを操作し、圧縮された音量を元に戻します。
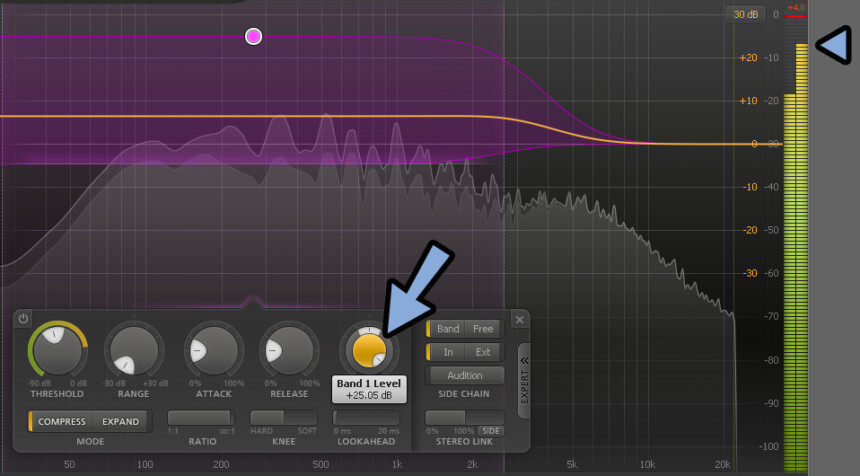
これで指定した部分から「音の高低差」が減ります。
そして音圧が部分的に上がります。


この音圧上げの処理を行うのが一番Stereo Linkの違いが分かると思います。
そしたら、このような音を入力。
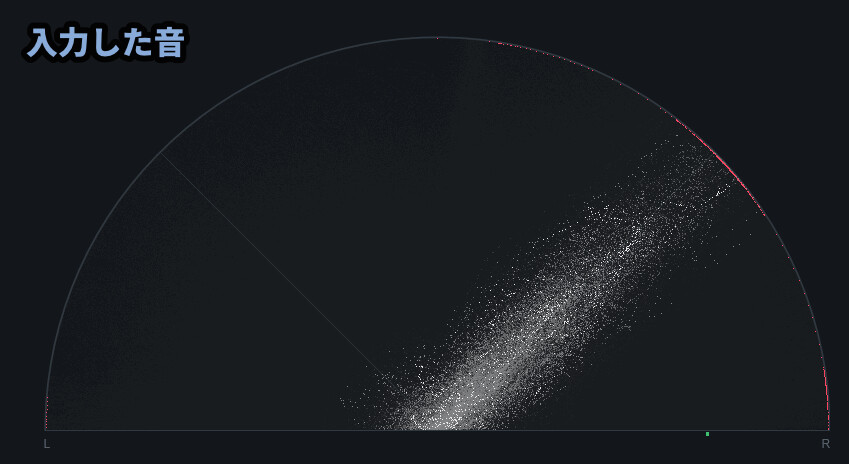
「Stereo Link 0%」は左右の音を分けて計算します。
なので、音量が少ない方にはコンプレッサー処理が入らないです。
結果「右側にだけ圧縮処理が入る」+「全体の音量上げ」の処理が行われ…
全体的に均等な感じの音になります。
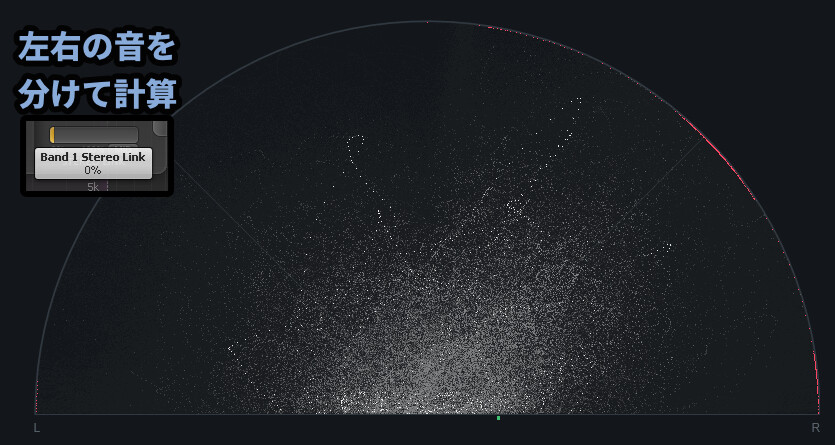

悪い言い方をすると、左右で処理の入り具合が変わります。
なので “統一感” のようなモノが損なわれたりします。
「Stereo Link 100%」は左右の音を合わせて計算します。
なので、元の音に近い形のまま “全体的に” コンプレッサー処理が入ります。
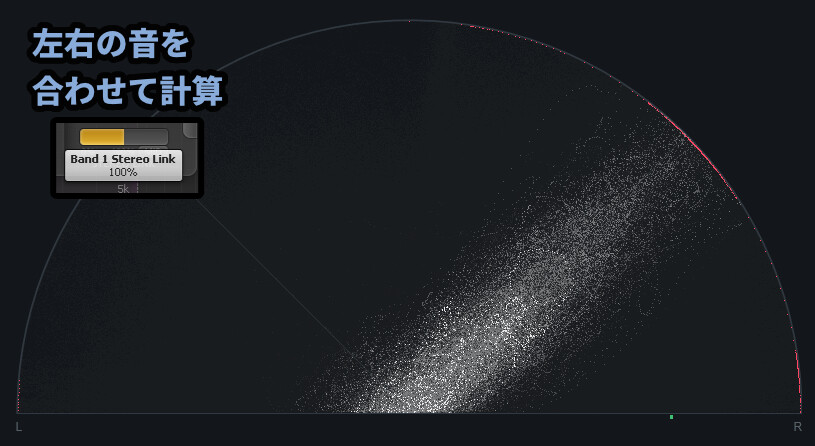
これは、図を見るより音を聞いた方が分かると思います。
↓こちらに簡単な操作した時の様子を用意しました。(Twitter)

こんな音が左右に偏ってる音源がそもそも無いといいますか…
あまり使わない問題…
以上が、L/Rについての解説です。
Mid/Sideについて
次は、右側に操作した場合の挙動です。
これはステレオリンク「100%」の状態で「Mid/Side」処理が入る形になります。
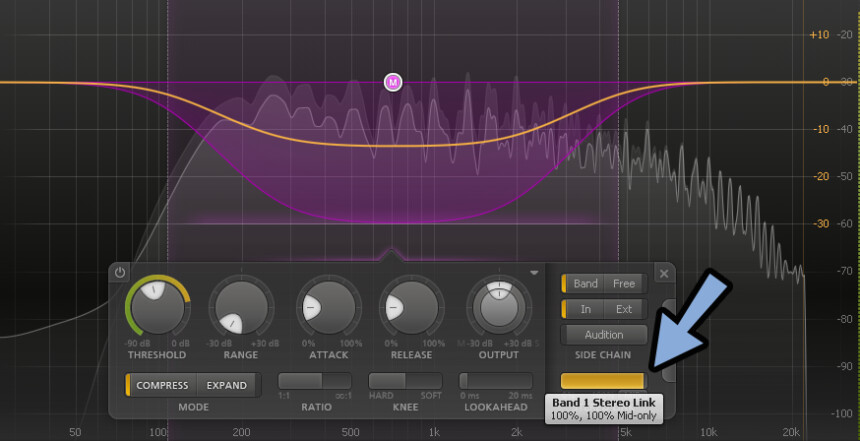

中央(100%)の状態は「M/S」の処理が両方とも無し。
右側に動かすと「M/S」の処理が入っていく形になります。
どのような処理が入るかは右下の「Mid」と「Side」で指定できます。
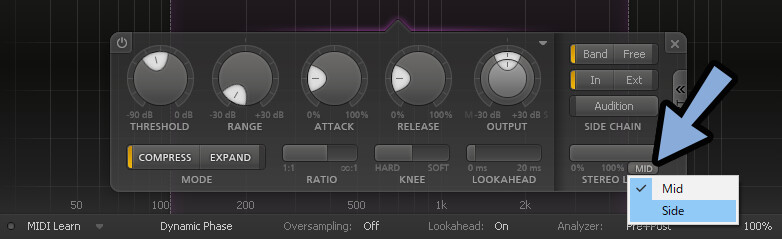
・Mid → 音の中央部分にコンプレッサー処理を入れる
・Side → 音の広がり部分にコンプレッサー処理を入れるMidに設定した場合、全体の音量を見て “中央部分” にコンプレッサーが入ります。
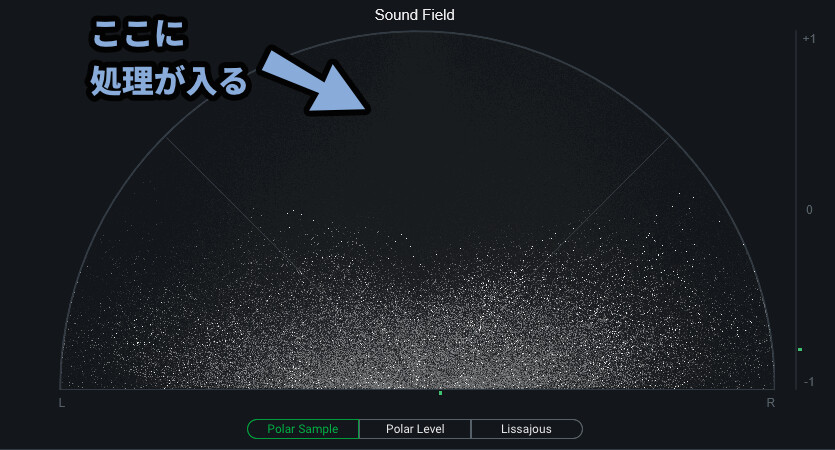

「Mid」部分が削られるので…
音のステレオ的な広がり感が増えます。
Sideに設定した場合、全体の音量を見て “ステレオの広がり部分” にコンプレッサーが入ります。
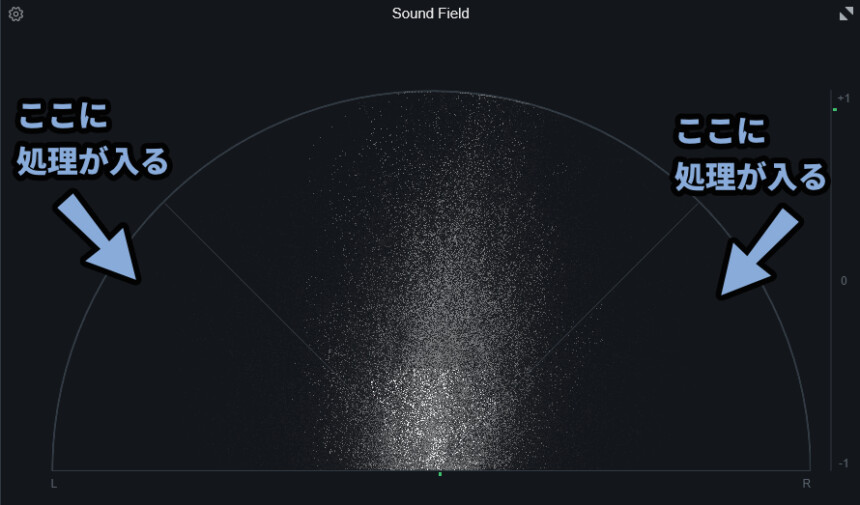

「Side」部分が削られるので…
音のステレオ的な広がり感が減ります。
以上が、Mid/Sideについての解説です。
A/B比較
Pro MBは2つの状態を記録できます。
・上部の「A/B」で記録先を指定
・「Copy」でAかBの選択されてない方に状態を転送

初期状態では「A」が選択されてます。
なので、自動的に「A」に操作した状態が記録された形になります。
「A/B」でAとBの状態を切り替えれます。

この機能を活用することで「A」と「B」2つの状態を記録し、比較できます。
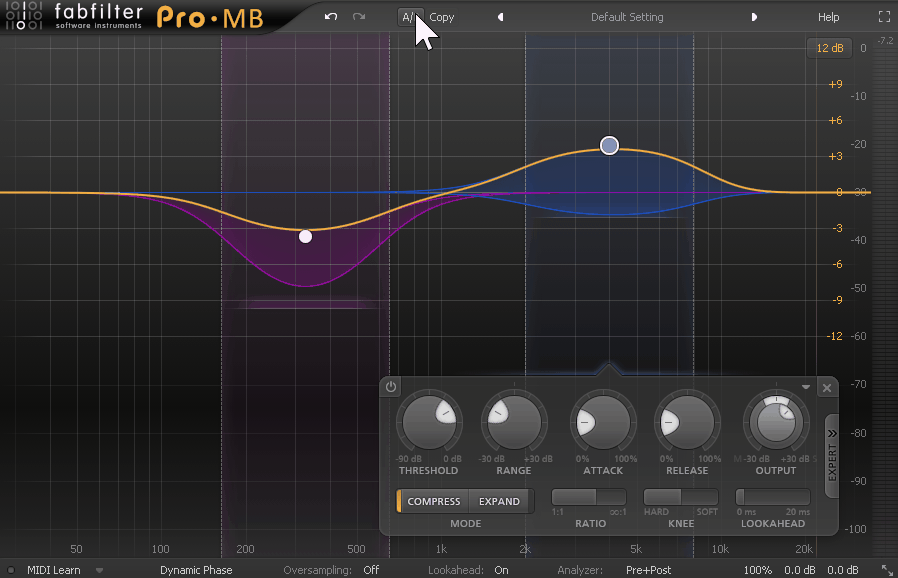

音の状態をどうしようか… と迷った時に便利な機能です。
以上が、A/B比較の解説です。
プリセットの保存と読み込み
プリセット関係は画面上部で操作できます。
【プリセットの操作項目】
・左右の矢印 → 1つ前/後のプリセットに移動
・プリセット名の所 → プリセットの詳細表示
【プリセット詳細】
・上部の文字→ プリセット選択
・Default Setting → 初期状態に戻る
・Save As... → プリセットを保存
・Options → その他の項目を表示重要なのは「Default Setting」ぐらいです。
Pro MBは「Default Setting」という “プリセット” を読み込んで初期化する形になります。
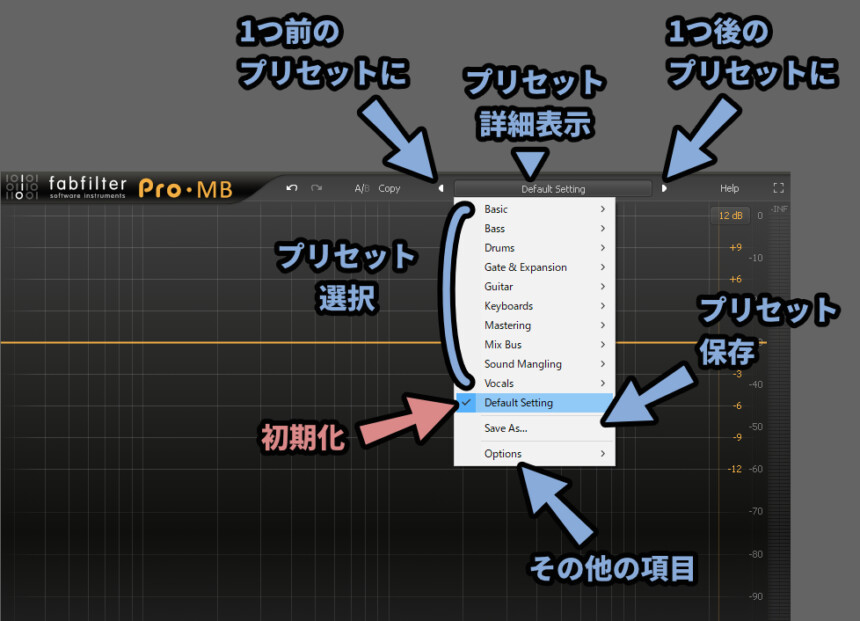
「Options」を押すと、より細かな操作項目が出てきます。
【Options】
・Enable MIDI Program Changes → MIDIコンとローラなどの入力でプリセット変更
・Save As Default → プリセットの上書き
・Open Other Preset... → フォルダーからプリセットを読み込む
・Change Preset Folder... → プリセットが入ってると設定してるフォルダを変える
・Restore Factory Presets → プリセットの状態を初期化する
・Refresh → プリセットの更新(フォルダ側で変更を加えた時に使う)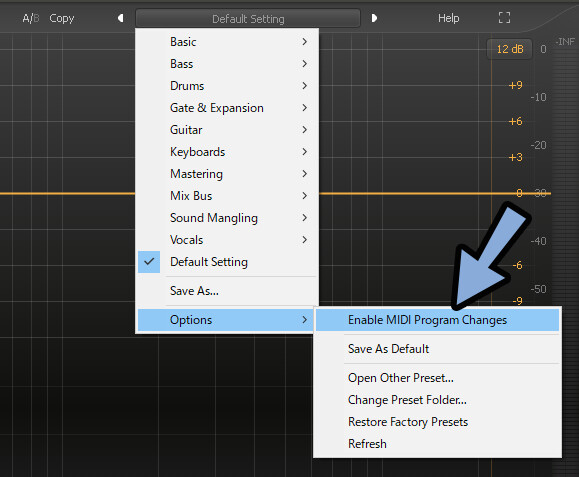
Enable MIDI Program Changesを動かすには、このようなMIDIコンが必要です。
Enable MIDI Program Changesを選択すると、
プリセットの左側に(0/n)のような数値が表示されます。
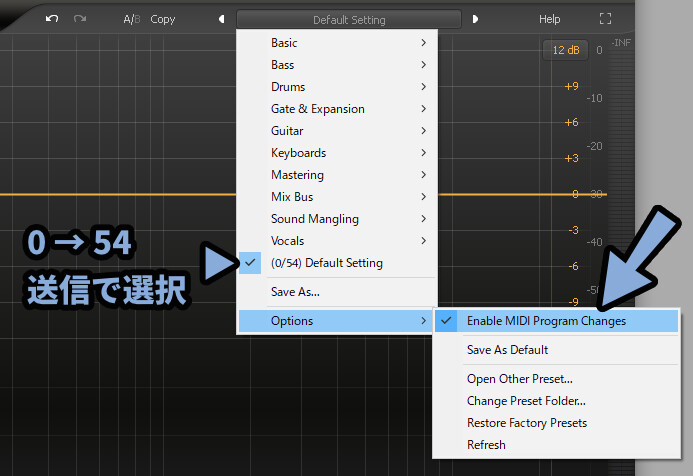
これはMIDIコンで「0」を入力 → 「n(任意の数字)」で操作できるという意味です。
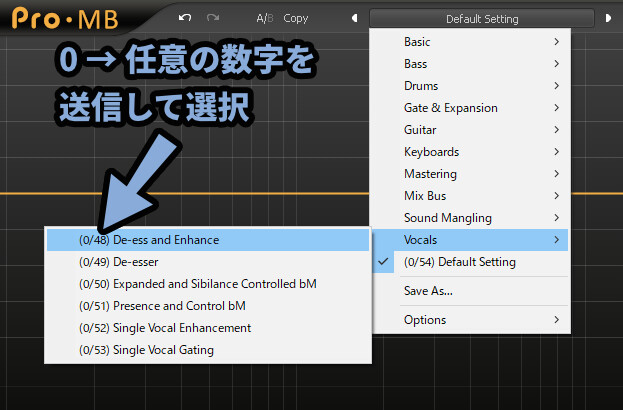

※ただ、MIDIコン割り当てを変えたりする必要があるので面倒…
なので、普通に選択した方が早いと思います。
以上が「プリセット」に関する解説です。
MIDI Learn
これはMIDIコントローラを使い、特定のパラメーターを動かせるようになる機能です。
画面左下にある「MIDI Learn」を選択。
すると画面上部にMIDI LEARNが表示されます。
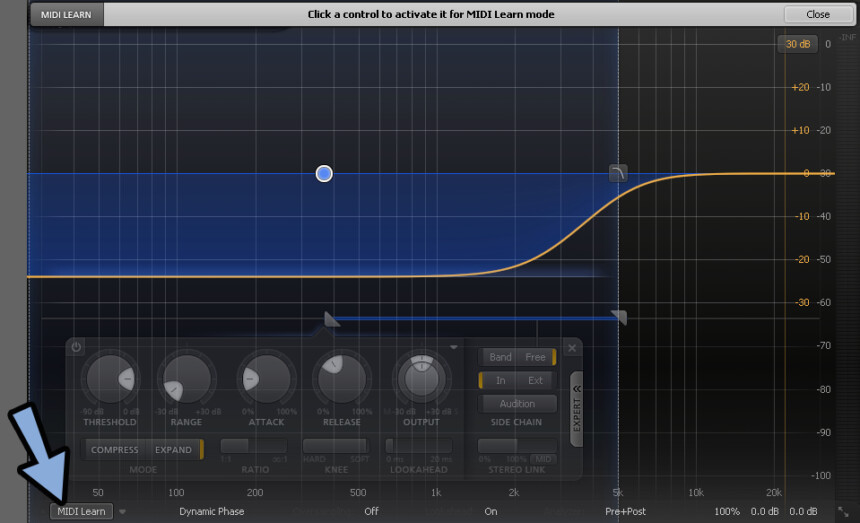
この状態でMIDIコン操作を割り当てたい項目をクリックで選択。
赤い枠が表示された状態でMIDIコンを操作するとMIDIコンを割り当てれます。


※Abletonの場合、この方法だと上手く動かないです。
内蔵されてるMIDI Learn機能と処理が競合するようです。
(のちほど対処法を解説)
割り当て後は「Close」でMIDI Learn状態を終了できます。
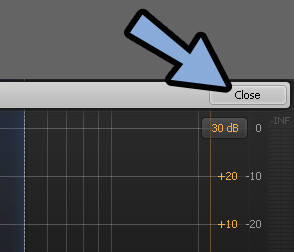
MIDI Learn横の「▼」を選択。
すると、下記のような操作が行えます。
・Enable MIDI → MIDIコン操作を有効化
・Clear → MIDIコンの紐づけを削除
・Revert → Save時、もしくはプラグイン起動時のMIDI割り当てに戻す
・Save → MIDIコンの紐づけを保存(Revertの状態に影響)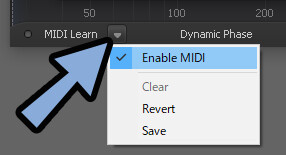
AbletonでMIDI Learnを行う
Abletonは、Pro MBのMIDI Learnが使えません。
なのでAbleton側のプラグインから「▼」マークを選択。
その後「Configure」を選択して緑色にします。
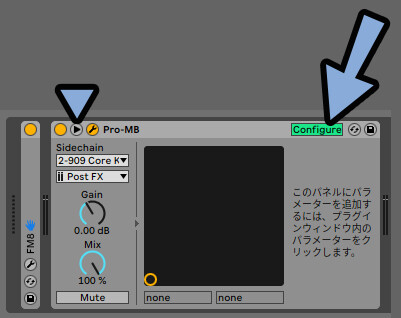
緑色の状態でPro MBからMIDIコンを割り当てたい項目を選択。
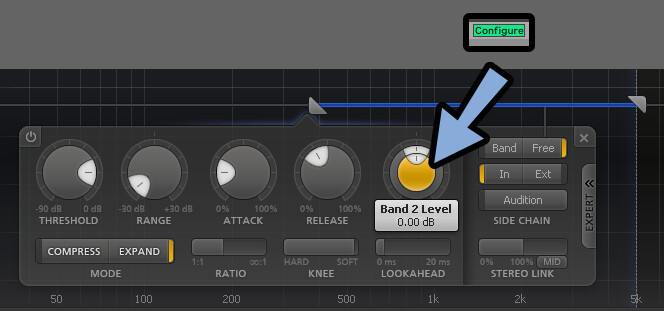
すると、操作パラメーターが外部に表示されます。
表示されたら「Configure」を解除。
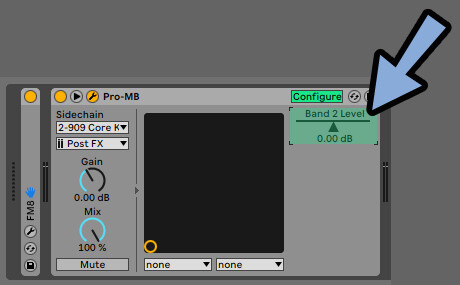

追加した外部パラメーターは緑色の状態で選択 → Dlelteキーで削除できます。
そして、右上にある「MIDI」を選択。
これがAbletonのMIDI Learn状態です。
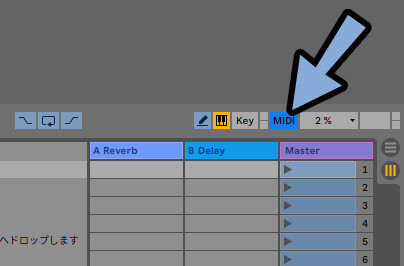
AbleotnのMIDI Learn状態にしたら、先ほど外部に出したパラメーターを選択。
そして、MIDIコンを操作で割り当てることができます。

割り当て後は、左上に詳細が表示されます。
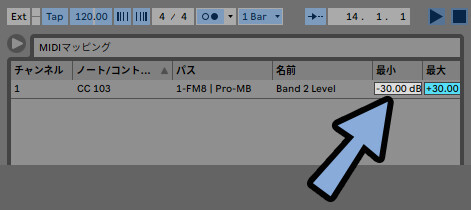
数値の所は “最大値” は上げれませんが…
途中の値ならMIDIコン操作の最大値設定を変えることができます。
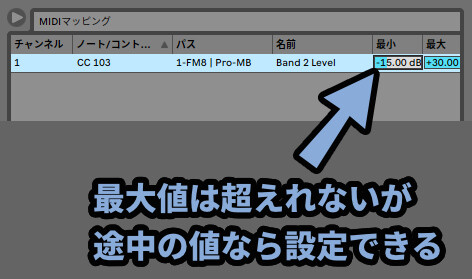
以上が、MIDI Learnの解説です。
グラフの表示設定
グラフの表示は画面下部の「Analyser:」で調整できます。
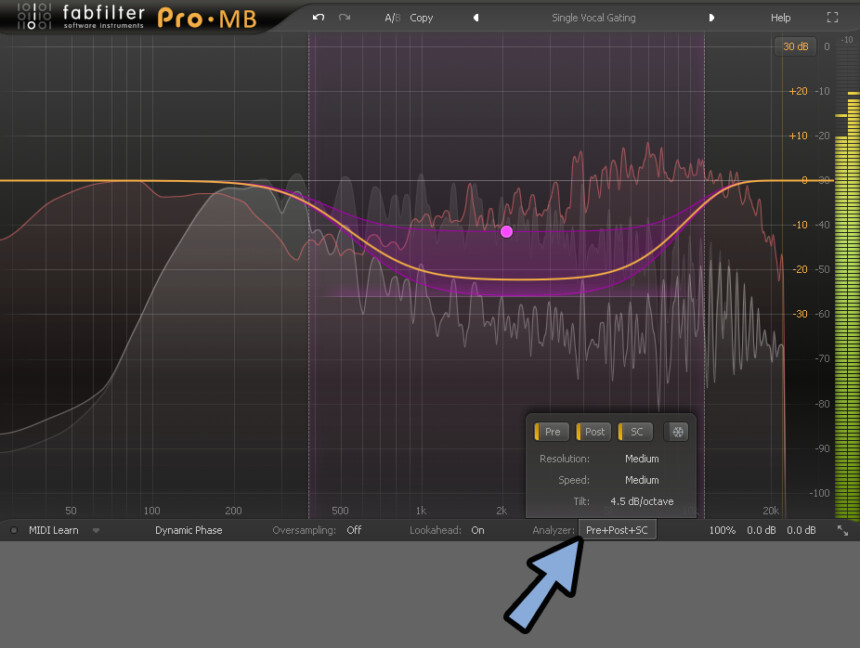
「Pre、Post、SC」を押すと表示内容が変わります。
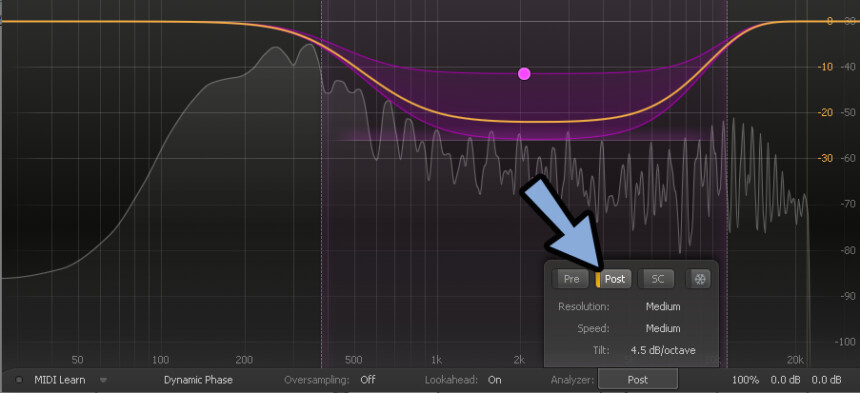
・Pre → 変化前の波形
・Post → 変化後の波形
・SC → 外部入力した音の波形(サイドチェーン)「雪マーク」は押してからの最大値を記録する機能です。
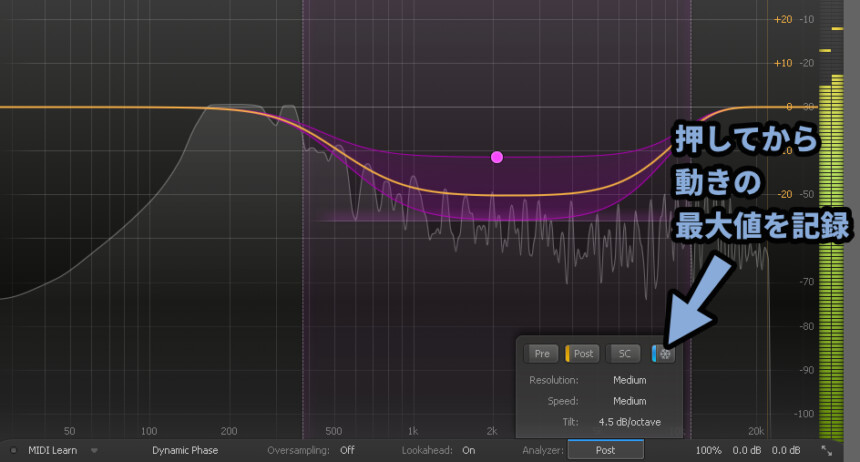
↓このように押すと、波形の形が少しずつ固定化されていきます。
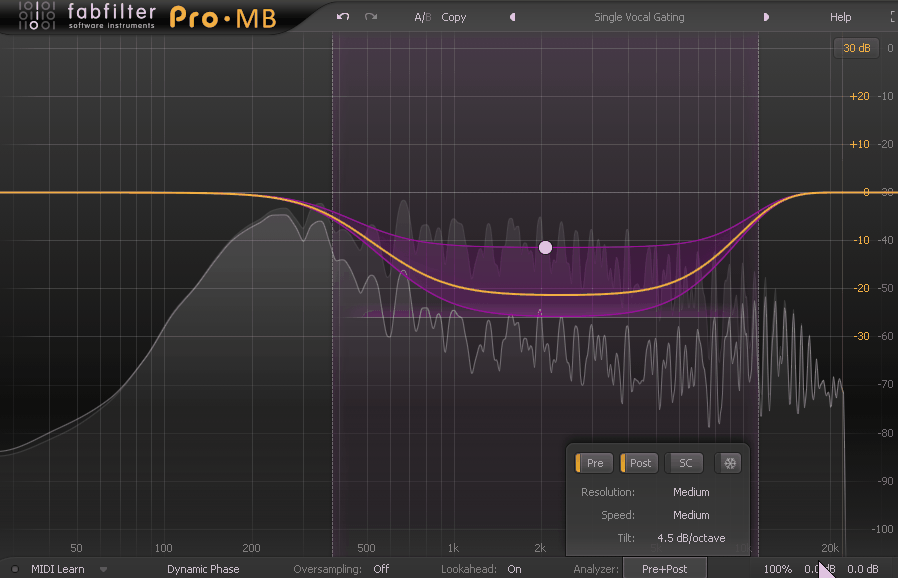
下側は波形表示の詳細設定です。
・Resolution: → 波形の細かさ(横方向の分割度合い)
・Speed: → 波形の反応速度(変化の速さ)右側の文字を選択することで変更できます。
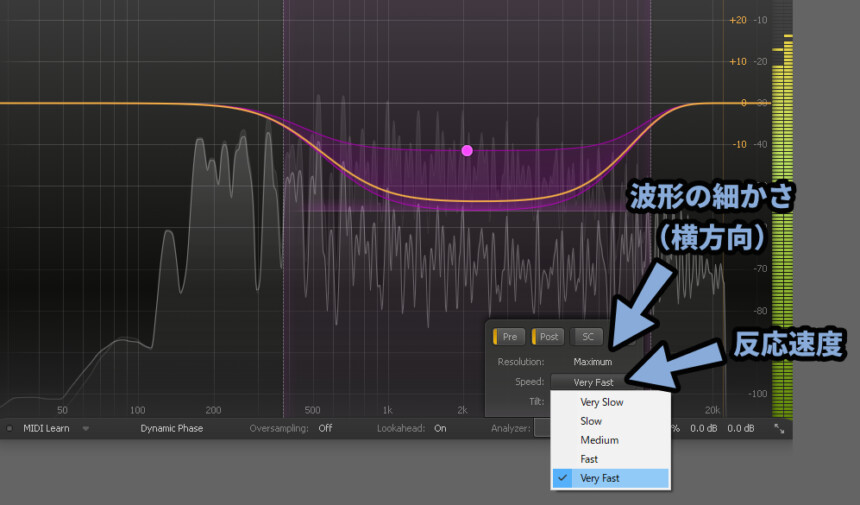
Tilt:は波形の動き具合のようです。(縦方向の分割度合い…?)
試しに「4.5dB/octave」から「0dB/octaver」にすると、同じ音でも低音域の高さが変わります。

↓ちなみに「4.5dB/octave」の挙動はこちら。
ちょっと低音域の高さが下がってると思います。
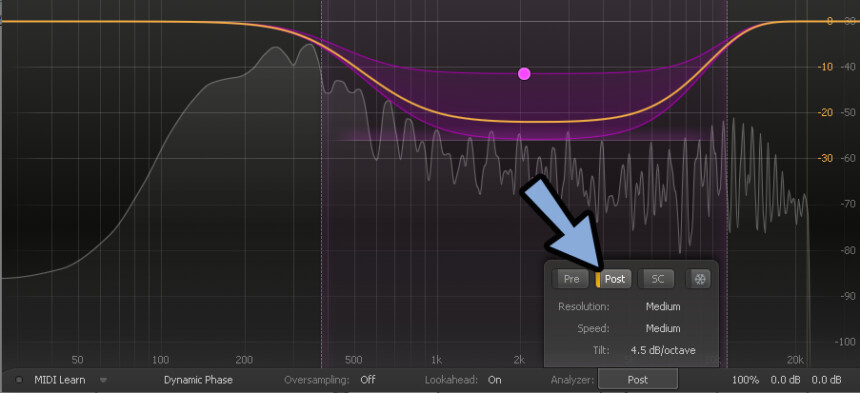

Tilt:は正直、何が良いか分からないといいますか…
こだわりがなければ初期値の「4.5dB/octave」でいいと思います。
以上が、グラフ表示設定の解説です。
その他の設定
画面上部の矢印で「戻る/進む」ができます。
これはCtrl+ZとCtrl+Yとほぼ同じ挙動です。
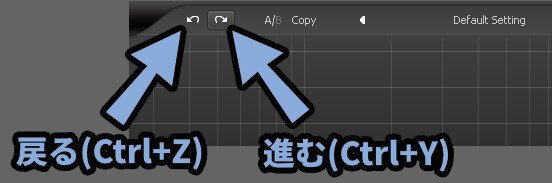
ただし、Ctrl+ZとCtrl+Yを使った場合…
上部の矢印は動かないという謎の挙動があります。

同じ処理ですが、別回路で動作してるようです。
Ctrl+Zを押しても「進む」の矢印は有効化されません。
(Ctrl+Yキーは動作します)
どうしても矢印で「進む」操作したい方は…
最初に “矢印” で戻るを行ってください。
Phase関連はPro MB処理の計算方法です。
基本的に「Dynamic Phase」のままでOKです。
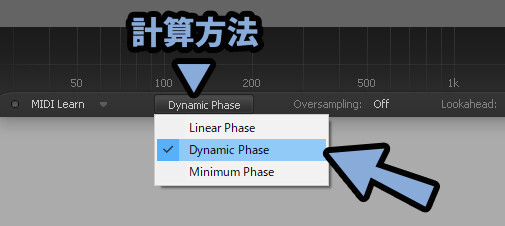
【Linear Phase】
・クリアな音になる
・処理の遅延が発生する(レイテンシー)
・音の前半に存在しない音が作られたりする。(プリリンギング)
【Dynamic Phase】
・両方のいいとこ取り機能
・制御点を操作すると、少し音が歪む(?)
(バンドのゲインが変更で、わずかに位相効果が発生と表記(自動翻訳))
・デフォルトではこの設定
【Minimum Phase】
・遅延などの問題が減る
・音が少し不快になる可能性がある。
(クロスオーバー周波数で位相が変化)
・6dB/octより大きな変化で音の不快さが出やすい
(逆にそれ以下の音量なら、遅延の問題がクリアされて綺麗)
(詳細:英語マニュアル)
すごい大雑把に「音色調整」と考えていいかもしれません。
基本「Dynamic Phase」でOKと思います。
OversamplingはCPU負荷を上げてノイズを減らす機能です。
(あとわずかな処理の遅延が発生します)
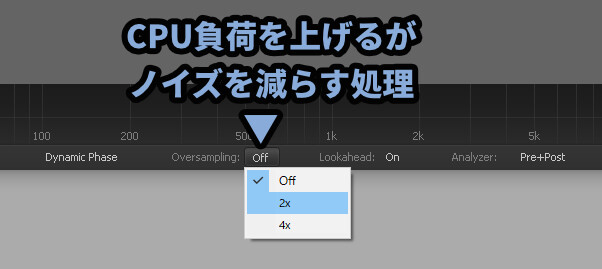
基本的に使わなくてOK。

公式的には変化量が大きく「Attack」や「Release」が短い時向けのようです。
そのような処理でノイズが目立つ時だけ入れるのも手です。
右上のHelpを押すと、色々出てきます。
使うとしたら「Support」ぐらいです。
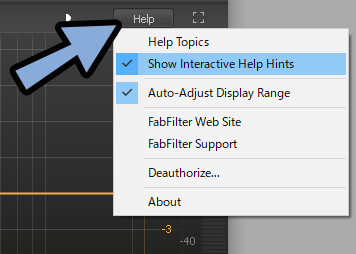
・Help Topics → 押せない(この画面が表示されるだけ)
・Show Interactive Help Hints → マウスを置いて放置で説明を出す設定
・FabFilter Web Site → 公式WEBにアクセス
・FabFilter Support → 英語の公式説明書などを確認できる
・Deauthorize... → ライセンス認証を解除(押さない)
・About → バージョンなどを表示Show Interactive Help Hintsを無効化すると、マウスを置いて放置すると出る説明が消えます。
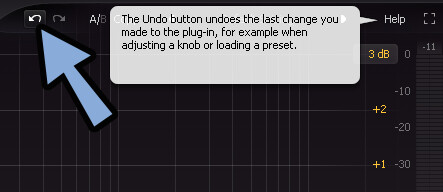
「FabFilter Support」を選択。
すると、マニュアルがあるWEBサイトに飛べます。
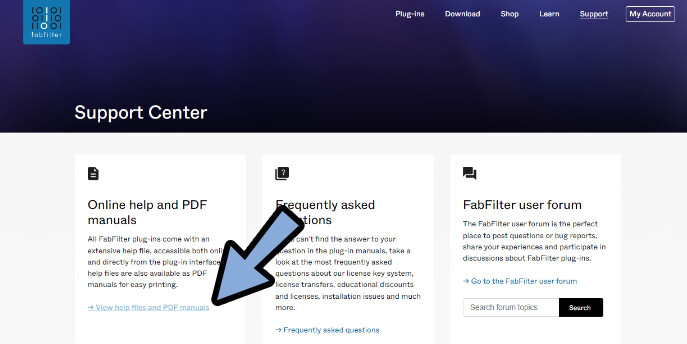
そして、こんな感じのヘルプやマニュアルが見れます。(ただし英語)
以上が、Pro MBの解説です。
レビュー
Fabfilter系のエフェクトはいい意味でも悪い意味でもクセが無い「The処理」的な動きをします。

なので全体的にクセがなく、扱いやすいです。
音質の劣化も少ない非常に優れたプラグインです。
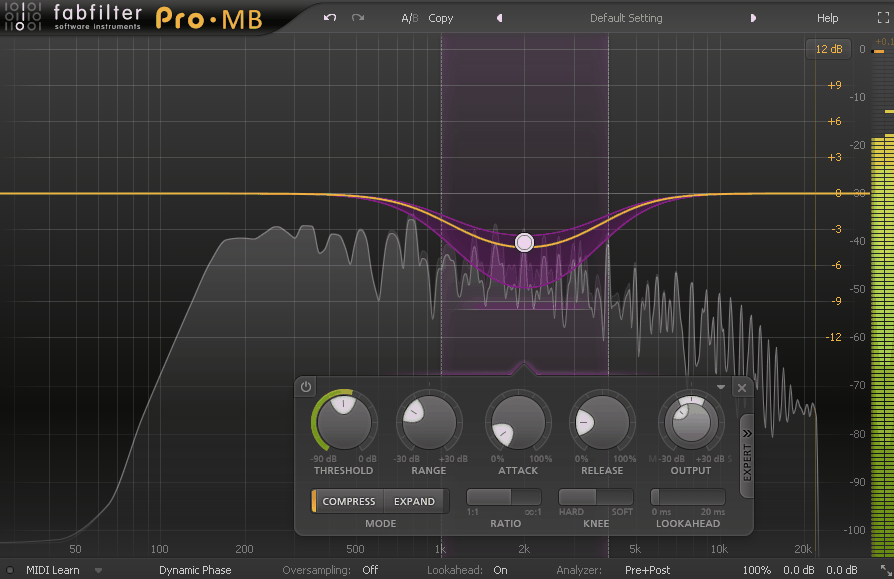
ただし、操作の難易度が凄く高いです。あと値段がお高め。
その点だけがマイナスポイント。

「コンプレッサー」と「EQ」という2台扱いが難しいモノを合わせたかのようなこのプラグインなので… 操作の難易度に関しては仕方ない所があります。(初心者はちょっと扱えないと思います)

操作性が悪いというわけではなく、純粋にやってる事が難しいです。
操作性はかなり良い方で、難しいなりにもギリギリ使えるかなという感じがありました。
まず最初に「コンプレッサー」や「EQ」を学び、その上で2つ操作するのが手間だったり…
より細かな事をやりたくなった人向けのプラグインです。
最初は「Pro C」や「Pro Q」から始めるのがいいと思います。
↓ちなみに、このバンドルを買えば「C、Q、L、MB」の4種の神器的なモノが安く手に入るのでおすすめ。
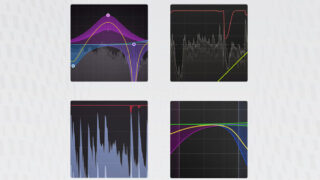
・C → コンプレッサー
・Q → EQ
・L → リミッター
・MB → 帯域を分けて処理ができるコンプレッサー
「コンプ」は古い機材を再現して音に色付けしたい派の人も居るので使われない事もありますが…
「EQ(Q)」と「リミッター(L)」は色付けよりもクリアな処理が求められるのでFabFilterの製品が選ばれることが多いです。
その上、高度なMBもセットになってるので、初手から最強になりたい方はコレがおすすめ。
Pro MBは扱いが難しいですが、できる事の幅が広がるプラグインと感じました。
まとめ
今回はPro MBの使い方をまとめました。
・ProMBは帯域を指定してコンプレッサー処理をかけるプラグインです
・コンプレッサーとEQを合わせたような特徴があり扱いはかなり難しい
・それでも操作を覚えると、できる事が増える
・サイドチェーン設定やThresholdの判定先帯域をズラすことも可能
また、他にも音楽やDTMについて解説してます。
ぜひ、こちらもご覧ください。


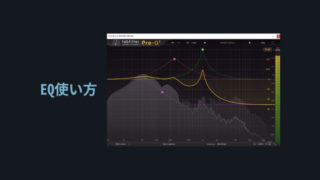




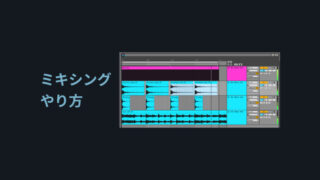



コメント