はじめに
今回はVRChatアバターの実写合成方法を解説します。

よくVRChat界隈のTwitterで見かけるこのような画像の作り方を今回紹介します。
仕組みの解説
VRChatアバターの実写合成はアップロードしたアバターをスマホアプリに読み込み行います。
ここではVismuthというアプリを使った実写合成の方法を紹介します。
事前準備
Vismuthを使うにはVRChatアバターをVRM形式に変換する必要があります。
こちらを見ながら変換を行ってください。
※シェーダーの関係上完璧な見た目の再現にはなりません。
スマホ側のVismuth設定
Vismuthというアプリをスマホに入れます。
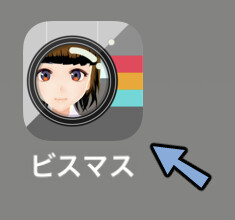
そしてスマホアプリ側でアカウントを作成。
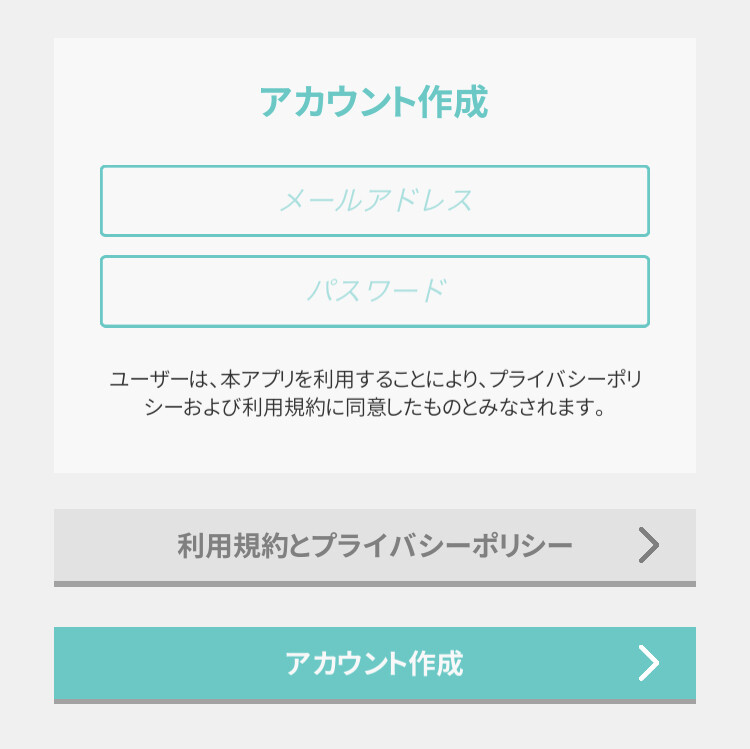
これで設定がスマホ側の設定が完了です。
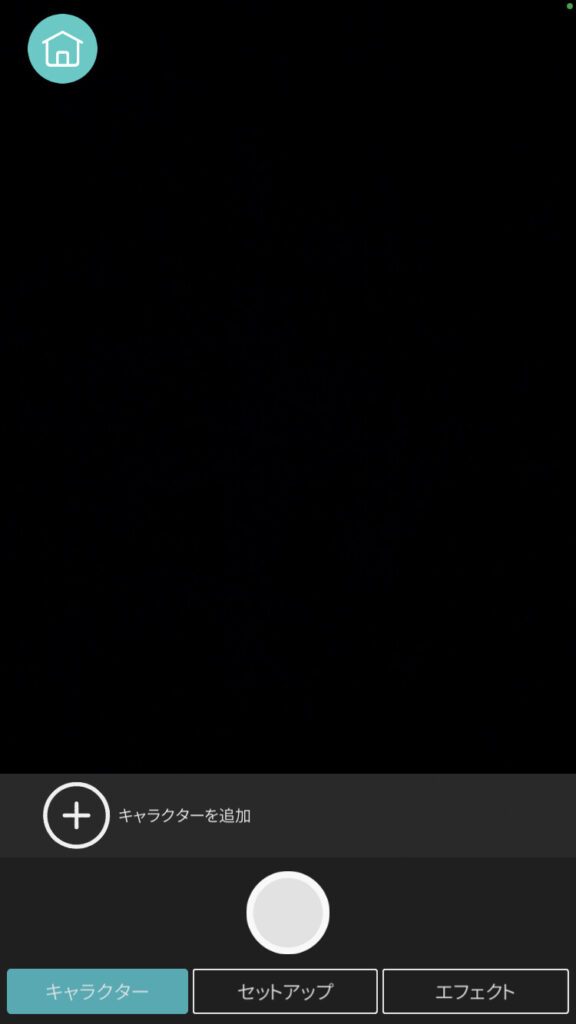
PC側のVismuth設定
VismuthのWEBサイトにモデルをアップロードできるボタンはがあります。
現在、こちらでアップロードを試すと無限ローディングになります。
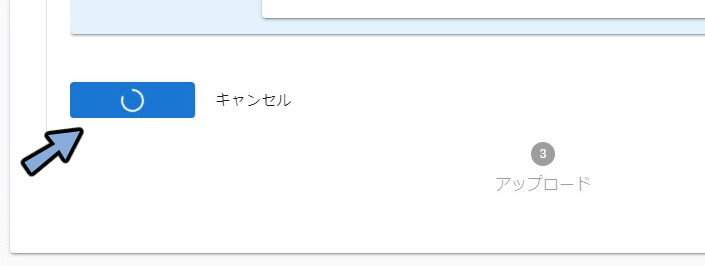
なのでVRoid Hubに一度アップロードしてVismuthに連携する形でモデルを読み込みます。
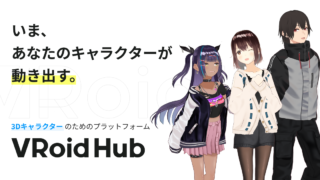
こちらよりVRoid Hubにアクセスしてログイン。
画面右上のキャラクターを登録を押します。

名前とVRMデータをトウロクしてアップロードを押します。
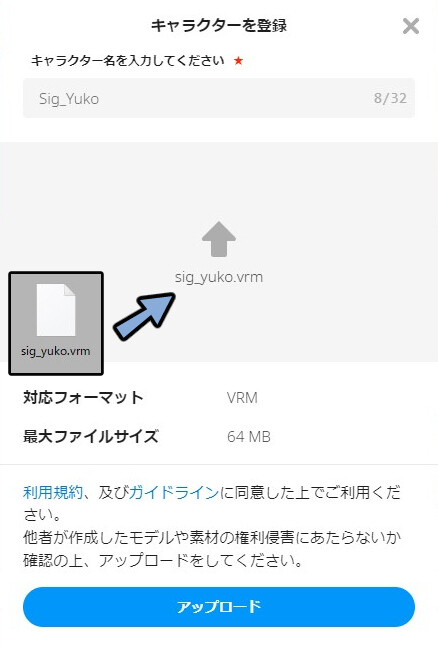
非公開で登録を押します。
自分で作ったモデル以外は必ず非公開で登録してください。
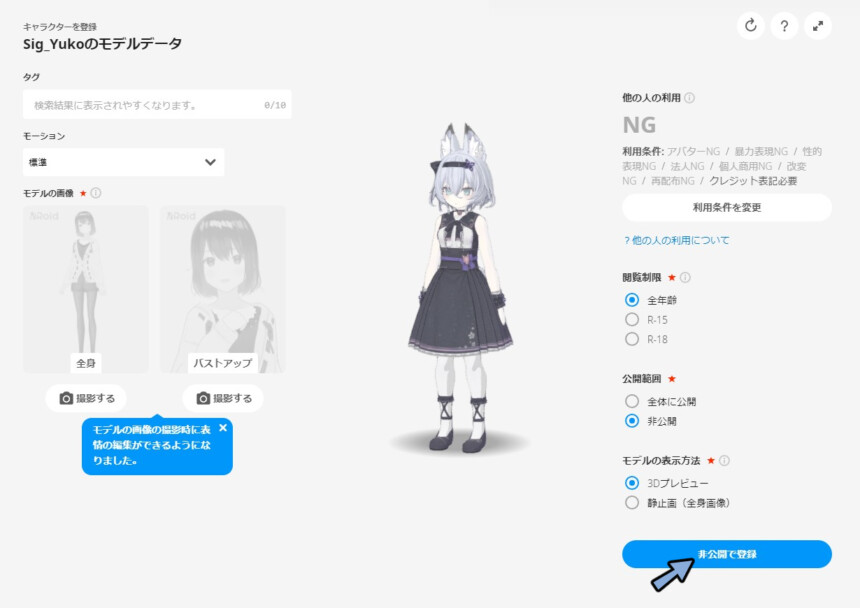
これでPC側の設定が完了です。
VRoidHubとVismuth連携
Vismuthを立ち上げ家のマークを押します。
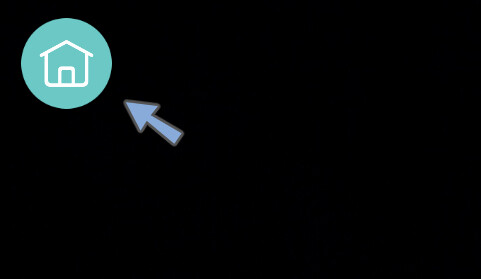
カメラを終了の確認画面が出るので続行を押します。
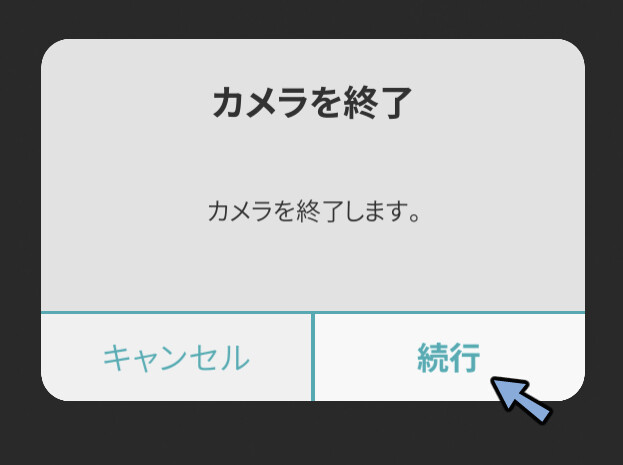
右下の歯車マークを押します。
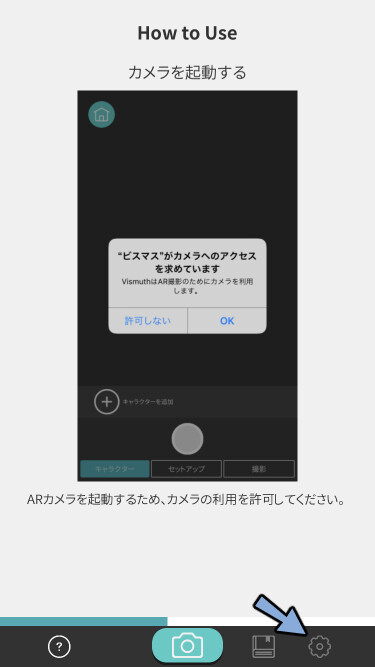
VRoid連携を押します。
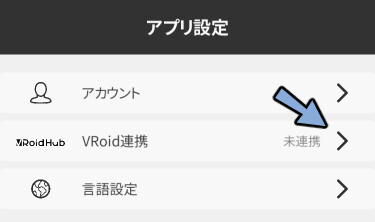
VRoidアカウントを連携を選択します。
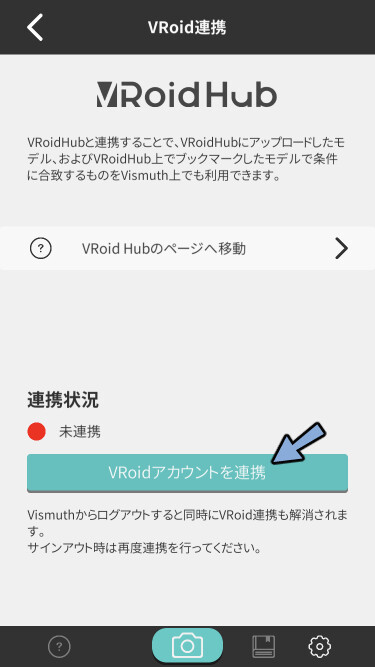
PixivにログインしてVRoid Hubのアカウントを連携させます。
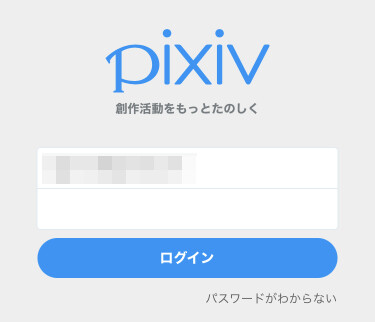
ユーザー名が出ていれば成功です。
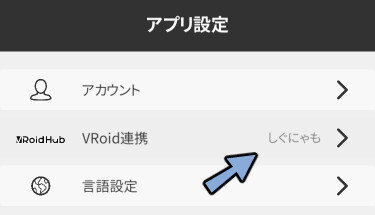
Vismuthの使い方
+キャラクターを追加を押します。
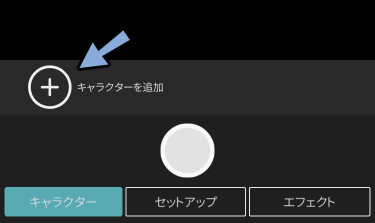
読み込んだモデルを選択し、キャラクターを配置を押します。
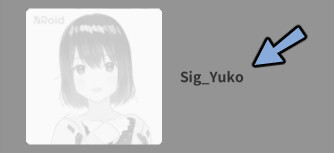
VRoid Hubでバストアップの画像を設定するとアイコンの所に自分のアバターが表示されます。
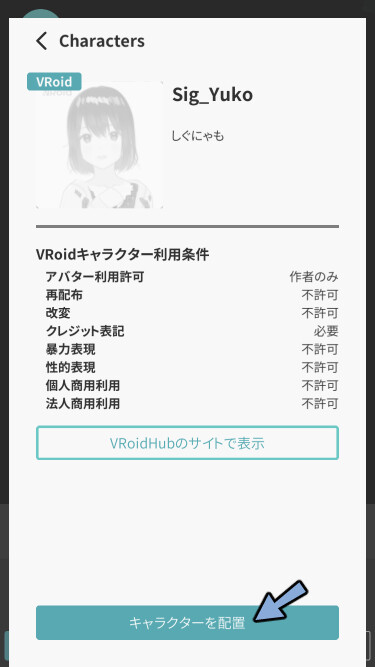
カメラを動かし地面を認識させて大きさを決めて配置します。

大きさや位置は後から位置調整で調節可能です。
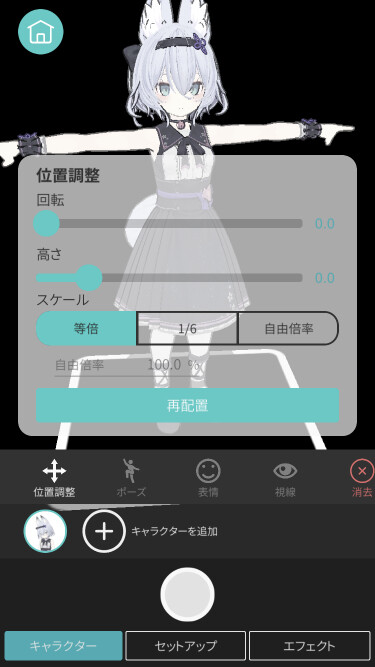
次にポーズや表情や視線を設定します。
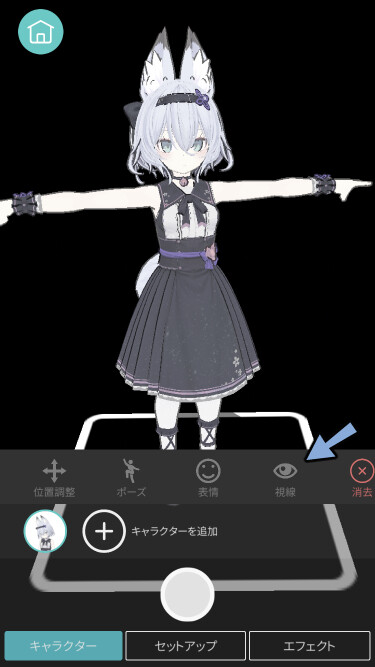
表情の所にはシェイプキーが表示されます。
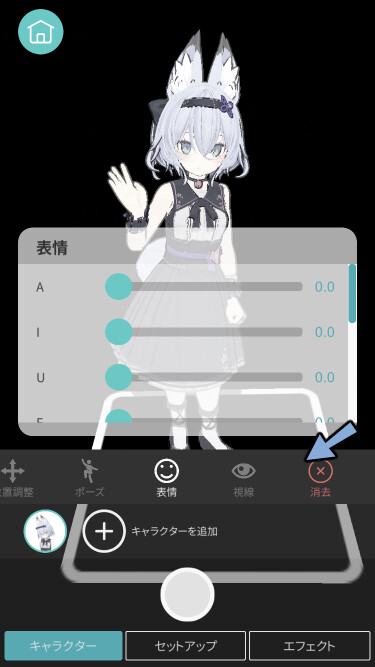
セットアップで光の向きを設定します。
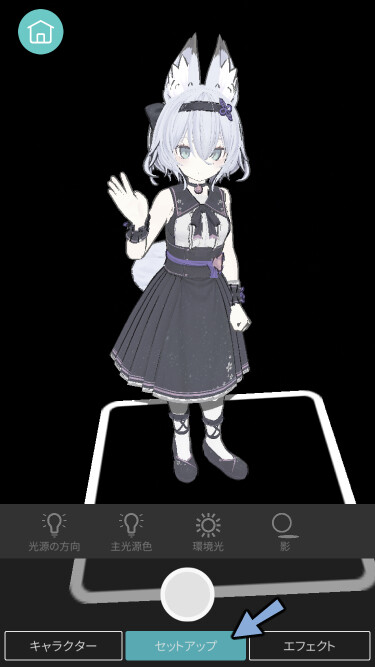
エフェクトでフィルターを設定します。
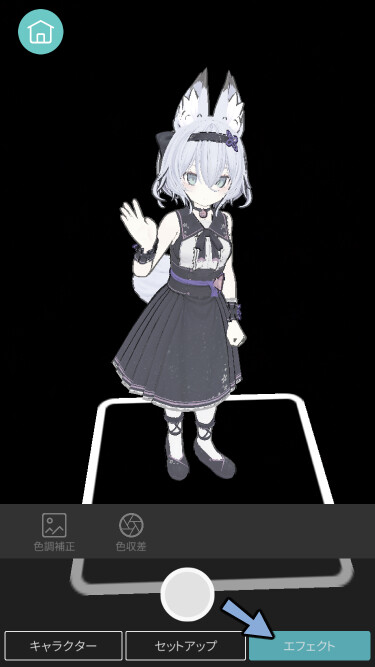
お好みの見た目になりましたら画面下の丸を押して撮影します。
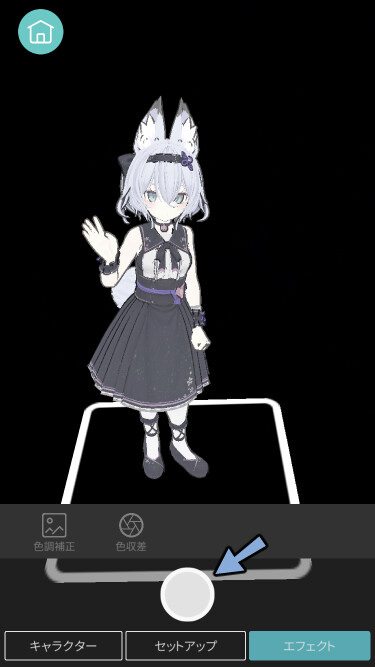
これで実写合成が完了です。

まとめ
Vismuthというアプリを使ったVRChatアバターの実写合成の方法を紹介しました。
この記事を参考にリアルの世界にもアバターを持って行き、より充実したVR生活をお過ごしください。
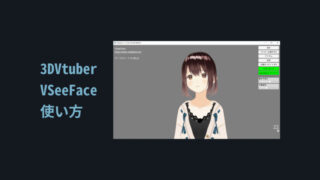
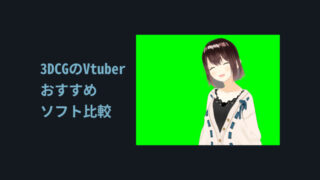
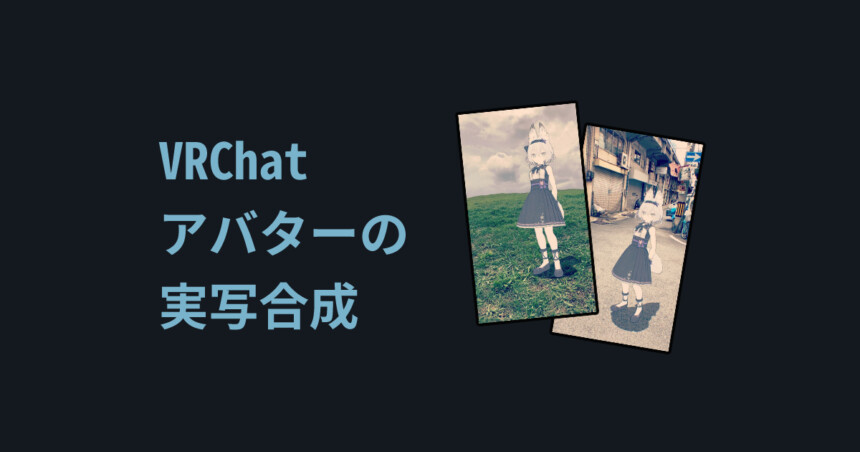
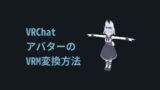


コメント
はじめまして、しぐにゃもさんのブログにはアバターの設定などで大変お世話になっております。
こちらの記事を参考にしながらVRChatで使用していたアバターをVRMに変換し撮影することができました!ありがとうございます!
ですが1点、アバターがふりむきに無反応でして・・・こちら確認すべき箇所などなにか心当たりありましたらご教授いただけませんでしょうか
何卒よろしくお願いいたします
ありがとうございます。
あるとすれば… VRM0で書き出したかどうか? VRMデータのボーンの名前や構造が適切かどうか? などですね。
だいぶ前に書いた記事なので細かな仕様が変わってるのかもしれません。
その影響で今回のバグが起こってる可能性もあります。
ボーン名も同じにしてみたりFBXから作り直しても無反応でした・・・
引き続きのんびり原因探してみようと思います
お返事いただきありがとうございました!
ボーン名も同じにしてみたりFBXから作り直しても無反応でした・・・
引き続きのんびり原因探してみようと思います
お返事いただきありがとうございました!