はじめに
今回はBlender4.3のポーズモードで変形した形で「3Dモデル」と「ボーン」の形を確定する方法を紹介します。
基本的なBlender操作、ボーンやウエイトの設定ができる事を前提に進めます。
↓前提知識はこちらなどをご覧ください

ちょっと古い記事ですが… 使えると思います。
あと「Copilot」というAIに聞いたり、4.0系なら私が出してる本を見てください。
問題提起
このような「3Dモデル」と「ボーン」を用意し、自動ウエイトを設定。
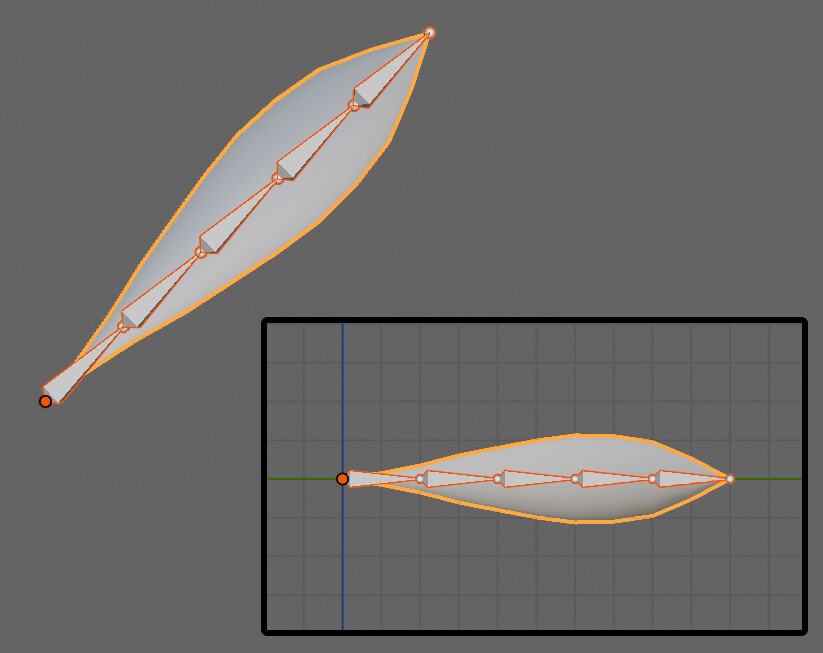

キャラクターモデルの「尻尾」を作ってると考えてください。
ポーズオプションで自動IKを設定。(任意)
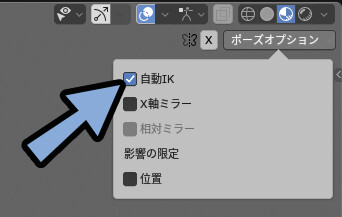
この状態でボーンを選択 → ポーズモード。
先端のボーンを動かして形を調整。
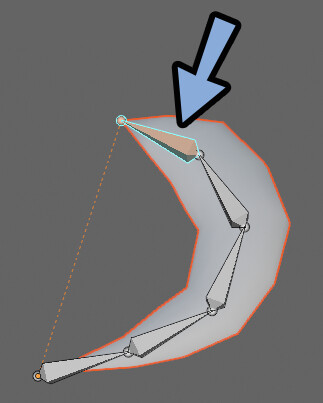
自動IKが入ってると、このように3Dモデルが動きます。
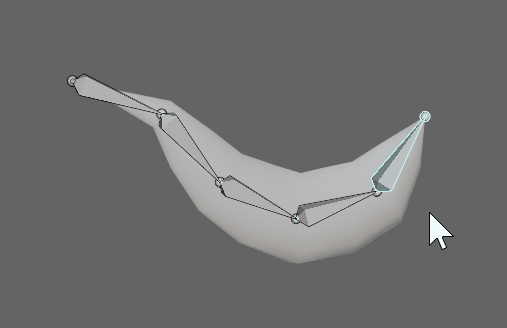
このような形を作りました。
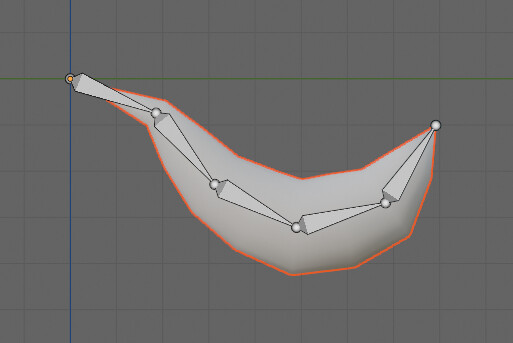
この状態で「編集モード」に入ります。
するとボーンをポーズモードで動かしただけなので元の状態に戻ります。
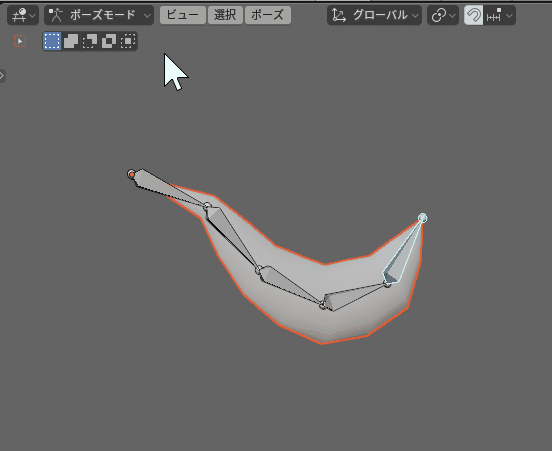

つまり3D的には「元の形状」に変化は入ってない状態です。
なので、このポーズモードで変形した「3Dモデル」と「ボーン」の状態を、元の形状として設定する方法を紹介します。
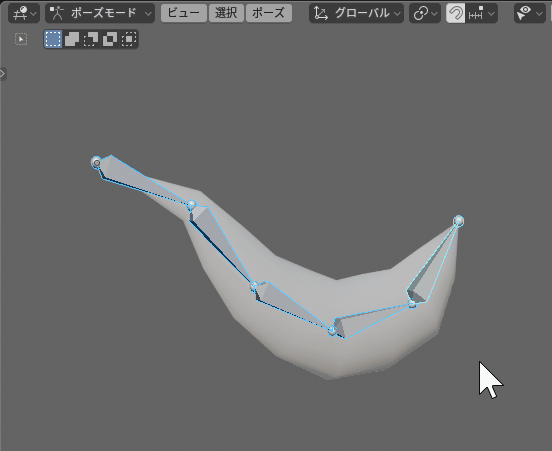
以上が、問題提起です。
3Dモデルの形を確定する方法
Ctrl+Tab → 4キーなどでオプジェクトモード。
この状態で「3Dモデル」を選択。
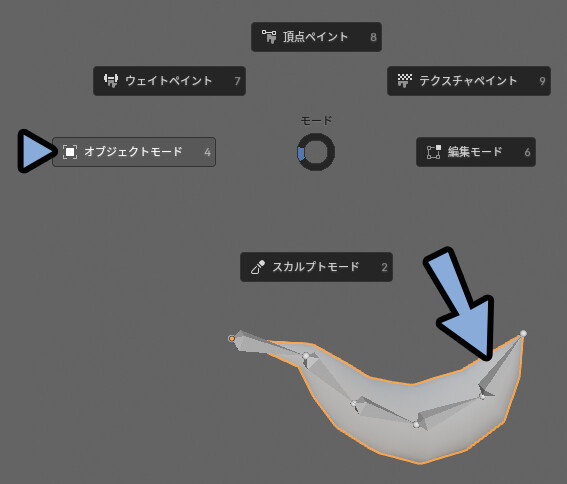
モディファイアプロパティを開きます。
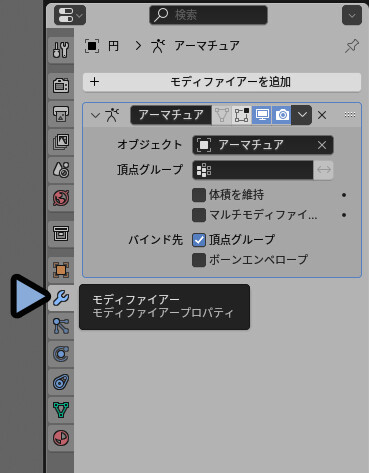
そして「アーマチュア」モディファイアの上にマウスを移動。
Ctrl+Aキーで適用します。
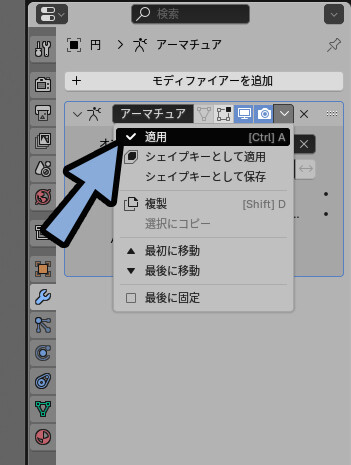
これで「3Dモデル」の形は変形した状態で確定します。
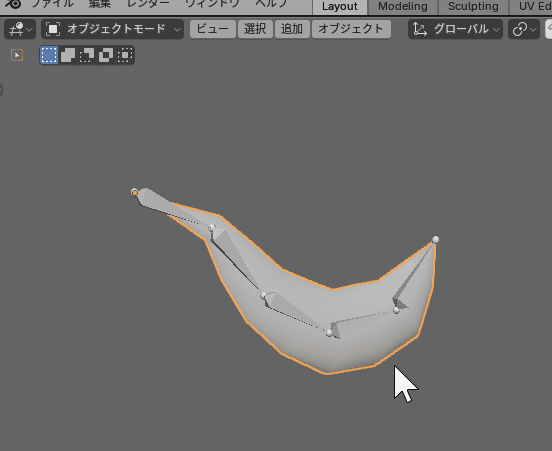
ただし、ボーンの状態は確定しておらず元のままです。
なのでボーンを選択し編集モードに入ると元の状態になります。
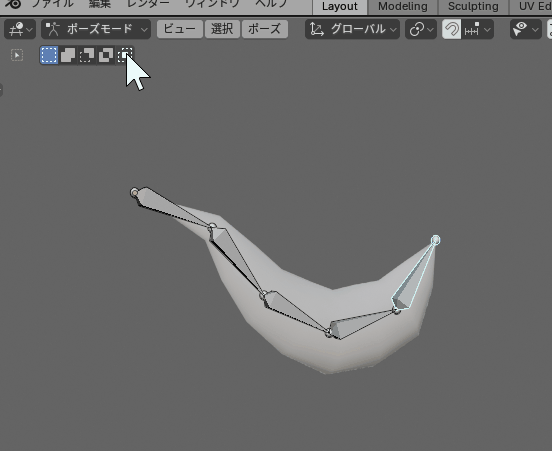
つぎは、このボーンを確定します。
ボーンの形を確定する方法
ボーンを選択 → Ctrl+Tabキーなどで「ポーズモード」に入ります。
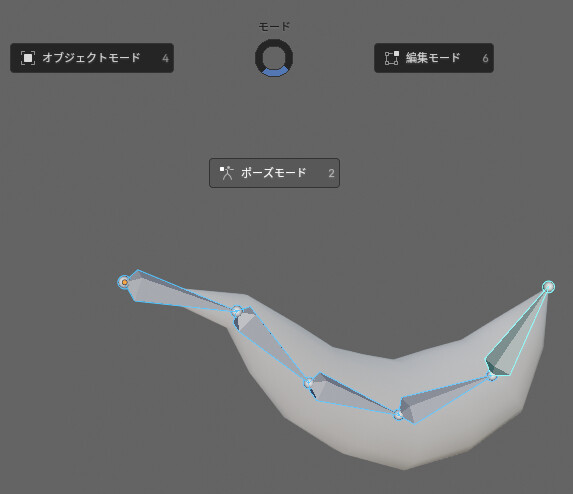
この状態で「レストポーズとして適用」を選択。


レストポーズとして適用がポーズモードで変形したボーンの確定処理です。
なので一部だけのボーンを選択 → 「選択ボーンをレストポーズとして適用」を使えば部分的にボーンの変形を割り当てることができます。
これでボーンを選択 → 編集モードに入っても形が変わらなくなりました。
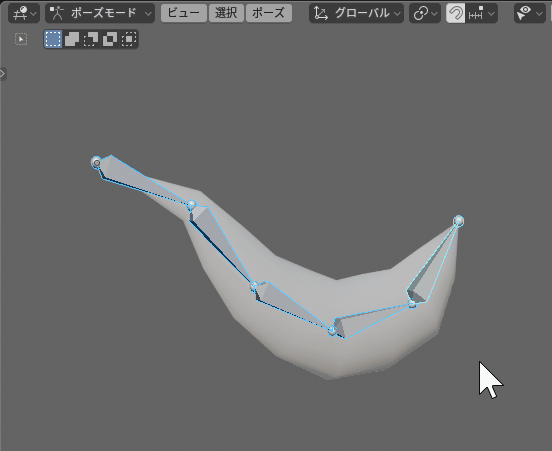
以上が、ボーンの形を確定する方法です。
変型後のボーンを3Dモデルに再割り当て
先ほど3Dモデルの形を確定する際にアーマチュアモディファイアを「適用」しました。
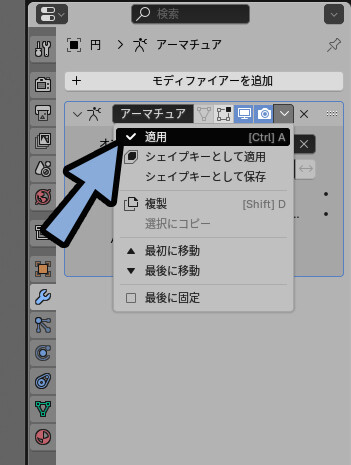
なので、ボーンと3Dモデルの紐づけが切れてます。
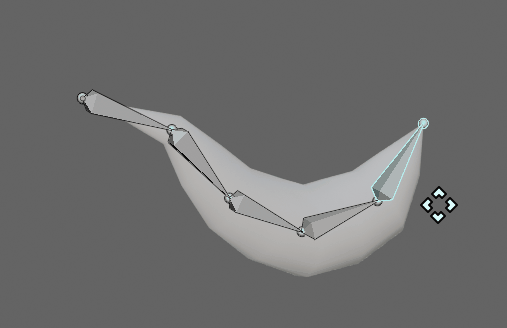

紐づけが切れたので、ボーンを動かしても3Dモデルが動かない状態になってます。
こちらを修正するために「オプジェクトモード」に移動。
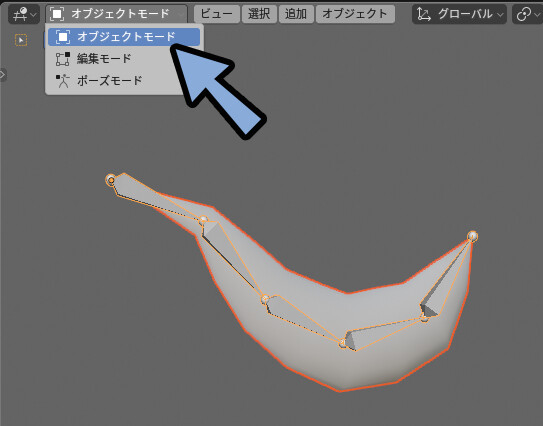
ボーンと3Dモデルの紐づけは切れてますが、移動量の情報(ウエイト)は残ってます。
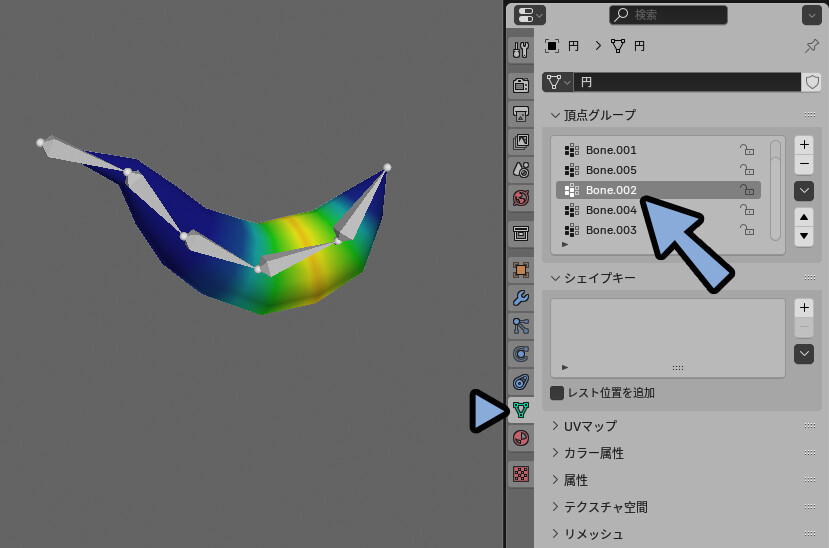

ウエイト情報はオプジェクトデータ―プロパティの「頂点グループ」で確認できます。
なにでShift+クリックで「3Dモデル → ボーン」の順に選択。
Ctrl+Pキーの「空のグループで」を実行。
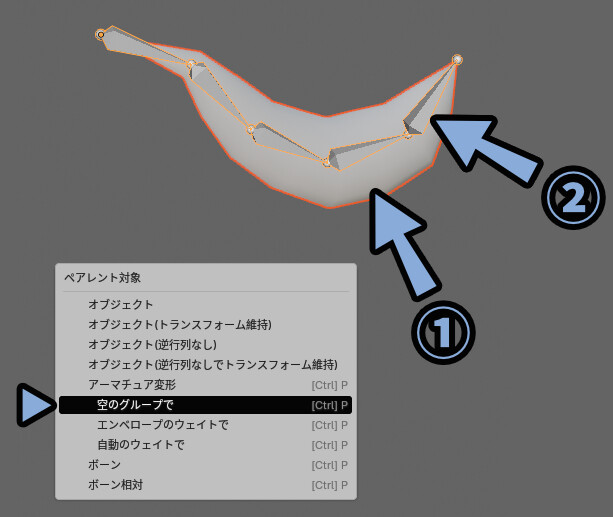
これで元のウエイト情報を参照して、3Dモデルとボーンの紐づけが修復されます。
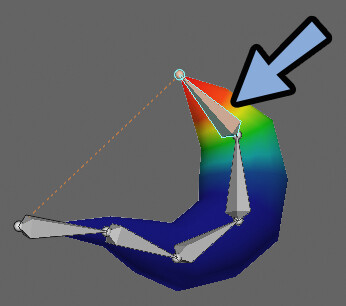
結果ポーズモードでボーンを動かすと3Dモデルも動くようになります。
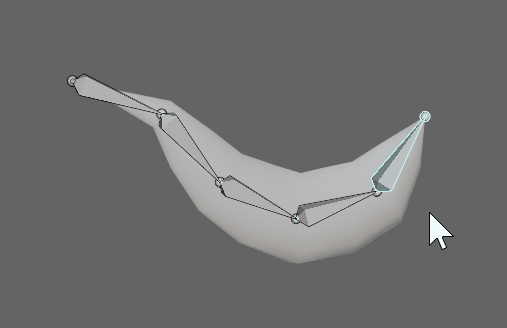
以上が、ポーズの形で3Dモデルとボーンの形を確定する方法です。
まとめ
今回はBlender4.3でポーズの形で3Dモデルとボーンの形を確定する方法を紹介しました。
・ポーズモードの変形は「元の形」に影響を与えない
・ポーズモードで変形した「3Dモデル」と「ボーン」の2つを確定すると元の形化できる
・3Dモデルの確定はアーマチュアモディファイアの適用で行う
・ボーンの確定はポーズモードで「レストポーズとして適用」で行う
・3Dモデルとボーンの紐づけは「空のウエイトで」でやり直す
・これでポーズモードで変形した形を “元の形” として扱える
また、他にも3DCGについて解説してます。
ぜひ、こちらもご覧ください。
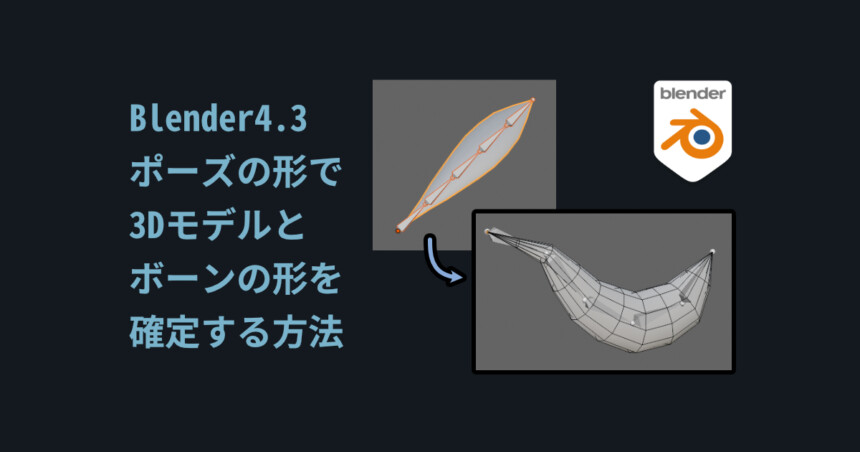




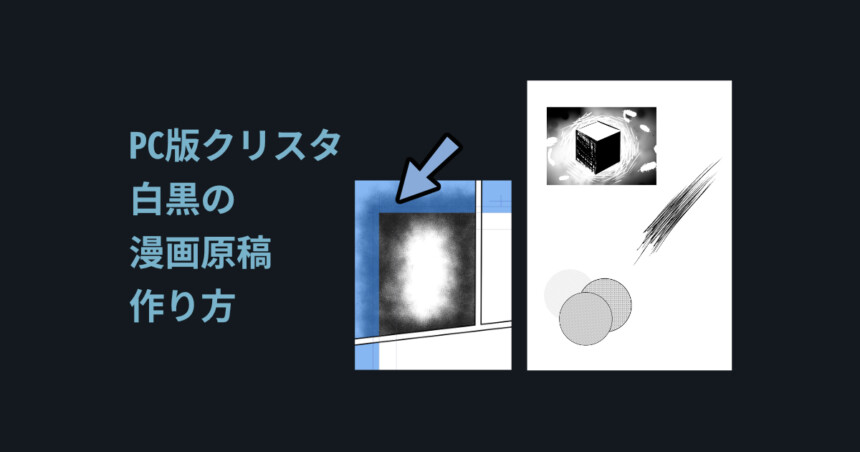

コメント