はじめに
今回はKritaのベクターレイヤーを使って点線を描く方法を紹介します。
Kritaの基本操作はこちらをご覧ください。
ベクターレイヤーの作成
Kritaを立ち上げ。
ファイル → 新しいドキュメントで新しいファイルを作成。
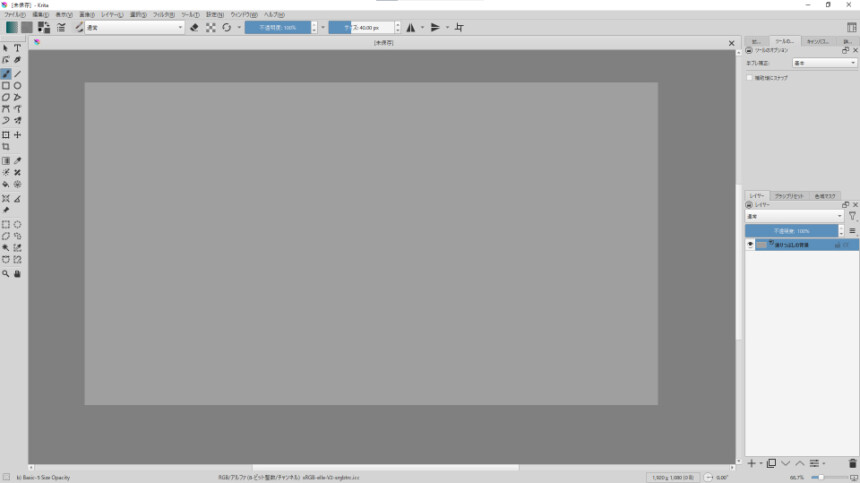
設定 → ドッキングパネルから下記のUIを表示させます。
・ツールのオプション
・ツールボックス
・レイヤー
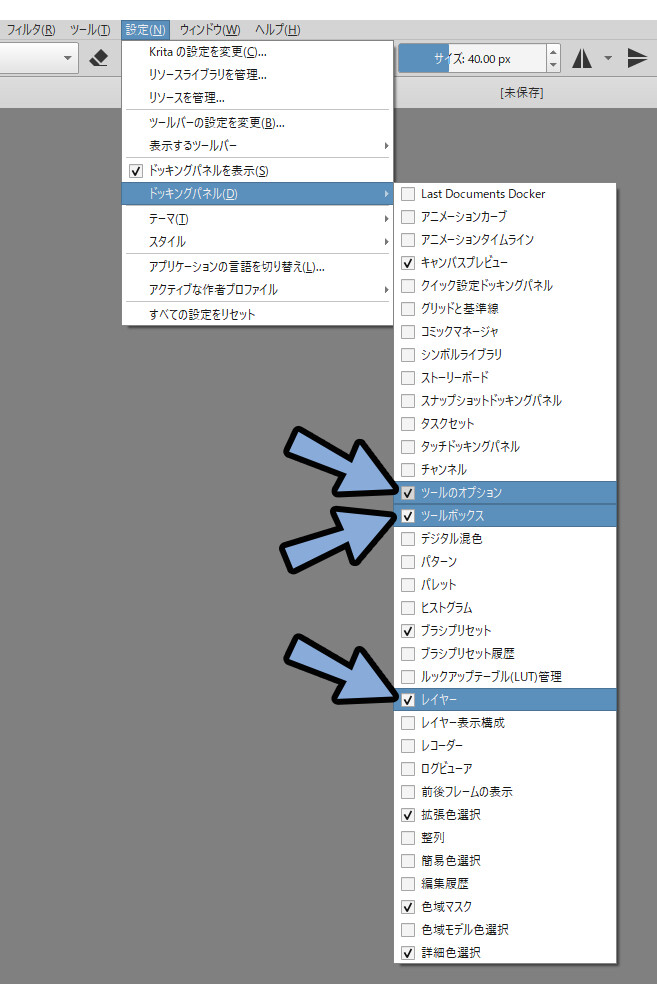
レイヤーを確認。
左下にある+ボタン横の “▼” ボタンをクリック。
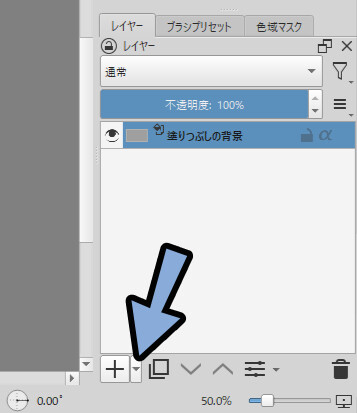
「ベクタレイヤーを追加」を選択。
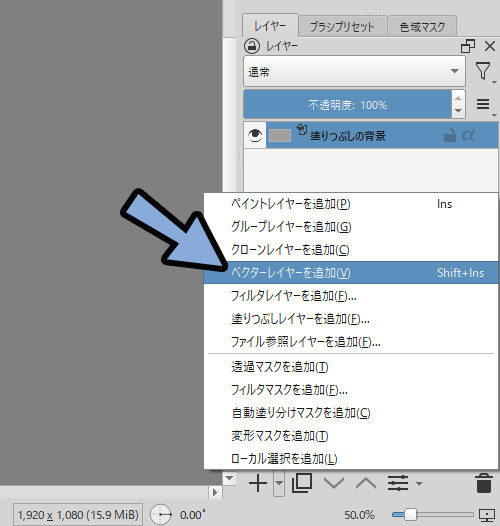
これで、ベクターレイヤーが生成できます。
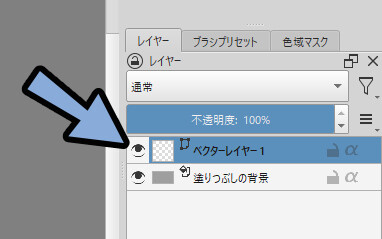
以上で、ベクターレイヤーの作成が完了です。
ベクターの線を描く
ツールボックスからブラシを選択。
右クリック → 任意の色を選択。

レイヤーから作成したベクターレイヤーをクリック。
選択した状態にします。
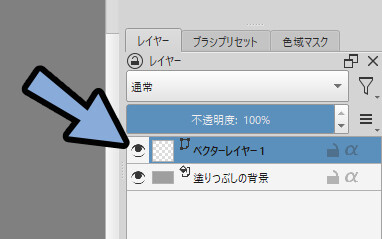
ベジェ曲線ツールを選択。
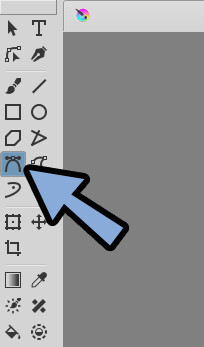
画面をクリック → ドラッグで曲線を制作。
形が決まったら、Enterキーで決定。
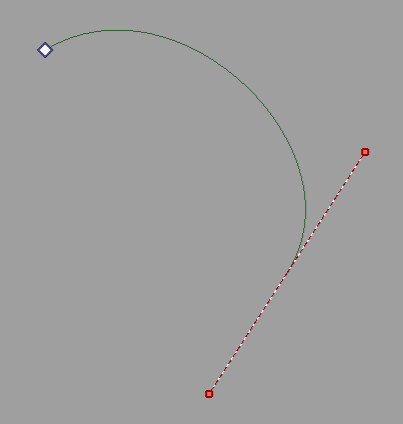
すると、ベクターの線を書く事ができます。
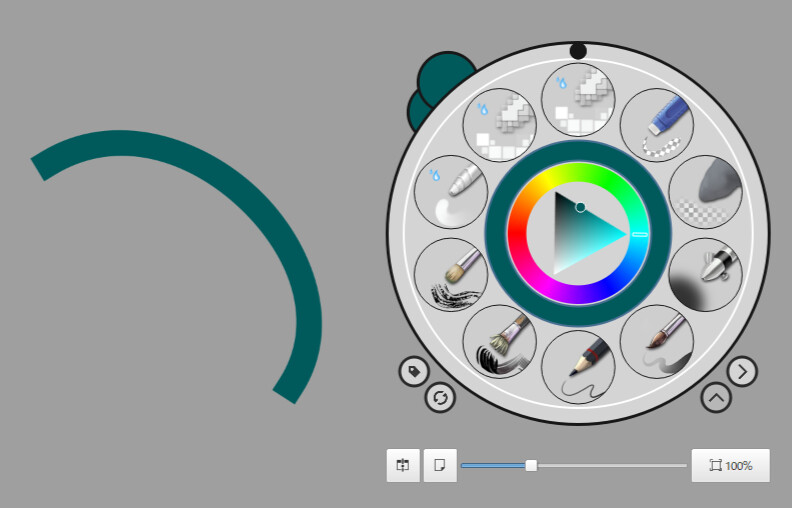
ベクターレイヤーを確認。
プレビューを見ると、ベクターレイヤーの線が描かれたことが分かります。
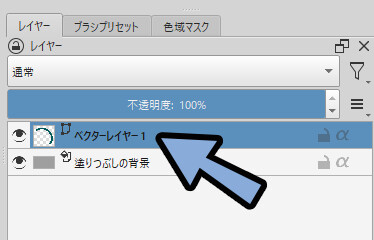
これで、ベクターの線を描く処理が完了です。
ベクターの線を編集する
ベクターの線は「形状編集ツール」で編集できます。
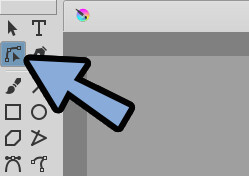
ベクターレイヤーの書かれたベジェ曲線は、形状編集ツールで選択すると編集できます。
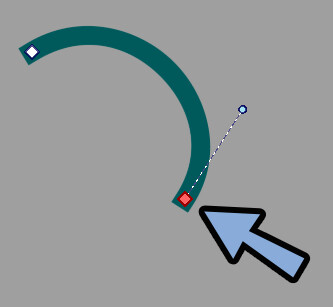
ツールオプションを確認。
ここで、制御点を足したり減らしたりできます。
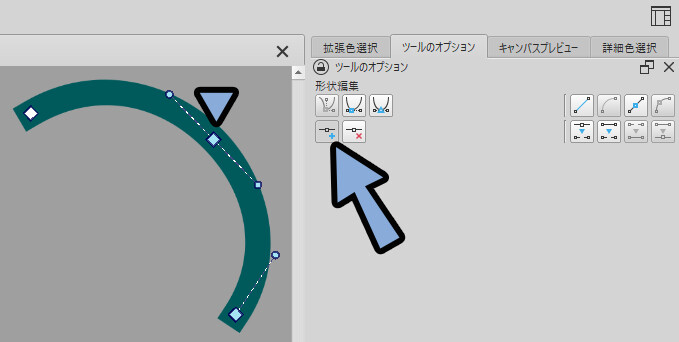
以上が、ベクターの線を編集する方法です。
ベクターの線を点線にする
形状選択ツールを使い、ベジェ曲線を選択。
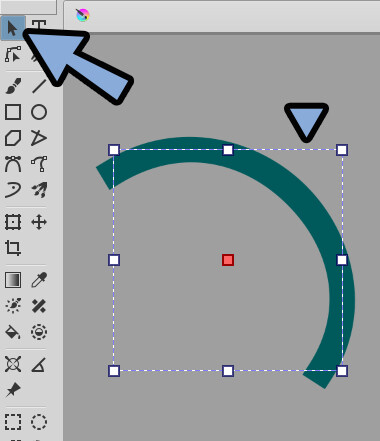
すると、ツールオプションに表示される内容が変わります。
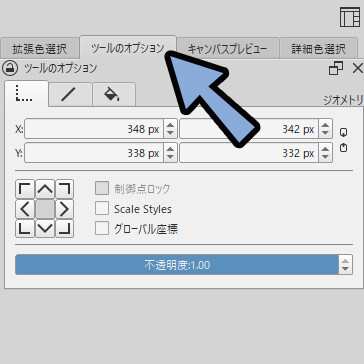
真ん中の “線” マークを選択。
ここで線の太さと点線にするかを選べます。
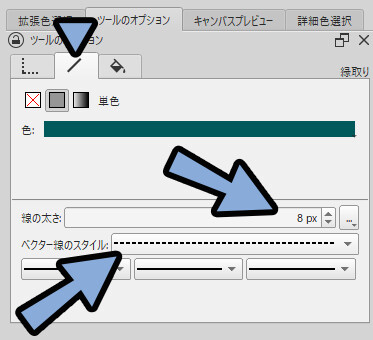
設定できる点線パターンは下図の4つです。
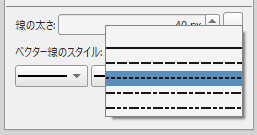
これで、ベクターの線を点線にすることができます。
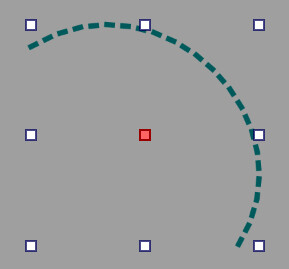
また、下にあるボタンを使うと開始と終了の形を編集できます。
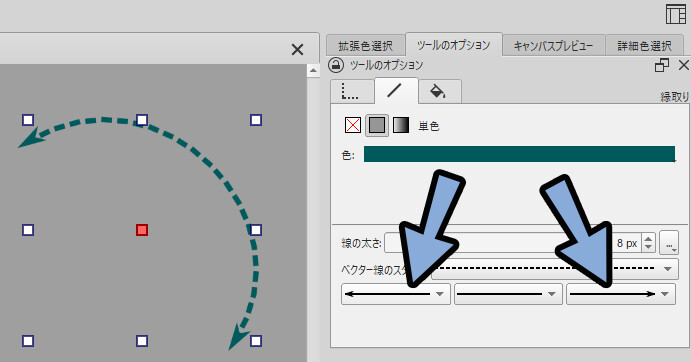
以上がベクターの線を点線にする方法です。
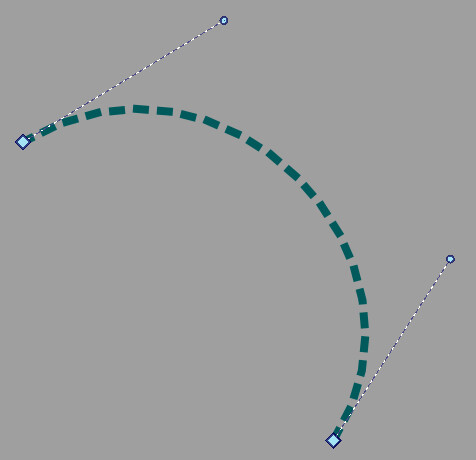
サムネ用に若干調整しました。
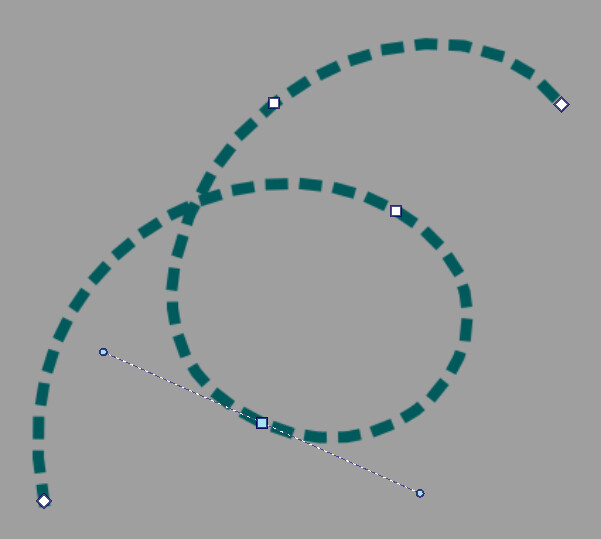
まとめ
今回は、Krita5.1でベクターレイヤーで点線を描く方法を紹介しました。
・ベクターレイヤーはレイヤーの左下にある▼ボタンから作れる
・ベクターの線はツールボックスから “ベジェ曲線ツール” を使って描く
・線の編集は、形状編集ツールで行う
・ツールオプションを使うと、より細かく形を調整できる
・形状選択ツールで選択すると、ツールオプションで表示される内容が変わる
・ベクターの線を点線にするには形状選択ツールで選択してツールオプションで線を調整する
また、他にもKritaについて解説してます。
ぜひ、こちらもご覧ください。
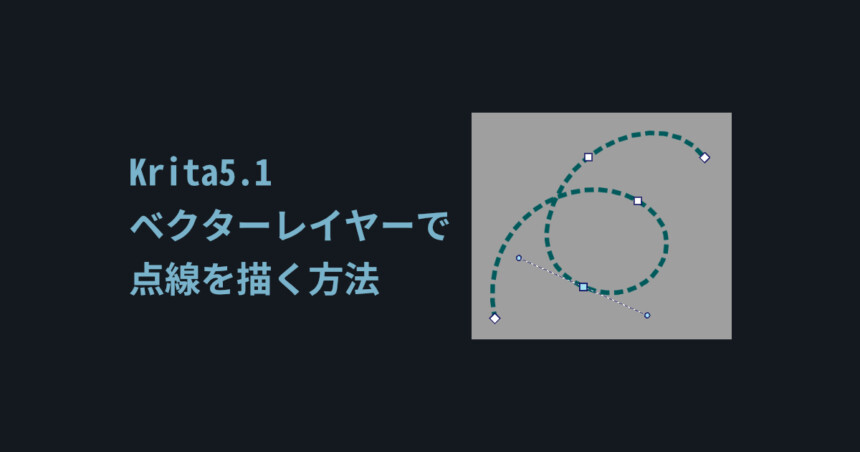
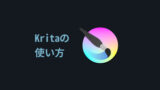
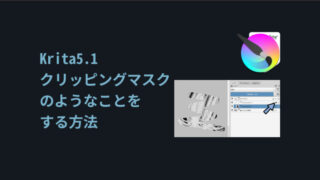



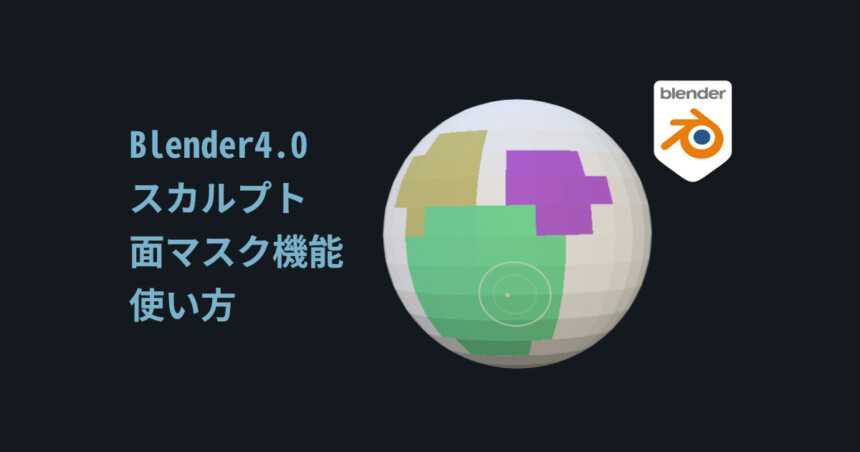
コメント