はじめに
今回はUnityでモデルのシェイプキーを確認+操作する方法を解説します。
Blenderでシェイプキーが入ったモデルを作った前提で進めます。
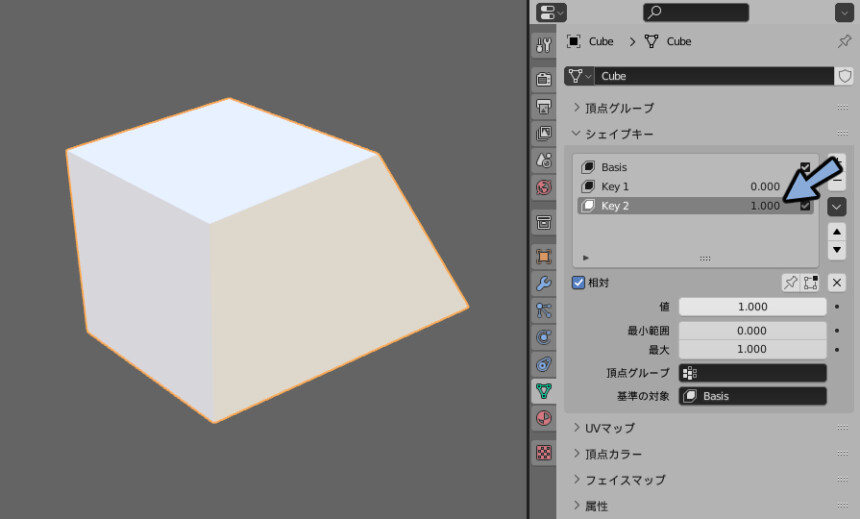
モデルの作り方とシェイプキーの基本的操作はこちらをご覧ください。
※Unityで新規シェイプキーを作ることはできません。
シェイプキーを作りたい方はBlenderで編集してください。
Unityでのシェイプキー利用
ファイル → エクスポート → FBXを選択。
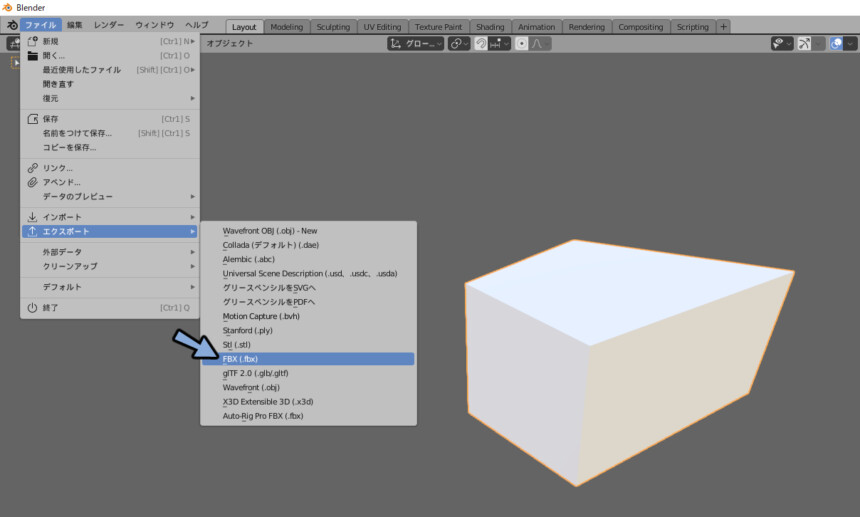
このような設定で.fbx書き出し。
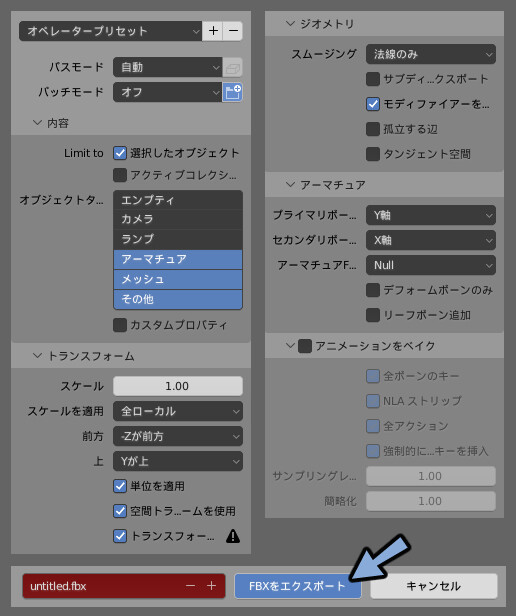
Unityを開きます。
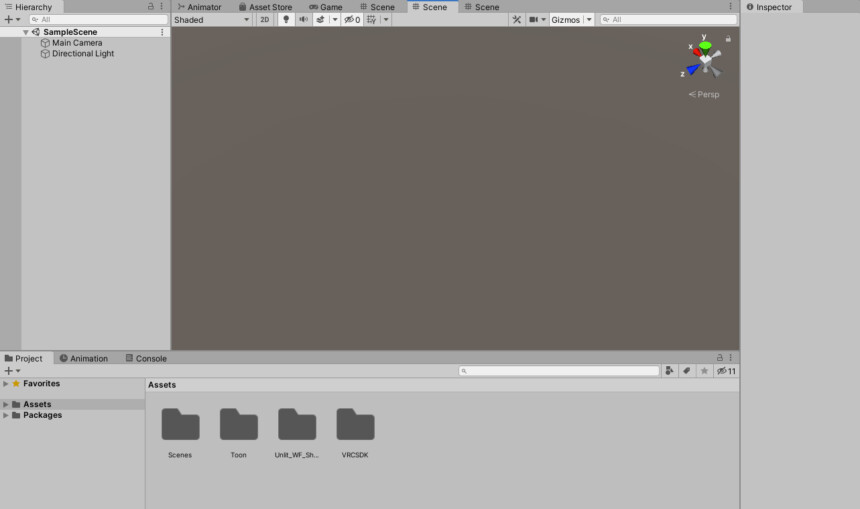
Projectに.fbxファイルをドラッグ&ドロップで読み込み。
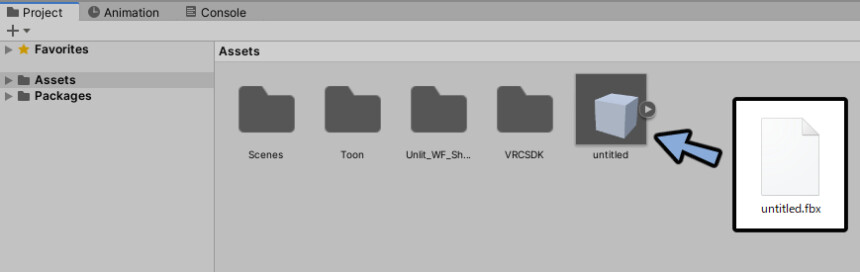
読み込んだProjectのデータをHierarchyにドラッグ&ドロップ。
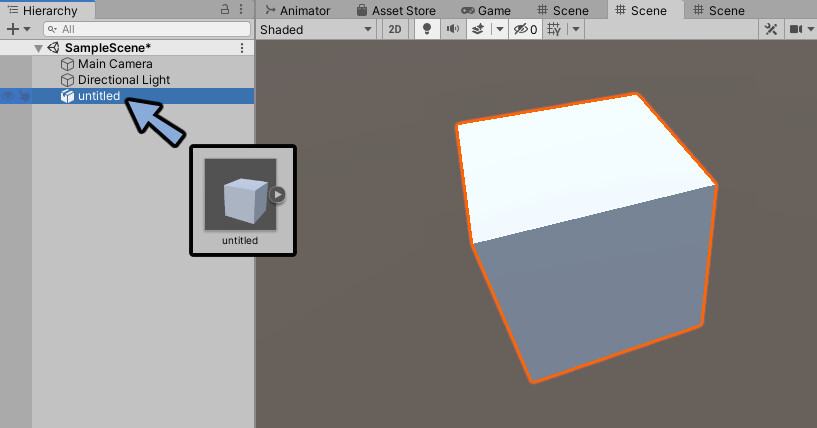
InspectorのBlendShapesを開きます。
ここからシェイプキーを利用することができます。
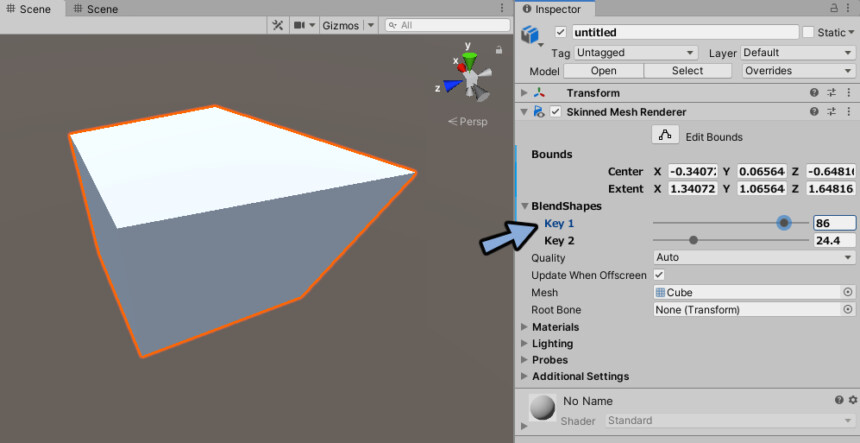
ちなみにBoundsはシェイプキーで編集がかかった最大の大きさが設定されます。
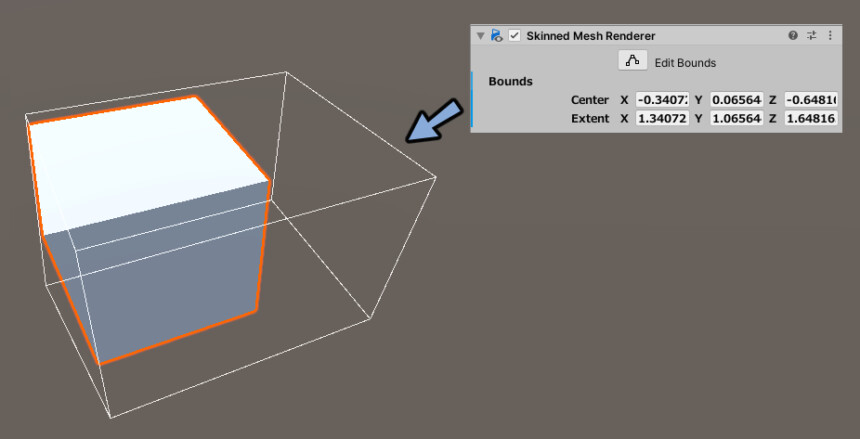
まとめ
今回はUnityでのシェイプキーの使い方を解説しました。
その他のシェイプキーの操作はこちらで解説中。
こちらもご覧ください。
【Blender3.1】シェイプキー制作の注意点
【Blender3.1】シェイプキーの便利技
【Blender3.1】シェイプキーを左右で分けて対称化する方法
またシェイプキーを使ってVRChatモデルの表情を編集する方法も解説中。
ぜひこちらもご覧ください。
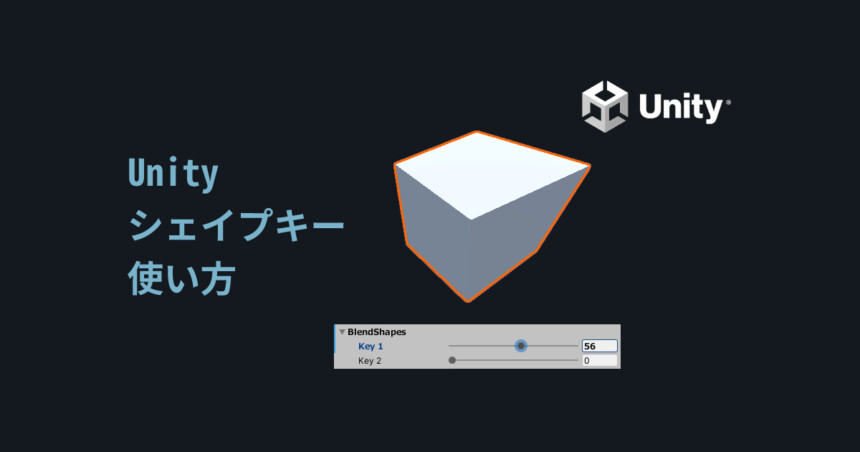
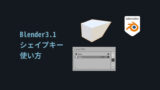




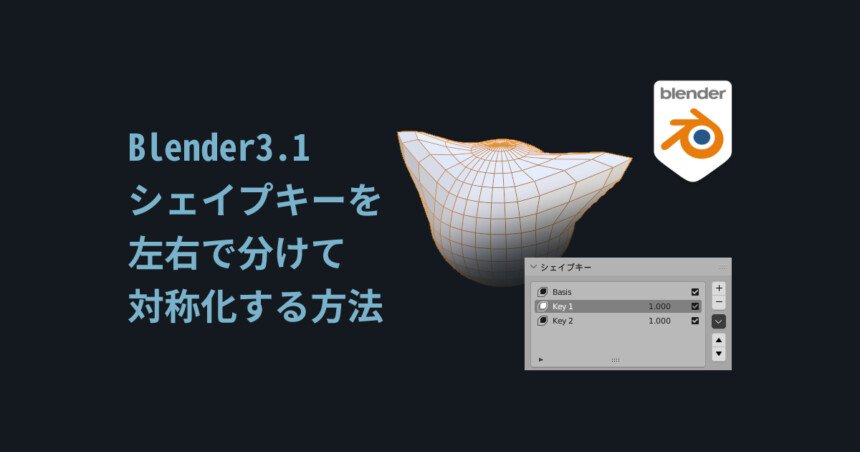

コメント