はじめに
今回はUnityデータをVCCに移行する方法を紹介します。
VCC導入前に、VRChatデータの作成経験がある事を前提に進めます。
VCCについて
VCC=VRChat Creator Companion。
一言で言うと「SDKの配布方式が変わります」
WEBサイトからVCCというソフトを経由して配布するようです。
なので、2022年内に対応させないと、SDKのアップデートなどができなくなります。
現状の注意点
⚠現在、一部の機能で非対応問題が起こってます。
更新する際は、使ってるアセットがVCC対応か、できるだけ確認してから更新してください。
ワールドはUdon#系が壊れて、エラーが出ます。
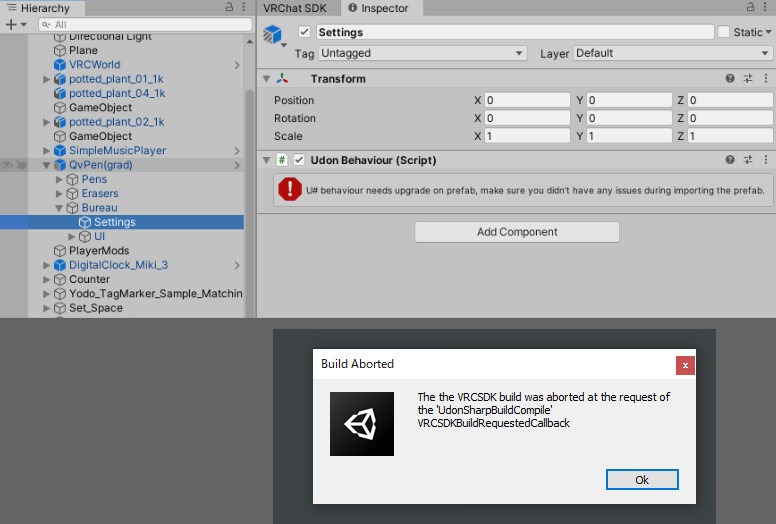
これの原因はVCC対応と共に行われたU#1.0の仕様変更。
対策は元のプログラムをU#1.0対応させる+入れ直す必要があります。
QvPenとiwasyncなどは対応版が公開されてますが…
まだのモノもあるので、更新を行うなら自己責任で。
VCCのダウンロード
こちらのページにアクセス。
Download It → https://vrchat.com/download/vccを選択。

指示に従ってインストールします。
すると、このような画面が立ち上がります。
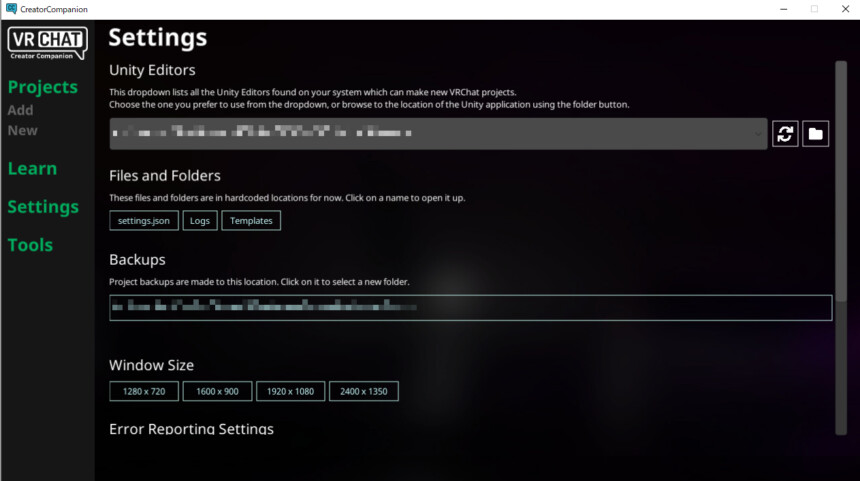
これでVCCのダウンロードが完了です。
プロジェクトのバックアップ
Unity Hubを立ち上げ。
移行したいデータ右側の点3つを選択。
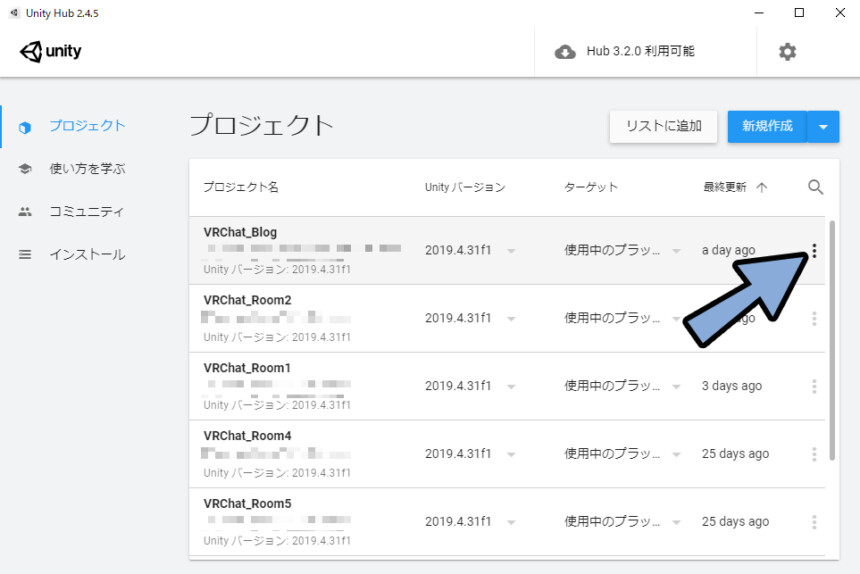
エクスプローラーを表示。
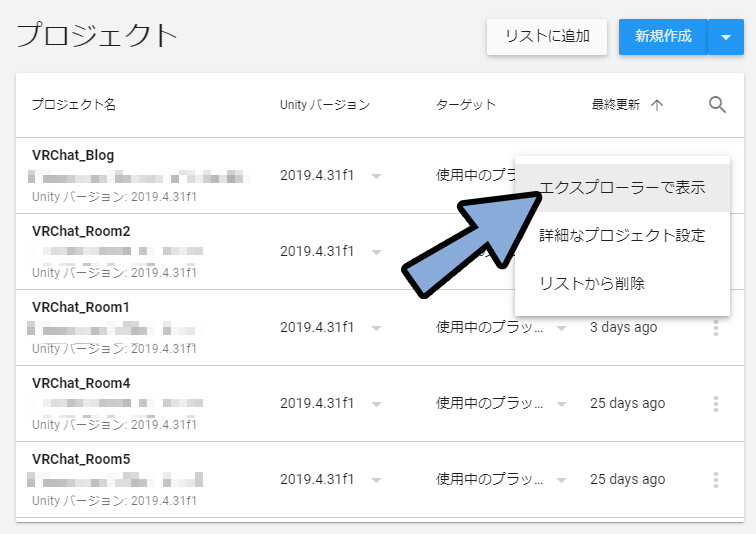
表示されたフォルダを好きな位置にコピーします。

今回は元のフォルダをバックアップとします。
これでバックアップの作成が完了です。
VCCにプロジェクト対応
VCCを立ち上げ。
Projects → Addを選択。
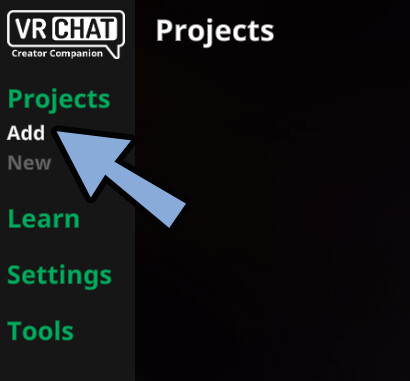
先ほどバックアップを取ったフォルダを選択。
消えてしまった場合は右上の「Add」を押します。
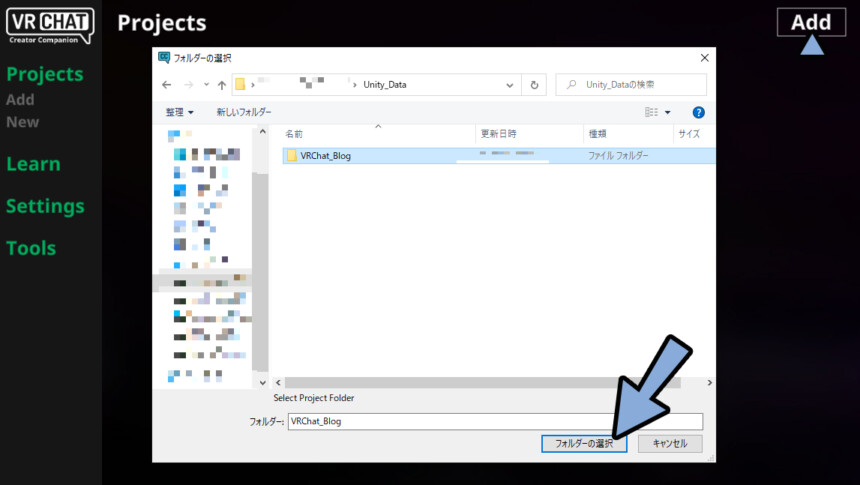
Projectsの所から表示されたフォルダを選択。

Migrateを選択。
これでVCC対応します。
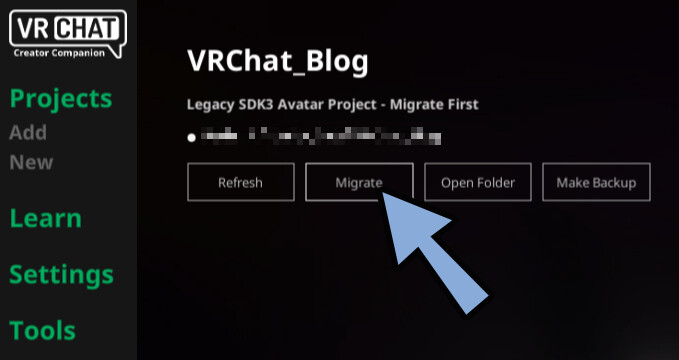
真ん中のボタンを押します。
これは、バックアップあるので、そのままVCC対応してくださいの意。
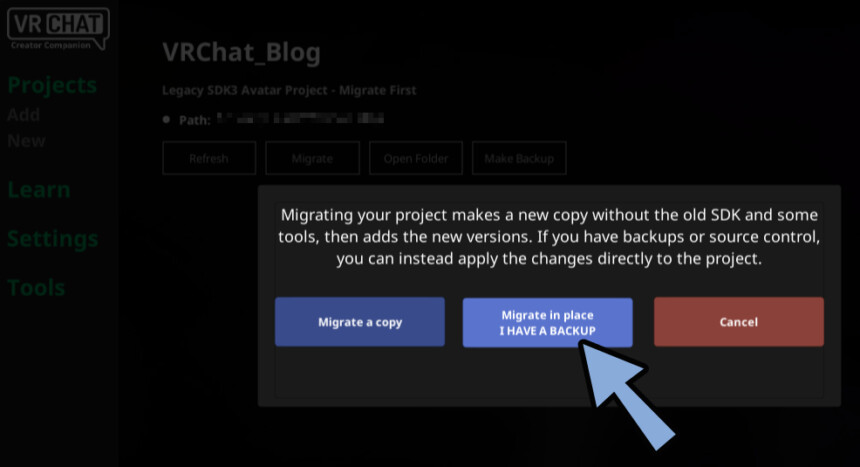
Open Projectを選択。
これでUnityデータが立ち上がります。
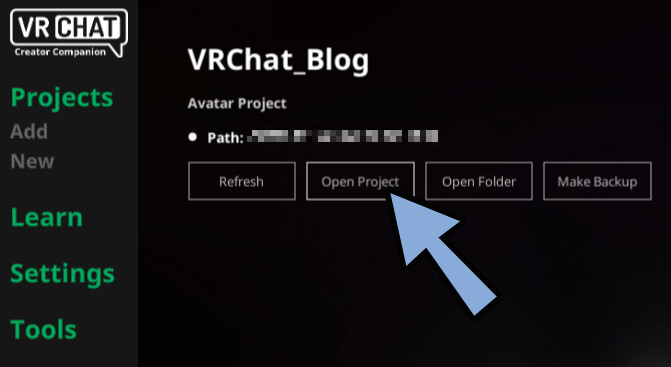
連打すると2つ以上開けませんというエラーが出ます。
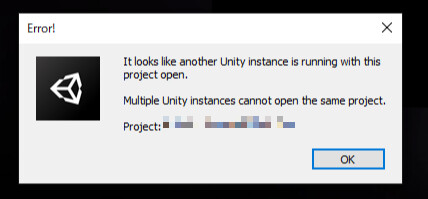
しばらく待つとUnityデータが立ち上がります。
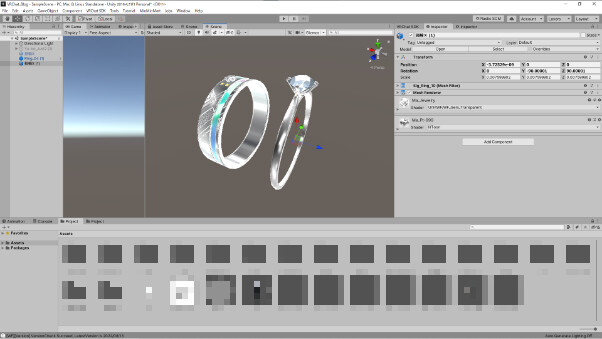
これで、VCC対応が完了です。
ワールドのVCC対応
ワールドも同じ手順でVCC対応できます。
VCC対応したいプロジェクトをエクスプローラーで表示
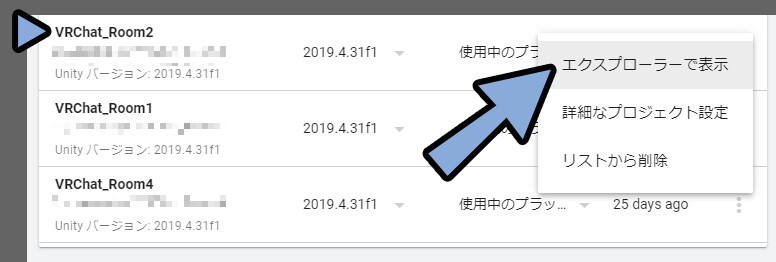
任意の場所にコピーを取ります。
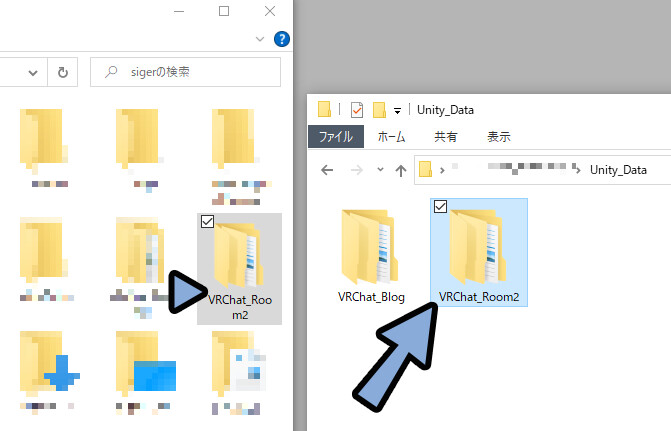
Project → AddからVCC対応させたいワールドのプロジェクトを選択。
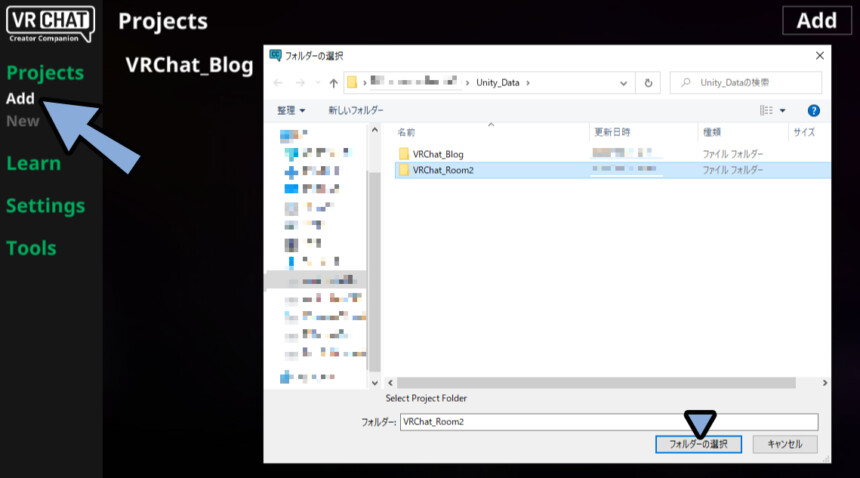
ProjectsでVCC対応させたいデータを選択。
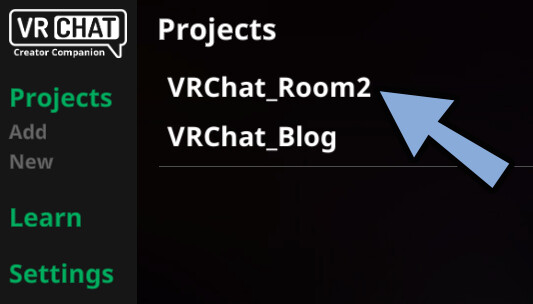
Migrateを選択。
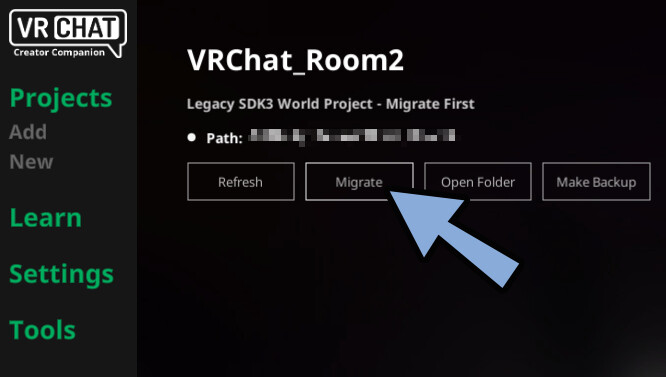
真ん中のボタンを選択。
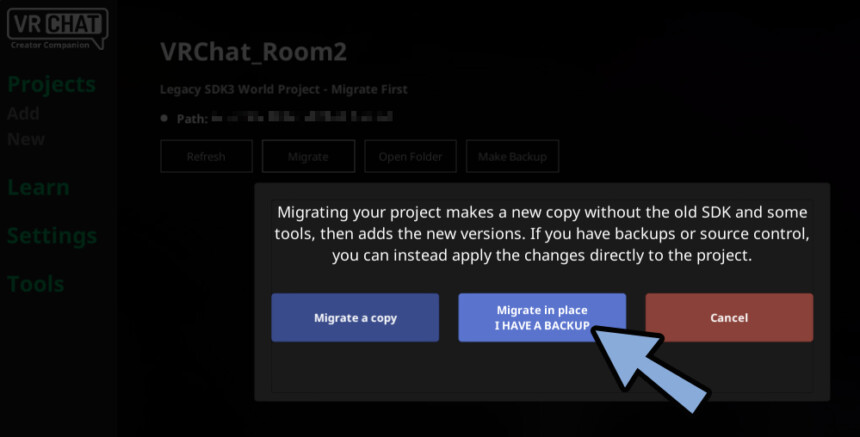
しばらく待ってOpen Projectで開きます。
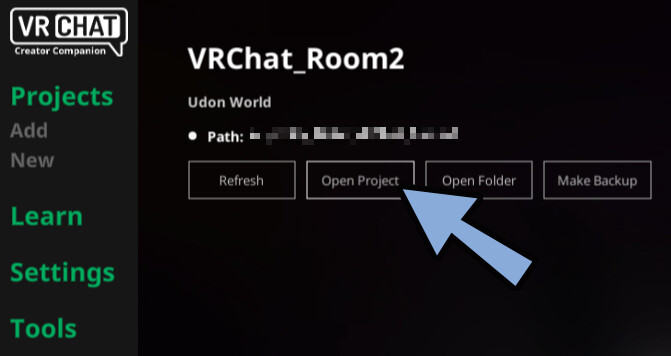
ワールドが開くか確認。
これでワールドのVCC対応ができました。
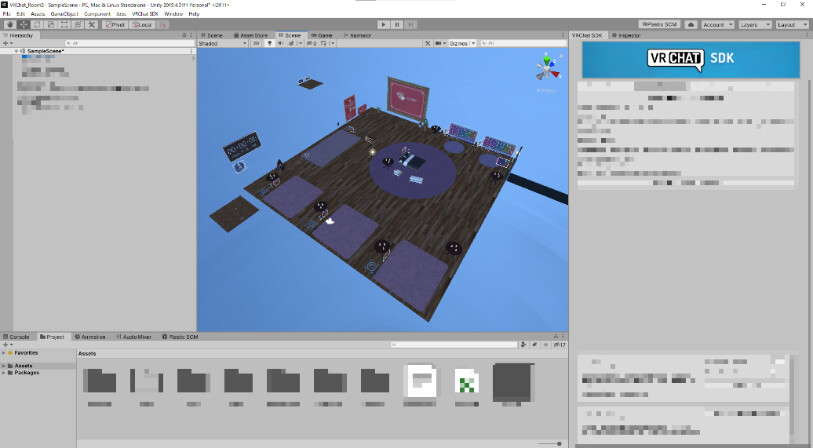
また、こちらの方法だとU#1.0非対応のアセットでエラーが出ると思います。
このエラーの対処法はこちらでまとめました。
まとめ
今回はUnityプロジェクトをVCCに移行する方法を紹介しました。
・VCCはVRChatのページからDL
・ファイルを複製してバックアップを取る
・Projects → AddよりVCC対応したいバックアップを開く
・MigrateでVCC対応
・ワールドはU#1.0対応が揃うまでしばらく待つ
という事を今回紹介しました。
また、他にもVRChat関連の情報をまとめてます。
ぜひ、こちらもご覧ください。
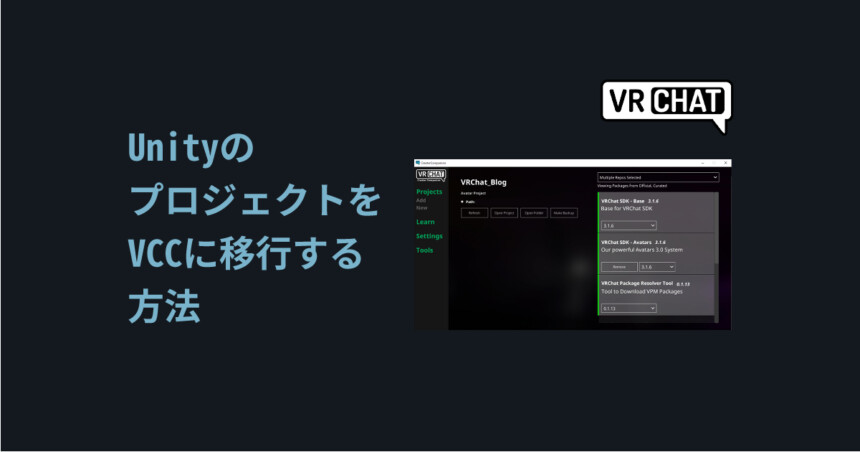


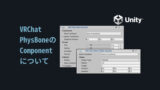

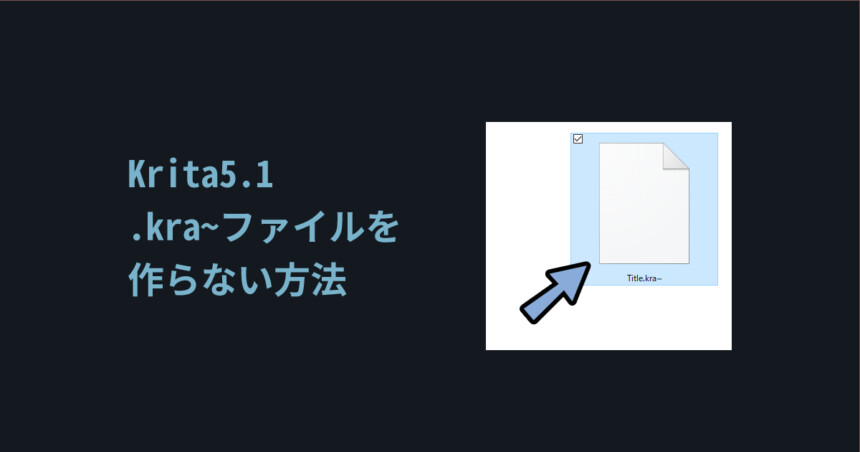

コメント