はじめに
今回はVRoidの基本操作を紹介します。
VRoidの導入
こちらのページにアクセス。
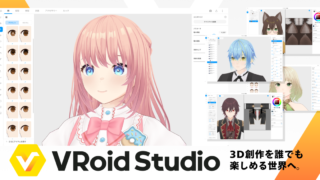
無料でダウンロードより、任意の導入方法を選択。
私はSteamを選びました。
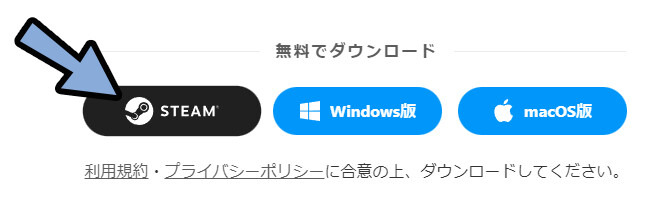
・Steamのメリット:自動でアップデートが入る
・Steamのデメリット:起動する過程で1度Steamを立ち上げる手間が発生する

1~2か月に1回ぐらい使いそうなものは、
自動アップデートが便利なのでSteamで入れてます。
Steamでインストール。
今すぐ使うで起動。
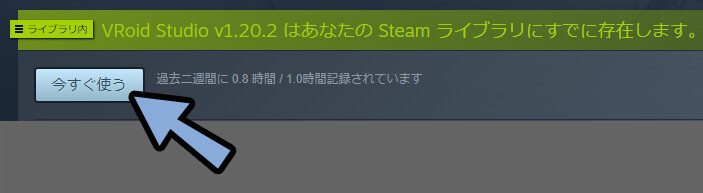
これで、VRoidの導入が完了です。
Steam経由の起動を楽にする方法
Steamを立ち上げ → ライブラリを選択。
VRoid を検索して選択。
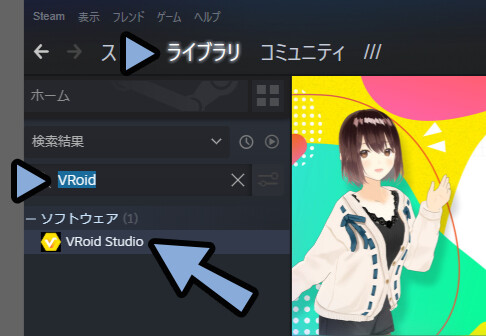
右側の歯車マーク → 管理 → ローカルファイルを閲覧を選択。
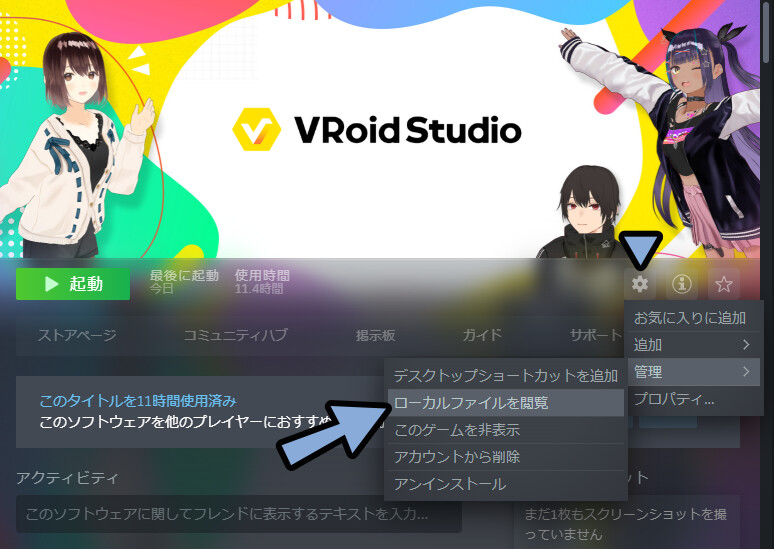
すると、Steam Libraryの中のフォルダが出てきます。
ここのVRoid Studio.exeを右クリック。
スタートメニューにピン留めするを選択。
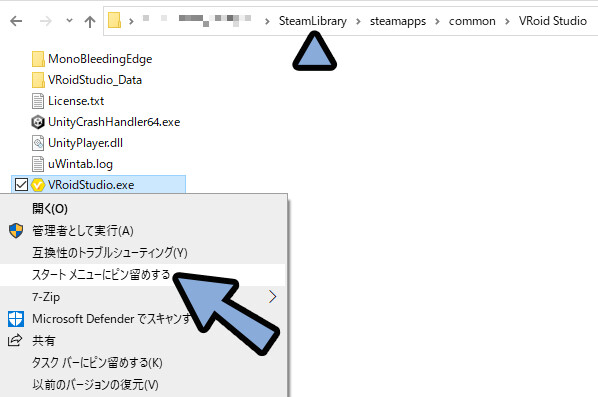
すると、Steam起動 → VRoid起動までの工程を自動化できます。
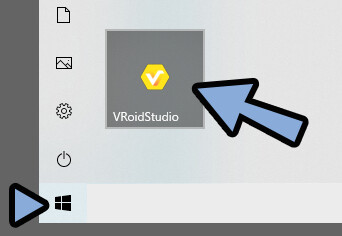
以上が、Steam経由の起動を楽にする方法です。
キャラ生成
VRoidを立ち上げ。
新規作成上の+ボタンをクリック。
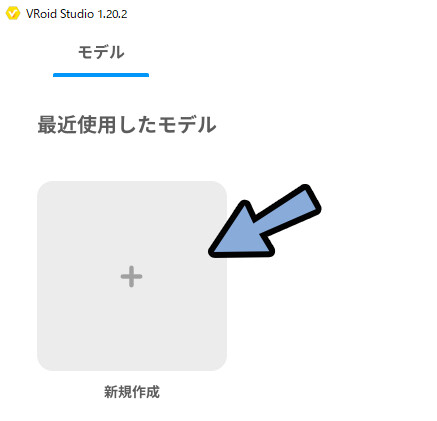
性別を選びます。
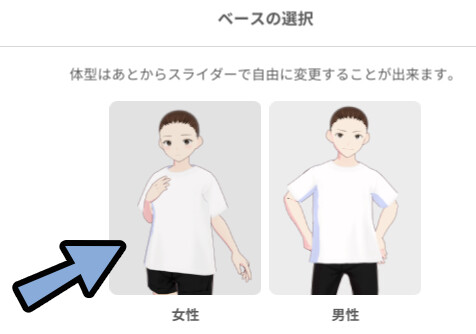
これで、キャラ生成が完了です。
基本操作
画面に何も出てない場合は左クリック。
視点などを動かしキャラを表示。
・画面上部(顔~アクセサリー)で調整する要素を選択。
・左側でどこを調整するかを選択。
・素材をクリックすると割り当てられます。
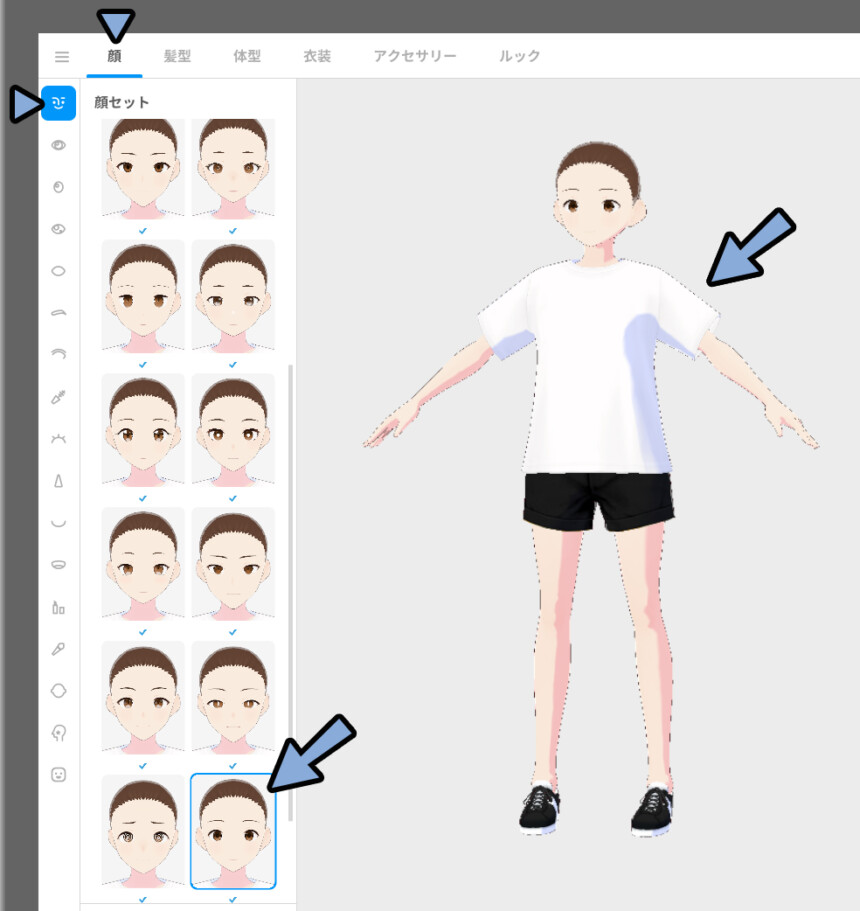
基本的な流れは下記。
・①左側で素材選択
・②右側で素材調整
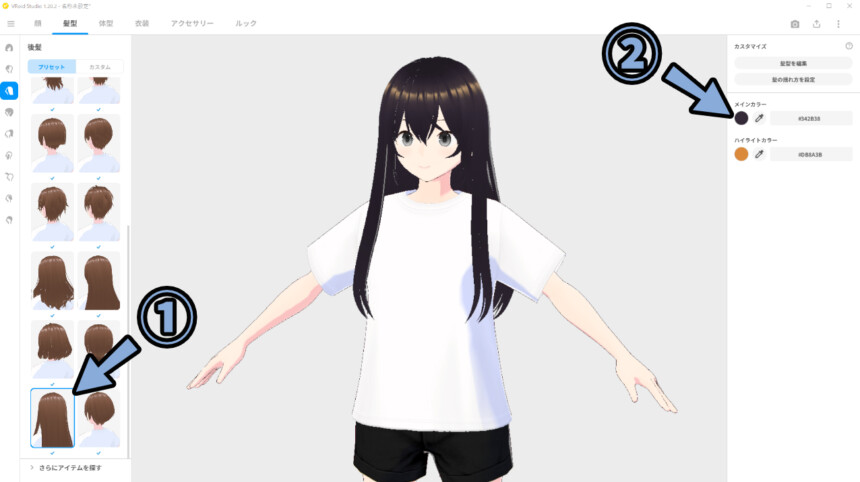
衣装の一部は、青い点線の丸を選ぶと消えます。
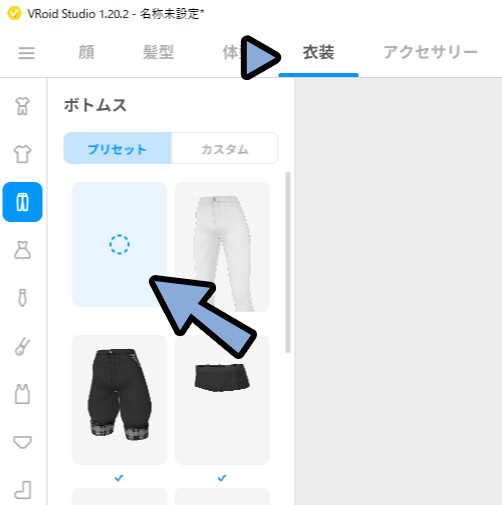
保存はCtrl+Sキー
元に戻す=Ctrl + Zキー
やり直し=Ctrl + Shift + Zキー
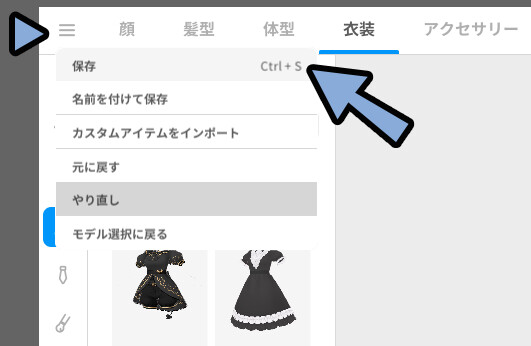
以上が基本操作です。
素材選択の注意点
顔、髪型、衣装の一番上はセット素材。
その下に個別素材があります。
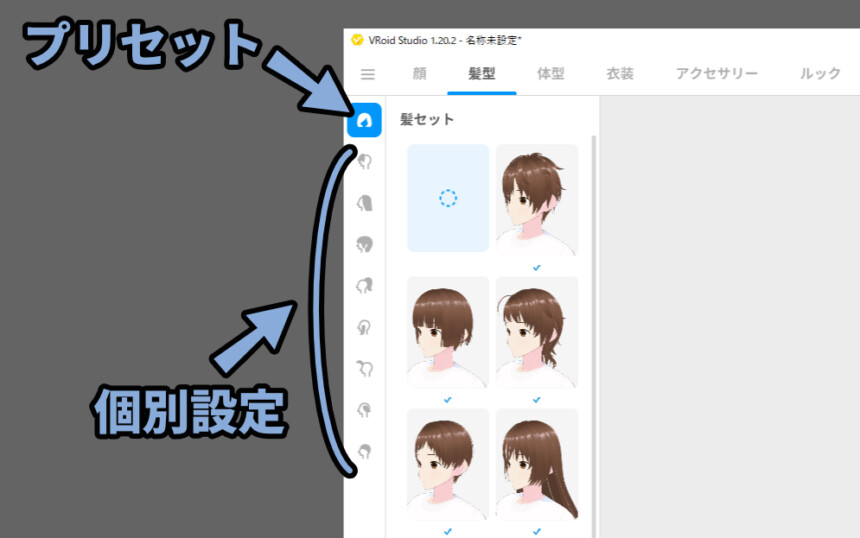
一番上のセットで素材を選択すると、右側の編集画面が出ません。
(複数の素材がセットになってる為)
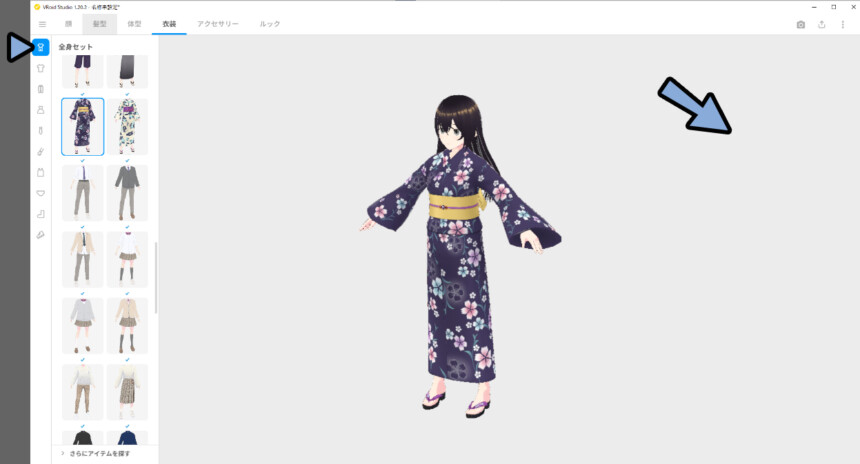
下にある個別の素材を選択すると、右側の編集画面がでます。
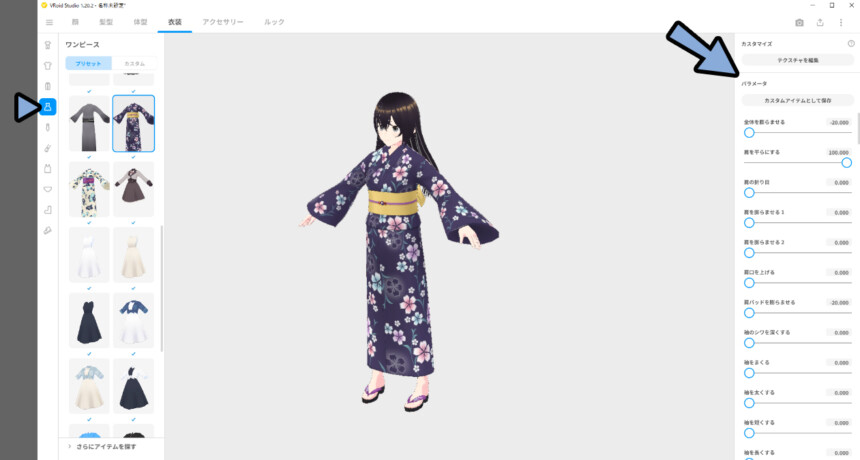
以上が、素材選択の注意点です。
顔の造形調整
顔の造形調整は、顔 → 顔の所にあります。
パラメーターで輪郭などを調整できます。
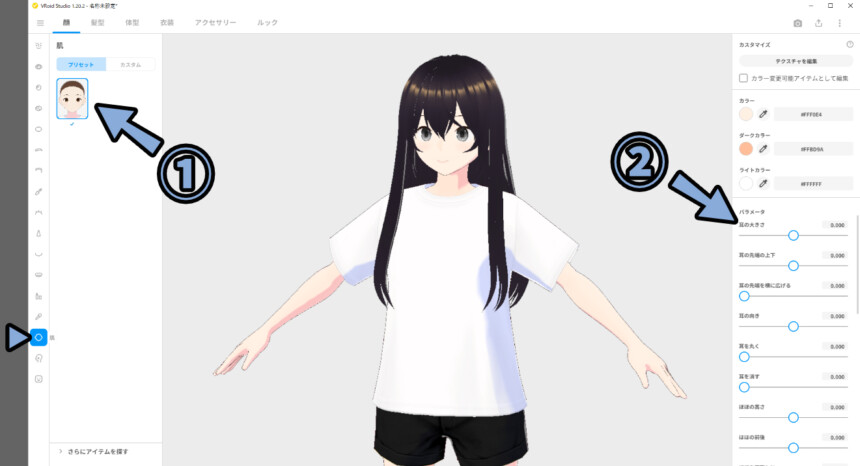
そのままだと、VRoid感が出るのでなるべく調整を入れてください。

何もしないと、
俗にいうVRoid顔になります。
表情調整
表情は顔 → 表情編集で調整できます。
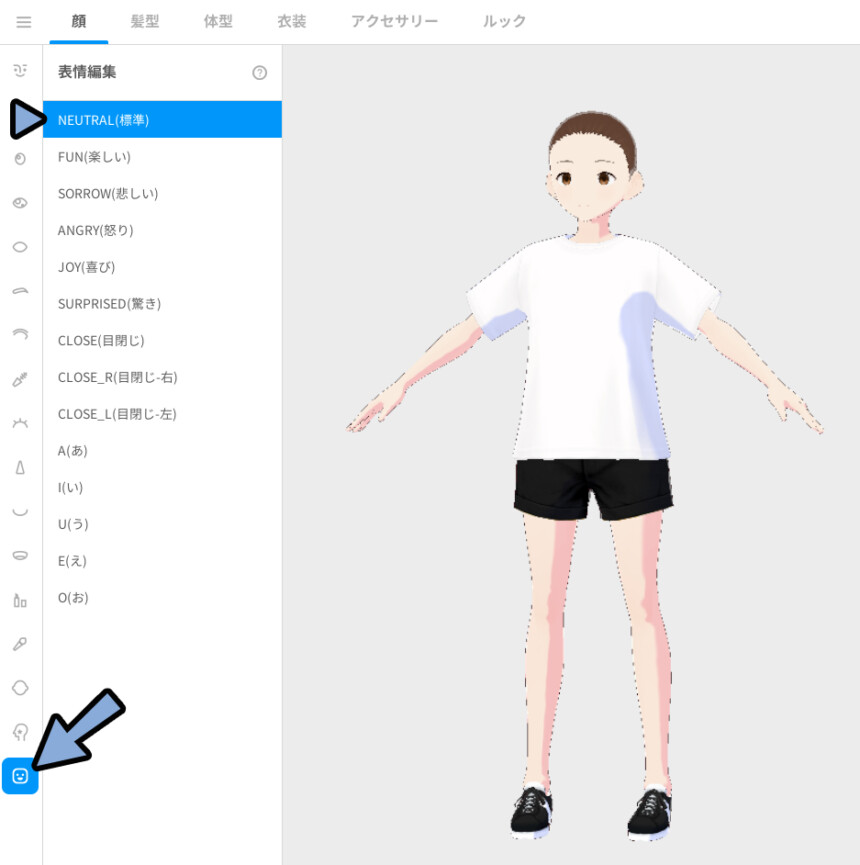
JOYを選ぶと、選択した表情になります。
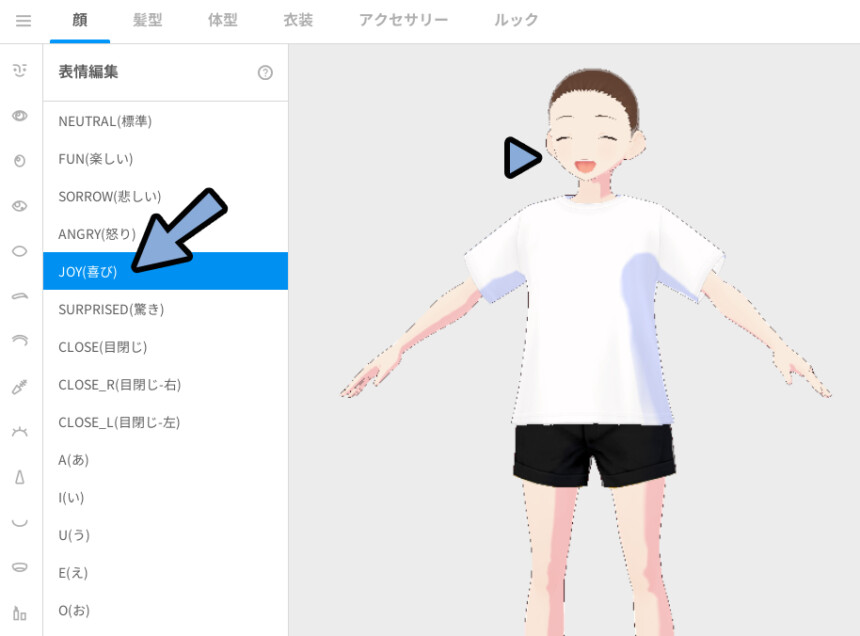
この状態で画面右側で編集。
すると、表情の”形”を変えれます。
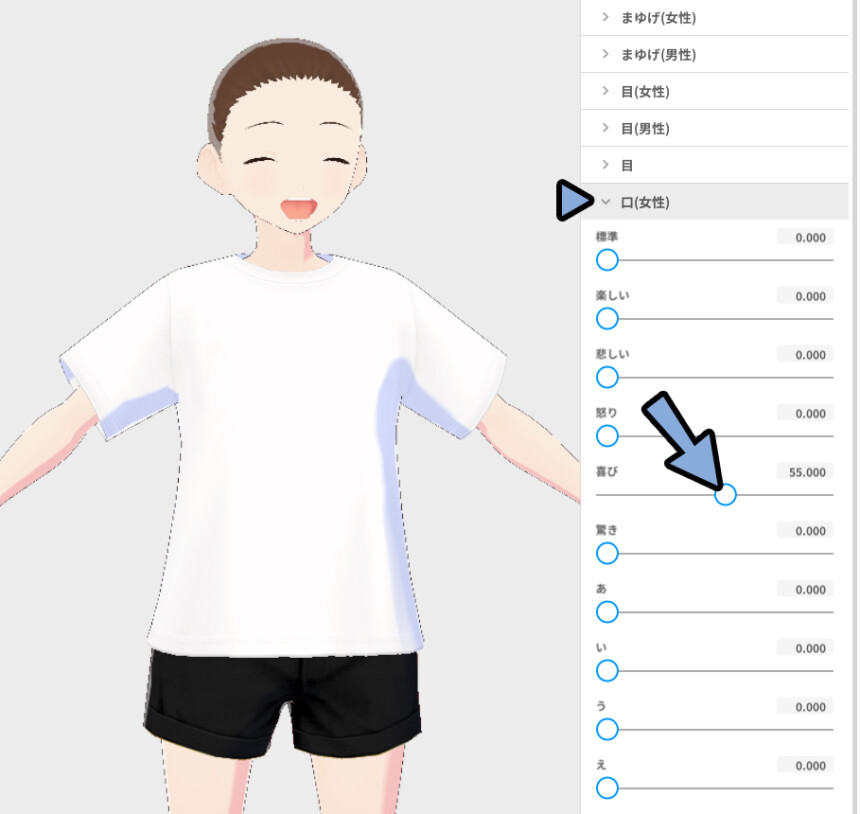
表情のVRoid感を軽減する
VRoid顔の特徴は、口が大きく動く事です。
漫画的には良いのですが… VRChatなどでは強調しすぎと感じることがあります。
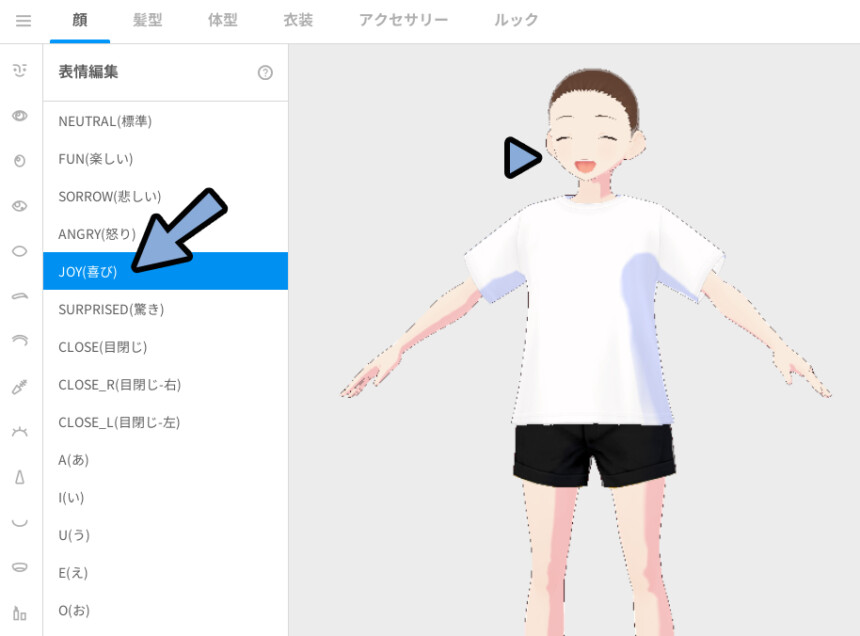
この口の開き具合を減らしていくと、VRoid感が軽減されます。
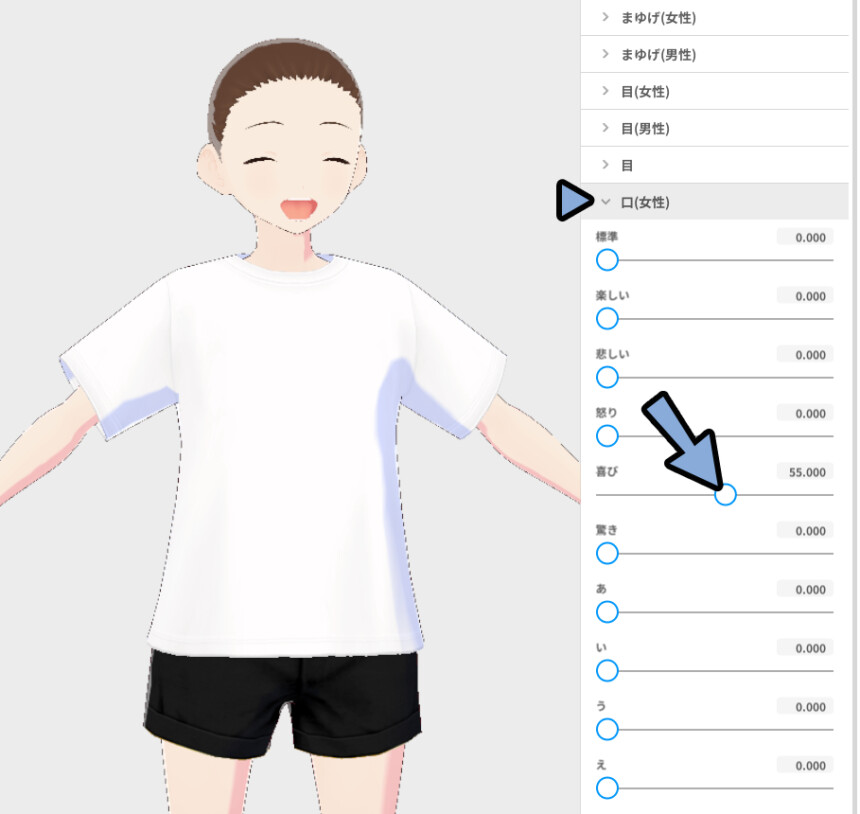
また、下の歯が見えるのもVRoid感の1つ。
隠す(下顎)で消すとVRoid感がより減ります。
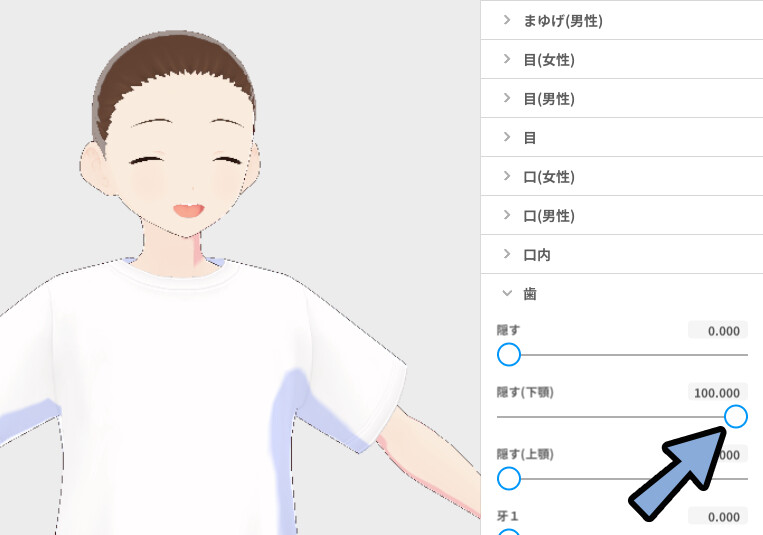
驚きも同様に、凄く大きな口の開き方になります。
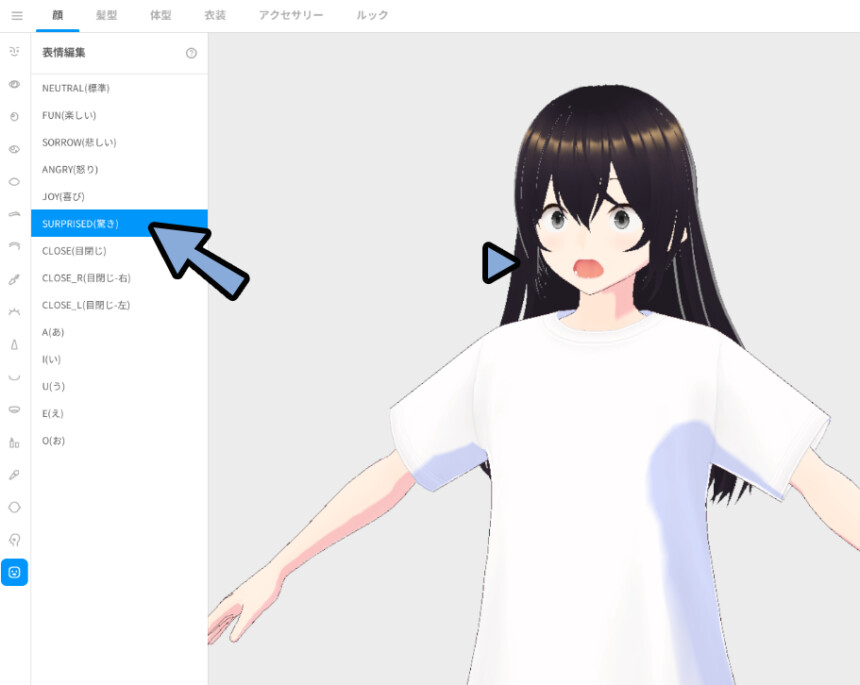
同じ手順で、程よい大きさに調整してください。
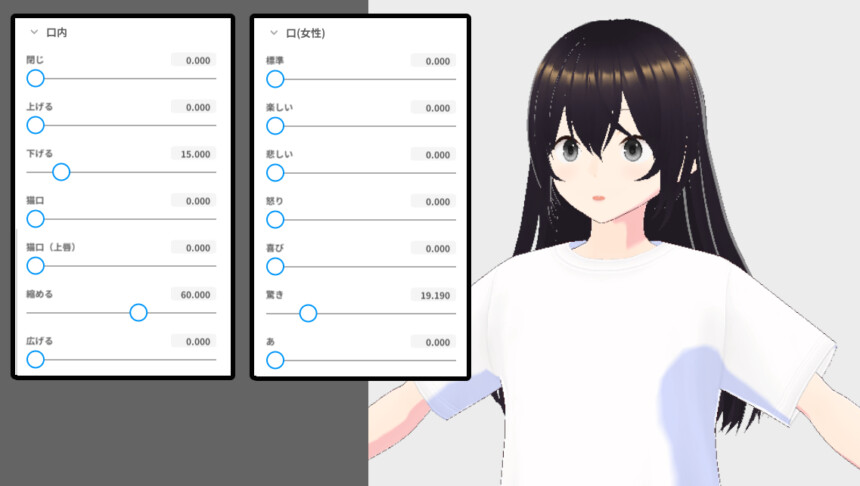
FUN(楽しい)も個人的に顔の変化が大きいと思いますが…
ここは好みが分かれそうなのでお任せします。
以上が表情のVRoid感を軽減する方法です。
見え方の調整
ルックで見え方を調整できます。
主要な要素は下記の3つ。
・アウトライン
・リムライト
・陰影
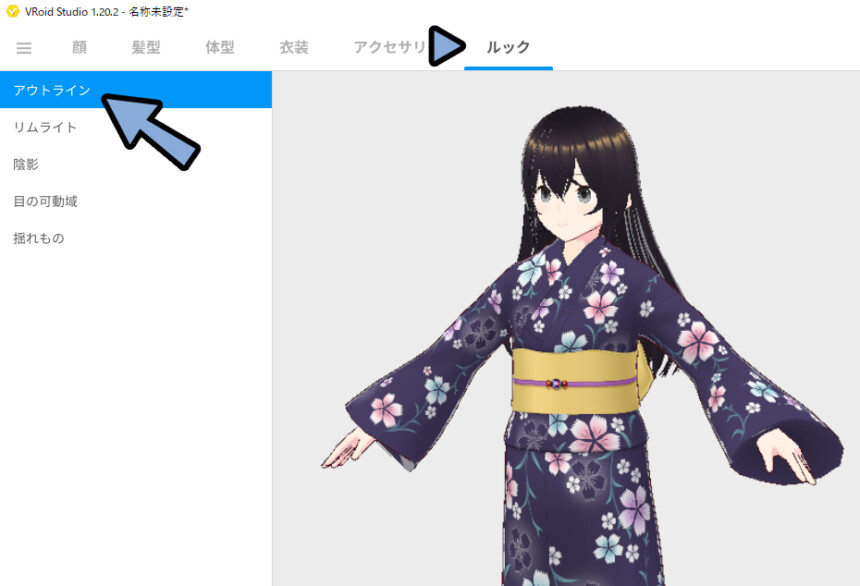
アウトラインは線画の太さ。
髪、顔、体、アクセサリーのパーツごとに分けて調整できます。
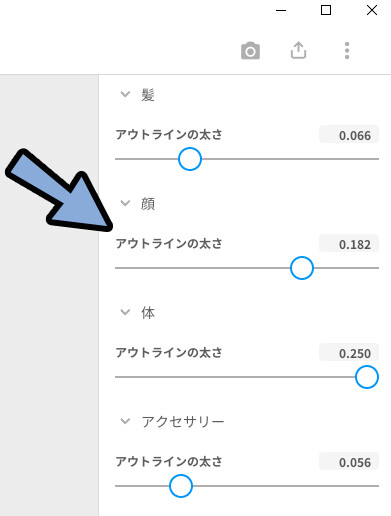
リムライトは反射光。
こちらもパーツに分けて調整可能。
圧縮を操作すると、ぼやけ具合が変わります。
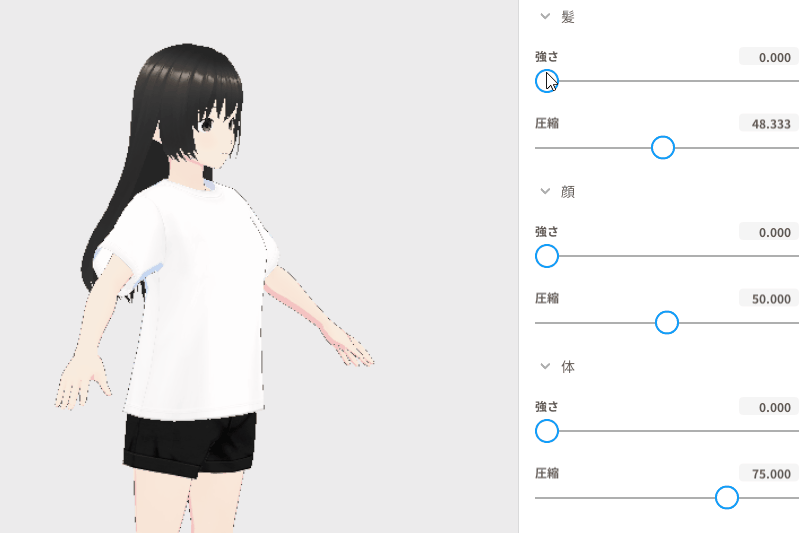
陰影は影。
こちらもパーツに分けて調整可能。
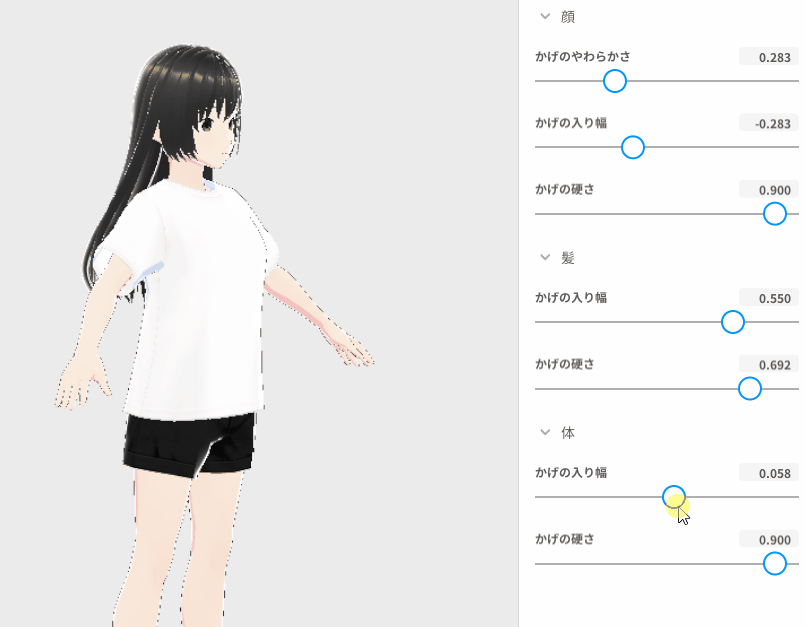
目の可動域と揺れ物は上級者向け。
基本触らないです。
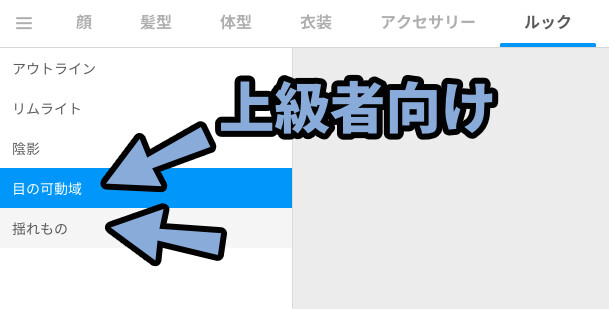
VRM形式で書き出して、ゲーム素材にした際に、
動作に不具合が起こった時に調整してください。
まとめ
今回はVRoidの基本操作を紹介しました。
・左側で素材選択
・右側で素材編集
・顔の造形調整は、顔 → 顔で調整可能
・表情は顔 → 表情編集で調整可能
・表情は漫画的で口が大きく開くので修正するとVRoid感が減らせる
また、他にもVRoidや3DCGについて解説してます。
ぜひ、こちらもご覧ください。

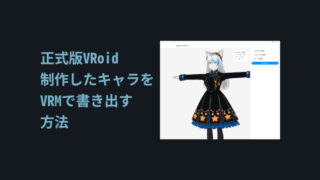



コメント