はじめに
今回はOszillos Mega Scopeの使い方+レビューを紹介します。
これは、Schulz.Audioが出しているオシロスコーププラグインです。
こちらはVoltage Modularというシンセサイザーの画面ですが…
↓のような “波形” を見ることができるプラグインになります。
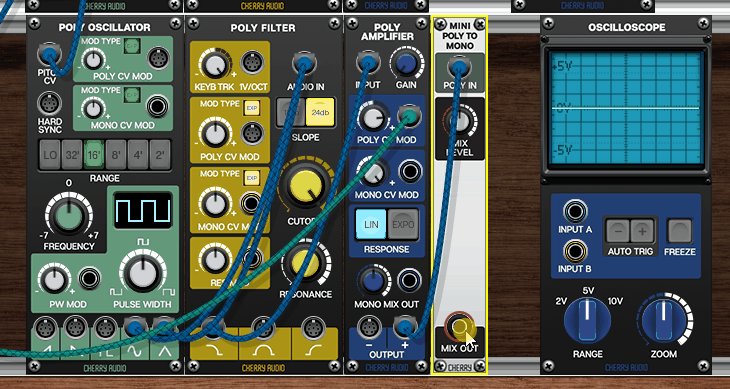
最大の特徴は複数トラックでDJ表示が使える事です。
この “色” で特性が似てるかを確認し、合わせる音を決めたりできます。

公式マニュアルはこちらにあります。
こちらが分かりにくかった人向けの記事です。

あと、記事の執筆中にアップデートが入りまして…
画像の一部に微妙な違いがあります。(中身は一緒です)
基本操作
Oszillos Mega Scopeは「エフェクトの所」に刺します。
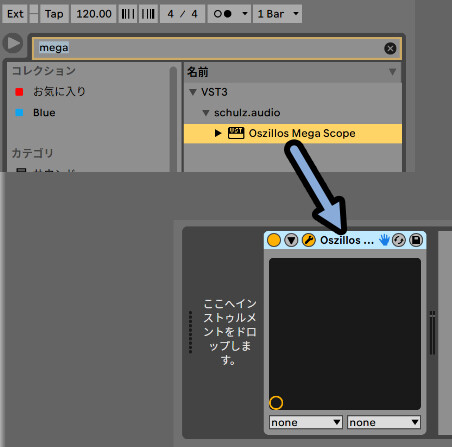
音源が無いと動きません。
なので、適当な音源を追加。(ここでは FM8 を使用)

そして、適当な音を鳴らすと波形が表示されます。
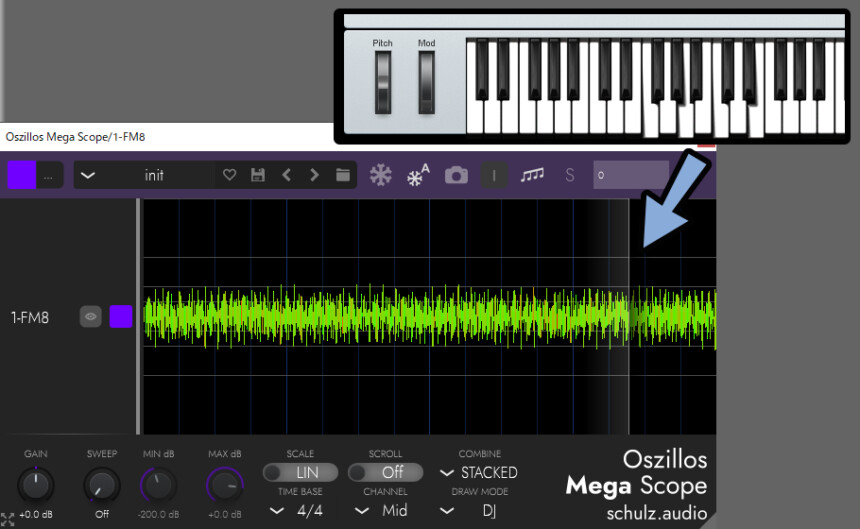
波形はこんな感じの表示になります。
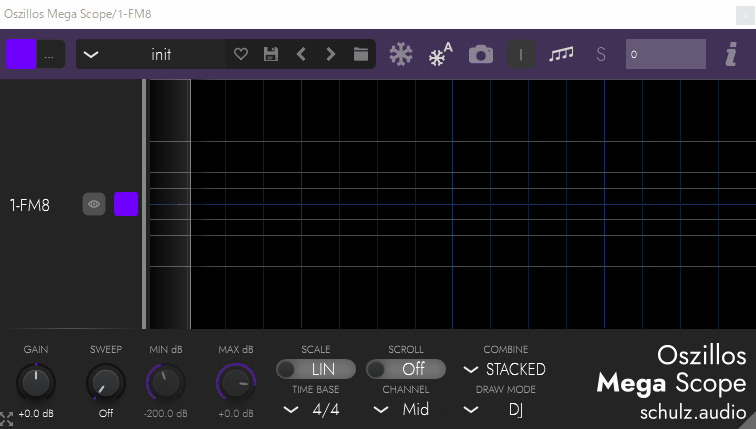
あと右下の所で画面全体を拡大縮小できます。

そして「i」の所を押すと、ライセンス情報などを確認できます。
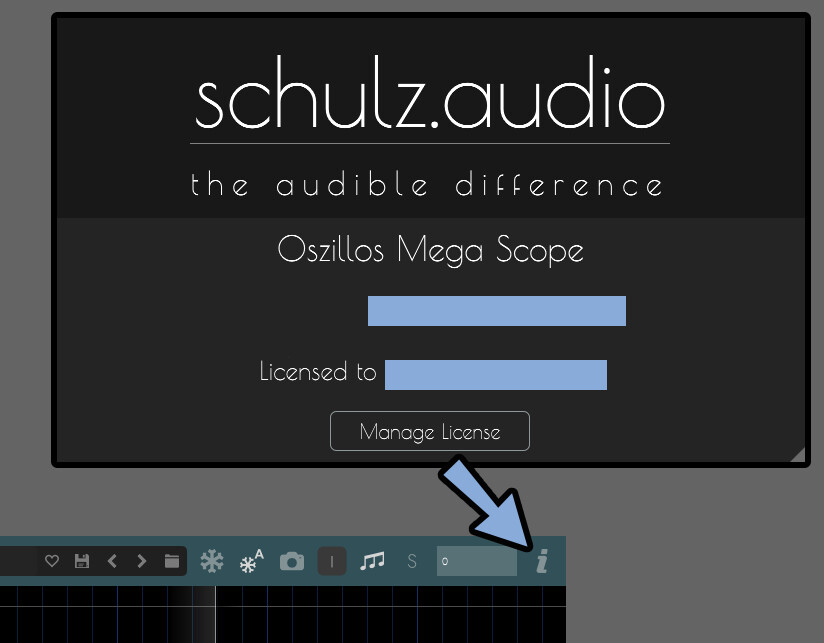
あと、分からない項目はマウスを置いて放置すると説明が出てきます。
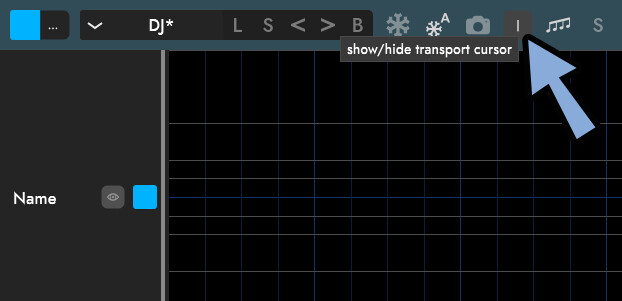
以上が、Oszillos Mega Scopeの基本操作です。
音の波形を確認する
まず、Oszillos Mega Scopeで波形を確認する方法を紹介します。
TIME BASEを高めの「1/32」などに設定。
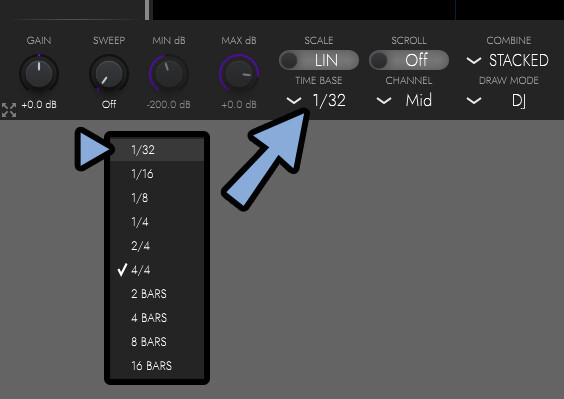
DRAW MODEを「fast」に変更。
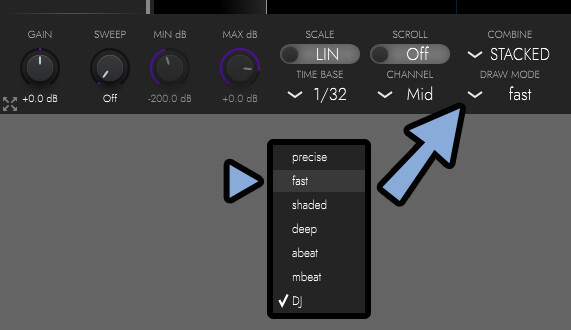
このDraw Modeを変えることで、グラフの表示を変更できます。
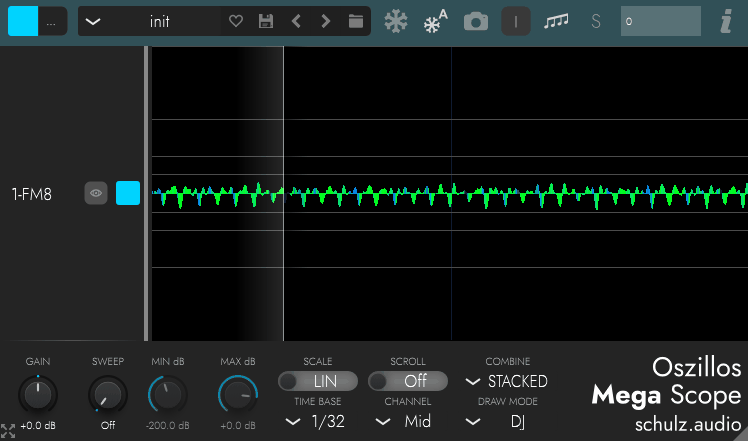

使うのは線表示の「fast」と周波数を色で表現した「DJ」表示ぐらいです。
この2つだけ覚えればOK。
そして、Fast表示はグラフ左側の所で色を変えれます。
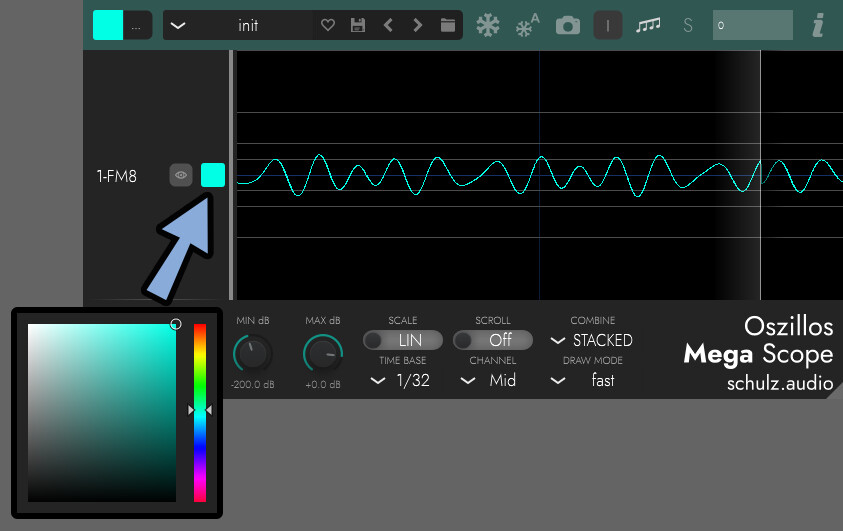
この状態で音を鳴らすと、波形が表示されます。
「雪の結晶マーク」を押すと、波形を止めることができます。
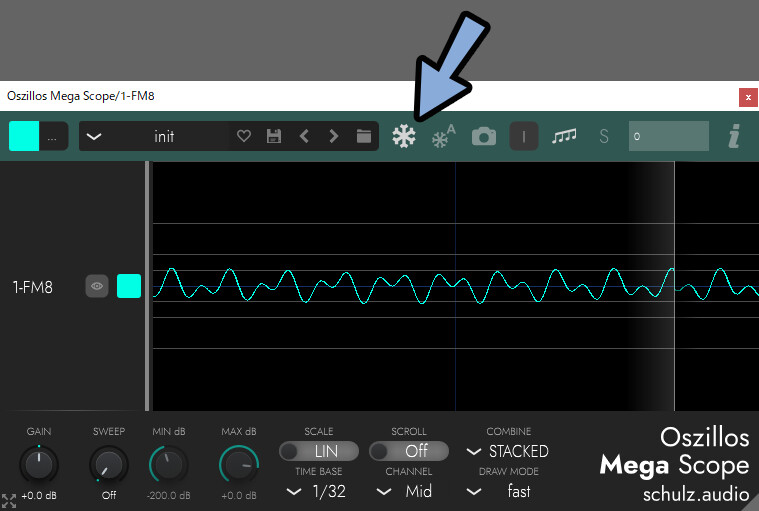
波形が止まって無いと、こんな感じにちょっとわかりづらいです。
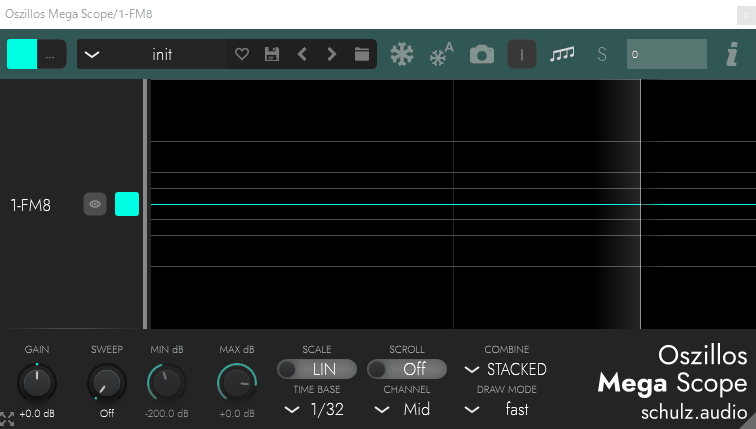
Sin波などの簡単な形であれば、動いててもそれなりに見えることがあります。
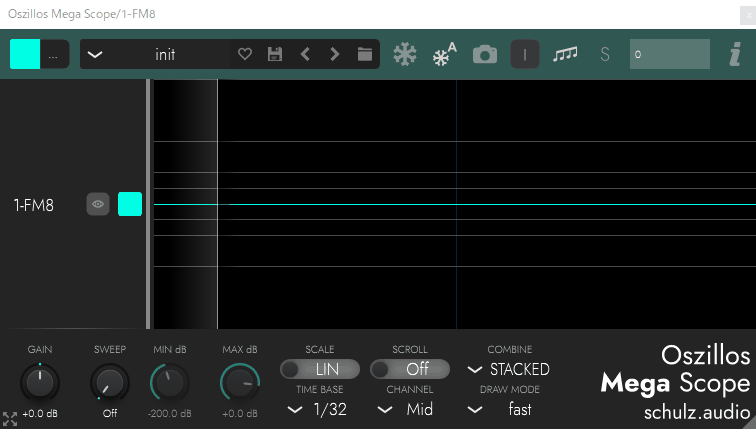
これを使う事で、シンセサイザーなどの音変化の様子を可視化できます。
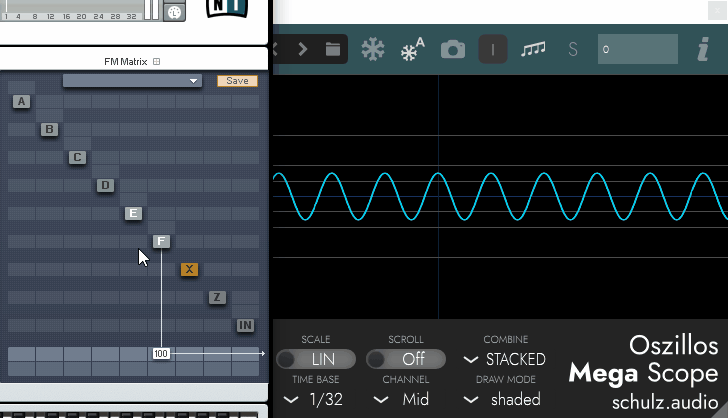

特にFMシンセの理解などに役立ちます。
以上が、音の波形を確認する方法です。
複数のトラックに刺して使う
Oszillos Mega Scopeは複数トラックに刺して使えます。
連動してるパラメーターなどの関係で、コピー&ペーストを使って刺すことが必須。


新しく指すと初期状態の Oszillos Mega Scope が読み込まれます。
→ 結果、一部の値が意図しない形で初期化されます。
コピーペーストを使うと、線の色なども揃えることができます。
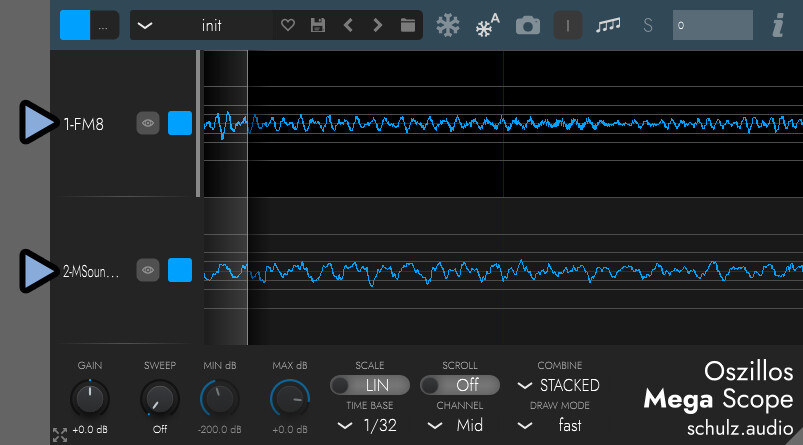
ちなみに、左上の色は “選択中” のOszillos Mega Scopeだけ色が変わります。

全体の色は変えることができません。
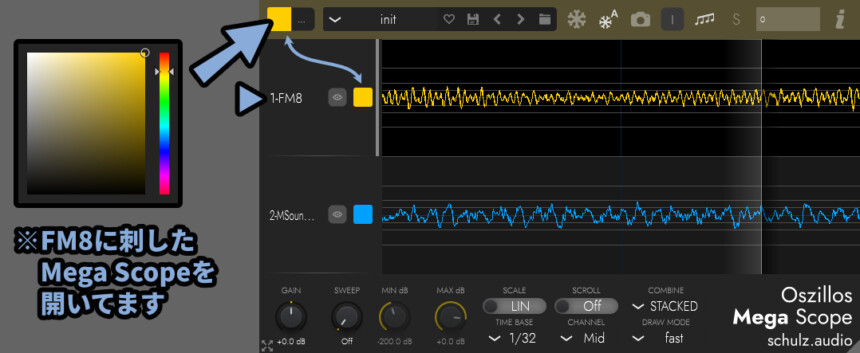
なので、色を揃えたい場合は「コピー&ペースト」を使う必要があります。
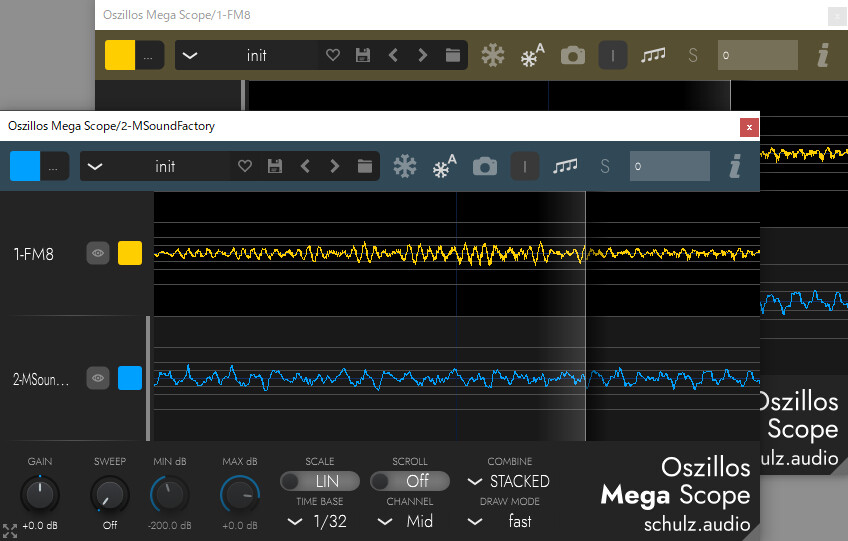
あと、色に関してアップデートで透明度が増えました。
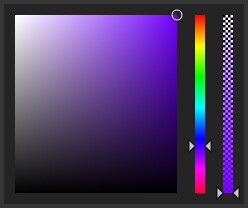

ただ、数値入力やスポイト機能は無いので…
2つ以上の色を人力で揃えるのは至難の業です。
このような問題が起こるので、複数刺しはコピー&ペーストをおすすめします。
複数トラックで連動するパラメーター
Oszillos Mega Scopeを複数刺すと、一部のパラメーターは連動します。
「TIME BASE」などが連動する例です。
手前のMega Scopeを操作すると、奥の方まで自動で値が変わります。
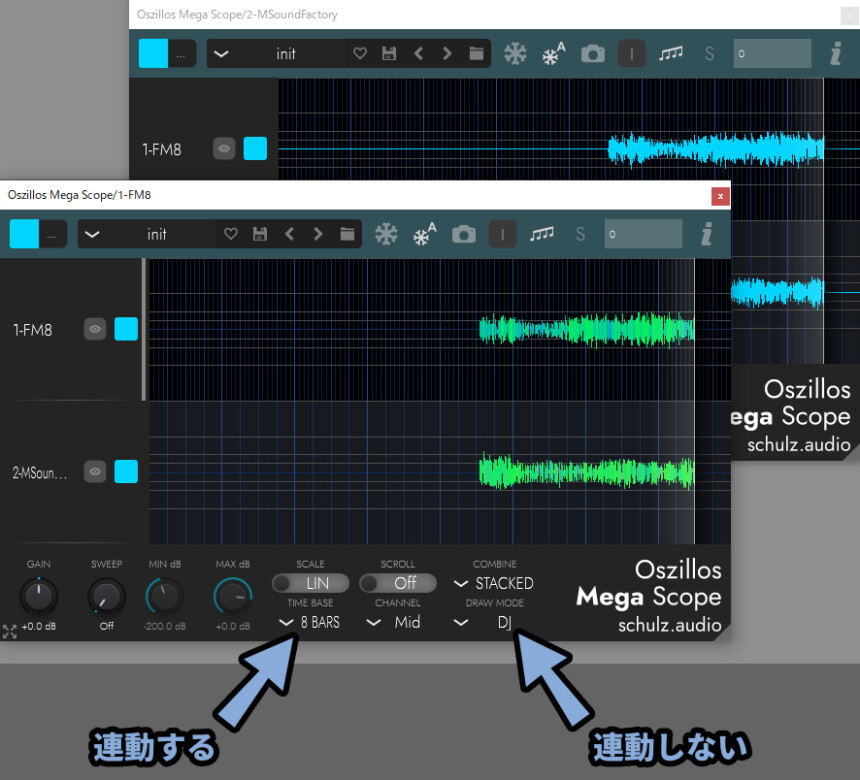

一方「DRAW MODE」は連動しないので、奥側は青色のままです。
連動する場所は下記。
・GAIN(波形の大きさ)
・SCALE表示(表示単位の切り替え)
・MIN/MAX dB(LOG単位での見え方調整)
・フリーズ機能系(描画更新を止める操作)
このような場所が新規でOszillos Mega Scopeを追加すると初期化します。
また色が揃わないなどの問題があるので、新規追加はおすすめしません。
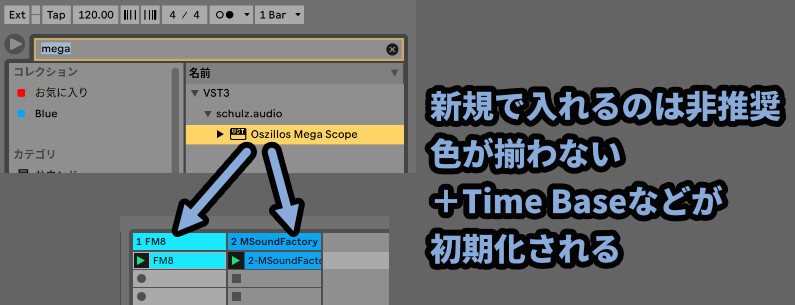

Oszillos Mega Scopeはコピペで追加するモノと考えてください。
以上が、複数トラックで連動するパラメーターの解説です。
音の特性を見て音色を決める(DJ表示)
Oszillos Mega Scopeの「DJ」表示は色の特性が見れます。
この色を見ながら、音源を決める事もできます。
↓色が似てると特徴が近いです。

なので色が変わるように音色変更。
みたいなことをやると、特性を被らせずに音を追加できます。


DTMでOszillos Mega Scopeを使ってる人は、これが一番の用途だと思います。
以上が、複数トラックに刺して使う方法の解説です。
DJ表示の「色」について
「DJ」表示の色が何を表してるかを解説します。
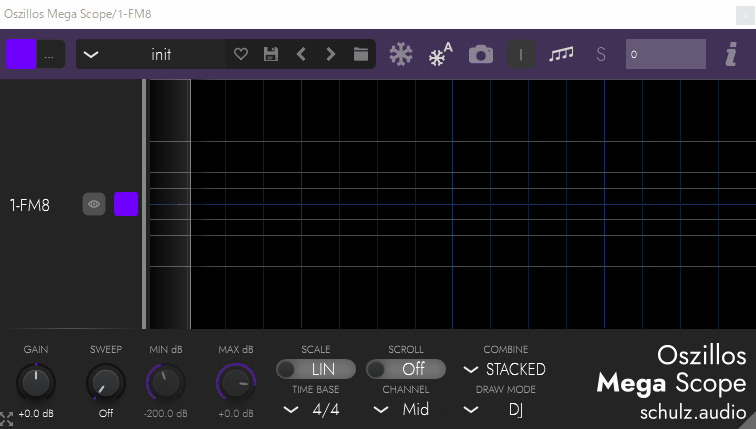
赤色は低周波、低音域です。
ある程度まで低い音になりましたら、それ以降の色は変化しなくなります。
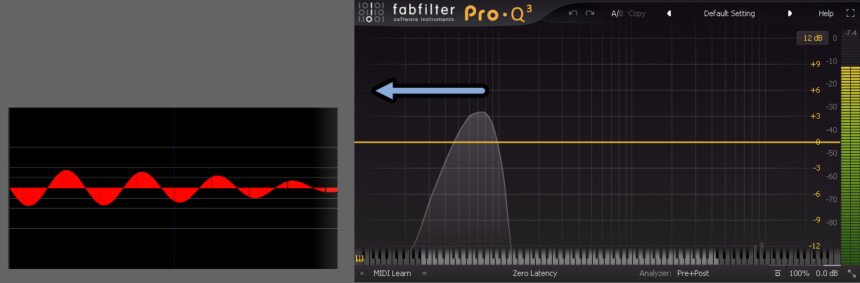
緑色は中音域です。
結構、緑色となる幅が広いです。
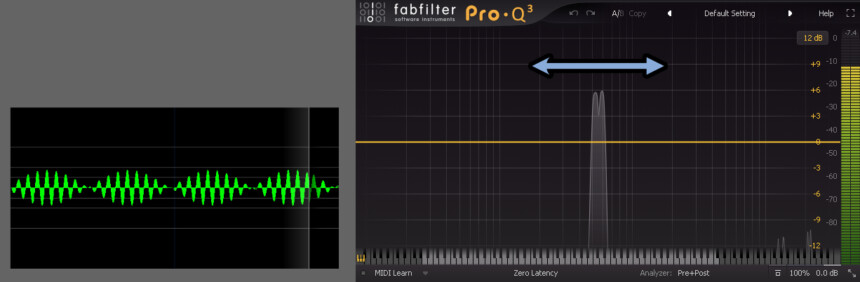

なので、ほとんどの波形は「緑色」っぽくなります。
青色は高周波、高音域を表します。
ある程度まで高い音になりましたら、それ以降の色は変化しなくなります。
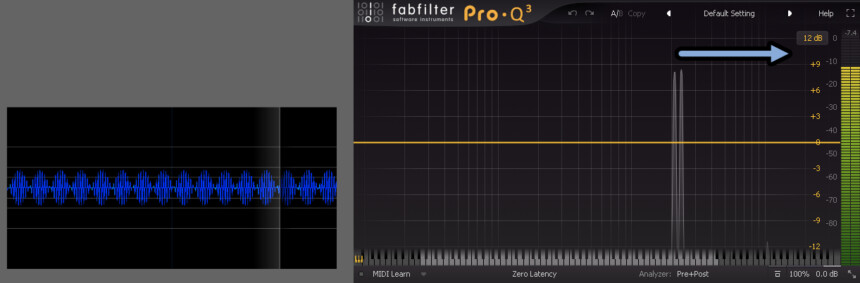
低音+中音を同時に鳴らすと黄緑色っぽくなります。
これは、低音(赤)と中音(緑)が混ざった色です。
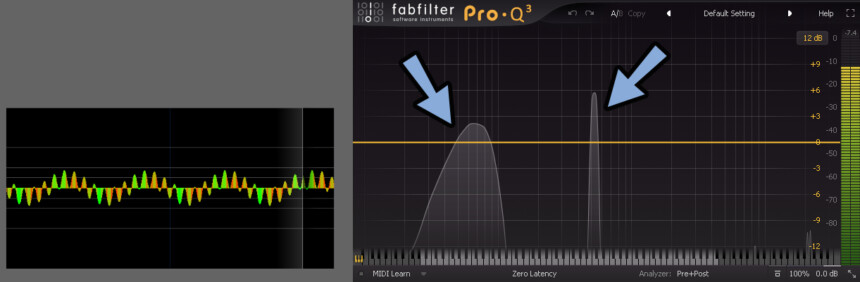
中音+高音を同時に鳴らすと水色っぽくなります。
これは、中音(緑)と高音(青)が混ざった色です。
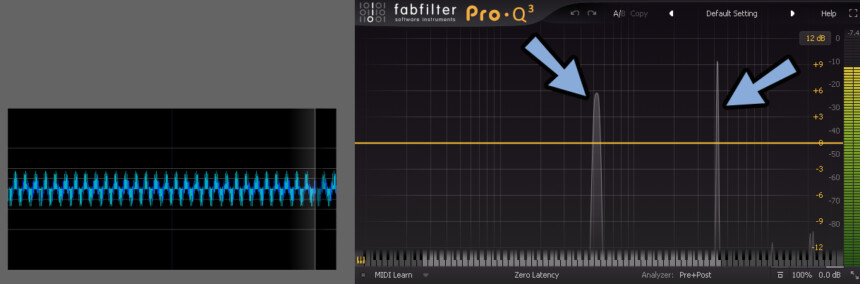
低音+高音を同時に鳴らすと紫色っぽくなります。
これは、低音(赤)と高音(青)が混ざった色です。
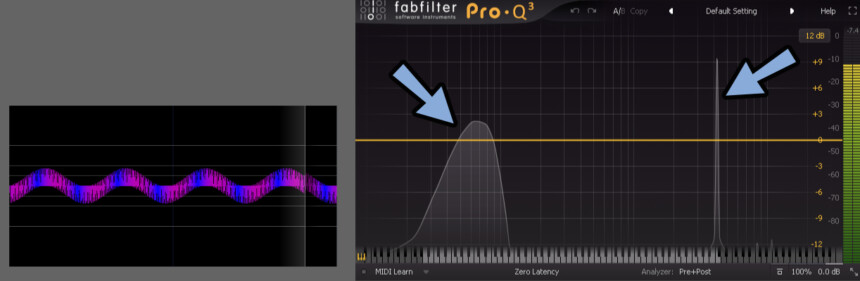
つまり、このような加法混色に近い形で色が発生します。
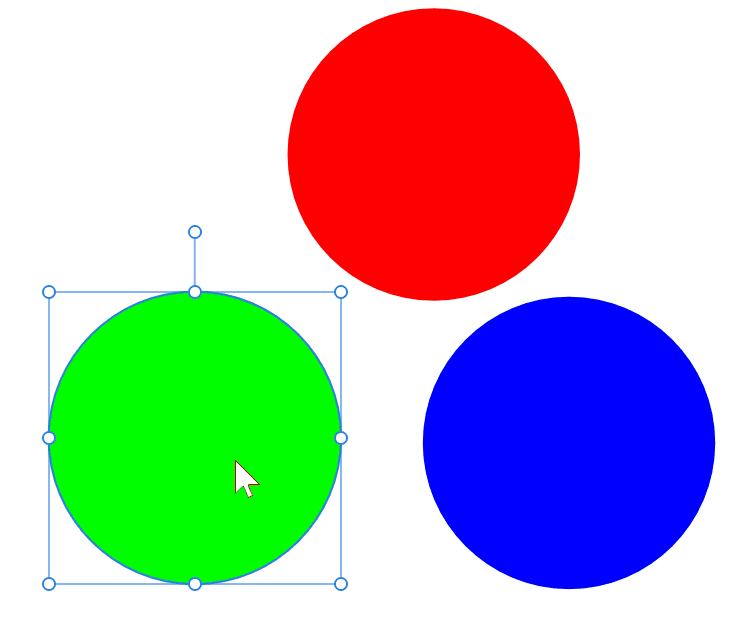

波形の特性なのか、完全な「黄色」や「紫」みたいな色にはなりません。
微妙にノイズ交じった感じの色の混ざり方をします。
低音+中音+高音を同時に鳴らすと全体として見て白色っぽくなります。
これは、低音(赤)と中音(緑)と高音(青)が混ざった色です。
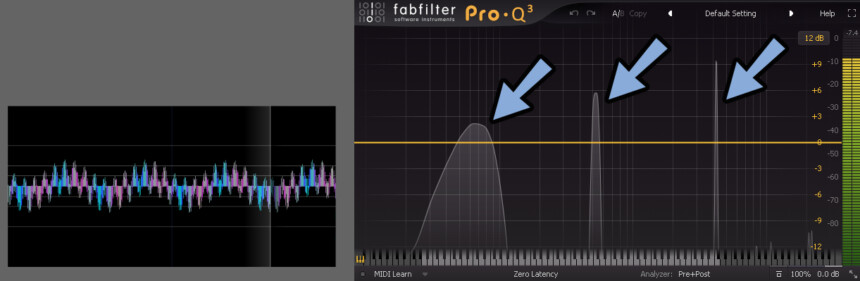
C-2~C8を1オクターブ差で同時に鳴らすと下図のようになります。
周波数の偏りからか、綺麗な白にはなりません。

全部の音を同時に鳴らすと…
倍音などの効果か低音域が消えてただの青色表示になりました。
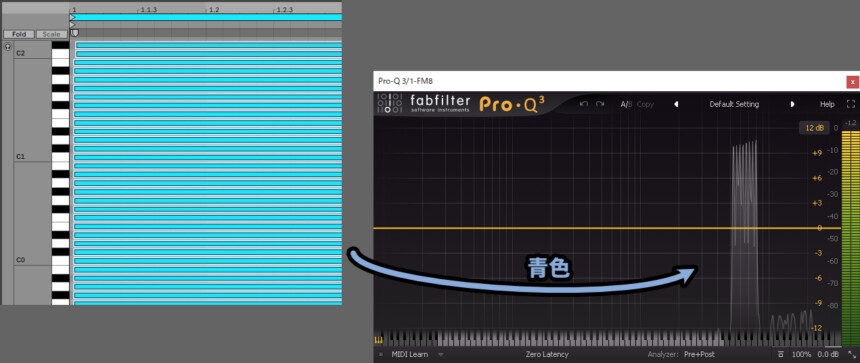
以上が、DJ表示の「色」についての解説です。
MegaScopeのパラメータ
そしたらOszillos Mega Scopeのパラメーターについて見ていきます。
・Gain → 波形の大きさ(縦方向に拡大)
・Sweep → 波形の滑らかさ(ほぼ低音かLog表示でしか使えない)
Gainを操作すると、波形の大きさが変わります。
※縦方向の拡大が入ってるだけです。
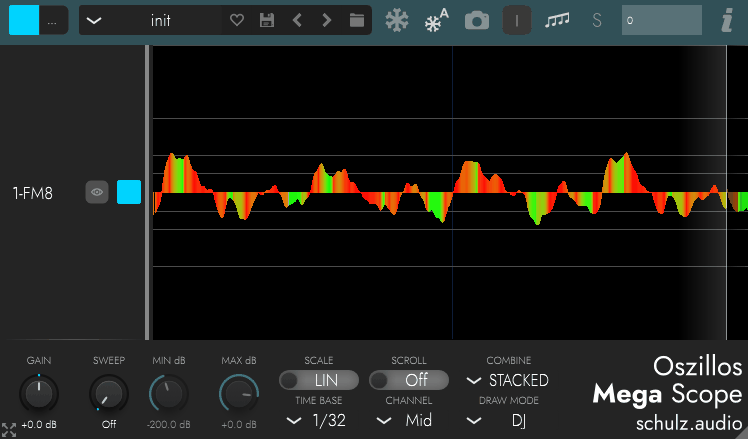
Sweepは波形の滑らかさですが…
影響が強すぎて低めの音で最小の「50Hz」設定しかほぼ使いモノになりません。
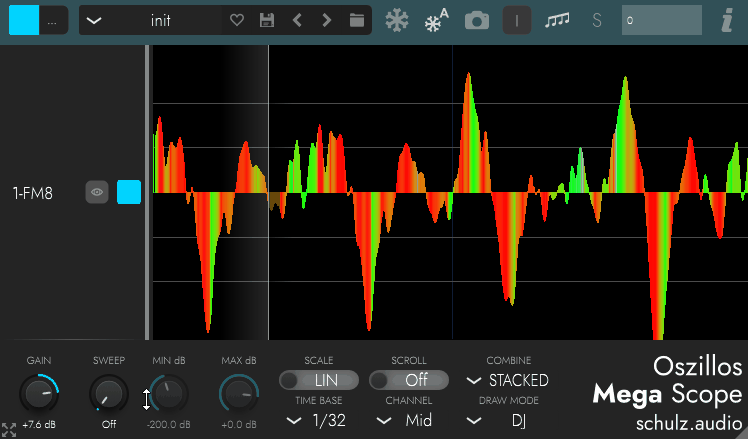
一般的な音で使うと、一瞬で波形が消えます。
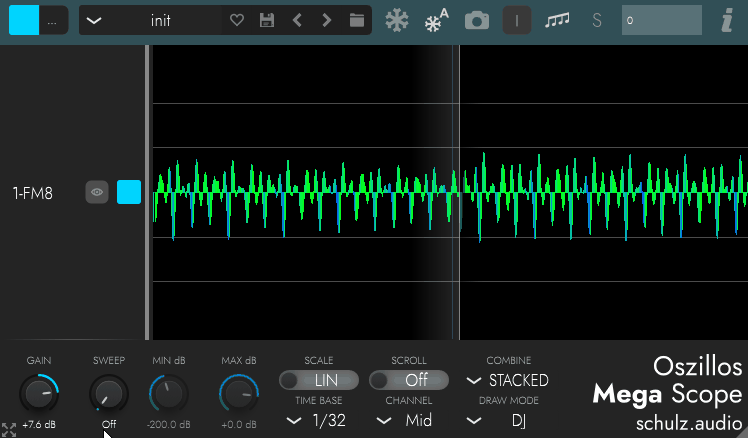
LOG表示
SCALEは表示方法の変更です。
・SCALE [LIN] → 普通の表示
・SCALE [LOG] → 対数表示
・MIN dB → Log表示の時だけ使える最小の音量設定
・MAX dB → Log表示の時だけ使える最大の音量設定
LOG表示だと、ちょっとSweepが使えそうな感じがあります。
そしてMIN/MAX dBの挙動がこの.gifのような感じです。
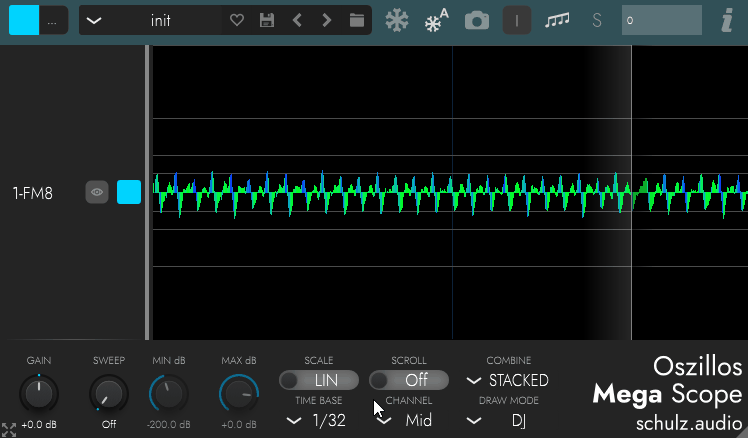

ただLOG表示が一般的でないといいますか…
シンプルに分かりづらいので、ほとんど使う事は無いと思います。
グラフ関係の操作
SCROLLはオンにすると、白い棒の代わりにグラフ全体が動きます。

↓このgifのような挙動になります。
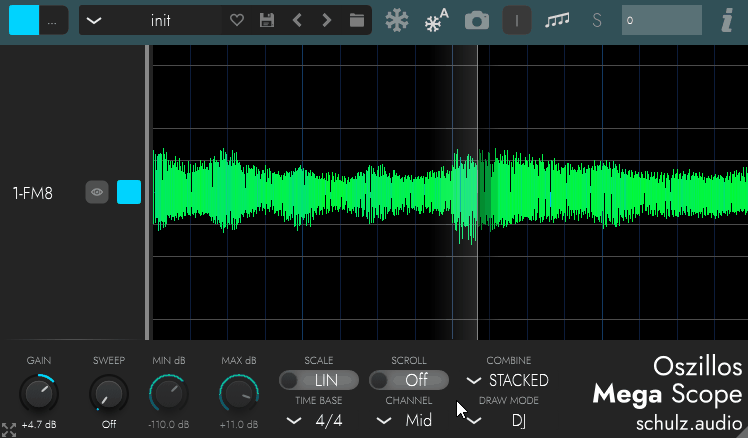
上の方にある「 | 」は白い縦棒の非表示化です。

縦棒を消せますが、変化の切れ目は消せません。
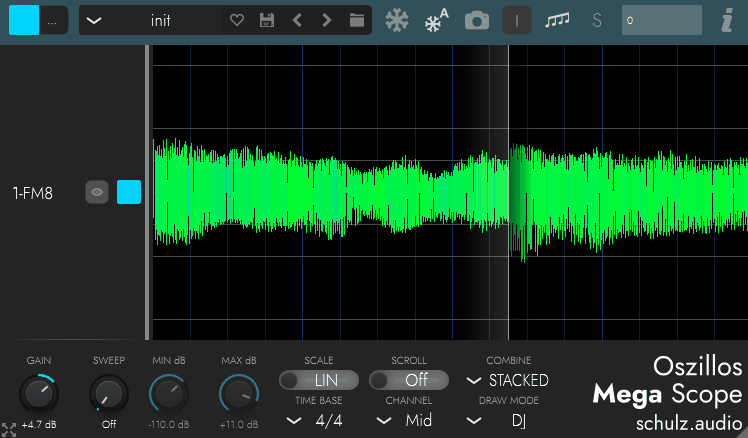
縦棒を消すと、画像化した際に波形の切れ目が良くも悪くも分かりづらくなります。

なので、縦棒はあった方が分かりやすいと思います。
グラフ上部にマウスを置くと表示されるバーは「ズーム機能」です。
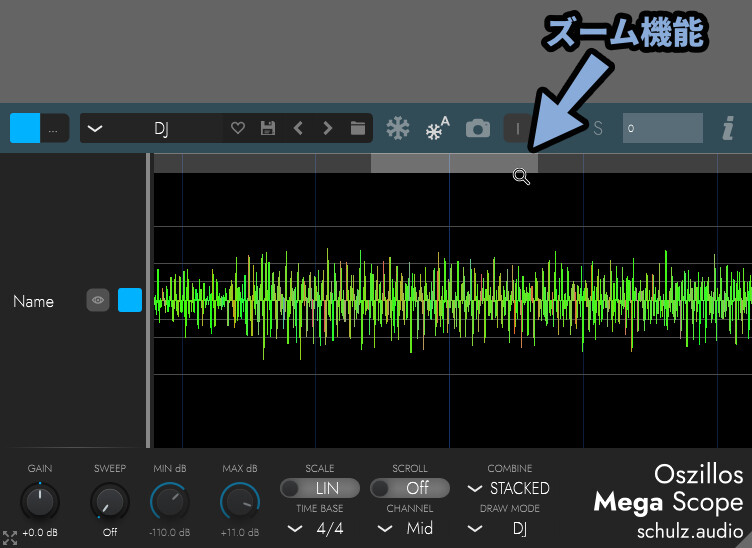
ここをクリック → 上下にドラッグ&ドロップ。
もしくはCtrl+マウス中ホイール操作でズームできます。
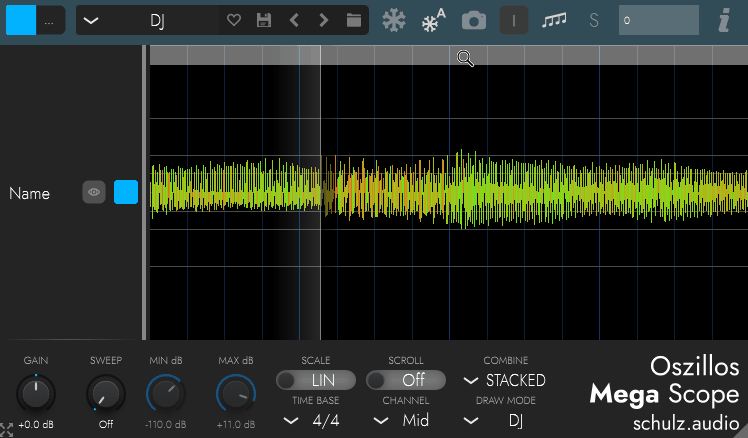
右上の音符はグリットの表示単位を変更です。

俗に言う「T(三連符)」表示に切り替えれます。
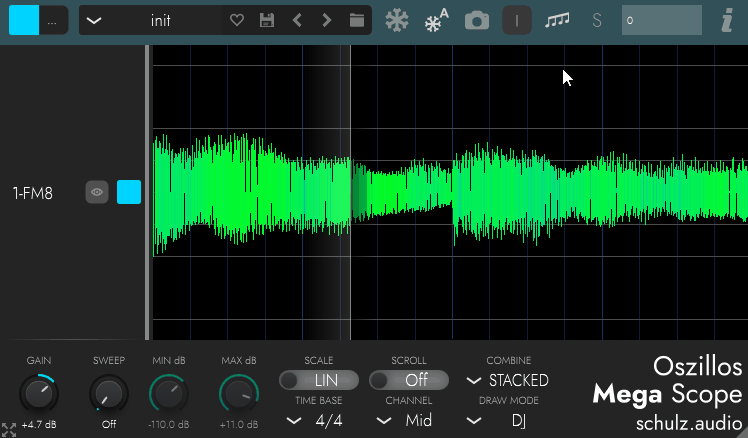
どこの音を拾うか(L/R , M/S)
CHANNELは何処の音を拾って表示するかの設定です。
・Left → 左側に流れる音だけを表示
・Right → 右側に流れる音だけを表示
・Mid → 中央に流れる音だけを表示(初期状態はコレ)
・Side → 左右に広がった音だけ表示
Mid/Sideだけ分かりにくいと思うので補足します。
iZotope のInsight 2の図を借りると、下図の位置に対応します。
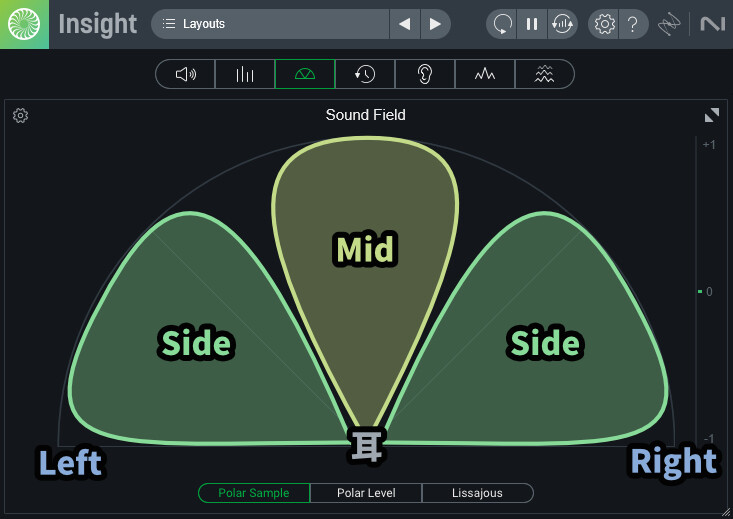
なので、広がりが少ない音でも「Mid」であれば綺麗に表示されます。
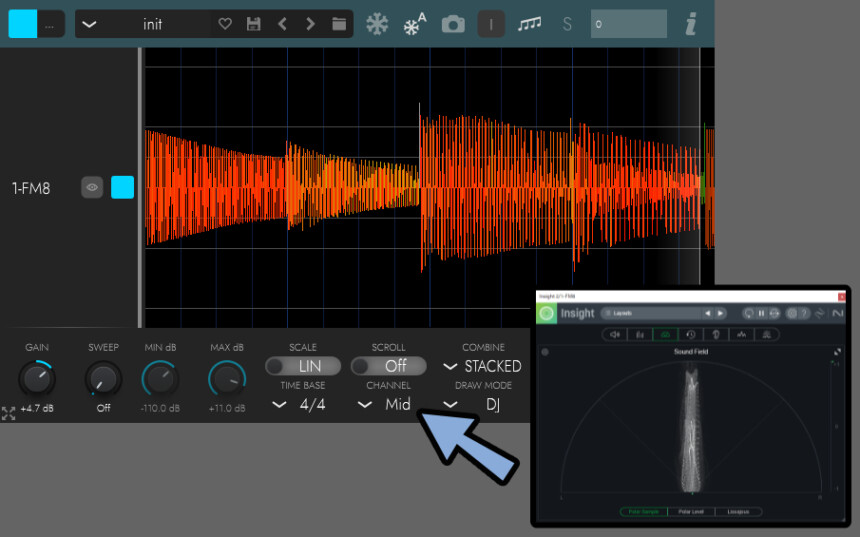
広がりが少ない音は「Side」表示ではほとんど表示されません。
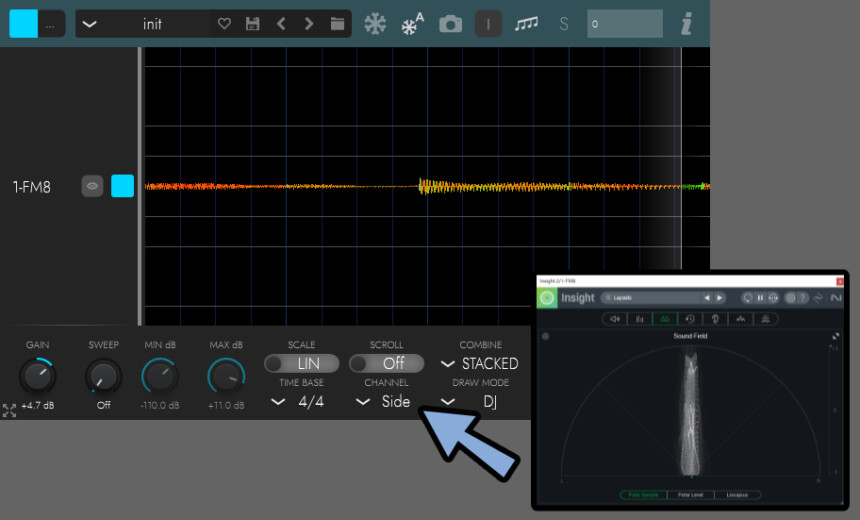
このような、広がりがある音の場合は「Side」表示でも表示できます。
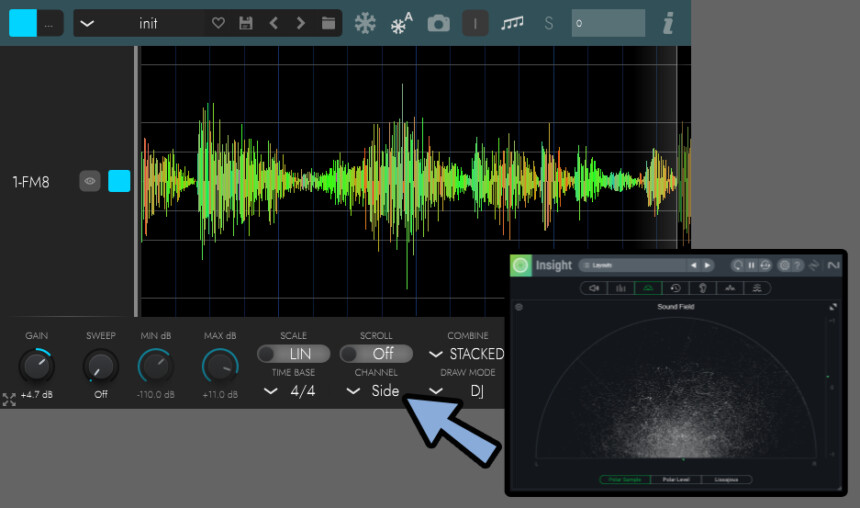
画面更新の停止系
雪の結晶マークを押すと、画面の更新を停止できます。
そして「雪の結晶+A」マークが有効だとDAWの再生が有効な状態から、停止ボタンを押すと自動で雪マークが有効化されます。


「雪の結晶+A」マークは、ただ停止ボタンを押しただけでは動作しません。
“再生” された状態で、停止ボタンを押すと動作します。
こんな感じで、画面の更新が止まります。
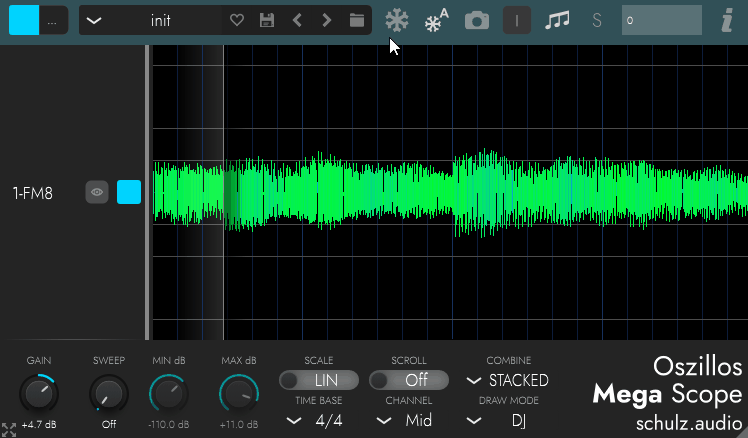
また、自動で止まった更新も雪マークボタンを押せば停止を解除できます。
その他の機能
左側の画面は右端を選択で伸ばせます。
あと、左下の画面ボタンを押すと非表示化できます。
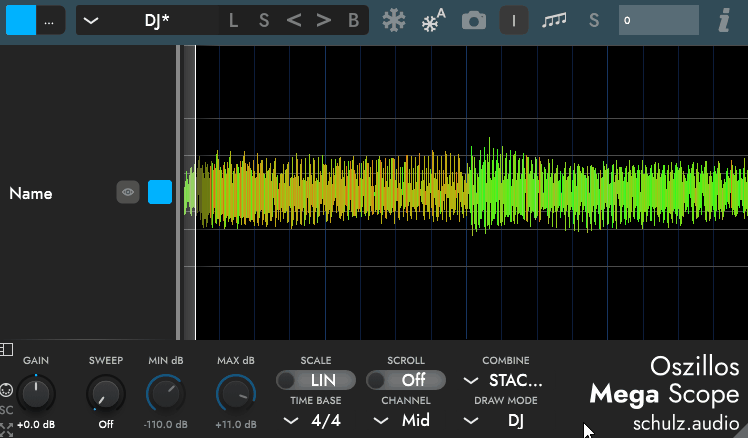
左下の4方向矢印はグラフ以外の要素を非表示化します。
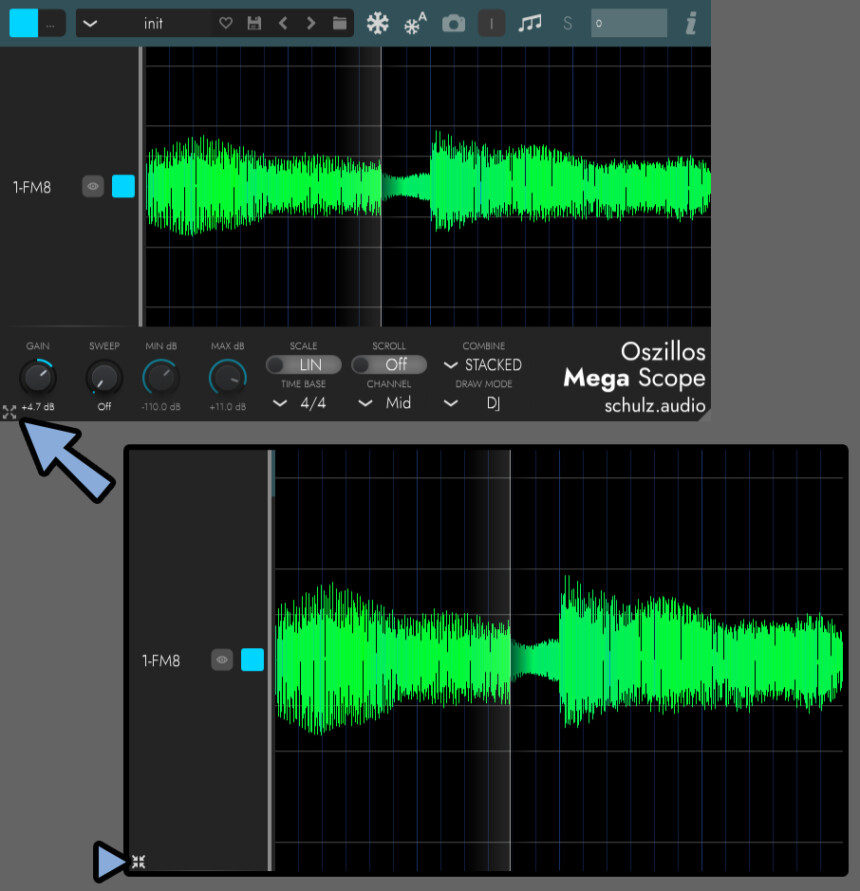

画面ボタンと組み合わせて使うと、完全にグラフしか表示されなくなります。
グラフの名前は英数字のみであれば変更可能です。
ダブルクリックで名前変更。
また、右クリックで細かな操作項目が出てきます。

あと、左下に増えたMIDIボタンは、謎です。
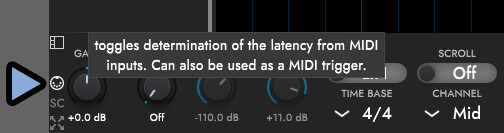

MIDIトリガーを使用して処理の遅延(レンシティー)を検出する処理のようです。
音と波形のタイミングが合わない時に使うと、良い感じに表示されるかもしれません。
右上の数値で開始位置をズラせます。
DAWの再生ボタンを使うと違いが分かりやすいです。(用途は不明)

カメラマークはスクショ撮影ができます。
波形部分だけが撮影されます。
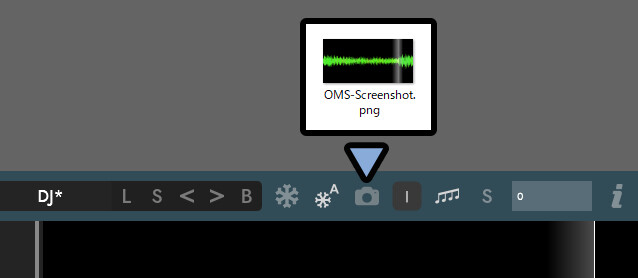
以上が、その他の機能です。
複数トラック時に変化が発生するパラメーター
次は、複数トラックにOszillos Mega Scopeを刺した時に降下が出るパラメーターを解説します。
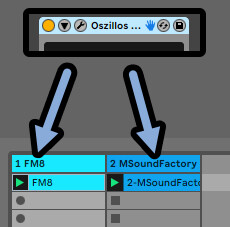
Sはソロ表示です。
表示してるOszillos Mega Scopeの波形が拡大表示されます。

COMBINEは複数波形の表示方法です。
・STACKED → 上下に並べて表示
・OVERLAID → 1グラフに重ねて表示
・SUM → 音を混ぜて合成した状態で表示
↓こちらのような変化が発生します。
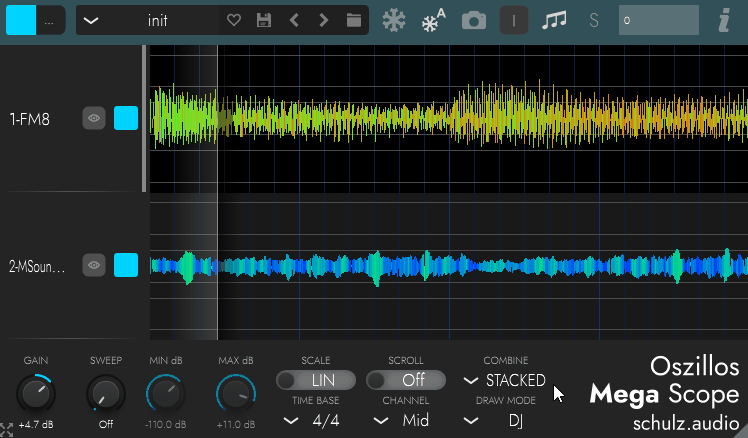
以上が、Oszillos Mega Scopeのパラメーターです。
グラフの色を変える
グラフの色は左上の色の右側にある「…」で変えれます。
8個の設定項目が出てきます。
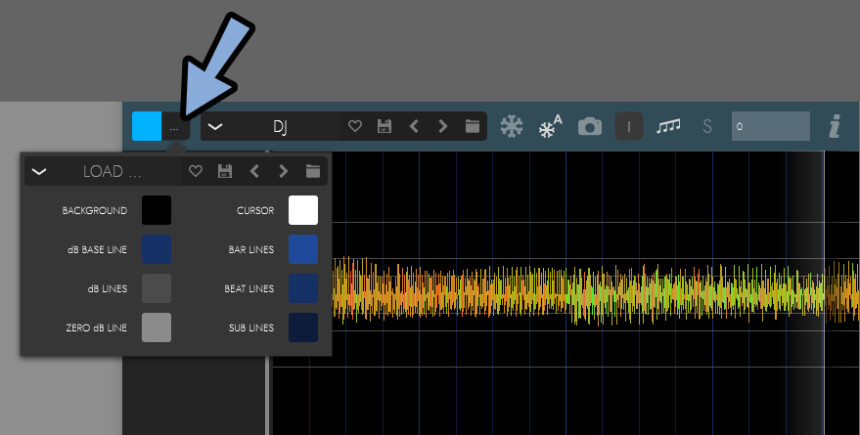
ここを操作すると、グラフの色が変わります。
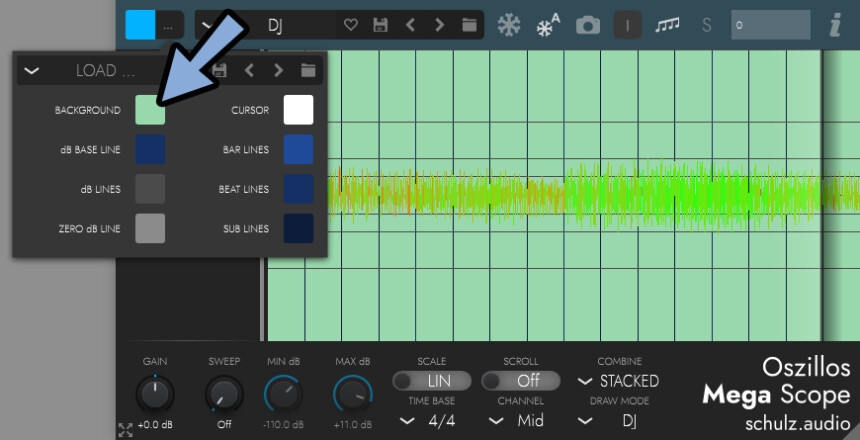
使うとすれば、CURSOR以外黒色設定がおすすめ。
これを使うと、波形を鮮明に表示できます。
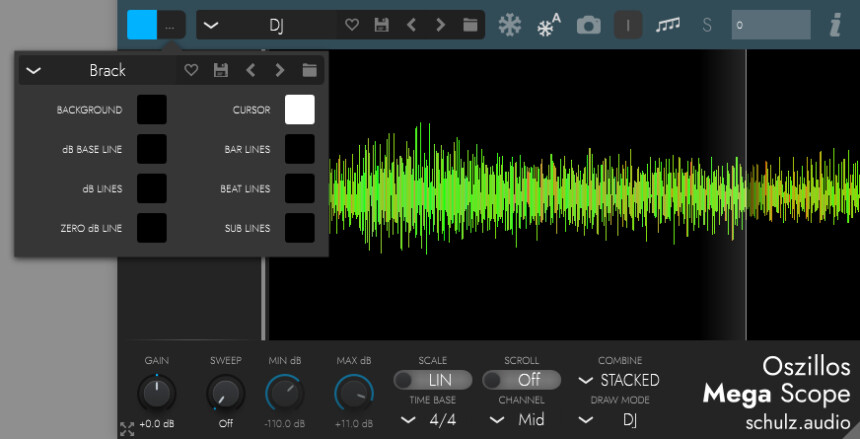
アップデートで表示が若干変わりました。
そして、色に下記の2つの設定が増えました。
・BLEND → 波形に下のグラフの色を透かす
・ANTI-ALLAS → 波形の境界線を少しなめらかにする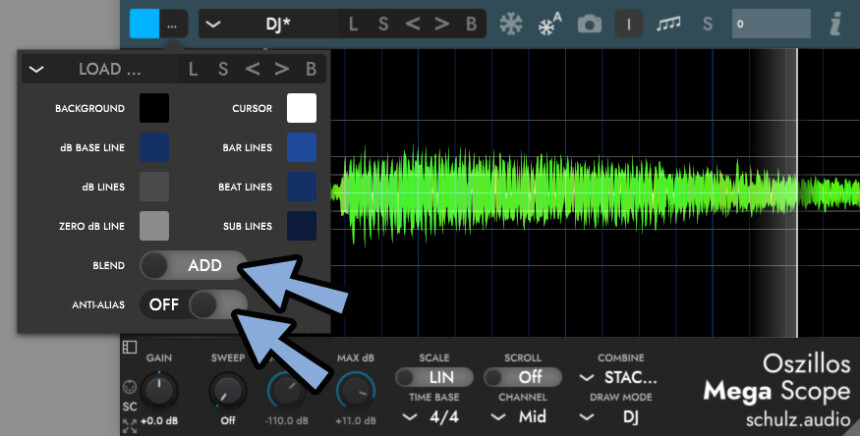
左上の所で “グラフの色” のプリセットをえらべます。
初期状態では何も入ってません。
そこで自分が作ったものを「S」ボタンで保存して使う形になります。(Saveの略)
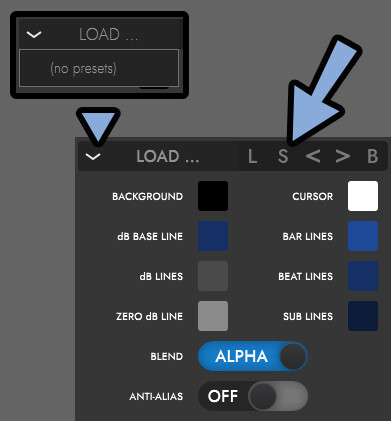
Lはお気に入り機能です。(おそらくLikeの略)
そして < > でプリセットの前後を切り替えれます。
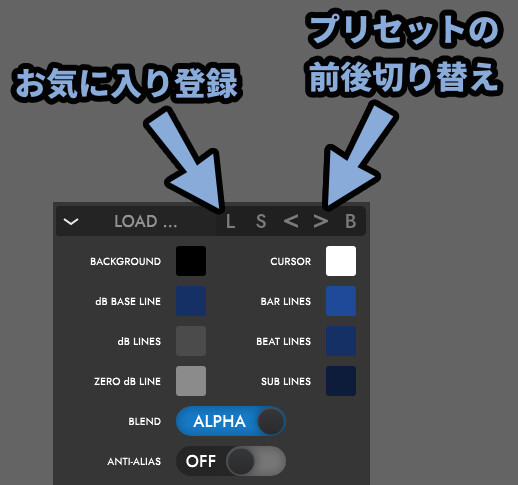
Lを押すと、制作したプリセット内に「Favorites」というフォルダが表示されます。
その中にからもプリセットが選べる形になります。
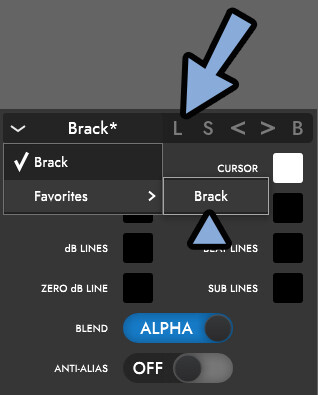

正直「L、S、B」表示分かりずらいので戻してほしい…。
Bを押すと、プリセットがあるファイルが表示されます。
(たぶんブラウザーの略)
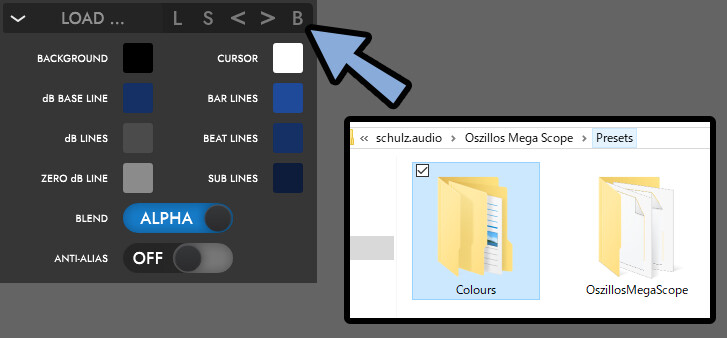
あと、この色のグラフの色は「全体プリセット」の中にも情報が格納されます。
→ ここで保存しなくても、色は記録できます。
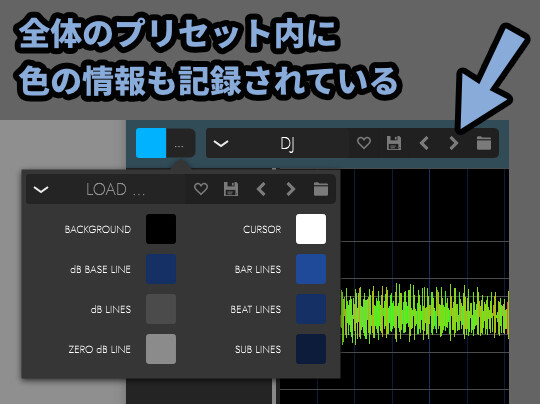

なので、グラフ色をわざわざプリセット保存するより…
全体プリセットとして色を保存する方が使いやすいかもしれません。
以上が、グラフの色を変えるの解説です。
全体プリセットを保存して使う
画面左上の所で全体プリセットを選べます。
初期状態だとfactoryの「default」しかありません。
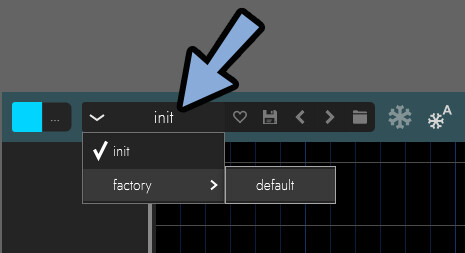
「default」を選ぶと、こんな感じの表示になります。
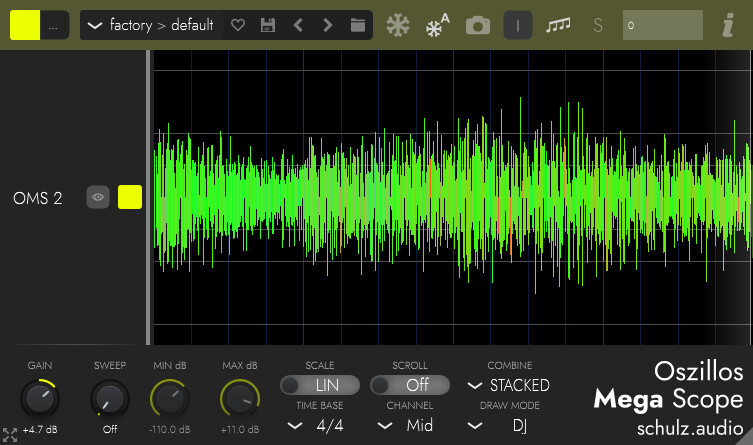
プリセットの保存は「S」ボタンでできます。
同じ名前で保存すると、上書き保存になります。
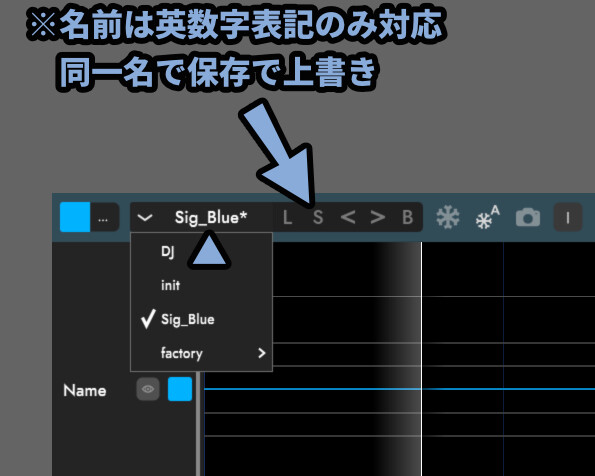
Lはお気に入り登録です。
入れると、プリセット内にFavoritesというフォルダが作られます。
そのフォルダ内からでもプリセットが選べるようになります。
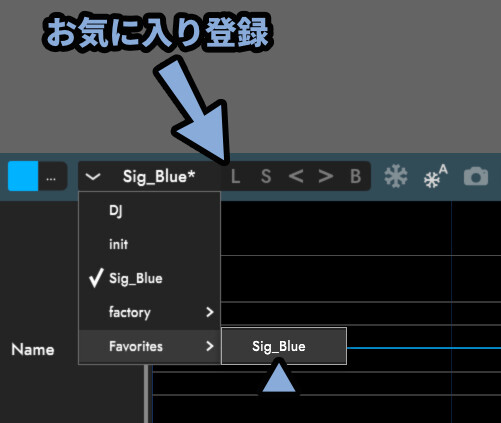
「< >」でプリセットの前後切り換え。
「B」でプリセットがあるフォルダ―を開けます。
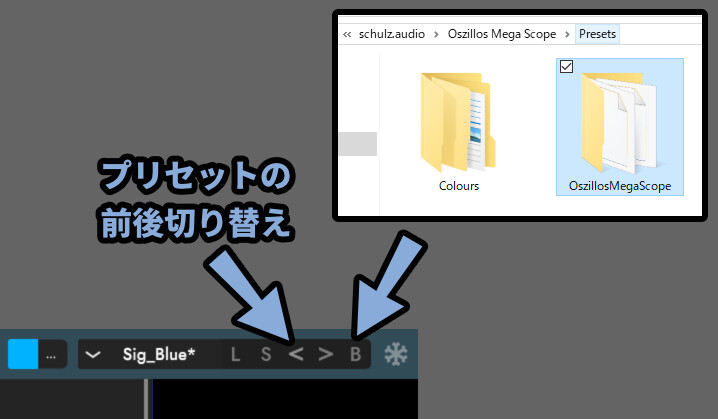
以上が、全体プリセットの操作です。
サイドチェーン入力
アップデートでサイドチェーン機能が増えました。
これを使うと、別のトラックにある波形を確認できます。
試しに、2つのトラックを用意。
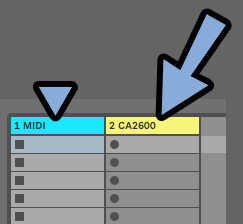

2の音源は「CA 2600」というシンセサイザーを使用
1 MIDI側は「Ozillos Mega Scope」を刺しただけの状態にします。
この状態で「2 – CA2600」をサイドチェーン対象に設定。
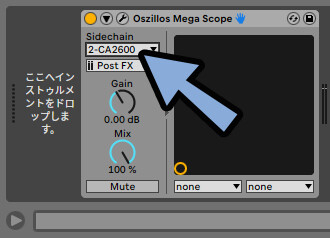
この状態にするとOzillos Mega Scopeで画面が2つに分割されます。
そして「2 CA2600」の方で音を鳴らすと波形が表示されます。
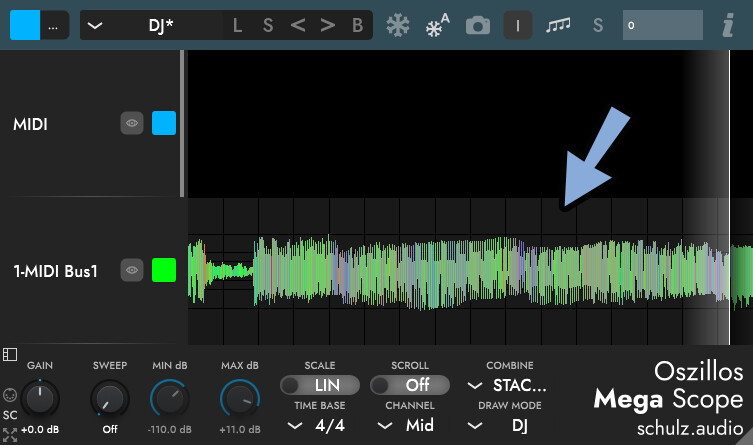
サイドチェーン表示の有無は左下の「SC」ボタンで切り換えれます。
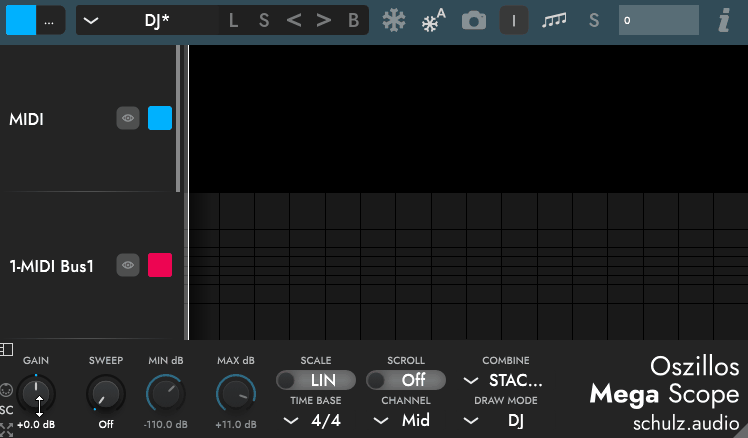
元の音源とSCを同時に鳴らすとこんな感じです。
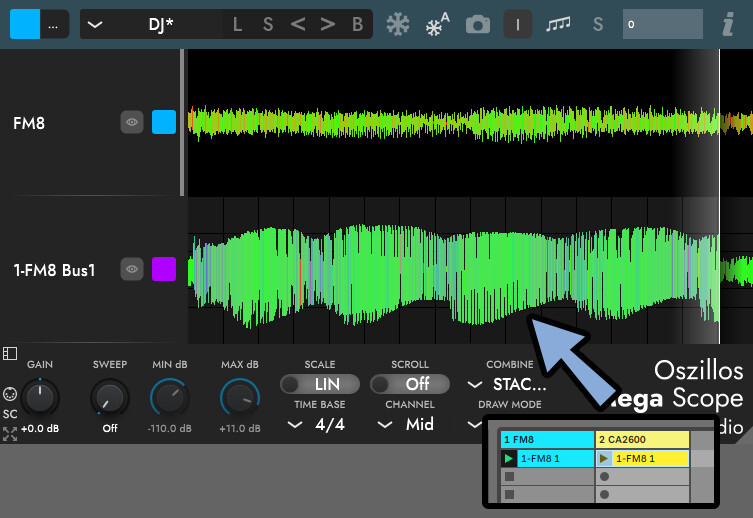

ただ、複数トラックに「Ozillos Mega Scope」を刺せばいいだけなので…
サイドチェーン機能はほとんどつかわないと思います。
以上がサイドチェーンについての解説です。
レビュー
全体として使いやすく、てとても良いツールです。
公式マニュアルも充実しており優秀。
特に複数トラックの波形確認で「DJ」表示が使えるのが便利。


これで、合わせる色を決める人が結構居るみたいです。
あと、オシロスコープ的な波形の確認もできます。
これがシンセサイザーなどの音源の挙動を学習する際に便利です。
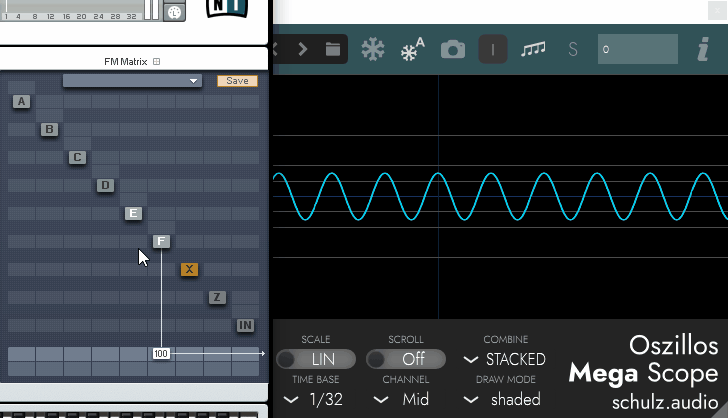

耳で聞いても分からない事はあります。
デメリットとしては、値段が高い事ぐらいです。
セール無しの定価で「11000円」ぐらいします。

セールを狙えば「7000円」ぐらいになります。
(20~30%オフが多め)
このような、音を可視化するだけのツールで1万前後はやや高いかな…? と思います。
波形を見たいだけなら無料の「Oscilloscope」で良かったりします。
なので、あなたが「複数トラックで “DJ” 表示が使える」という点に1万円前後の価値を見出すか?
というのが購入のポイントになると思います。

そんな感じのプラグインです。
まとめ
今回はOszillos Mega Scopeの使い方+レビューを紹介しました。
・Schulz.Audioが出しているオシロスコープのプラグイン
・最大の特徴は複数トラックでDJ表示が使える事
・DJ表示の “色” を見ると特性が似てるかを確認しながら合わせる音を決めれる
・TIME BASEを高めの値に設定しFast表示にすると波形が確認できる
・CHANNELで「L/R」や「M/S」の音入力も可能
・雪の結晶マークで波形を一時停止できる
また、他にも音楽について解説してます。
ぜひ、こちらもご覧ください。

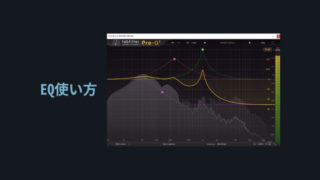

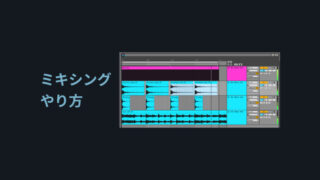
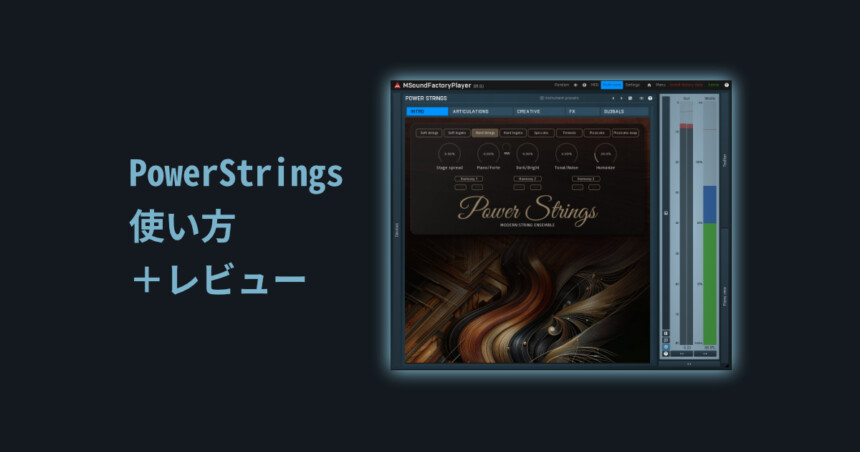
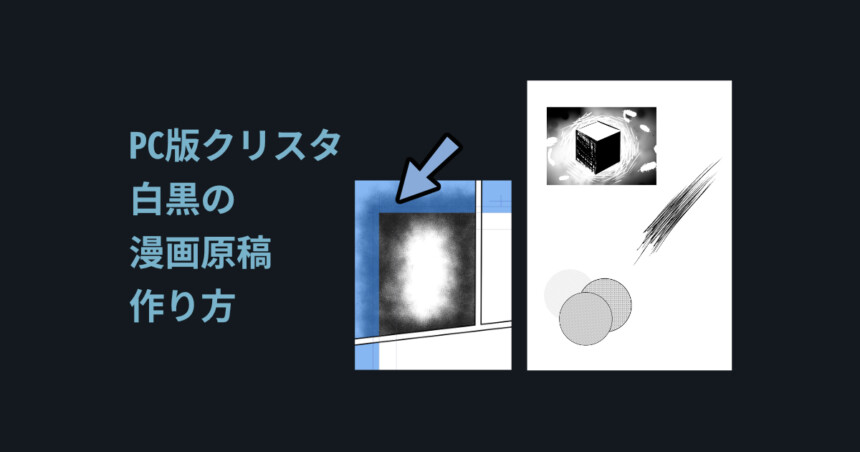
コメント