はじめに
今回はBlenderでモデルをFBX形式で書き出す方法紹介します。
データの確認 → fbxの書き出し設定 → 書き出し
データチェック
書き出したいオブジェクトを選択。

Shift+F9キーでアウトライナーを表示。
モデルの名前を適切な名前に変更。
※日本語だとエラーが出る可能性がわずかながらあります。
できれば英語の名前にしてください。
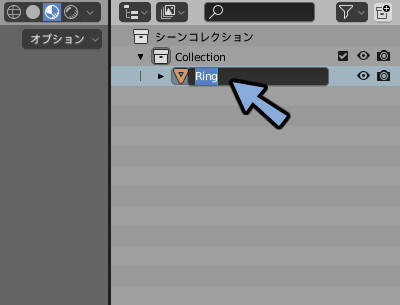
プロパティを開きます。
オブジェクトデータプロパティを選択。
メッシュデータの名前を適切な名前に変更。
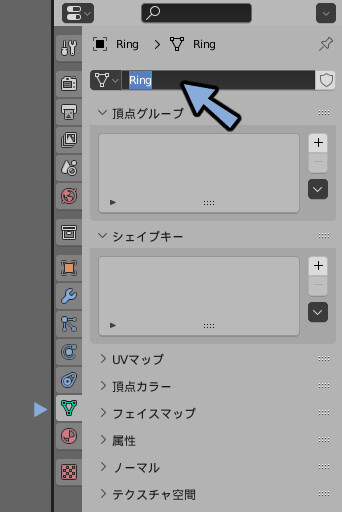
マテリアルプロパティを選択。
マテリアルの名前と数が適切かを確認。
必要に合わせて変更。
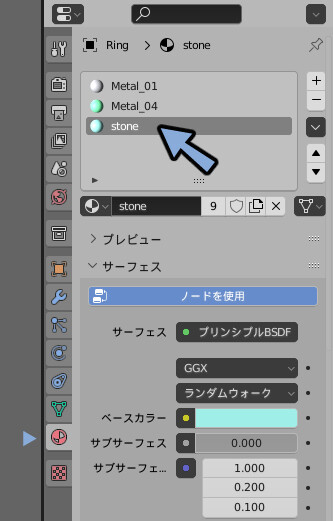
オブジェクトプロパティを選択。
トランスフォームの値が適切かを確認。
0.0141などの数字が入っていれば3Dビュー上でCtrl+Aキー。
全トランスフォームを選択して適用。
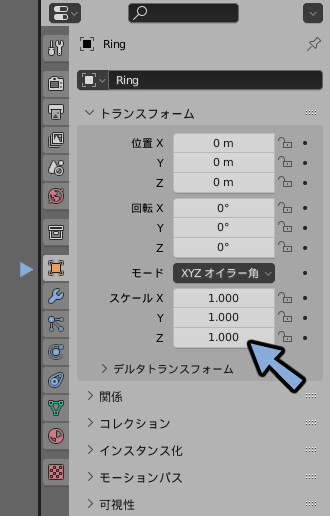
その他こちらの記事を見て不要なデータがないかを確認。
不要なデータがあれば削除。
アニメーションの書き出し設定についてはこちらで解説。
動きのデータも一緒に書き出したい方はこちらをご覧ください。
これでデータチェックが完了です。
.fbx書き出し
書き出したいオブジェクトを選択。

画面上部のファイル → エクスポート → FBXを選択。
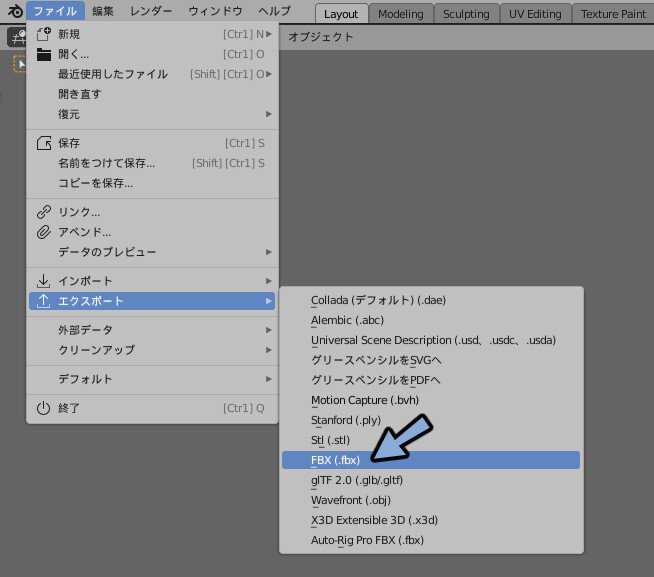
するとこのような画面が出てきます。
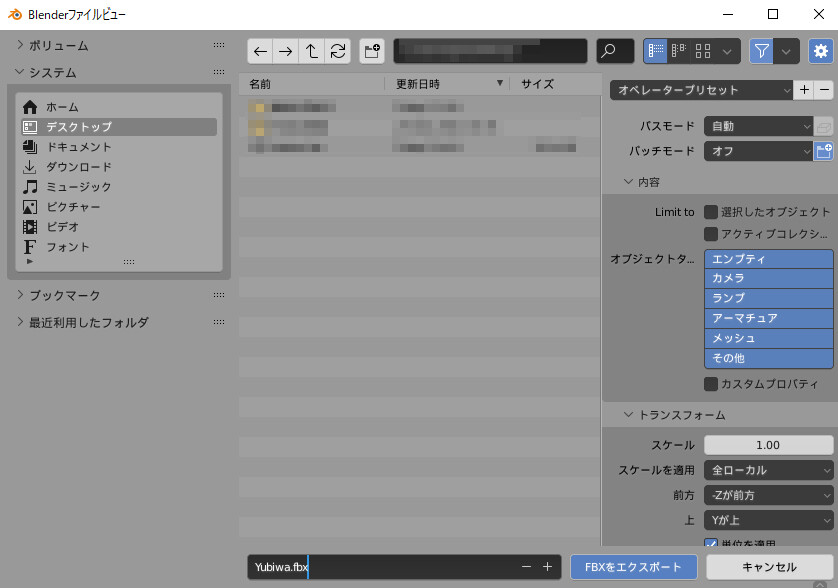
システムやボリュームなどで書き出し位置を指定。
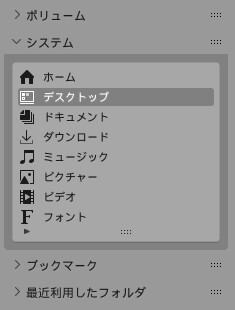
内容を選択。
選択したオブジェクトにチェック。
アーマチュアとメッシュとその他をShift+クリックで有効化。
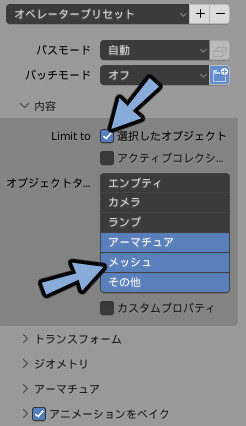
トランスフォームを選択。
トランスフォームの適用にチェック。
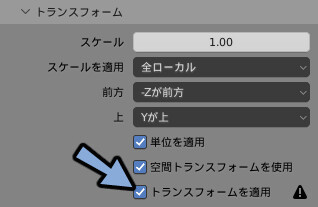
ジオメトリを選択。
ここは特に何も触りません。
念のためモディファイアーを適用にチェックが入ってる事を確認。
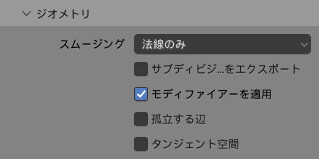
アーマチュアを選択
リーフボーンの追加のチェックを解除。
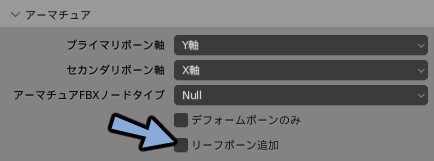
アニメーションファイルがない場合はアニメーションをベイクのチェックを解除。
動きのデータを書き出したい方。
アニメーションデータがある方は先ほど紹介した動画を見ながら設定してください。
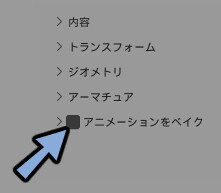
オペレータープリセット横の+ボタンを選択。
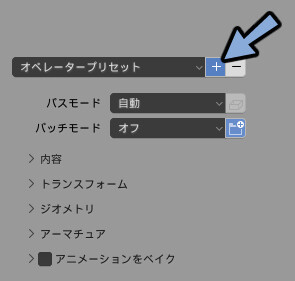
保存設定に対して任意の名前を付けOKボタン。
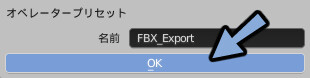
これでオペレータープリセットを押します。
するとこの設定を一発で読み込むことができます。
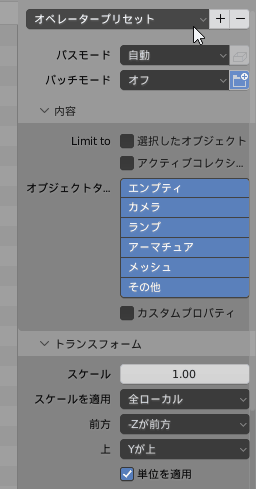
任意の名前を付けFBXをエクスポートを押します。
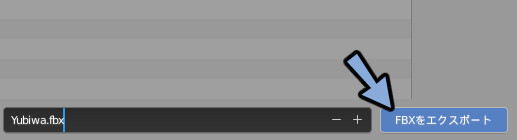
これで FBX の書き出しが完了です。
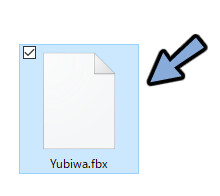
まとめ
今回は FBX の書き出し方法を紹介しました。
こちらのモデルを使ったUnityにFBXモデルを読み込む方法はこちらで解説しています。
こちらのVRChat向けの指輪のメイキングの全体はこちらで公開中。
初心者向けの内容となってます。
ぜひこちらもご覧ください。






コメント
拝見させていただきました。
一点ご存知でしたらお教えいただきたいことがあります。
アニメーション付きの.fbxファイル(MAYAにて作成)をblenderに取り込み、任意の1フレームのタイミングで、静止したオブジェクトとして.fbxファイルとして出力することはできるのでしょうか。色々と調べてみているのですがよく分からず、もしご存知でしたらご教授ください。
Mayaを持って無いので正確な事は分からないです。
Blenderで作ったアニメーションの任意の1フレームをメッシュ化する方法はこちらで解説しました。
https://signyamo.blog/blender3-3_anime_to_obj/
ご確認ください。